حل مشكلة لم يتمكن windows من اكمال عملية التهيئة (عدم تهيئة الفلاشة)
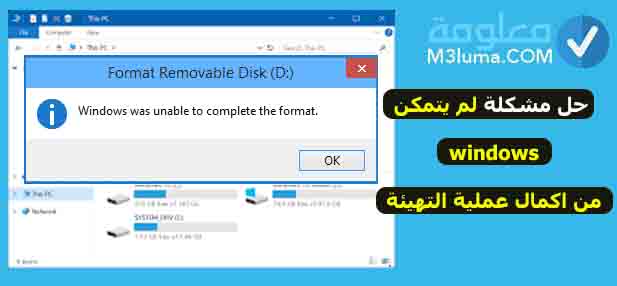
غالبا ما نحتاج إلى نقل الملفات من الكمبيوتر إلى الفلاش ميموري USB أو الذاكرة الخارجية memory card لكن أحيانا قد تظهر لنا رسالة windows was unable to complete the format، يعني لم يتمكن windows من اكمال عملية التهيئة، في هذه الحالة لن تتمكن من فرمتة الفلاشة ونقل الملفات إليها، إذا ما هو الحل؟
بما أن مجموعة من الأشخاص الذين وصلتنا تعليقاتهم يعانون من هذا المشكل، وبعد أن تحدثت في موضوع سابق عن الفلاشة بطيئة جدا فى النقل، تسريع الفلاش ميموري، وصلتنا أسئلة عن كيفية حل مشكل لم يتمكن windows من اكمال عملية التهيئة، ونزولا عند رغبة المتابعين، سوف أشرح جميع الحلول الممكنة في الفقرات القادمة.
في مقالنا خصصنا قائمة تشمل الأسباب الرئيسية التي تشرح سبب عدم قدرة Windows على تهيئة أجهزة USB أو بطاقة SD أو محرك الأقراص الصلبة الخارجي، وكذلك الحلول التي يمكنك استعمالها لتجاوز مشكلة عدم اكمال عملية التهيئة.
اقرأ أيضا:
حل مشكلة usb device not recognized في ويندوز
ازالة فيروس الاختصارات shortcut من الفلاشة
كل ما عليك فعله الآن هو التركيز حول الخطوات التي سأعرض وتطبيقها حرفيا، لنبدأ على بركة الله.
اقرأ أيضا:
طريقة فورمات ويندوز بسهولة
حل مشكلة عدم الاقلاع في الكمبيوتر
حل مشكلة لم يتمكن windows من اكمال عملية التهيئة
فيما يلي سنوضح لك كيفية حل مشكلة “لم يتمكن Windows من اكمال عملية التهيئة” من خلال 6 طرق عملية. نظرًا لاختلاف الأسباب، قد تكون الحلول مختلفة أيضًا. تحقق واتبع الحل الصحيح للتخلص من هذا المشكل بسهولة.
الطريقة 1: استخدم EaseUS Partition Master
يعتبر برنامج EaseUS Partition Master الحل الأمثل لحل مشكل Windows لم يتمكن من اكمال عملية التهيئة الذي غالباً ما يكون ناتج عن خطأ في نظام الملفات أو نظام ملفات غير مدعوم على USB أو بطاقة SD أو محرك الأقراص الثابتة.
إذا تعذر تهيئة أجهزة التخزين لديك بسبب خطأ في نظام الملفات، مثل USB يظهر RAW في إدارة الأقراص، يمكن لـ EaseUS Partition Master تهيئة جهازك بشكل فعال إلى نظام ملفات مدعوم من Windows مثل NTFS أو FAT32 أو exFAT، وغيرها بسهولة.
اتبع هذه الخطوات لمعرفة كيفية إصلاح أخطاء نظام الملفات على محرك أقراص SD أو محرك أقراص USB باستخدام هذا البرنامج وإكمال عملية التهيئة ببضع نقرات فقط:
الخطوة 1:
عليك تشغيلEaseUS Partition Master، وثم اضغط بزر الماوس الأيمن فوق قسم القرص الصلب الذي تريد تنسيقه ومن ثم اضغط على “Format”.
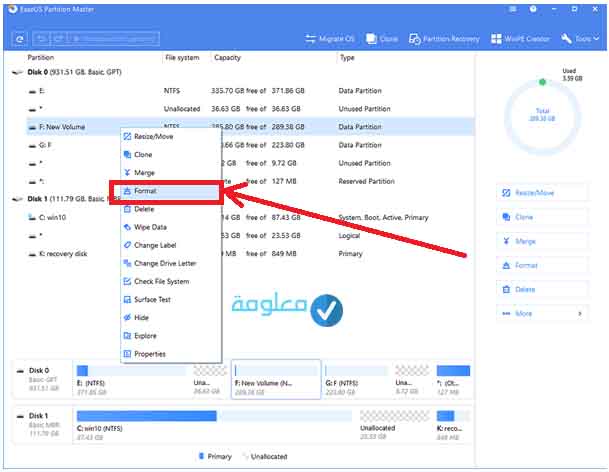
الخطوة 2:
في هذه الخطوة يجب عليك اختيار تسمية القسم ونظام الملفات (NTFS / FAT32 / EXT2 / EXT3) وحجم الكتلة الخاصة بالقسم الذي تريد تنسيقه، ومن ثم اضغط على “موافق”.
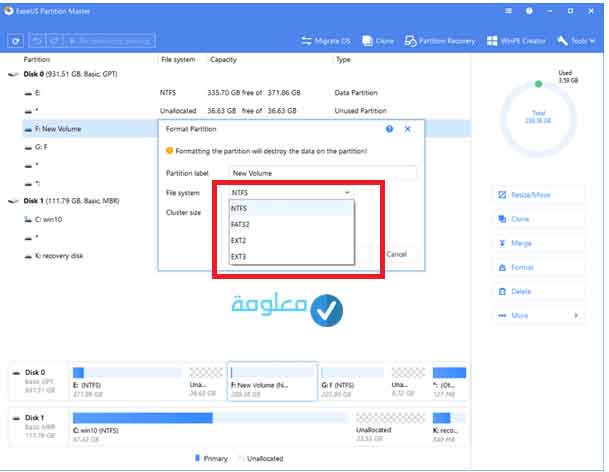
الخطوة 3:
ستنبثق نافذة تحذير، انقر فوق “موافق” للمتابعة.
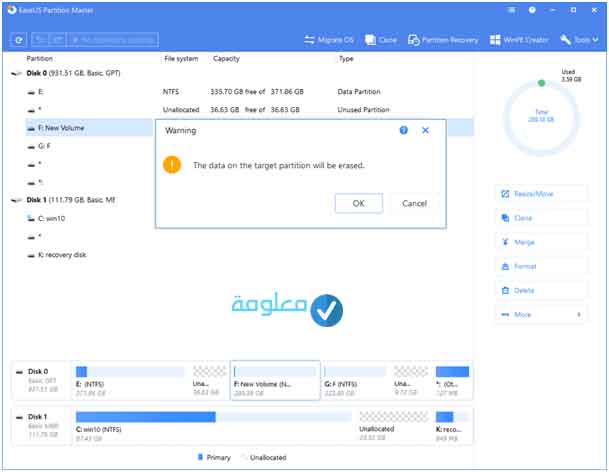
الخطوة 4:
عليك الضغط على “Execute Operation” في الطرف العلوي في اليسار لمراجعة التغييرات، ثم عليك النقر فوق “تطبيق: Apply”من أجل بدأ عملية تهيئة القسم على محرك الأقراص الثابتة.
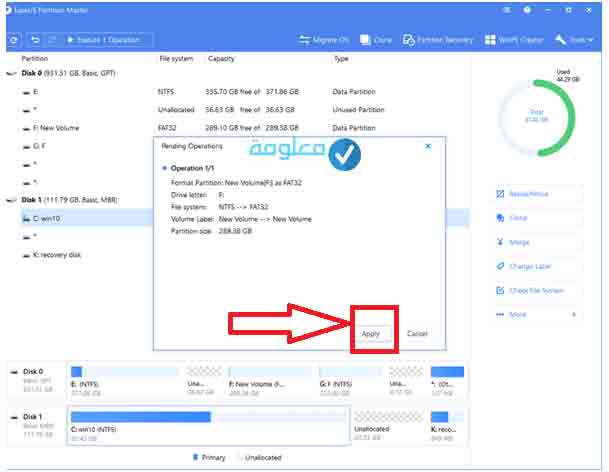
الطريقة 2: إصلاح خطأ لم يتمكن Windows من اكمال عملية التهيئة باستخدام أمر Diskpart
يمكنك أيضا حل مشكلة عدم القدرة على تهيئة الفلاش ميموري عن طريق أمر Diskpart كطريقة فعالة لحل مشكلة Windows غير قادرعلى تهيئة USB أو SD أو خطأ آخر في الجهاز بسبب نظام الملفات أو مشكلة القطاع التالف.
عندما تفشلت في تنسيق USB أو بطاقة SD أو أجهزة التخزين الأخرى باستخدام مستكشف ملفات Windows، يمكن أن يساعدك أمر تنسيق Diskpart أيضًا في إكمال التنسيق.
الخطوة 1:
اضغط بزر الماوس الأيمن على أيقونة Windows، واكتب command prompt في البحث أو يمكن فقط كتابة cmd، وانقر بزر الماوس الأيمن فوق موجه الأوامر وحدد “تشغيل كمسؤول”.
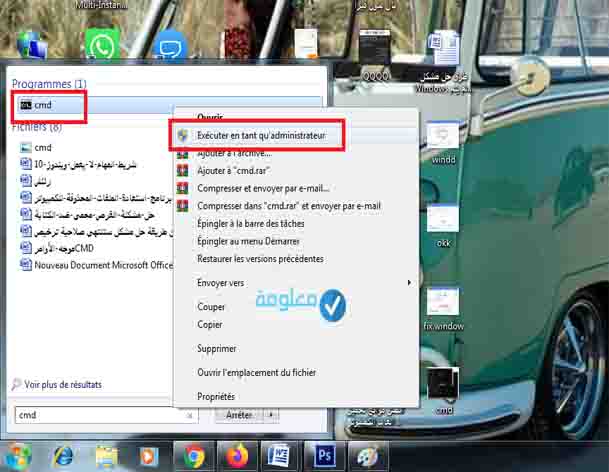
الخطوة 2:
اكتب diskpart في موجه الأوامر واضغط على Enter.
اضغط على Enter في كل مرة عندما تكتب أسطر الأوامر أدناه في DiskPart لتهيئة محرك الأقراص الثابتة بسرعة:
- List disk
- Select disk 2:استبدل 2 برقم القرص الخاص بك.
- List volume
- Select volume 10:استبدل 10 برقم وحدة تخزين الجهاز الذي تريد تهيئته
- Format fs=ntfs quick:إذا كنت بحاجة إلى تهيئة جهاز تخزين إلى FAT32 أو أنظمة ملفات أخرى، فاستبدل NTFS بـ FAT32 ، exFAT.
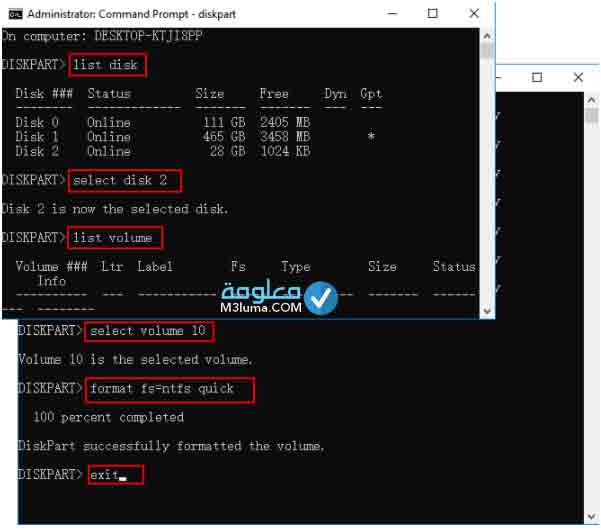
الطريقة 3: اكمال عملية التهيئة الموجود على جهاز RAW في إدارة الأقراص
عندما يصبح جهاز التخزين الخاص بك RAW يحذر Windows من أنه غير قادر على إكمال عملية التهيئة، وتظهر لك رسالة لا يمكن تهيئة القرص.
يمكنك تجربة Windows Disk Management لإكمال التهيئة، وللقيام بذلك يمكنك انباع الخطوات البسيطة التالية:
1- قم بتوصيل جهازك بجهاز الكمبيوتر الخاص بك إذا كنت تريد تهيئة جهاز قابل للإزالة.
2- اضغط بزر الماوس الأيمن فوق هذا الكمبيوتر الشخصي واضغط فوق “Manage”، ثم حدد “Disk Management”.
3- حدد موقع محرك أقراص USB المحمول أو محرك الأقراص الثابتة الخارجي واضغط فوقه، ثم حدد “تهيئة: Format”.
4- اضبط نظام ملفات USB أو بطاقة SD أو محرك الأقراص الثابتة على NTFS أو FAT32، حدد “تهيئة سريعة: Quick Format” وانقر على “موافق” للتأكيد.
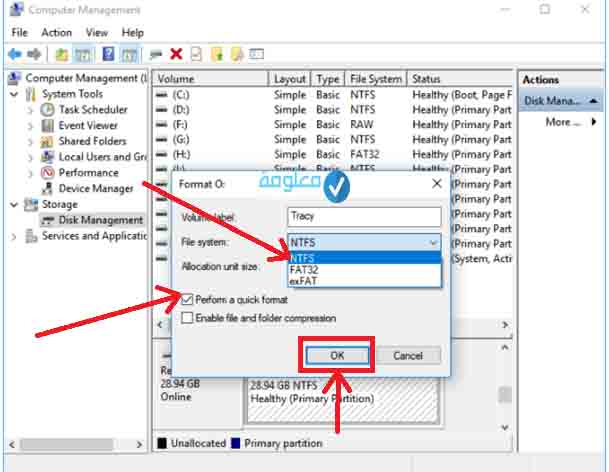
الطريقة 4: امسح الفيروسات وأكمل التنسيق على Windows
إذا كان جهازك Windows مصابًا بفيروس أو برامج ضارة غير معروفة، فلن يتمكن من تهيئة USB أو بطاقة SD أو أجهزة التخزين الأخرى. أفضل طريقة للتخلص من هذه المشكلة هي تشغيل برنامج تنظيف الفيروسات وإلغاء قفل الجهاز.
1- قم بتوصيل جهاز التخزين الخارجي الخاص بك مثل USB أو بطاقة SD بجهاز الكمبيوتر الخاص بك.
2- قم بتشغيل منظف الفيروسات أو أداة إزالة البرامج الضارة أو برنامج مكافحة الفيروسات على جهاز الكمبيوتر الخاص بك، حدد الجهاز المستهدف لمسح الفيروسات والبرامج الضارة الموجودة.
3- بعد ذلك، يمكنك إعادة تهيئة الجهاز مرة أخرى باستخدام مستكشف ملفات Windows أو طر ق التهيئة السابقة.
يمكنك أيضًا إزالة الفيروسات بدون برنامج مكافحة الفيروسات باستخدام Windows Defender وتمكين ميزة الحماية من الفيروسات في الوقت الفعلي. كما أنه يعمل على حماية جهازك وبياناتك من الفيروسات والإصابة بالبرامج الضارة.
الطريقة 6: فحص وإصلاح أخطاء القرص التي تمنع Windows من إكمال التهيئة
1- افتح File Explorer، وقم بتوصيل جهازك بجهاز الكمبيوتر وانقر بزر الماوس الأيمن على الجهاز المشكل، وحدد “Propretés“.
ضمن علامة التبويب “أدوات”، انقر فوق الزر “فحص” ضمن “تدقيق الأخطاء”.
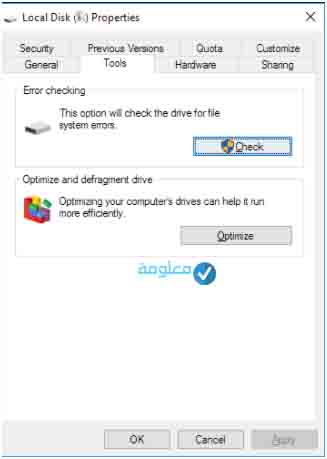
2- بعد ذلك، يمكنك اختيار فحص محرك الأقراص إذا أردت أو إصلاح محرك الأقراص إذا تم العثور على أخطاء، ثم عليك الانتظار حتى تنتهي العملية.
3- الآن، يمكنك النقر بزر الماوس الأيمن فوق جهازك وإكمال التنسيق باستخدام Windows File Explorer.
نصيحة إضافية: استعادة البيانات المفقودة بعد إكمال تهيئة Windows
عند الانتهاء من تهيئة جهاز التخزين الذي لم يتمكن Windows من تهيئته، فقد تفقد البيانات المحفوظة. الشيء الوحيد الذي يمكنك القيام به هو اللجوء إلى برنامج موثوق لاستعادة البيانات واستعادة البيانات الثمينة على الفور.
لهذا الغرض يمكن استعمال برنامجEaseUS Data Recovery Wizard. يدعم فحص واستعادة جميع بياناتك في 3 خطوات فقط:
- حدد موقعًا للمسح الضوئي.
قم بتشغيل برنامج EaseUS لاستعادة البيانات، وقم باختيار القسم أو محرك الأقراص الثابتة الخارجي أو USB أو بطاقة الذاكرة التي ترغب في استرجاع البيانات منها، ومن ثماضغطعلى “مسح”.
- حدد الملفات التي تريد استرجاعها.
يجب عليك انتظار انتهاء المسح وبعدها يمكنك اختيار الملفات التي ترغب في استرجاعها،واضغطمرتين فوق الملف لمعاينة محتواه.
- استرجاع البيانات المفقودة.
بعد اختيار الملفات، انقر فوق “استرداد” واختر المكان الدي تريد على محرك أقراص آخر لحفظ الملفات التي قمت بإرجاعها.
من أجل حل هذا المشكل بنفسك حاولت هنا أو أعرض لك أفضل الطرق التي يمكنك الاختيار بينها في إصلاح مشكل لم يتمكن windows من اكمال عملية التهيئة، جميع الطرق التي ذكرت لك سهلة ويمكنك استخدامها دون الحاجة لأي مهارة أو خبرة، كل ما عليك القيام به هو اتباع نفس الخطوات بالتفصيل.
أسباب مشكلة لم يتمكن windows من اكمال عملية التهيئة
توجد الكثير من الأسباب التي يمكن أن تمنع Windows من إكمال عملية التهيئة على جهازك. وهذه الأسباب كثيرا ما يواجهها مستخدمي نظام وندوز، سواء نظام ويندوز 10 أو ويندوز 7، وغيرها من إصدارات ويندوز. سوف اعرض لك هنا أكثر الأسباب شيوعا التي تؤدي إلى حدوث مشكلة لم يتمكن windows من اكمال عملية التهيئة، كما ستجد الحلول في الاسفل.
كل ما سأطلب منك الآن هو التركيز معي واتباع الخطوات التي سأذكر لك بالتفصيل حتى تتمكن من تفادي هذا المشكل وحله بطرق سهلة.
1-الجهاز يحتوي على خطأ في نظام الملفات
عندما يتم عرض جهاز تخزين بتنسيق RAW أو يحتوي على نظام ملفات غير مدعوم مثل Linux Ext2 3/4، لن يتمكن Windows من تهيئة الجهاز مباشرةً باستخدام File Explorer أو Disk Management.
2-وجود قطاعات تالفة على USB أوSD
عندما يحتوي جهاز التخزين على عدد معين من القطاعات التالفة، فلن تتمكن من تنسيقه باستخدام أدوات Windows المضمنة. لتسهيل الوصول إلى جهازك مرة أخرى وإكمال عملية التهيئة على بطاقة USB / SD، يمكنك تشغيل فحص أخطاء القرص وأداة إصلاح القطاع التالف لمسح الأخطاء الموجودة على جهازك.
3-الإصابة بالفيروسات أو البرامج الضارة
عند إصابة جهاز التخزين الخاص بك بفيروس أو برنامج ضار، لا يمكنك الوصول إلى البيانات المحفوظة ولا تهيئة الجهاز بطريقة عادية. تحتاج إلى مسح الفيروس في البداية ثم إكمال عملية التهيئة.
4-الجهاز مقفل أو محمي ضد الكتابة بواسطة برامج طرف ثالث
إذا تم قفل USB أو بطاقة SD الخاصة بك أو كانت محمية ضد الكتابة بواسطة برنامج جهة خارجية، فلا يمكنك تهيئة الجهاز أيضًا. السبيل الوحيد للخروج هو إزالة الحماية ضد الكتابة أولاً، ثم إنهاء عملية تهيئة محرك أقراص SD أو USB.
5-الضرر المادي
عندما يتلف جهاز التخزين الخاص بك ماديًا، لا يمكنك فعل أي شيء حيال ذلك. يعد نقله إلى مركز إصلاح يدوي محلي أو شراء جهازجديد لاستبدال الجهاز التالف طريقة جيدة للخروج.
خلاصة:
في الأخير نخلص إلى أن مشاكل ويندوز متعددة، ومن بين أهم المشاكل التي يمكن أن تصادفها أثناء استخدام فلاش ميموري خارجية بغية نقل أو تبادل الملفات، هو مشكل لم يتمكن windows من اكمال عملية التهيئة، لذا من الضروري أن تكون على دراية بطريقة حل هذا المشكل بنفسك دون الحاجة إلى أخذ الجهاز إلى محل الصيانة.
أرجو أن يكون هذا الموضوع مفيد وأن تكون المعلومات الذي ذكرت لك هنا كانت سهلة في الفهم والتطبيق، كالعادة، وكما اعتدت على القول في آخر كل موضوع، لا تبخل علينا بأسئلتك وتعليقاتك، لأنها تدفعنا لبذل مجهود مضاعف لتقديم الأفضل دائما.
اصلاح الفلاش ميموري الذي لا يظهر
شرح آداة chkdsk لـ اصلاح مشاكل الهارد
كيفية تحديث البيوس BIOS للكمبيوتر











