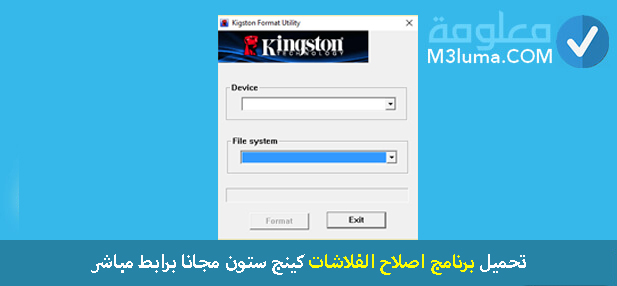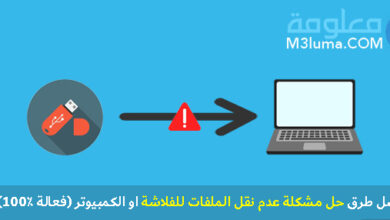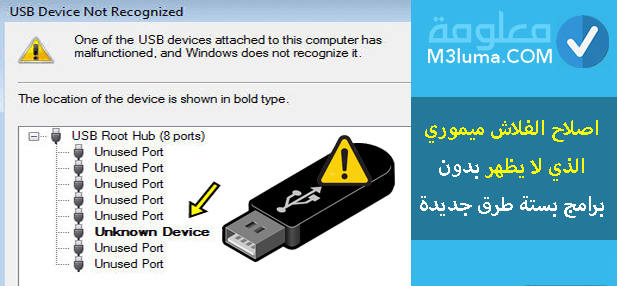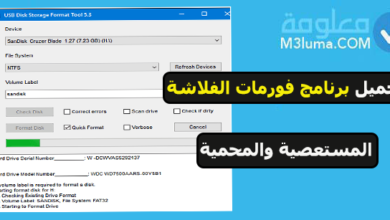حل مشكلة عدم التعرف على usb في ويندوز 10/8/7 بعدة طرق (دليل شامل)

من بين أكثر المشاكل التي تواجهنا أثناء توصيل الفلاشة USB بالكمبيوتر هي مشكلة عدم التعرف على usb في ويندوز usb device not recognized. هذا الأمر يمنعك من تبادل الملفات بين الفلاشة والكمبيوتر وتوصيلها بنجاح. في هذا المقال سنشرح أهم الطرق من أجل حل مشكلة عدم التعرف على usb ويندوز بخطوات سهلة في نفس الوقت، يمكن تطبيقها على جميع إصدارات ويندوز 10/8/7.
الأسباب الشائعة لظهور مشكل عدم التعرف على usb؟
يمكن أن تصادف هذا المشكل عند توصيل الفلاشة بالكمبيوتر وذلك يرجع لمجموعة من الأسباب أهمها:
- معرف USB يحتاج إلى تحديث
- التحقق من منفذ USB
- عدم التوافق بين الفلاش usb وبين نظام التشغيل.
- جهاز USB لا يعمل أصلا بسبب وجود خلل أو عطل فيه
- قد تكون قد قمت بتعطيل جهاز USB بشكل يدوي
- وجود خلل أو أوساخ في منفذ USB
- يمكن أن تؤثر إعدادات BIOS أو UEFI القديمة على التعرف على جهاز USB
- ويندوز ليس محدثا يؤدي إلى حدوث مشكلات توافق وأخطاء تؤثر على التعرف على جهاز USB
كيفية حل مشكلة عدم التعرف على usb في ويندوز 7/8/10/11
بناء على السبب الذي أدى إلى عدم تعريف usb ويندوز 7 أو 8 أو 10، يمكنك حل المشكلة، يعني إذا حددت السبب سيكون من السهل عليك أن تحل المشكلة من خلال مجموعة من الطرق الممكنة. قمنا بتجميع أهم الطرق البسيطة لحل مشكلة عدم التعرف على usb في ويندوز بجميع إصداراته.
1- التحقق من جهاز USB وحالة الاتصال
الخطوة الأولى لإصلاح مشكلة عدم التعرف على USB هي التأكد من أن جهاز USB والاتصال في حالة جيدة. إذا لم تكن هناك مشكلة في الأجهزة، بعدها يمكنك الانتقال إلى حلول أخرى أسفله.
1- افصل جهاز USB وأعد توصيله: قد يؤدي قطع اتصال جهاز USB وإعادة توصيله أحيانا إلى حل مشكلات الاتصال المؤقتة. قم بإزالة جهاز USB بأمان من الكمبيوتر، وانتظر لبضع ثوان، ثم أعد توصيله بمنفذ USB مختلف.
2- أعد تشغيل جهاز الكمبيوتر الخاص بك. يمكن أن تساعد إعادة التشغيل الجهاز في تحديث اتصالات USB وبرامج التشغيل. أعد تشغيل جهاز الكمبيوتر الخاص بك وتحقق من استمرار الخطأ بعد بدء تشغيله مرة أخرى.
3- استخدم منفذ USB مختلف: قم بتوصيل usb من منفذ آخر لمعرفة ما إذا كان يمكن لنظام ويندوز التعرف عليه بشكل صحيح. يمكن أن يتأكد هذا مما إذا كانت المشكلة ناجمة عن منافذ USB التالفة.

4- اختبر جهاز USB على كمبيوتر آخر: قم بتوصيل usb على جهاز كمبيوتر آخر للتحقق مما إذا كان مشكل عدم التعرف على usb ناتجًا عن جهاز الكمبيوتر نفسه.
5- تحقق من مصدر الطاقة: إذا كان جهاز USB يتطلب طاقة إضافية، فتأكد من توصيله بمصدر طاقة خارجي أو استخدم موزع USB مزودًا بالطاقة لتوفير طاقة كافية. قم بإزالة قابس الطاقة من الكمبيوتر المحمول الخاص بك. ثم أعد تشغيل الكمبيوتر وأدخل جهاز USB. ثم تحقق مما إذا كانت المشكلة تم حلها.

2- تحديث معرف USB
إذا كان مشكل عدم التعرف على الفلاشة ناتج عن أن تعريف usb قديم ويحتاج إلى تحديث، كل ما تحتاج إلى فعله هو أن تقوم بتحديث التعريف مباشرة من خلال الدخول على إدارة الأجهزة.
1- افتح مربع الأوامر من خلال الضغط على زري win + R من لوحة المفاتيح ثم نسخ الامر التالي devmgmt.msc وانقر على OK للدخول.
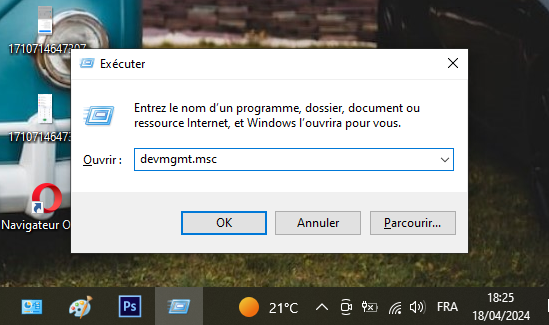
2- ستفتح معك قائمة إدارة الأجهزة قم بتوسيع خيار وحدات تحكم الناقل التسلسلي العالمي universal serial bus controllers.
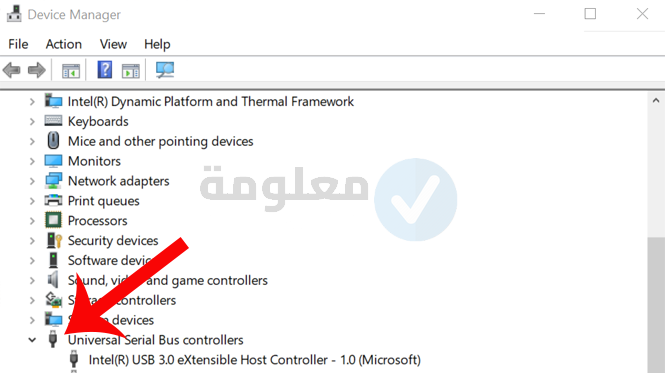
3- سيظهر لك جهاز الفلاشة الغير معرف Unknown USB device عليه علامة تعجب بالأصفر. قم بالضغط عليه كليك يمين ثم انقر على properties.
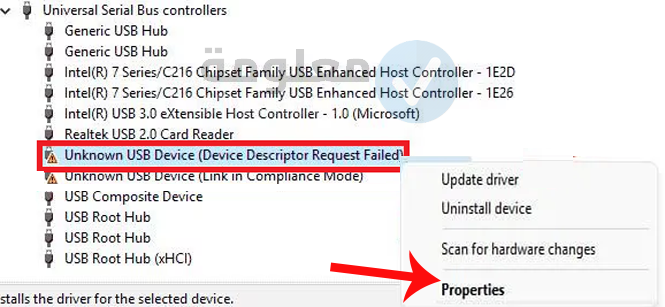
4- ستنبثق معك نافذة صغيرة حدد منها خيار driver من الخيارات في الأعلى، بعدها اضغط على تحديث المعرف Update Driver.
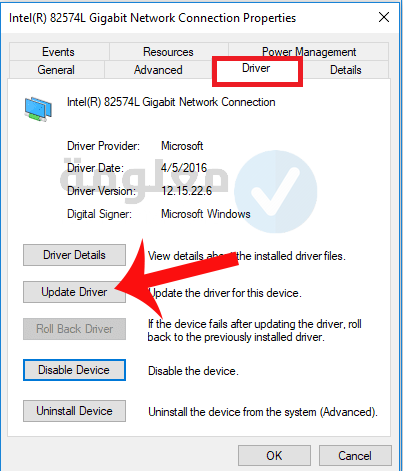
5- ستظهر لك نافذة أخرى اضغط على البحث تلقائيا عن التحديثات سيتم تحديث معرف USB بشكل تلقائي.
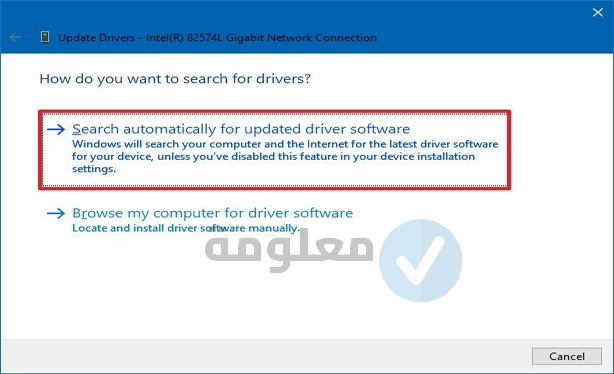
أخيرا قم بعمل restart للجهاز وإعادة تشغيله ثم توصيل الفلاشة USB وستجد أن المشكل تم حله.
3- التحقق من منفذ USB
قم بالتحقق من منفذ الفلاشة هل يعمل بشكل سليم أم أن به أي مشكل يمنع توصيل USB على الكمبيوتر بنجاح وحل مشكلة عدم التعرف على usb
1- نقوم بالدخول على إدارة الأجهزة باتباع الخطوات السابقة من خلال فتح مربع أوامر run ثم لصق الأمر devmgmt.msc والدخول.
2- حدد منفذ USB الذي تريد التحقق منه من بين المنافذ التي تظهر لك، ثم النقر عليه كليك يمين واختيار uninstall لإلغاء تثبيت المعرف.
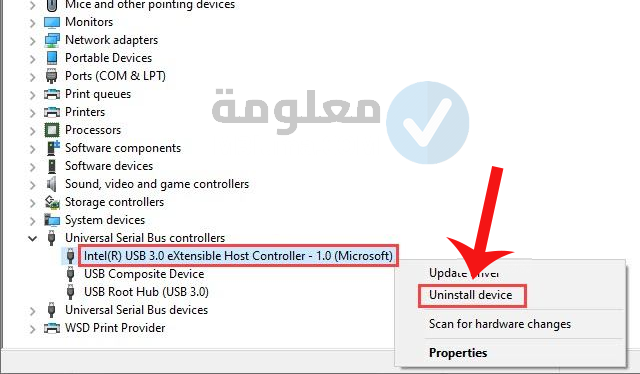
3- أخيرا قم بإعادة تشغيل الجهاز من جديد سيتم تثبيت المعرف بشكل تلقائي ثم جرب توصيل usb سيتم حل المشكل،
إذا استمر المشكل هذا يعني أن هناك تلف في ذلك المنفذ وأنه معطل، جرب توصيل الفلاشة بمنفذ آخر أو جرب الحلول الأخرى.
4- استرجاع إعدادات إدارة الطاقة USB Root Hub
قد يكون المشكل ناتج عن إدارة الطاقة وبالتالي لابد من التحقق من إعدادات هذا الخيار واسترجاعه قد يكون هذا هو السبب في وجود مشكلة عدم تعرف على usb.
1- في نافذة إدارة الأجهزة، قم بتوسيع خيار وحدات تحكم الناقل التسلسلي العالمي universal serial bus controllers،
2- ستجد خيار اسمه USB Root Hub قم بالنقر عليه كليك يمين ثم اختيار خصائص properties.
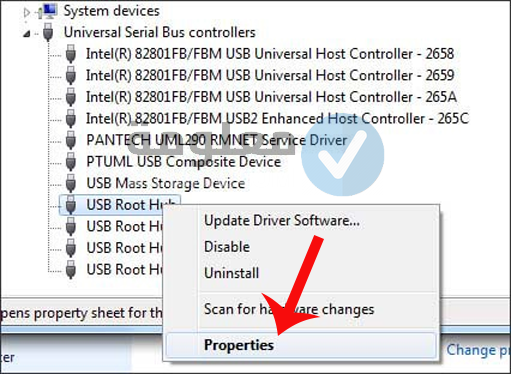
3- سوف تظهر لك قائمة صغيرة، كل ما عليك هو إلغاء السماح للكمبيوتر بإيقاف التشغيل Allow this computer to turn off this device to save power. قم بإلغاء تحديد هذا الخيار ثم اضغط في الاخير على ok.
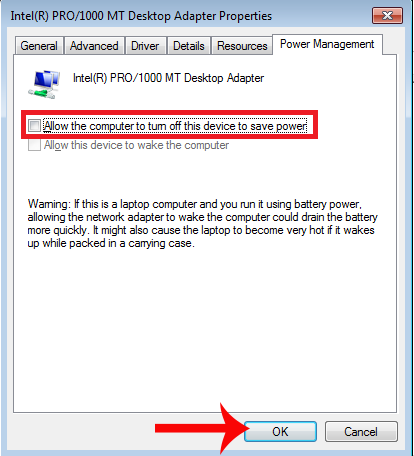
من الأفضل أن تقوم الآن بعمل restart للكمبيوتر حتى يتم إعادة تثبيت الملفات وإصلاح المشكل.
5- تعطيل الإيقاف المرحلي المحدد لـ USB
قد يكون مشكل عدم استجابة usb عند توصيلها مع الكمبيوتر ويندوز ناتج عن أن خيار الايقاف المرحلي مفعل، وبالتالي في هذه الحالة من الممكن ألا يتم توصيل الفلاشة usb بنجاح, لهذا أنت في حاجة إلى تعطيل هذا الخيار.
1- افتح قائمة ابدأ start ثم أدخل على لوحة التحكم control pannel، حدد عرض جميع الايقونات، بعدها افتح خيارات الطاقة power options.
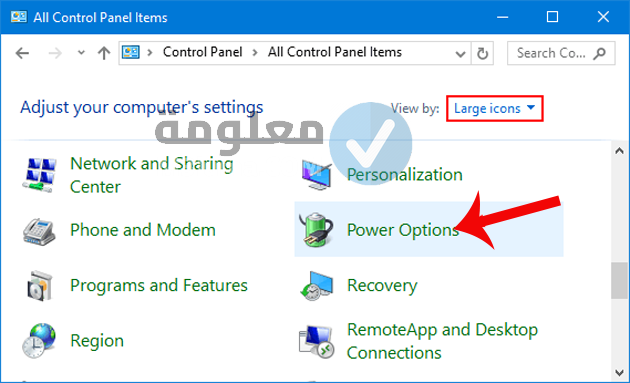
2- اضغط على تغيير خطة الاعدادات change plan settings.
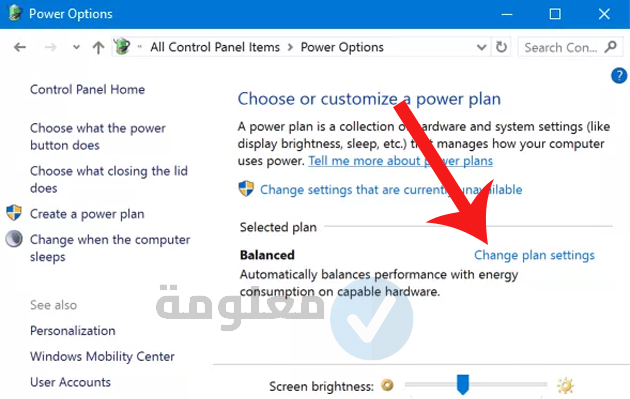
3- في هذه النافذة التي ستظهر لك ادخل على خيار Change advanced power settings.
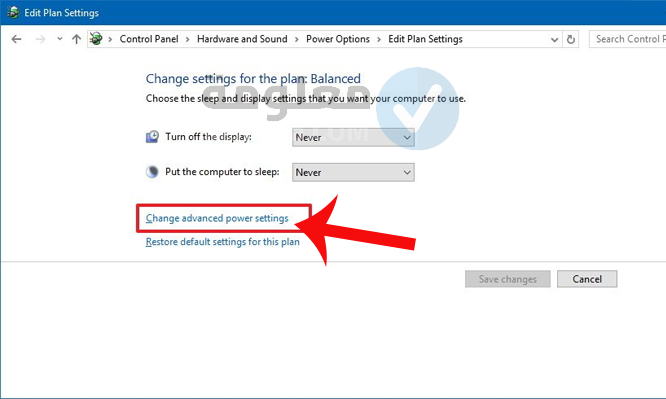
4- ستظهر معك نافذة صغيرة قم بالنزول إلى خيار إعدادات الفلاشة usb settings ثم تعطيل هذا الخيار ووضعه على Disabled. واضغط على Apply ثم ok.
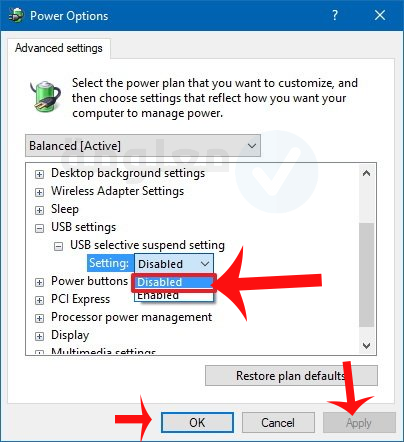
6- استخدم اداة troubleshouter
في حال استمر مشكل لم يتم التعرف على جهاز USB، يمكنك استخدام troubleshouter وهي من الأدوات المهمة جدا التي يمكن استخدامها في حل مشكل لم يتم التعرف على الفلاشة، هذه الأداة توجد في ويندوز 10 من الممكن ألا تجدها في باقي إصدارات ويندوز،
1- قم بالدخول على أداة troubleshouter من خلال كتابتها في قائمة ابدأ start ستظهر لك الأداة، قم بالدخول عليها.
2- عند الدخول على قائمة troubleshouter، قم بالدخول على خيار hardware and devices ثم اختيار run troubleshouter.
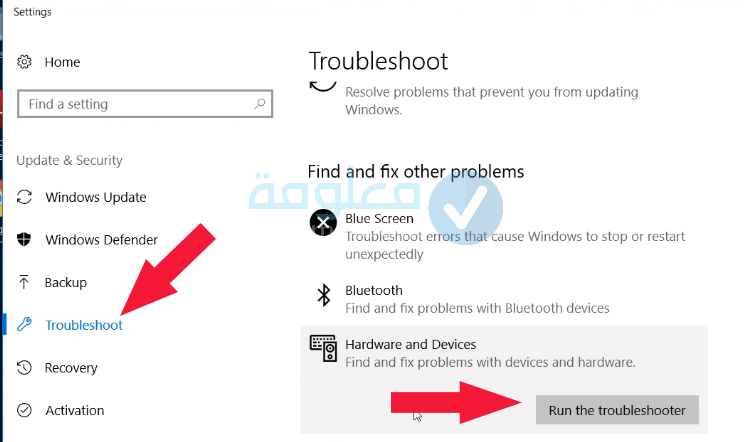
3- سوف تظهر لك نافذة صغيرة قم بوضع علامة على خيار unknown divice، ثم المتابعة بالنقر على next.
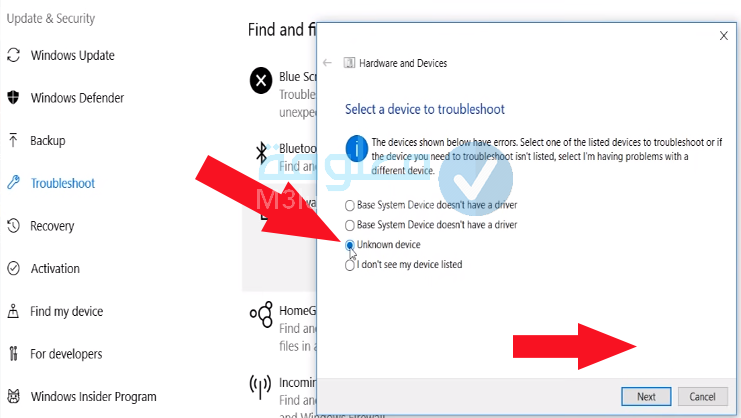
4- انتظر بعض الوقت حتى يتم العثور على الجهاز الغير معروف وهو الفلاشة USB، بعد ذلك سوف يظهر لك خيار Apply this fix قم بالنقر عليه.
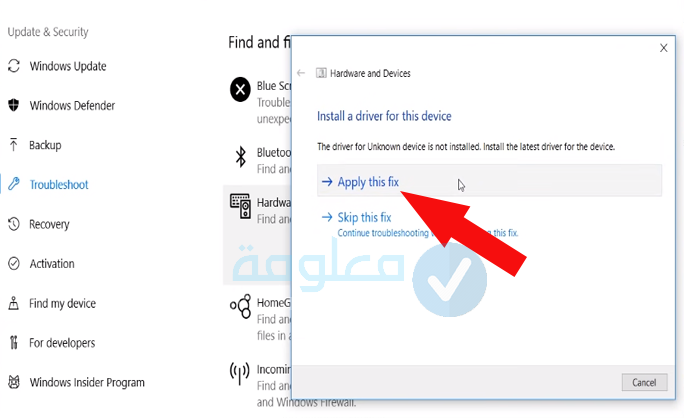
5- سيتم الآن إصلاح المشكل، في حال لم يكن المعرف الخاص بالفلاشة مثبت أو غير محدث سيظهر لك خيار ” check fo Updated drivers “. عند الضغط عليه قم بالتوجه إلى قائمة “device manager” من أجل تحديث المعرف driver
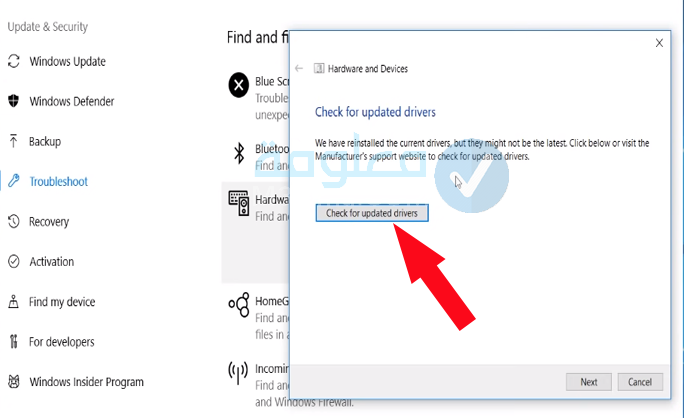
بهذه الطريق سوف تتمكن من حل مشكلة عدم التعرف على USB في ويندوز 10 أو إصدار آخر.
7- تفعيل خيار التشغيل العادي normal startup
من الحلول الأخرى التي يمكن أن تحل نهائيا مشكلة تعطل جهاز USB عند توصيله، هي عن طريق تغيير خيار التشغيل إلى normal startup.
1- فتح قائمة أوامر run من زري windows+R من لوحة المفاتيح، ثم قم بكتابة الأمر التالي msconfig، والنقر على ok.

2- سوف تظهر لك قائمة صغيرة قم بوضع علامة صح على الخيار الأول” التشغيل بشكل عادي normal startup. ثم بالنقر على Apply، ثم ok.
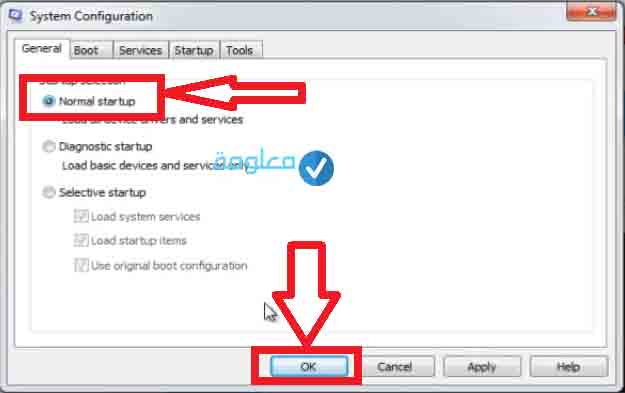
سيطلب منك إعادة تشغيل الجهاز، قم بإعادة تشغيله، بعد ذلك قم بالدخول بشكل عادي، وستجد بأن المشكل تم حله
8- إعادة تهئية usb
قد يكون مشكل عدم التعرف على الفلاشة USB ناتج عن أن هناك خلل موجود في الفلاشة نفسها، غالبا ما يتم إصابة الفلاشة بفيروس الاختصارات وهو الذي يسبب هذا المشلل ويمنعها من الاتصال بالكمبيوتر لكن يمكن حل هذا المشكل عن طريق إزالة فيروس الاختصارات إذا كان موجود أو إعادة تهئية usb.
1- قم بفتح نافذة الأقراص، ثم انقر على usb كليك يمين واختيار تهئية أو format
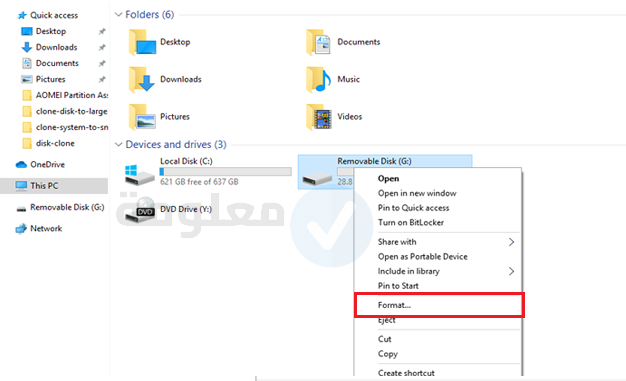
2- ادخل على file system ثم قم بتحديده على خيار FAT 32، أخير اضغط على start.
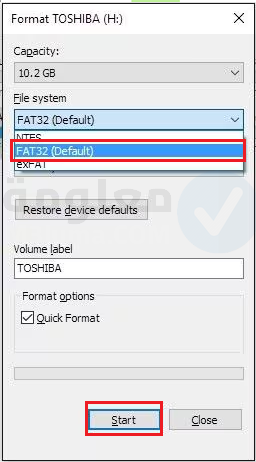
سيتم حذف جميع الملفات الموجودة على الفلاشة usb حتى يتم تهئيتها من جديد وإصلاح المشكل
9- تعديل خيار 054C00C1 لإصلاح الفلاشة
بالإضافة إلى الأمر السابق، يمكنك أيضا حل مشكلة الفلاشة عن طريق أمر تعديل خيارات USBstor ، هذا الأمر يتيح لك هو الآخر حل بعض المشاكل المتعلقة بالفلاشة.
1- من لوحة المفاتيح سواء في ويندوز 7 أو 10 قم بالنقر على زر windows+R قم بكتابة أو نسخ الأمر التالي “Regedit” ثم النقر على ok
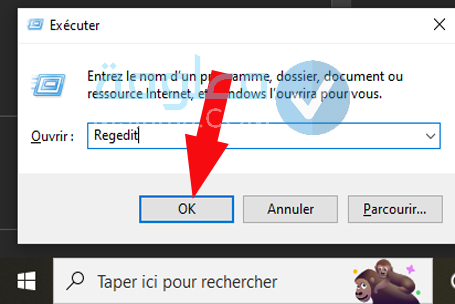
2- سيتم إدخالك إلى نافذة Registry Editors، قم بالبحث عن مسار usbstor والدخول عليه. من خلال اتباع المسار التالي:
\HKEY_LOCAL_MACHINE\SYSTEM\CurrentControlSet\Control\usbstor\054C00C1
3- سوف تظهر لك مجموعة من الخيارات، قم بالوقوف على خيار 054C00C1 ثم النقر عليه كليك يمين واختيار “تعديل”.
4- في الأخير قم بتحويل القيمة التي تظهر لك إلى 3 والنقر على ok في الأخير.
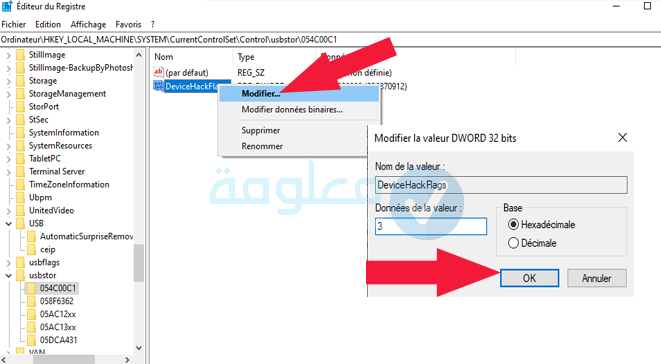
يفظل عمل restart للجهاز وإعادة تشغيله.
10- إيقاف استخدام الفلاشة
هناك حل آخر يمكنك القيام به من نافذة device manager، تقريبا بنفس الطريقة تحديث التعريفات، لكننا هنا لن نقوم بحذف التعريفات، بل سوف نوقفها فقط.
كل ما تحتاج إلى القيام به هو :
- الدخول على device manager بنفس الطريقة السابقة.
- التوجه أيضا إلى USB، بعد ذلك النقر عليها ليك يمين، ثم قم باختيار disable.
- قم بتطبيق هذا الأمر مع جميع خيارات USB.
- الآن قم بالنقر مجددا على نفس خيار USB.
- قم بتحديد unable هذه الطريقة تمكنك من إيقاف استخدام خيار الفلاشة، ثم تشغيله من جديد.
- بعد تطبيق هذه الخطوات، قم بإعادة تشغيل جهاز الكمبيوتر حتى يتم حل المشكل.
برنامج إصلاح مشكلة تعريف USB Device
Drive Easy هو أحد أفضل برامج لحل مشكلة تعريف USB Device يتيح لك القيام بتحديث جميع المعرفات وتحميلها من جديد. بما أن أغلب أخطاء الفلاشة تكون ناتجة عن المعرف Drive، فسوف تتمكن من خلال البرنامج من تحميل جميع المعفات الناقصة وإصلاح مشاكل ويندوز بشكل عام.
يتعرف Drive Easy تلقائيًا على نظامك ويعثر على برنامج التشغيل الصحيح لأجهزتك، ومتغير نظام Windows الخاص بك، وسيقوم بتنزيلها وتثبيتها بشكل صحيح:
1- قم بتنزيل وتثبيت Driver Easy.
2- قم بتثبيت برنامج Driver Easy ثم تشغيله على جهازك ، على الواجهة الرئيسية، انقر على خيار “Scan Now”. سيقوم برنامج Driver Easy بعد ذلك بفحص جهاز الكمبيوتر واكتشاف أي مشكلات في برامج التشغيل.
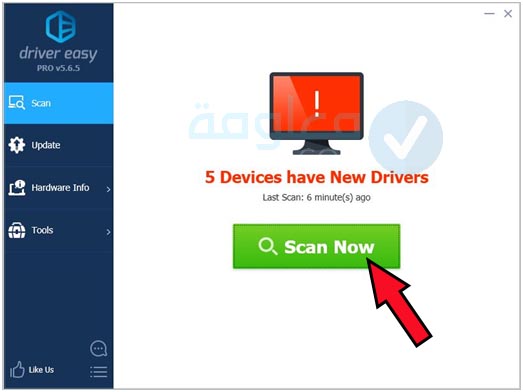
3- اضغط على خيار “تحديث الكل update all” لتنزيل وتثبيت الإصدار الصحيح من جميع برامج التشغيل المفقودة أو القديمة على نظامك تلقائيًا.
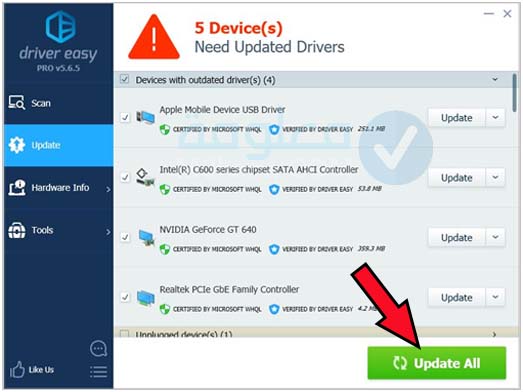
أعد تشغيل الكمبيوتر لمعرفة ما إذا تم إصلاح الخطأ أم لا.
خلاصة:
في الأخير نخلص إلى القول بأن مشكل عدم تعرف الكمبيوتر على USB هي من المشاكل الكبيرة التي دائما ما تواجهنا، ويكون المشكل ناتج عن مجموعة من الأسباب، لكن بالرغم من ذلك يمكنك حل جميع مشاكل US. أرجو أن تكون هذه الطرق كافية بالنسبة لك حتى تتمكن من حل مشكل لم يتم التعرف على جهاز usb، لا تبخل علينا باسئلتك واستفساراتك، واتركها لنا في التعليقات.
انتهى.