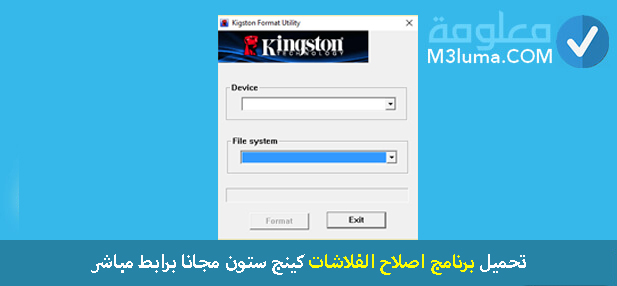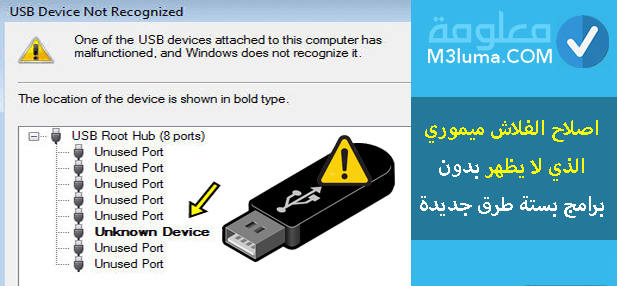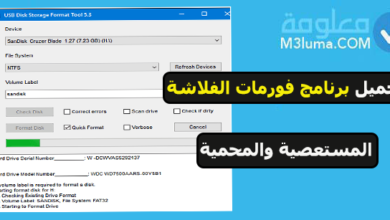افضل طرق حل مشكلة عدم نقل الملفات للفلاشة او الكمبيوتر (فعالة 100٪)
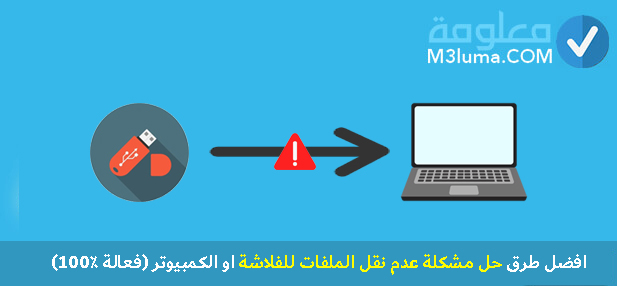
اليوم عزيزي القارئ قررنا أن نشارك بعض افضل طرق حل مشكلة عدم نقل الملفات للفلاشة او الكمبيوتر، بحيث يعاني الكثير من الأشخاص من عدم إمكانية نقل الملفات كبيرة الحجم الى الفلاشة، وهو ما سنتعرف عليه في هذا المقال.
ستتعرف معنا عزيزي القارئ على حل مشكلة عدم إمكانية نقل الملفات كبيرة الحجم الى الفلاشة مضمون ومجرب وبدون برامج، بحيث سنقدم لكم اليوم حل مشكلة عدم نقل الملفات للفلاشة والذاكرة الخارجية The File Is Too Large For The Destination.
حل مشكلة عدم نقل الملفات للفلاشة
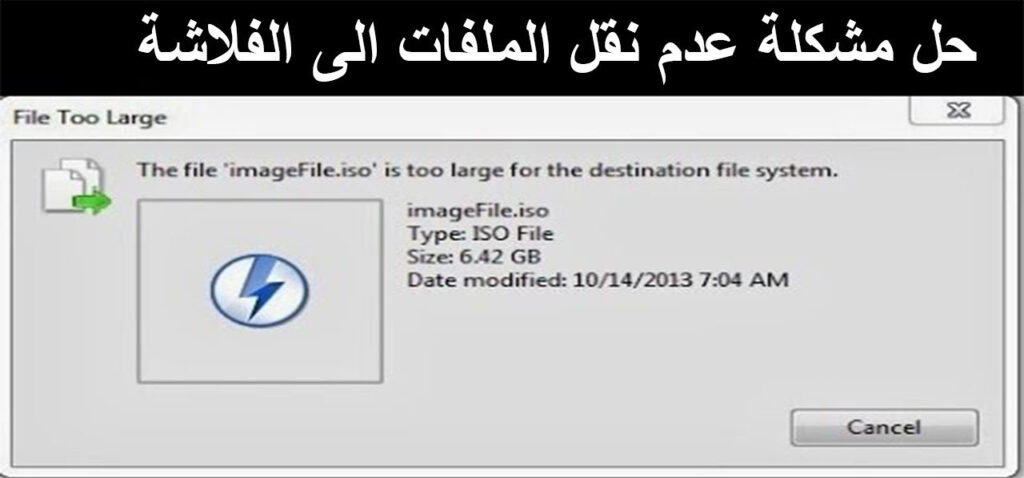
كما ننصح دائما أعزائنا المتابعين من الأفضل التعرف على أصل المشكلة قبل البحث عن حلها، وبهذه المشكلة عدة أسباب لذلك يطرح لها عدة حلول او بالأحرى عدة طرق، ولهذا سنتحرف على بضعة حلول يمكنها حل هذه المشكلة بنجاح.
يمكنك من خلال الطرق التي سنستعرضها عليك في السطور القادمة تسريع نقل الملفات من الفلاشة الى الكمبيوتر او العكس، ويمكنك اخيرا اصلاح سرعة النقل البطيئة من محرك اقراص USB بسهولة وبساطة.
حل مشكلة عدم نقل الملفات للفلاشة عبر تحديث تعريف USB/Chipse
هذه الطريقة تناسب مستخدمي اللاب توب او اصحاب الحواسيب المحمولة، هاته الحواسيب التي تكون متصلة بشرائح Chipset، ولذلك يمكن تحديث تعريف USB او التعريف بالمسؤول، ويمكن عمل ذلك عبر مجموعة الخطوات القادمة!
اولا: تحديث تعريف USB
من أجل تحديث تعريف USB قم باتباع الخطوات التالية:
1- في البداية عليك بتوصيل محرق اقراص USB بجهازك.

2- بعدها قم بالضغط على ايقونة My Computer.
3- قم باختيار خيار Manage.
4- بعد ذلك قم بالنتقال الى خيار Device Manager.
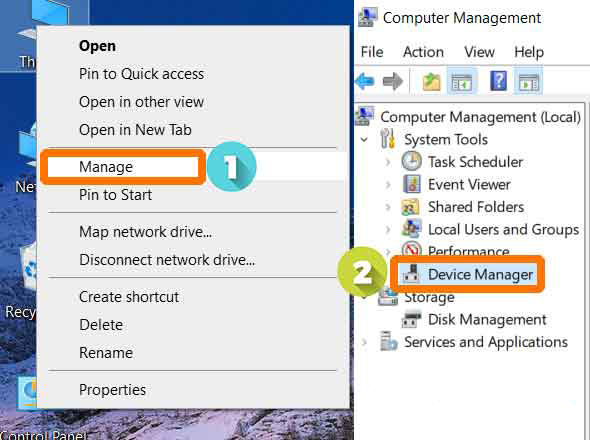
5- وبعد ذلك يمكنك الضغط على السهم المجاور Disk Driver.
6- والآن قم بالضغط كليك يمين فوق محرك الاقراص USB الخاص بك.
7- قم باختيار Update Driver.
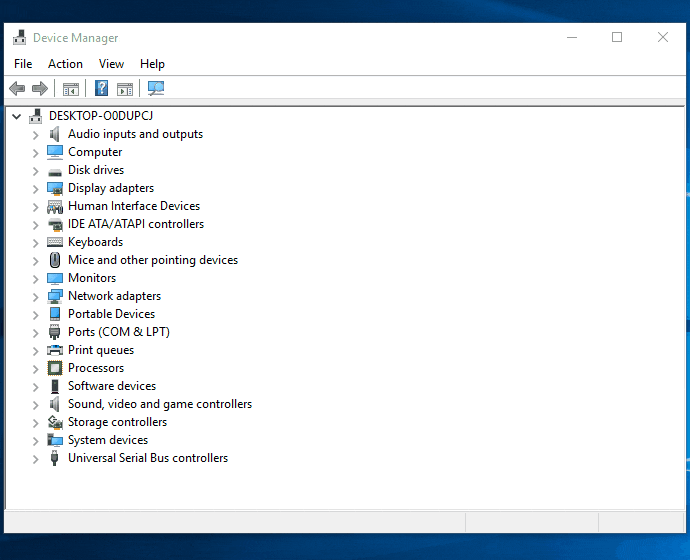
8- واخيرا قم باختيار Scan Automatically For Updated Drive Software.
ثانيا: تحديث تعريف مجموعة شرائح Chipset
من أجل تحديث تعريف مجموعة شرائح Chipset قم باتباع الخطوات التالية:
1- في البداية عليك بتوصيل محرق اقراص USB بجهازك.
2- بعدها قم بالضغط على ايقونة My Computer.
3- قم باختيار خيار Manage.
4- بعد ذلك قم بالنتقال الى خيار Device Manager.
5- وبعد ذلك يمكنك الضغط على السهم المجاور System Devices.
6- بعد ذلك قم بالضغط المزدوج فوق تعريف Intel Chipset Device.
وهما يمكنك الضغط على زر Update Driver.
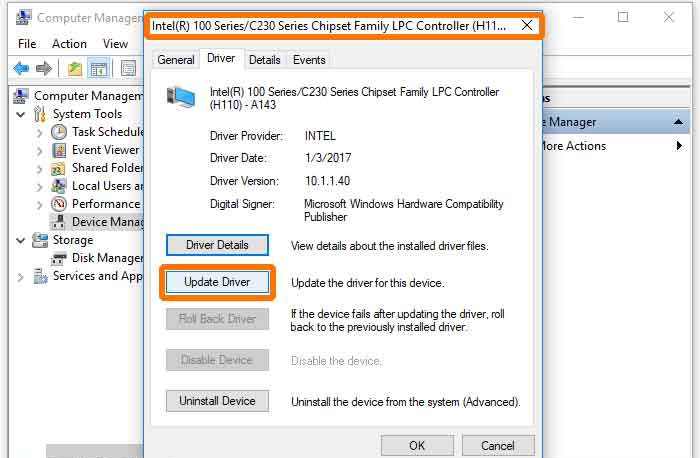
حل مشكلة عدم نقل الملفات للفلاشة عبر تحسين اداء USB
يمكنك عزيزي القارئ حل مشكلة عدم نقل الملفات للفلاشة من خلال تحسين اداء USB ويمكنك بالتالي التخلص من مشكلة الفلاشة شغاله لكن لا تنسخ من والى الجهاز، والطريقة بسيطة وسهلة إليك خطواتها:
1- في البداية عليك بتوصيل محرق اقراص USB بجهازك.
2- بعد ذلك قم بالدخول إلى قائمة البدء Start.
3- قم باختيار Device Manager.
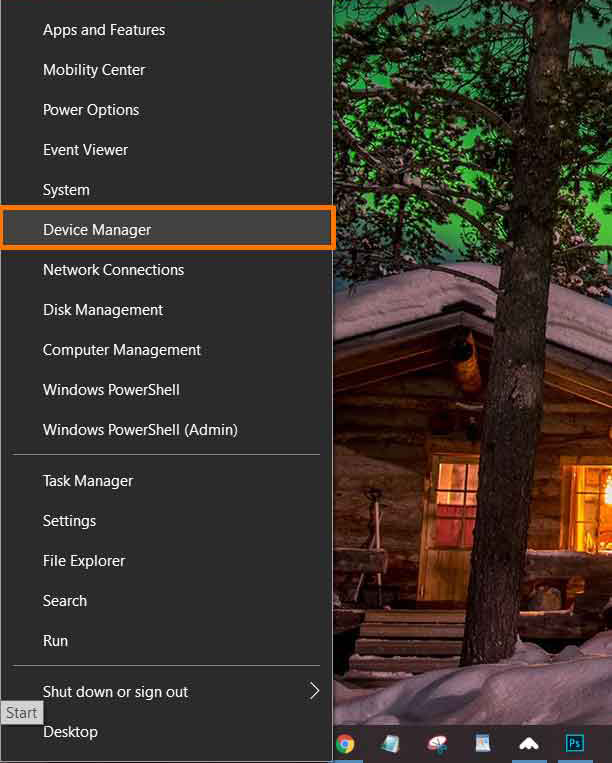
4- وبعد ذلك يمكنك الضغط على السهم المجاور Disk Devices.
5- بعدها قم بالضغط كليك يمين على محرك الاقراص USB.
6- وهنا قم باختيار Properties.
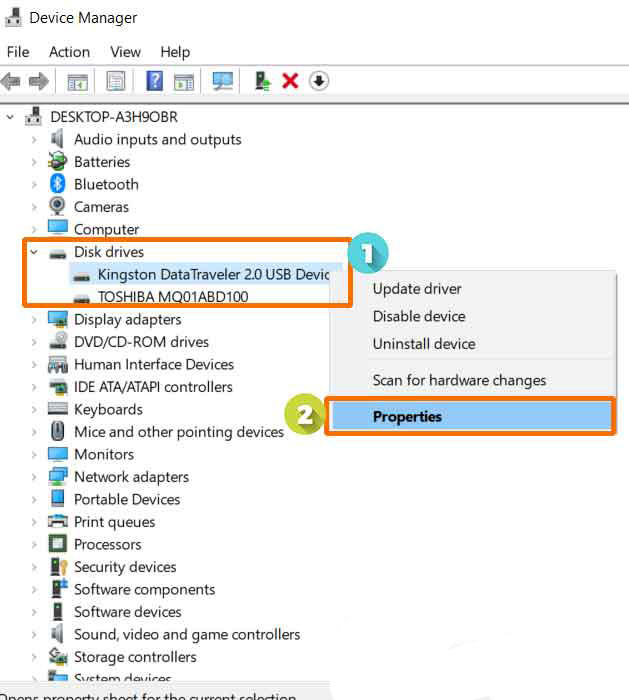
7- والآن يمكنك الانتقال الى علامة التبويب Policies.
8- قم بالتحقق من تفعيل خيار Better Performance.
9- وبعد ذلك قم بالضغط على زر التأكيد Ok.
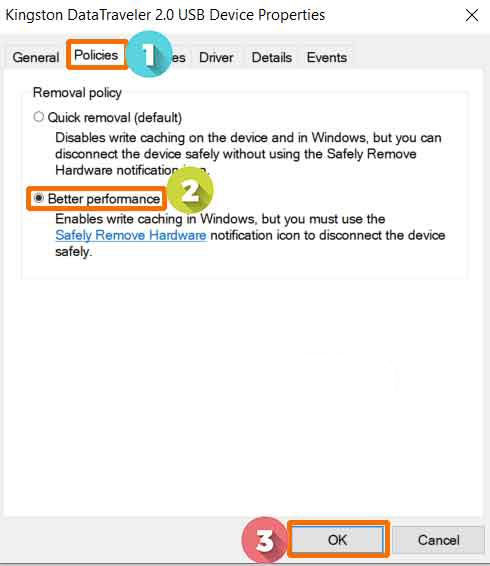
10- يمكنك الآن التأكد من أنه قد تم زيادة سرعة نقل الملفات بنجاح.
حل مشكلة عدم نقل الملفات للفلاشة عبر تفعيل منفذ USB 3.0
طريقة أخرى يمكنها حل مشكلة عدم نقل الملفات للفلاشة وذلك عبر تفعيل منفذ USB 3.0، بحيث يتم تمكين منفذ USB 3.0 بشكل افتراضي عند مواجهة بطء نقل الملفات، والطريقة بسيطة خطواتها فيما يأتي:
1- في البداية عليك الدخول الى شاشة البيوس BIOS.
2- قم بإعادة تشغيل الحاسوب واضغط بشكل متواصل على مفتاح BIOS.
3- يمكنك فتح قائمة البيوس من احد المفاتيح حسب الشركة المصنعة وقد يكون زر F10 او F2 او DEL.
4- يمكنك بعد الدخول استخدام الأسهم يسار يمين باختيار التبويب Advanced.
5- بعدها يمكن رؤية خيار معطل USB 3.0 / 2.0.
6- في حالة ذلك قم باستخدام مفاتيح الاسهم لاختياره ثم الضغط على زر Enter.
7- بعد ذلك قم باختيار خيار Enabled من نافذة Option.
8- والآن يمكنك الضغط على زر Enter.
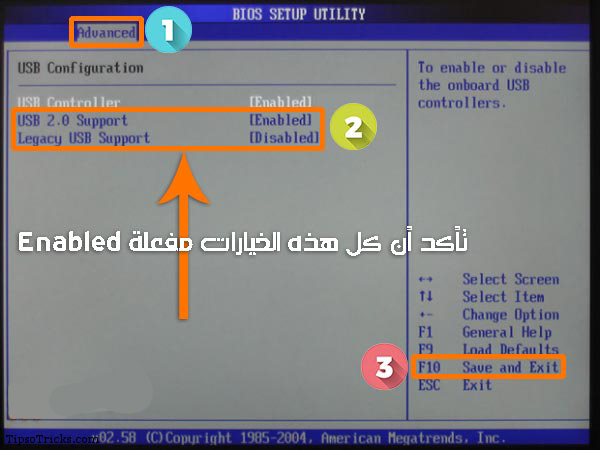
9- يمكنك بعد ذلك حفظ التغييرات بالضغط على زر F10.
10- يمكنك إغلاق البيوس الآن والتأكد من زيادة سرعة النقل.
حل مشكلة عدم نقل الملفات للفلاشة عبر تحويل Fat32 الى NTFS
طريقة نقل الملفات الكبيرة إلى الفلاش FAT32 من الأسباب التي تساهم في بطء نقل الملفات لذلك وجب تحويل Fat32 الى NTFS، فالاجهزة التي تعمل بنظام NTFS اسرع من من الأجهزة التي تعمل بنظام Fat32، ولذلك من الأفضل تحويلها عبر الطريقة التالية:
1- في البداية عليك بتوصيل محرق اقراص USB بجهازك.
2- بعد ذلك قم بالدخول إلى قائمة البدء Start.
3- في خانة البحث قم بكتابة أمر CMD.
4- بعد ذلك قم بالضغط بزر الفأرة الأيمن على Command Prompt.
5- والآن قم باختيار التشغيل كمسؤول Run As Administrator.
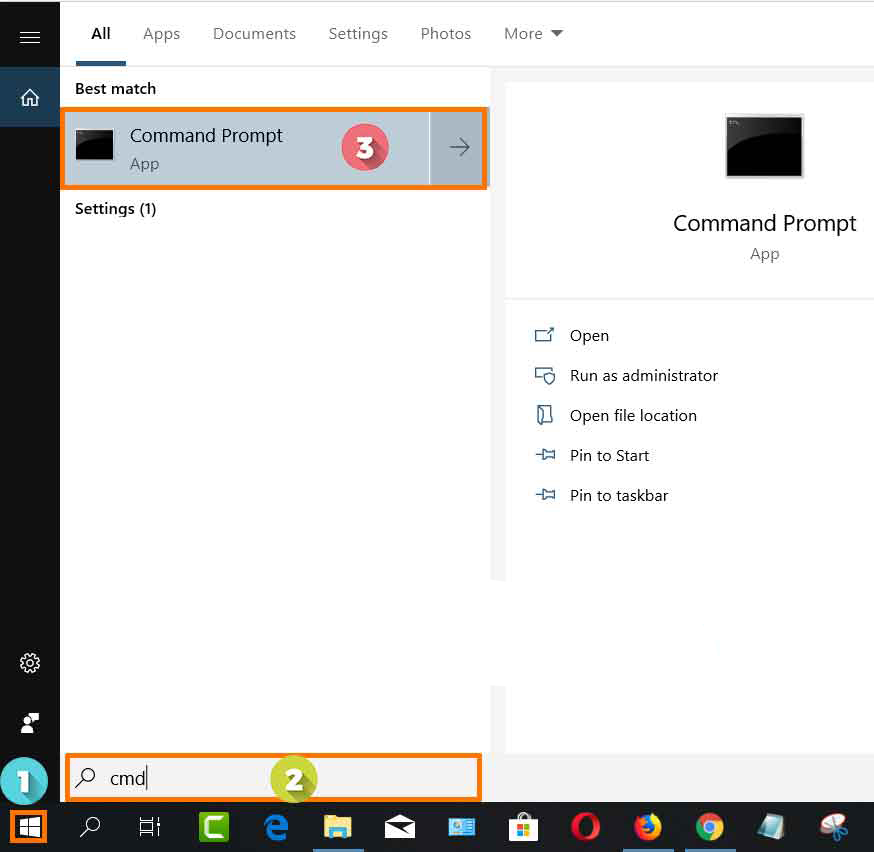
6- وبعدها يمكنك كتابة امر convert E: /fs:ntfs (قم باستبدال حرف E بحرف محرك الاقراص الخاص بك).
7- بعد ذلك قم بالضغط على زر Enter.
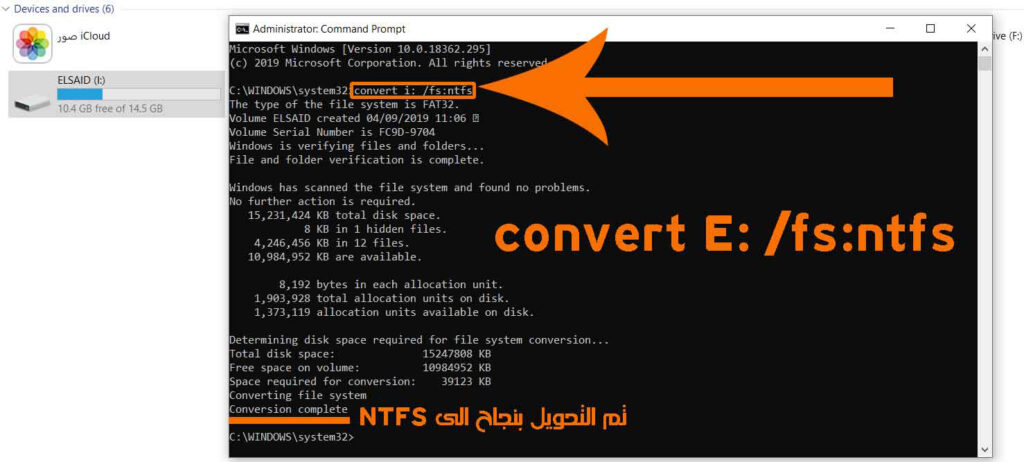
8- ستكون بعد ذلك قد قمت بزيارة سرعة نقل الملفات.
حل مشكلة عدم نقل الملفات للفلاشة عبر عمل فورمات USB
يمكنك أيضا عزيزي القارئ حل مشكلة عدم نقل الملفات للفلاشة من خلال عمل فورمات USB، ولكن سيتم حذف الملفات الموجودة على الجهاز لذالك يجب عليك عمل نسخة احتياطية اولا، ثم اتباع الخطوات التالية:
1- في البداية عليك بتوصيل محرق اقراص USB بجهازك.
2- بعد ذلك قم بالضغط بزر الفأرة الأيمن على محرك الاقراص USB.
3- بعدها يمكنك من القائمة اختيار Format.
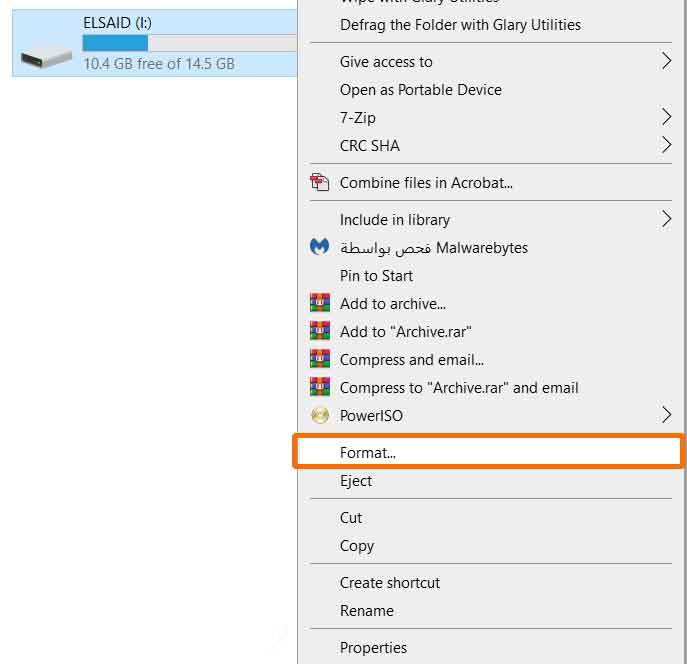
4- قم بالتأكيد من خيار NTFS من خلال File System.
5- من أجل اكمال عملية الفورمات قم بالضغط على Start ثم Ok..
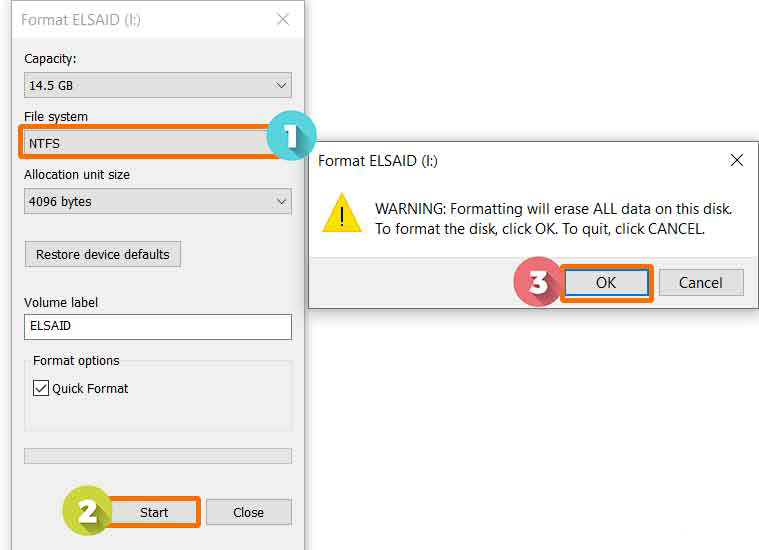
6- يمكنك الآن الحصول على محرك الاقراص USB سريع وفعال.
حل مشكلة عدم نقل الملفات للفلاشة عبر توصيل USB بالمنفذ الخلفي
يجب ان تعرف اولا ان هذه الطريقة مخصصة لمستخدمي سطح المكتب فقط، وتعمل هذه الطريقة على توصيل محرك الاقراص فلاش USB بأحد المنافذ الخلفية بدلا من الأمامية وهو حقيقة يمكنه زيادة سرعة النقل.
وذلك ببساطة لأن المنافذ الخلفية متصلة باللوحة الأم للكمبيوتر الخاص بك بشكل مباشر ناهيك عن توفيرها مصدر طاقة أكثر استقراء، عكس المنافذ الأمامية المتصل باللوحة الأم عبر كابل، ولذلك يفضل توصيل الفلاش بالمنفذ الخلفي الذي يساعد على تسريع نقل الملفات.
بالإضافة إلى ذالك فان توصيل USB بالمنفذ الخلفي يمكنه العمل على حل بعض المشاكل التي يواجهها المستخدمين مثل:
“Please Insert A Disk Into Removable Disk”
“External Hard Drive Light Blinking But Not Working”
حل مشكلة عدم إمكانية نقل الملفات كبيرة الحجم الى الفلاشة مضمون ومجرب وبدون برامج
معنا هذه الطريقة المميزة والمجربة والتي لا تحتاج الى اي نوع من البرامج ويمكنك من خلالها حل مشكلة عدم نسخ الملفات بسهولة، من أجل حل مشكلة عدم إمكانية نقل الملفات كبيرة الحجم الى الفلاشة مضمون ومجرب وبدون برامج قم بعمل الخطوات التالية:
1- في البداية قم بالضغط كليك يمين على الفلاشة من My Computer.
2- بعد ذلك من القائمة قم باختيار الفورمات Format.
3- بعد ذلك يمكنك تحديد نوع الفورمات من Fat32 الى NTFS.
4- قم بملاحظة قائمة Allocation Until Size.
5- هنا قم بتحديد خيار Default Allocation Size.
6- قم بالضغط على Start.
حل مشكلة عدم نقل الملفات للفلاشة والذاكرة الخارجية The File Is Too Large For The Destination
الى حد الآن قد تعرفنا على الكثير من الطرق المميزة التي يمكن من خلالها العمل على زيادة سرعة نقل الملفات حل مشكلة عدم نقل الملفات للفلاشة والذاكرة الخارجية بدون برنامج نقل الملفات الكبيرة الى الفلاش، ونضيف لك فيديو شرح مفيد بجمع لك ذلك وأكثر الطرق فعالية فيما يلي 👇
✓✓✓ الى هنا عزيزي القارئ يكون موضوعنا اليوم قد انتهى آملين بأن ينال إعجابكم وتستفيدو منه حق استفادة مع التمنيات بأن تتمكن من فهم الموضوع والاستفادة من مختلف المحاور التي خصصناها في هذا المقال، وفي الأخير لا تنسى وضع بصمتك ومشاركتنا رأيك.