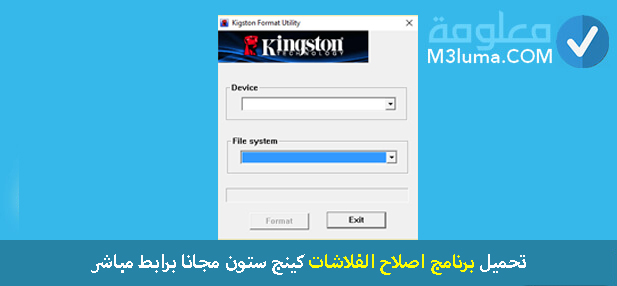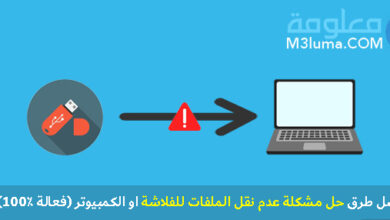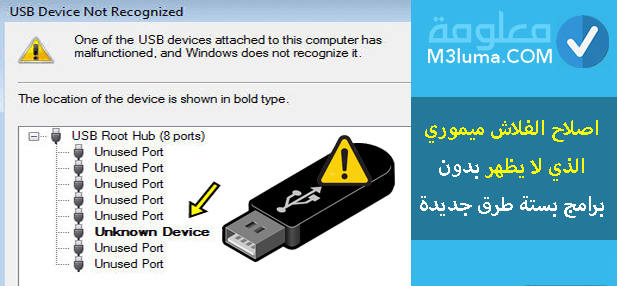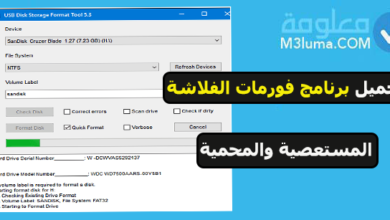حل مشكلة الجهاز لا يقلع من الفلاشة USB حتى بعد ضبط البيوس

لاحظنا في الأوان الأخيرة بعض التعليقات على موقعنا والتي تتعلق بالجهاز لا يقلع من الفلاشة USB حتى بعد ضبط البيوس ومشكلة البوت من الفلاشة في جهاز dell خاصة، وبذلك بحثنا لكم عن حل هذه المشكلة التي تواجه الكثير من الأشخاص من أجل تقديم حل شامل لمشكلة البوت من الفلاشة.
مشكلة الجهاز لا يقلع من الفلاشة USB حتى بعد ضبط البيوس هي أحد المشاكل التي يعاني منها الكثير من الأشخاص، بحيث أن مشكلة عدم القدرة على الاقلاع الى الفلاش ميموري او مفتاح USB تعيق المستخدمين وتزعجهم كثيرا وبذلك سنقدم لك الحل الشامل لذلك.
مشكلة البوت من الفلاشة في جهاز dell
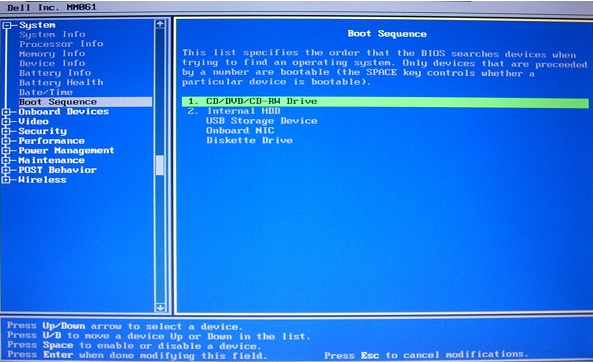
الحل البديهي لهذه المشكلة هي ضبط البيوس ولكن كثيرا ما نجد أن العديد يشتكي ويقول ان جهازي لا يقلع الى الفلاشة بالرغم من انني قمت بضبط البيوس للإقلاع، والحقيقة أن هاته المشكلة لها الكثير من الأسباب التي قد تسببها.
كما نعيد دوما على موقعنا فإن أغلب المشاكل تكون بناء على العديد من الاسباب، وبذلك يكون لتلك المشاكل العديد من الحلول، وهذه المشكلة كغيرها لها بعض الحول التي سنتعرف عليها وعلى حل مشكلة عدم ظهور الفلاشة في البوت.
حل مشكلة البوت Boot

بعدما تعرفنا على المشكلة بما يكفي آن الأوان للتعرف على حل مشكلة البوت Boot في اللابات الجديدة DELL INSPIRON 3580 NO BOOT DEVICE، وأيضا شرح تشغيل البوت على dell inspiron 15 3000 series، ويمكنك اتباع الخطوات التالية لحل مشكلة البوت!
التحقق من نظام الملفات
1- يجب عليك في البداية التحقق من نظام الملفات في USB.
2- يمكنك الذهاب لمعرفة نظام الملفات الفلاش ميموري بالوقف عليها من الحاسب بزر الفأرة الأيمن.
3- بعد ذلك قم باختيار خصائص Properties.
4- ستجد بعدها نظام الملفات File System NTFS ويمكنك هناك التحقق من نظام الملفات وتقسيمها
التأكد من أن USB جاهزة للاقلاع.

5- بعد تلك الخطوات يجب عليك التأكد من أن USB جاهزة للاقلاع.
6- يمكنك معرفة ذلك بالاعتماد على برنامج MobaliveCD.
التحقق من دعم الاقلاع من الفلاشة
7- والخطوة الثالثة التي يجب عليك التحقق منها هي هل يقوم الجهاز بدعم الاقلاع من الفلاشة.
8- من أجل التأكد من هذه الخطوة يمكنك اطفاء الحاسوب ثم الدخول الى البيوس عند التشغيل.
9- بعدها يمكنك الضغط على زر F10 للدخول الى اعدادات البيوس BIOS Set Up ولا تحتاج هنا شرح اعدادات البيوس Dell وقد تختلف من جهاز لآخر.
10- بعد ذلك قم بالذهاب الى مكان ضبط الاعدادات Configuration.
11- يمكنك الآن البحث في الاعدادات عن اي شيء له العلاقة بالبوت او الاقلاع.
12- يمكنك بعد البحث إيجاد أيقونة اعدادات الاقلاع Boot Options.
13- قم أيضا بالحق عن أيقونة Boot Order وقم بالدخول اليه.
14- أن ظهرت لك قبل ذلك قطع USB او DVD او القرص الصلب الخارجي فيمكنك الدخول اليه بشكل مباشر.
15- أن قمت بالدخول إلى Boot Order فستلاحظ هناك القرص الخارجي USB Disk… USB Hard و CD و DVD وغيرها.
16- الاهم من ذلك انك ستلاحظ ايقونة USB Floppy وهو ما يدل على ان الجهاز يقوم بدعم الاقلاع من الفلاشة.
ضبط الجهاز بعد التحقق من دعم الاقلاع من الفلاشة
17- الخطوة الرابعة هي ضبط الجهاز بعد التحقق من أنه يقوم بدعم الاقلاع من الفلاشة.
18- يجب عليك ضبط الجهاز ليتمكن من الاقلاع من USB مع مراعاة الارشادات الموجودة في الجانب وبالاسفل.
19- ستجد مثلا F5 Change Values، وتفيد الانتقال بين الايقونات.
20- يمكنك نقل USB Floppy إلى المرتبة الاولى للدخول اليها في البداية.
21- ستجد أيضا F10 Save And Exit يمكنك الضغط عليه.
22- بعد ذلك اترك الأيقونة في زر Yes ثم قم بالضغط على زر Enter.
23- سيتم بعد ذلك إعادة تشغيل الجهاز والاقلاع من USB.
ماذا إن كان جهازي لا يدعم الاقلاع من USB
24- حسنا يمكن ان لا تكون لديك القدرة على تطبيق بعض الخطوات بكون جهازك لا يدعم الاقلاع من USB.
25- في حالة ذلك يجب عليك تحميل أداة EasyBCD 2.2
26- بعد التحميل والتثبيت قم بالدخول اليها والضغط على زر Yes.
27- يمكنك القيام باختيار اللغة والضغط على زر Go.
28- بعدها قم بالضغط على زر Ok.
29- بعد الفتح ستجد هناك العديد من الايقونات قم باختيار Add New Entry.
30- بعد ذلك قم بالذهاب الى خيار Files أو Bio.
31- بعدها يمكنك بسهولة الضغط على زر Install Plop.
32- يمكنك بعد تلك الخطوات اغلاق الأداة وإعادة تشغيل الحاسوب Restart.
33- ستلاحظ هناك نظام التشغيل الذي تشتغل به وكذا EasyBCD BIOS Extender قم بالضغط عليها Enter.
34- ستفتح لك نافذة صغيرة قم باختيار منها USB.
35- سيتم بعد ذلك الاقلاع مباشرة إلى الفلاش ميموري USB.
كيفية الإقلاع الى البيوس في اي جهاز لاب توب

بعدما تعرفنا على مشكلة البوت من الفلاشة فى جهاز hp او كذا مشكلة البوت من الفلاشة فى جهاز hp 6005 أو غيرها، تعرفنا أيضا على حل مشكلة عدم إقلاع dell او اي جهاز آخر وغالبا ما اجد الكثير هنا يتسائل عن كيفية عمل boot لجهاز Dell او طريقة الاقلاع من السيدي لجهاز Dell.
لابد أن بوت ديل استطاع تحقيق شهرة واسعة ولكنه من يشتهر كثيرا في هذه المشكلة وبذلك يبحث الشخص عن طريقة تنزيل ويندوز على جهاز ديل 3060، ولكن فيما يلي سنتعرف على الطريقة المحددة لكل لاب توب للاقلاع الى BIOS/UEFI!!
- ديل Dell: زر F2
- اسير Acere: زر DEL أو F2
- أسوس Asus: زر F2 أو Esc او DEL
- كومباك Compaq: زر F10
- اتش بي HP: زر Esc أو F10 او F11
- اتش بي بافليون HP Pavilion: زر F10
- سوني Sony: زر F1 أو F2 او زر F3
- سوني فايو Sony Vaio: زر Assist ثم زر F2
- سامسونج Samsung: زر F2
- سامسونج الترا بوك Samsung UltraBook: زر F10
- لينوفو Lenovo: زر F1 أو F2 أو الزر بالجنب Novo
- توشيبا Toshiba: زر F1 أو Esc
- توشيبا اكوام Toshiba Akoam: زر F12
- ام اس آي MSI: زر DEL
ملاحظة: يجب الضغط على الزر في جهازك فور الضغط على زر Power لتشغيل اللاب توب وقبل بدء نظام التشغيل بالضبط.
كيفية الإقلاع الى البيوس BIOS/UEFI ويندوز 10
يمكنك اللجوء الى طريقة الإقلاع الى البيوس BIOS/UEFI من خلال ويندوز 10 في حالة لم تكن متأكد من الزر الصحيح الذي يجب الضغط عليه، ويتيح لك كل من ويندوز 8 او 8.1 أو 10 الإقلاع إلى واجهة بيوس UEFI دون الضغط على أي زر عند بدء تشغيل الحاسوب!
1- يجب عليك في البداية الوصول إلى شاشة Advanced Startup.
2- بعدها مباشرة قم بفتح نافذة الإعدادات Settings وفى ويندوز 10.
3- يمكنك فتحها عبر Windows + i معًا في نفس الوقت.
4- بعدها انتقل إلى قسم Update & Security.
5- من الجهة اليُسري انتقل إلى صفحة Recovery.
6- من الجانب الأيمن قم بالضغط على زر Restart أسفل جزئية Advanced Startup.
7- وهنا سيتم الإقلاع مباشرةً إلى صفحة Advanced Startup الزرقاء.
8- يمكنك الآن الضغط على Troubleshoot.
9- بعد ذلك قم بالضغط على زر Advanced Options.
10- من خيارات إصلاح النظام ستجد خيار UEFI Firmware Settings.
11- قم بالضغط على ذلك الخيار لإعادة تشغيل اللاب توب والإقلاع إلى البيوس مباشرة.
قد لا يظهر لك خيار UEFI Firmware Settings فى شاشة Advanced Options ان كان جهازك قديم.
حل مشكلة عدم دعم الكمبيوتر للاقلاع وتسطيب الويندوز من الفلاشة
يعاني العديد من المستخدمين من مشكلة البوت من الفلاشة فى جهاز hp وكذا مشكلة البوت من الفلاشة في جهاز lenovo أو حتى مشكلة البوت من الفلاشة في جهاز dell الأمر الذي يجعل المستخدم يعمل على البحث عن حل مشكلة عدم الاقلاع من الفلاش usb بسبب الفلاشة لا تظهر في البيوس.
لذلك قررنا في هذه الفقرة أن نقدم لكم حل مشكلة عدم ظهور الفلاشة في البوت وهو حل مختلف عن حل مشكلة عدم اقلاع ويندوز 10 من الفلاش الذي تعرفنا عنه باللأعلى، فما هو هذا الحل!!.
أداة Plop Boot Manager
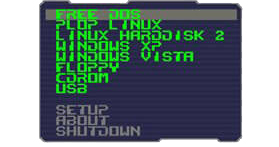
لكل من يرغب في ضبط إعدادات البيوس للإقلاع من الفلاشة usb أو cd/dvd في جميع نسخ الويندوز الحل هو أداة Plop Boot Manager الذي سوف يحل لك كل المشاكل التي تعاني منها مثل حل مشكلة عدم اكتمال تنصيب الويندوز بعد عمل ريستارت باستخدام usb وكذا مشكلة البوت من الفلاشه فى جهاز hp 8000 وغيره من الأجهزة.
إن كنت ترغب في حل مشكلة اختفاء البيوس الخاص بإظهار الفلاشة أو مشكلة البوت من الفلاشة في جهاز dell أو حتى حل مشكلة press any key to boot from usb فهذه هي الأداة التي سوف توفر لك حل كل المشاكل التي تعاني منها.
فكيف ذلك!!
طريقة تسطيب الويندوز من الفلاشة في الكمبيوتر الذي لا يدعم الاقلاع من الفلاشة USB
بعدما تعرفنا على أداة Plop Boot Manager المميزة سوف نتطرق في هذه الفقرة لتقديم شرح مفصل حول طريقة استخدامها من أجل حل مشكلة الجهاز لا يقلع من الفلاشة USB حتى بعد ضبط البيوس.
الخطوة رقم 1:
الخطوة رقم 2:
بعد تحميل ملف هذه الأداة سوف تحتاج إلى فك الضغط عنه باستخدام برنامج Winrar أو أي برنامج فك ضغط الملفات
الخطوة رقم 3:
بعدما قمت بفك الضغط على ملف الأداة توجه إلى ملف Windows كما يظهر على الصورة.
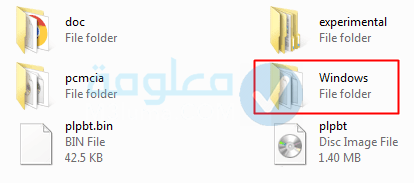
الخطوة رقم 4:
بعد ذلك قم بالضغط على ملف “InstallTiBootMenu” لكي تبدأ عملية تثبيت قائمة إقلاع الفلاشة على الكمبيوتر الخاص بك.
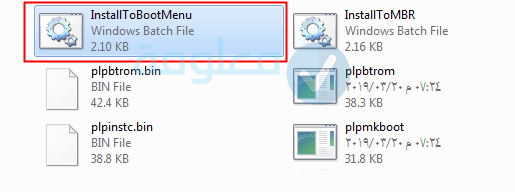
الخطوة رقم 5:
بعد ذلك سوف تفتح مع نافدة سوداء وكل ما عليك هو الضغط على حرف Y بلوحة المفاتيح ثم الضغط على زر Entrer وانتظر قليلا.
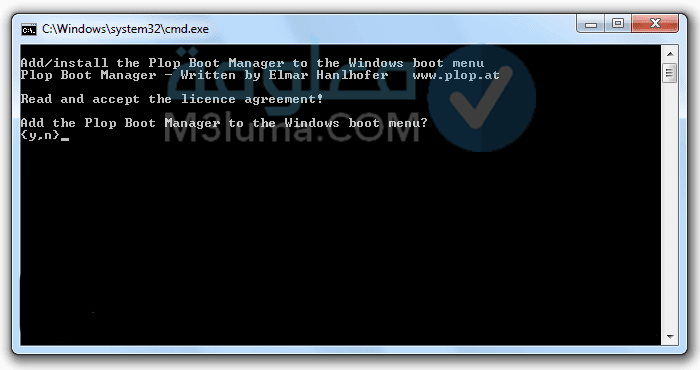
الخطوة رقم 6:
بعد انتهاء تثبيت قائمة الإقلاع سوف تظهر لك كلمة Completed على النافدة السوداء ثم قم بالضغط على أي زر من لوحة المفاتيح لإنهاء العملية.
وبهذا تكون أنهيت العملية وكل ما عليك القيام به هو بدأ عملية تسطيب الفلاشة حيث سوف تلاحظ أنه تم حل المشكل الذي تعاني منه.
استخدام أداة Plop Boot Manager لتثبيت الويندوز من الفلاشة USB
بعدما شرحنا كيفية تثبيت قائمة الإقلاع على البيوس بالإعتماد على أداة Plop Boot Manager سوف نتطرق في هذه الفقرة إلى شرح كيفية استخدام أداة Plop Boot Manager لتثبيت الويندوز من الفلاشة USB خطوة بخطوة.
الخطوة رقم 1:
قم بوضع الفلاشة على جهازك ثم قم بإعادة تشغيله ثم عند بدأ الإشتغال سوف يظهر لك خيار Plop Boot Manager كما هو موضح على الصورة.
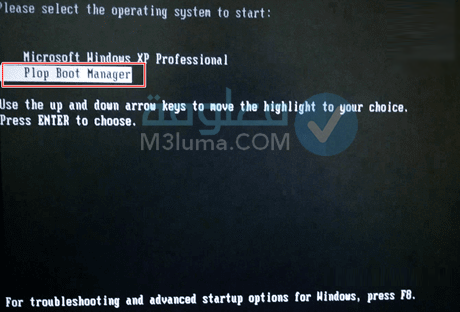
الخطوة رقم 2:
بعد ذلك قم بتحديد خيار أداة Plop Boot Manager ثم الضغط على زر Wntrer من لوحة المفاتيح.
الخطوة رقم 3:
ثم يوف يظهر لك خيار الإقلاع ب USB وهو آخر خيار على القائمة قم باختياره، وسوف تبدأ عنلية تسطيب الويندوز من الفلاشة بطريقة عادية جدا.
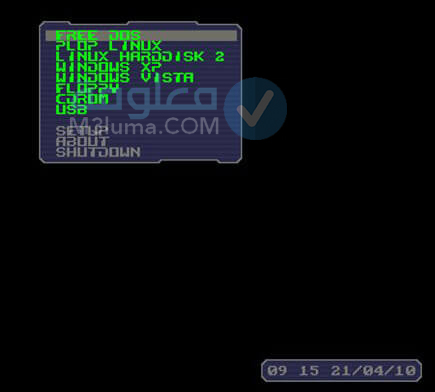
الخطوة رقم 4:
في حالة لم يظهر لك خيار Plop Boot Manager قم بالضغط على زر F8 وسوف يعرضها لك بشكل سهل وبسيط.
وبهذا تكون تمكنت من حل مشكلة اقلاع الويندوز من الفلاش ميموري بشكل سهل وبسيط للغاية ومن خلال خطوات عادية.
✓✓✓ الى هنا عزيزي القارئ يكون موضوعنا اليوم قد انتهى آملين بأن ينال إعجابكم وتستفيدو منه حق استفادة مع التمنيات بأن تتمكن من فهم الموضوع والاستفادة منه والتمكن من تغيير اعدادات لاب توب dell وغيرها وحل مشكلة الفلاشة لا تظهر في البيوس، وفي الأخير لا تنسى وضع بصمتك ومشاركتنا رأيك.