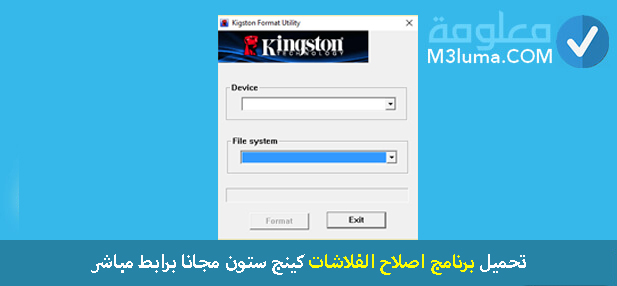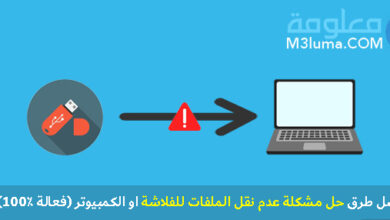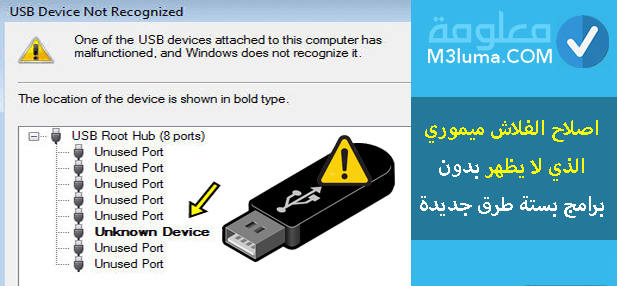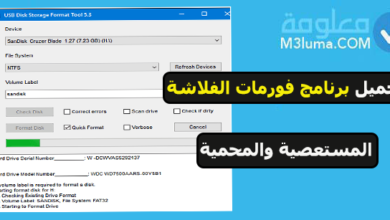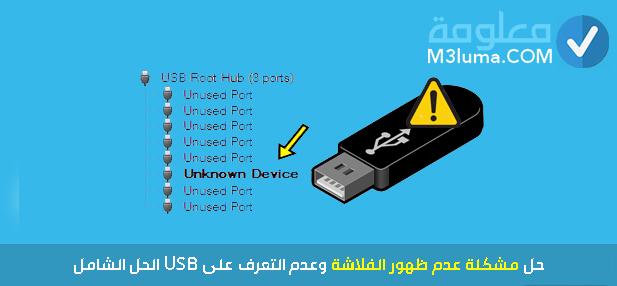
تعتبر الفلاشة USB من أهم القطع التي يمكن استخدامها على أجهزة الحواسيب سواء المكتبية او اللوحية المحمولة، بحيث يعتمد عليها الكثير من الأشخاص في نقل الملفات الخاصة بهم أو حتى توصيل النت ناهيك عن الكثير من المهام الأخرى.
ولكن مع الأسف يواجه الكثير في الأوان الأخيرة مشكلة عدم ظهور الفلاش ميموري USB على الكمبيوتر، بحيث يمكن أحيانا أن يكون من بعض الأسباب الخارجية فيسهل حلها، ولكن يأتي الإشكال حينما يكون الإشكال داخليا فلا تعلم كيف تحل هذا المشكل.
من أجل ذلك سوف يعمل مقالنا على التطرق إلى الحلول التي يمكنك القيام بها في حالة كان إشكال بسيط خارجي الاسباب العادية، كما سنعمل على تفصيل الطرق لحل مشكلة عدم ظهور الفلاش ميموري USB على الكمبيوتر في كافة أنظمة التشغيل، فتابع معي بتركيز
حل مشكلة عدم ظهور الفلاش ميموري USB على الكمبيوتر
أصبحت مشكلة عدم ظهور محتويات الفلاشة ملحوظة لدى الكثير من المستخدمين بحيث تقع مشكلة عدم تعرف الجهاز على الفلاش ميموري مع الكثير من الأشخاص عند محاولتهم توصيل فلاش ميموري USB أو قارئ لكروت الذاكرة الخاصة بالهاتف.

تظهر في الكثير من الأحيان رسالة بهذا الشكل USB Not Recognized كمحتوى لعدم ظهور الفلاش في الماك أو الويندوز أو غيرها من الأنظمة، فإن تعريف الفلاشة على الكمبيوتر يجب أن يقرأ الفلاش ميموري الخاص بك فور لصقك فيه.
إن كنت ممن يواجهون هذه المشاكل مع عدم ظهور الفلاش ميموري في الكمبيوتر فأنت في المكان الصحيح فسنقدم لك إن شاء الله كل ذلك!!
أسباب حدوث مشكلة USB Devise Not Recognized
ليكن في علمك ان مشكلة عدم ظهور الفلاش ميموري USB في الكمبيوتر هي مشكلة لا تحدث فقط مع اليو إس بي وإنما قد تحدث أيضا مع الأجهزة التي تتصل عبر مدخل USB مثل:
- الفأرة
- الطابعة
- لوحة المفاتيح
- وحدة التخزين
وغيرها
وتظهر هذه المشكلة عند توصيل قطعة من هاته القطع عبر مدخل USB وبالتالي لا يستطيع نظام التشغيل التعرف عليها، وقد تكون الأداة التي تحول ايصال الجهاز بها أحيانا متضررة ولا يمكن قرائتها أو ربما تكون المشكلة في تعريف القطعة على الويندوز فيه مشاكل مثلا.
بالإضافة إلى ذلك هناك الكثير من الأسباب المختلفة، وهذا يجعلنا نطرح العديد من الحلول وهو ما يعني حل جميع مشاكل عدم ظهور وقراءة الفلاش USB وكروت الذاكرة بطرق فعالة، والآن دعنا ننتقل الى الحلول!
حلول مشكلة عدم ظهور الفلاش ميموري سريعة
قبل التعرف على حل مشكلة عدم ظهور الفلاشة وعدم التعرف على USB، نقترح عليك تجربة بعض الحلول السريعة السهلة والبسيطة والتي قد تفيدك ولكن اعلم أنها حلول أولية فحسب لأن يكون إحدى المشاكل البسيطة والتي قد تكون خارجية غالبا
1- قم بفصل الأداة وأعد تركيبها.
2- تأكد من التعريفات على الجهاز.
3- أعد تشغيل جهازك وأفضل الكهرباء عنه.
4- قم بإيصال جميع أدوات اليو إس بي المتصلة.
5- قم بإعادة تشغيل الجهاز وحاول مرة أخرى.
6- جرب استخدام مدخل آخر لتوصيل الأداة.
7- جرب الأداة في جهاز آخر للتأكد من سلامتها.
8- قم بإيصال الأداة للجهاز بشكل مباشر إذ تستخدم الموزع.
حل مشكلة عدم تعرف الجهاز على الفلاش ميموري USB
عند القيام بجميع الحلول اعلاه ولم تعمل معك فعليك باتباع الحلول الكثيفة والمعول عليها في حل هذه المشكلة، فتابع معنا الحلول التفصيلية التي سنتعرف عليها في المحاور الآتية من أجل حل مشكلة عدم فتح الفلاشة على الكمبيوتر.
يمكنك من خلال احدى هاته الحلول حل مشكلة عدم ظهور الفلاشة في البوت واصلاح الفلاش usb حتى وان كانت لا تقرأ، جرب الحل الأول، ان لم يعمل معك توجه للحل الثاني وهكذا، وإن شاء الله في الاخير يتم حل مشكلتك!
1- حل مشكلة الفلاشة لا تظهر عبر تحديث التعريف
يعتبر حل مشكلة الفلاشة لا تظهر عبر تحديث التعريف من أكثر الحلول نجاحا وأفضلها بحيث يمكن من خلاله تحديث تعريفات الجهاز حل هذه المشكلة والطريقة بسيطة وسهلة هي لك فيما يأتي:
الخطوة رقم 1:
في البداية اضغط على زر الويندوز +R من لوحة المفاتيح ثم أكتب أمر devmgmt.msc وبعدها اضغط إدخال Enter.
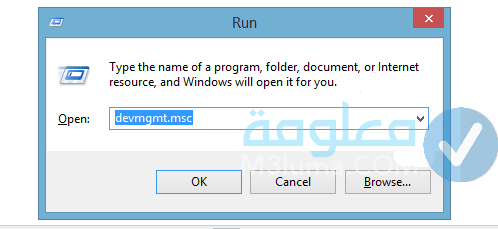
الخطوة رقم 2:
قم بالنزول الى خيار Universal Serial Bus Controllers وقم بالضغط عليه.
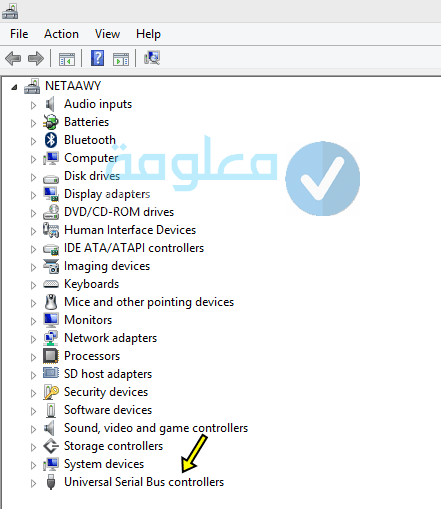
الخطوة رقم 3:
ستجد أن الأداة تظهر لك تحت إسم Unknown Device.
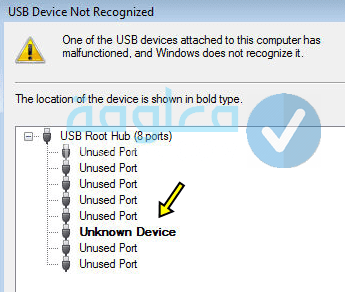
الخطوة رقم 4:
قم بالضغط على Update Driver لبدأ التحديث إن وجد.
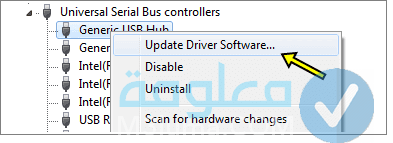
الخطوة رقم 5:
اذهب للقسم واضغط على Unknown Device ثم Properties.
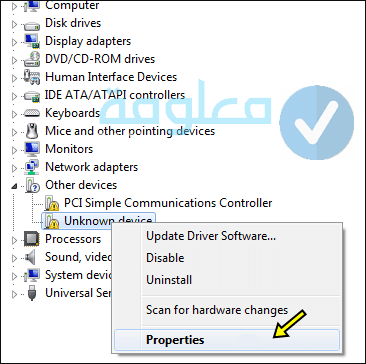
الخطوة رقم 6:
قم بنسخ معلومات الجهاز وابحث عن التعريف الخاص به على موقع الشركة التابعة لها.
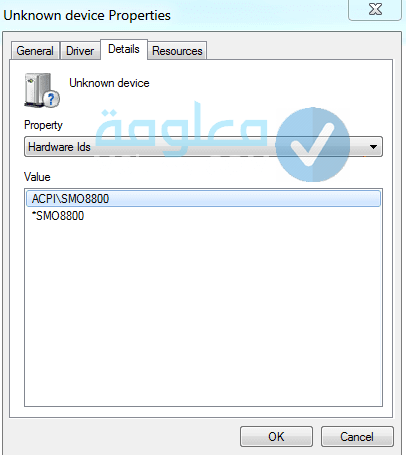
الآن قم بتنظيف التعريف وستعمل الأداة بإذن الله.
2- حل مشكلة الفلاشة لا تظهر عند ادخالها في الحاسوب عبر النظام
حل مشكلة الفلاشة لا تظهر عند ادخالها في الحاسوب يجعلك تقوم بجعل نظام التشغيل يفحص كافة الأجهزة المتصلة مرة أخرى ويمكنك أن يقوم بتصحيح الأخطاء التي تحدث في التعرف على الفلاشة، والطريقة كما يلي:
الخطوة رقم 1:
قم بالضغط على زر الويندوز +R من لوحة المفاتيح ثم أكتب أمر devmgmt.msc وقم بالضغط إدخال Enter.
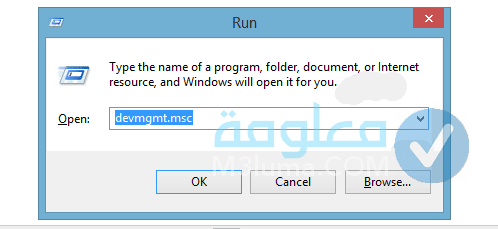
الخطوة رقم 2:
بعد ظهر مدير الأجهزة من قائمة Actions اضغط على Scan For Hardware.
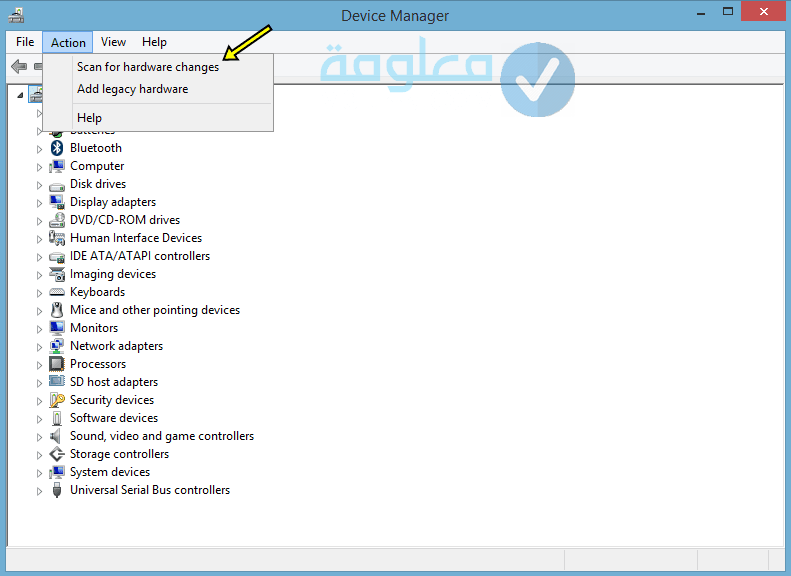
بعد ذلك قم بفصل الأداة وأعد إيصالها.
3- حل مشكلة عدم تعرف الكمبيوتر على جهاز USB عبر تغيير الاعدادات
يمكنك الاعتماد على هذا الحل لحل مشكلة عدم تعرف الكمبيوتر على جهاز USB وذلك من خلال تغيير إعدادات الطاقة على الجهاز والتي تحسن أيضا سرعة التشغيل فقد يكون المشكل من ذلك!
الخطوة رقم 1:
من لوحة التحكم Control Panel اضغط على خيارات الطاقة Power Options.
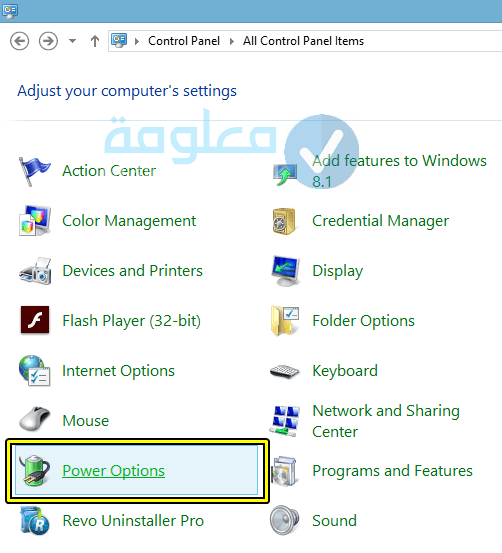
الخطوة رقم 2:
ادخل الى خيار Choose What The Power Button Do.
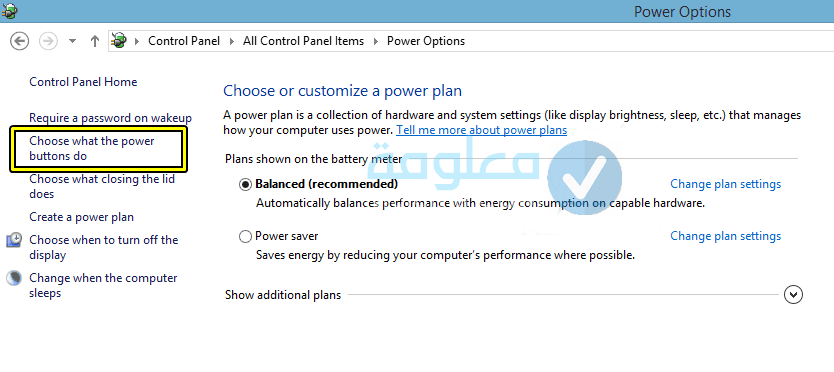
الخطوة رقم 3:
بعد ذلك قم بالضغط على Change Settings That Are Currently Unavailable.
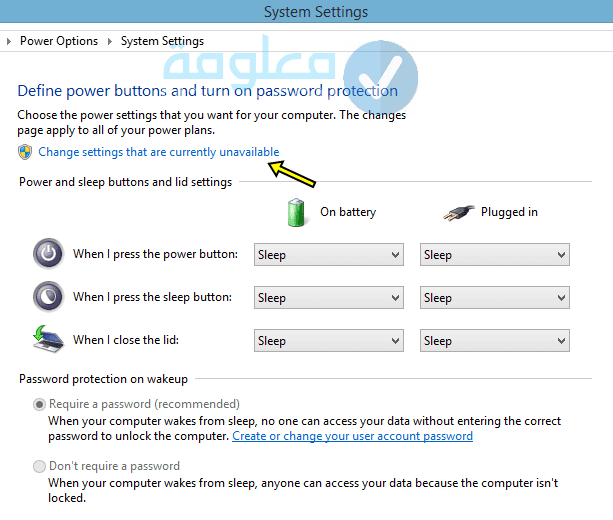
الخطوة رقم 4:
أول علامة التحقق من خيار Turn On Fast StartUp.
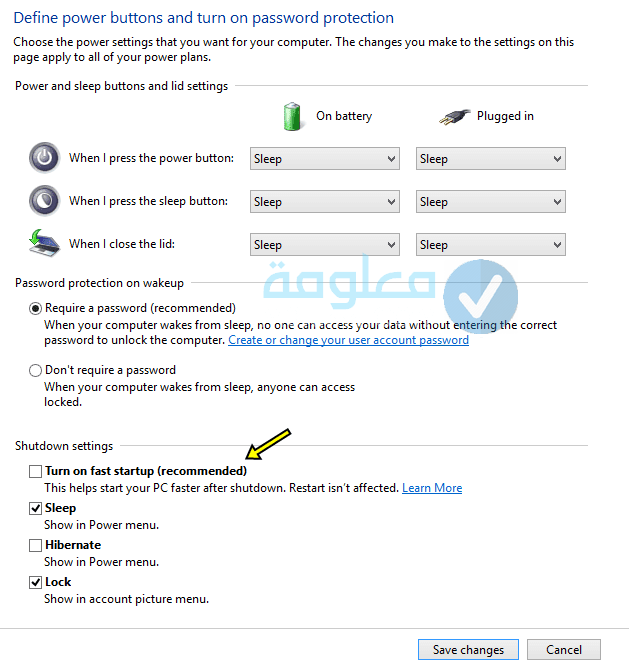
لا تنسى حفظ الإعدادات التي قمت بها وأعد التوصيل مجددا.
4- حل مشكلة عدم عمل الفلاش ميموري وظهور رسالة خطأ على موزع منافذ USB
يسمح لك موزع المنافذ USB Hub لتوصيل الكثير من الأدوات بالحاسب ويعد ها الحل مناسب لك في حالة كانت تظهر لك رسالة عند إيصال الموزع، وطريقة عمل هذا الحل كما يلي:
الخطوة رقم 1:
اضغط على Device Manager ثم قم بكتابة devmgmt.msc في نافذة RUN.
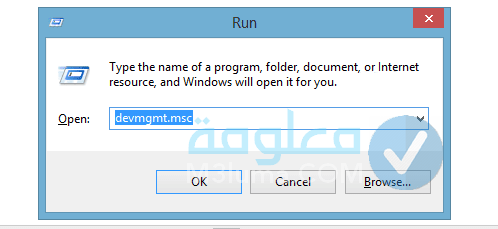
الخطوة رقم 2:
قم بالنزول الى خيار Universal Serial Bus Controllers ثم USB Root Hub، بعد ذلك قم بالضغط بزر الفأرة الأيمن واختر خصائص Properties.
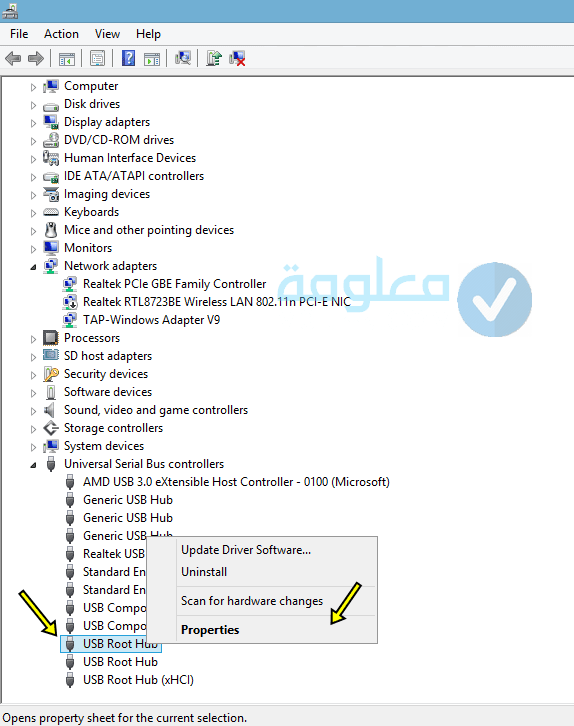
الخطوة رقم 3:
من تبويب Power Management قم بإلغاء Allow The Computer To Turn Off This Device To Save Power ولا تنسى حفظ هذه الخطوة Ok.
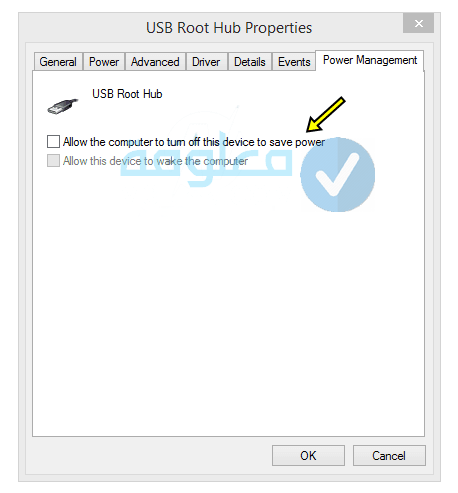
5- حل مشكلة عدم ظهور الفلاش ميموري عند تركيبة عبر حذف الأداة
يعتبر إلغاء تنصيب الأداة من الحاسوب وإعادة تنصيبها من الحلول الجيد أيضا لحل مشكلة عدم ظهور الفلاش ميموري USB، وخصوصا وأن نظام الويندوز تم تصميمها للتعرف على أي أداة تلقائيا فيمكن حذف الأداة وإعادة تركيبها وإليكم الطريقة في السطور ادناه:
أدخل إلى Device Manager من ويندوز + R وكتابة devmgmt.msc ثم اضغط Unistall على الأداة التي بها مشكلة.
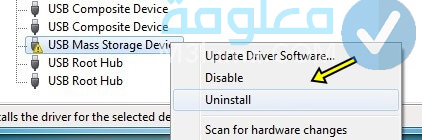
من الأفضل القيام بإعادة تشغيل الجهاز وإيصال الأداة من جديد.
6- حل مشكلة عدم قراءة USB عبر إعادة فتح المنافذ
في حال لا تجدي الحلول السابقة، فإن هذا الحل مخصص لعلاجها في حالة قمت بعمل تعطيل منافذ اليو إس بي ولهذا لا تنجح الطرق الأخرى في الكثير من الأحيان فتأكد أن كافة المنافذ تعمل وذلك بالاعتماد على الطرق التالية:
الخطوة رقم 1:
اضغط على خيارات الطاقة Power Options من لوحة التحكم Control Panel.
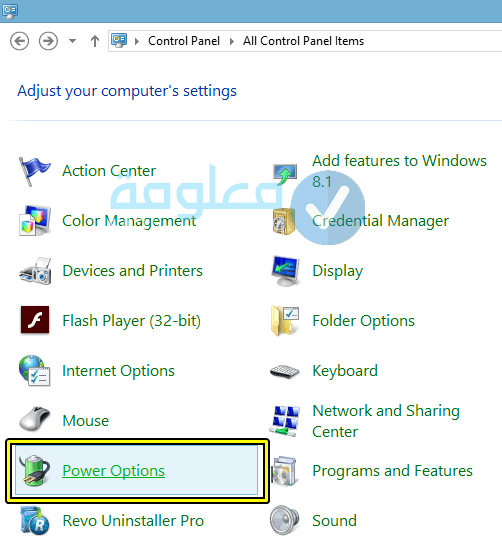
الخطوة رقم 2:
بها قم بالضغط على Change Plan Settings.
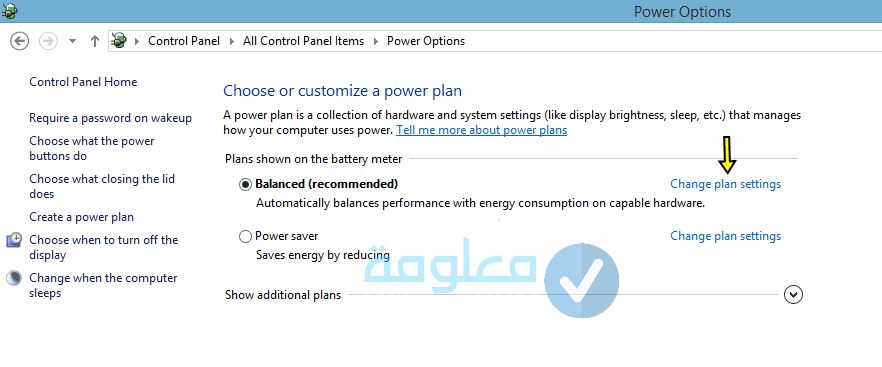
الخطوة رقم 3:
وبعد ذلك اضغط على Change Advanced Power Settings.
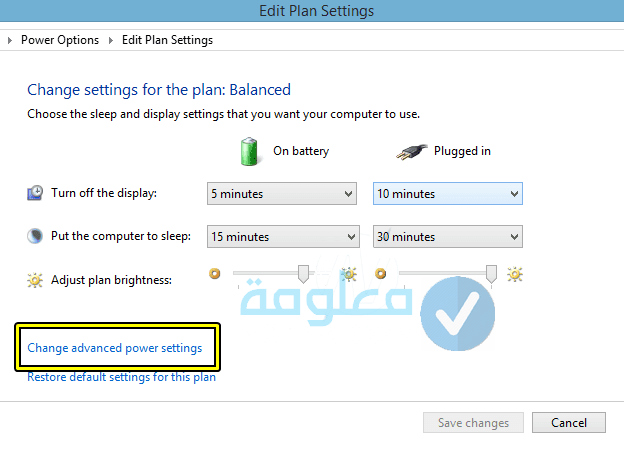
الخطوة رقم 4:
وسع خيار USB Settings واضغط على USB Selective Suspend Settings.
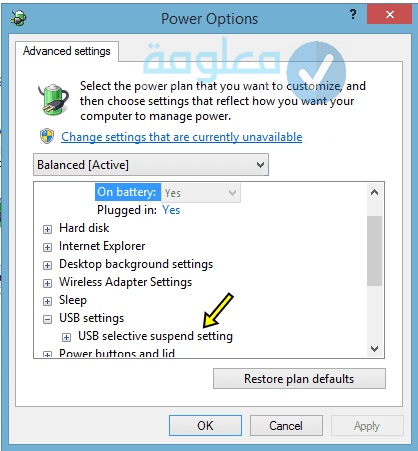
الخطوة رقم 5:
قم بتفعيل خيار Disable على On Battery وكذا Plugged.
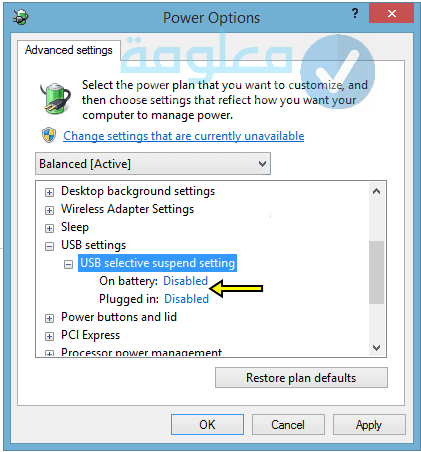
لابد الآن من عمل منافذ USB بشكل جيد.
7- حل مشكلة الفلاشة لا تظهر بعد تركيبها في الكمبيوتر باستخدام اداة إدارة الأقراص Disk Management
بما أن الهارد ديسك يعتبر من المكونات المهمة في الكمبيوتر لربما يكون الإشكال أتى من إحدى أدواته وبالتالي يمكن حل مشكلة الفلاشة لا تظهر بعد تركيبها في الكمبيوتر باستخدام اداة إدارة الأقراص Disk Management وذلك بالاعتماد على الخطوات التالية:
الخطوة رقم 1:
يمكنك الوصول للاداة سريعاً عبر النقر بالزر الأيمن فوق زر قائمة إبدأ، بعدها اضغط منها على Disk Management لتظهر لك نافذة إدارة وحدات التخزين.
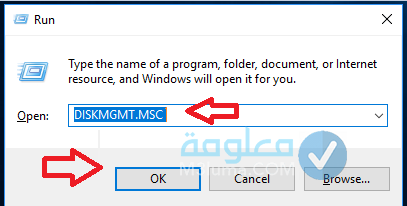
الخطوة رقم 2:
بعد ذالك ستجد قرص التخزين او الفلاش ميموري المخفية والتي لا تظهر بعد ادخالها وتوصيلها بالحاسوب ثم قم بتحديدها ثم اضغط بالزر الأيمن ثم اضغط على خيار تغيير حرف القرص والمسارات Change Drive Letter and Paths.
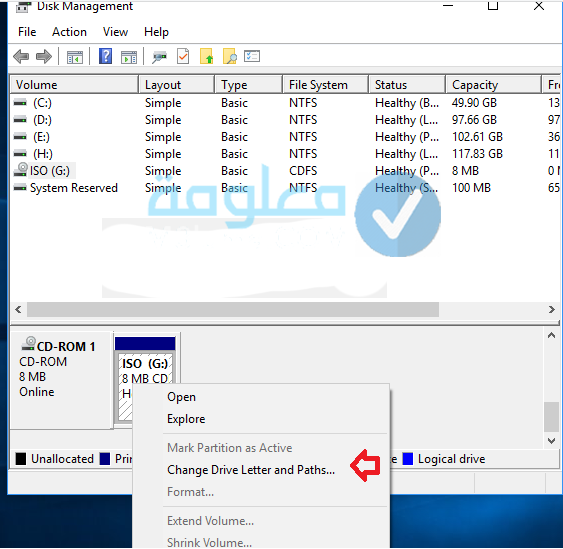
الخطوة رقم 3:
وبالضغط على زر إضافة Add ثم من النافذة الأخرى قم بتحديد خيار Assign the following drive letter.
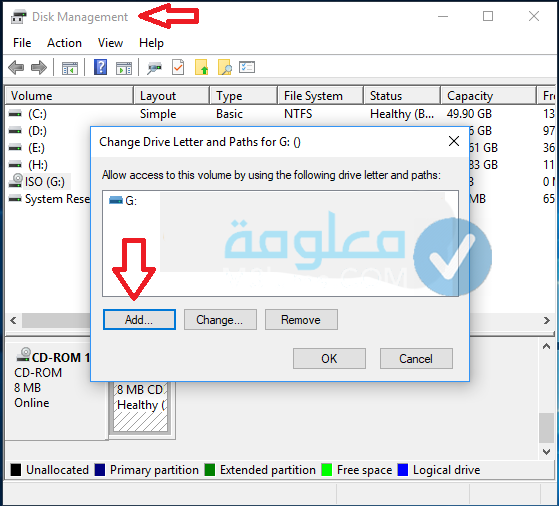
الخطوة رقم 4:
ثم بعد ذلك قم بتحديد الحرف المختصر لهذا القرص او الفلاش ميموري ثم اضغط حسنا OK.
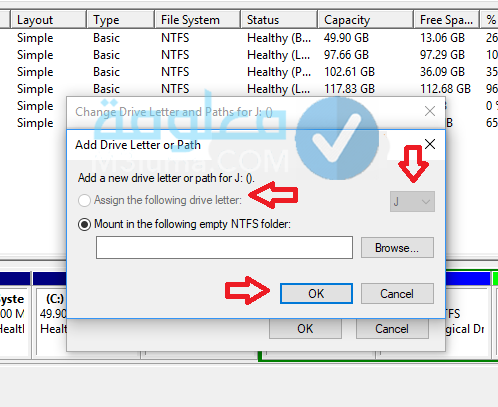
8- حل جميع مشاكل عدم ظهور وقراءة الفلاش USB وكروت الذاكرة بطرق فعالة
تعتبر هذه الطريقة في الحقيقة تكملة الطريقة السابقة التي قد لا تنجح احيانا، وبالرغم من الإمكانية والنسبة الكبيرة في نجاح الطرق الأولى المستعرضة ولكن لا بأس أن نستعرض عليك هذه الطريقة البسيطة التي يمكنك تجربتها أيضا!
الخطوة رقم 1:
قم بالتوجه الى قائمة RUN او الضغط على زر الويندوز +R وبعد ذلك قم بكتابة أمر DISKMGMNT MSC ثم اضغط على زر الادخال Ok.
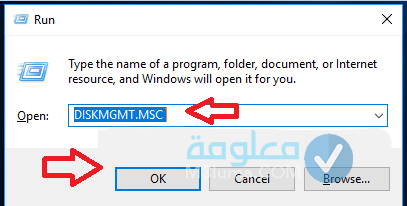
الخطوة رقم 2:
ستظهر لك بعد ذلك نافذة Disk Management وكذا اقسام القرص بالإضافة إلى أجهزة التخزين بما في ذلك الفلاشة التي لا تقرء تحت أحد الألوان المختلفة، ومن القائمة المستقلة التي ستظهر لك قم باختيار New Simple Volume.
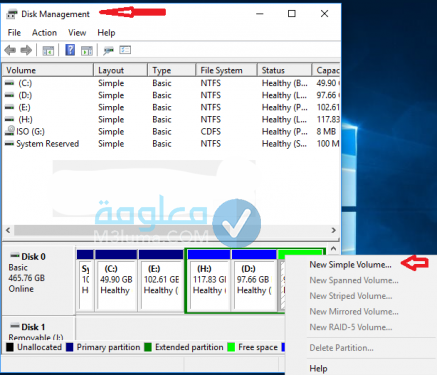
بعد ذلك قم بالضغط على زر Next في الصفحات التي ستظهر لك.
9- إصلاح USB عن طريق مستكشف أخطاء الأجهزة Troubleshooter
يأتي ويندوز مزود بالكثير من مستكشفات الأخطاء ومصلحاتها القوية المصممة لاستهداف مشكلات محددة يستطيع مستكشف أخطاء الأجهزة فحص الكمبيوتر بحثا عن المشكلات المتعلقة بفلاشة USB وإصلاحها حتى تتمكن من الوصول إلى محرك أقراص USB لا يظهر، إليك الخطوات’
الخطوة رقم 1:
انقر بزر الماوس الأيمن فوق ابدأ Start وحدد Windows PowerShell (Admin) ثم انقر على “نعم Yes” إذا طلب منك UAC فتح نافذة PowerShell.
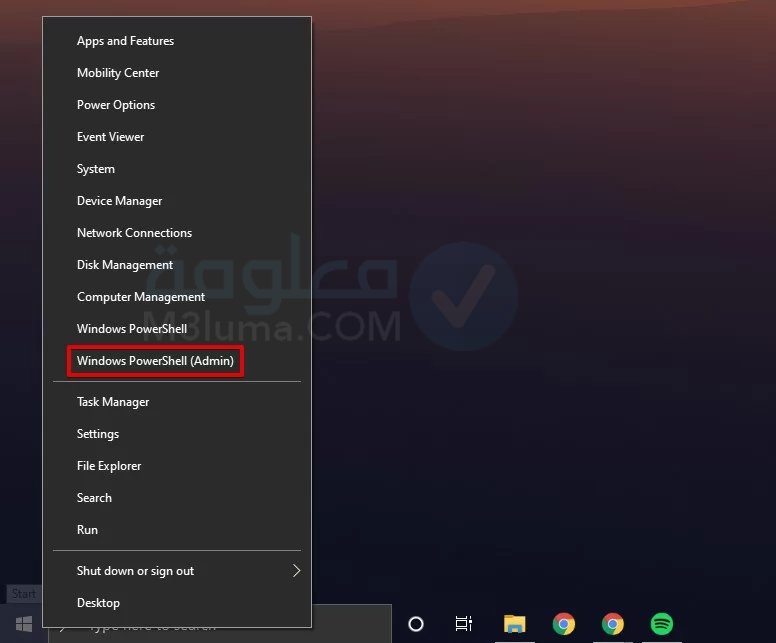
الخطوة رقم 2:
اكتب msdt.exe -id DeviceDiagnostic واضغط على ENTER.
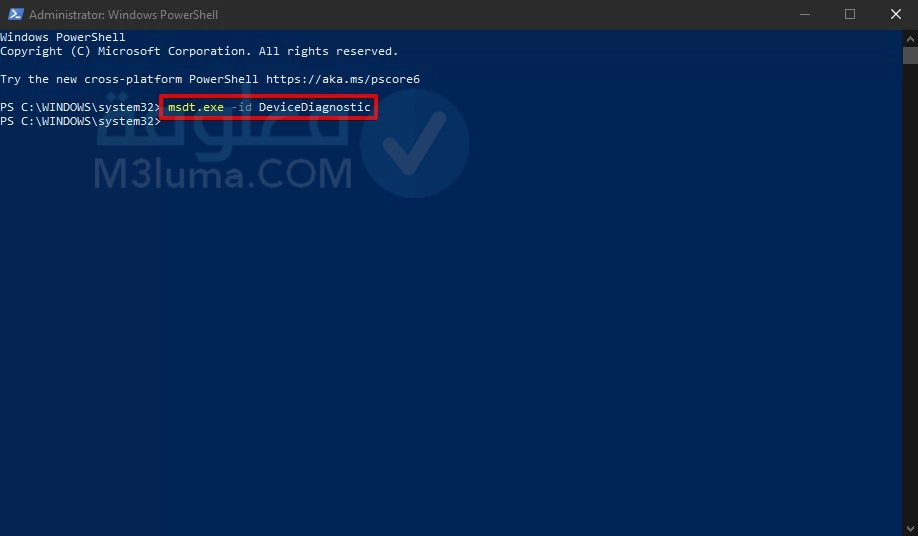
الخطوة رقم 3:
انقر على التالي ثم تابع الإرشادات حسب المشكلات التي يكتشفها الويندوز.
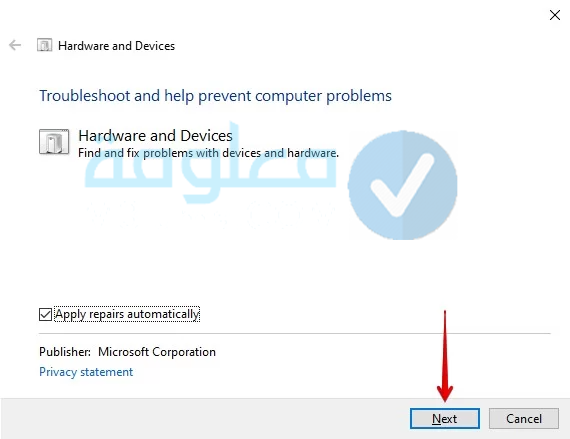
10- إصلاح عدم ظهور USB عن طريق الفورمات
تتضمن تهيئة USB او عملية الفرمطة تحديث نظام الملفات الموجود أو إضافة نظام جديد، ستؤدي هذه العملية إلى حذف أي بيانات موجودة على USB، لقد كانت عملية التنسيق دائما طريقة سريعة وفعالة لإصلاح محركات أقراص USB المحمولة إذا لم يتم اكتشافها، حيث إنها تقوم بشكل أساسي باستعادتها إلى إعدادات المصنع.
بمجرد استعادة ملفاتك من USB إلى مكان آمن او عمل نسخة احتياطية لها في مكان آخر، ربما ترغب في فرمطتها لإصلاح أي مشكلات تمنع قراءتها كالمعتاد، اتبع هذه الخطوات لعمل فورمات USB الذي لا يظهر:
الخطوة رقم 1:
انقر بزر الماوس الأيمن فوق ابدأ وحدد إدارة الأقراص Disk Management.
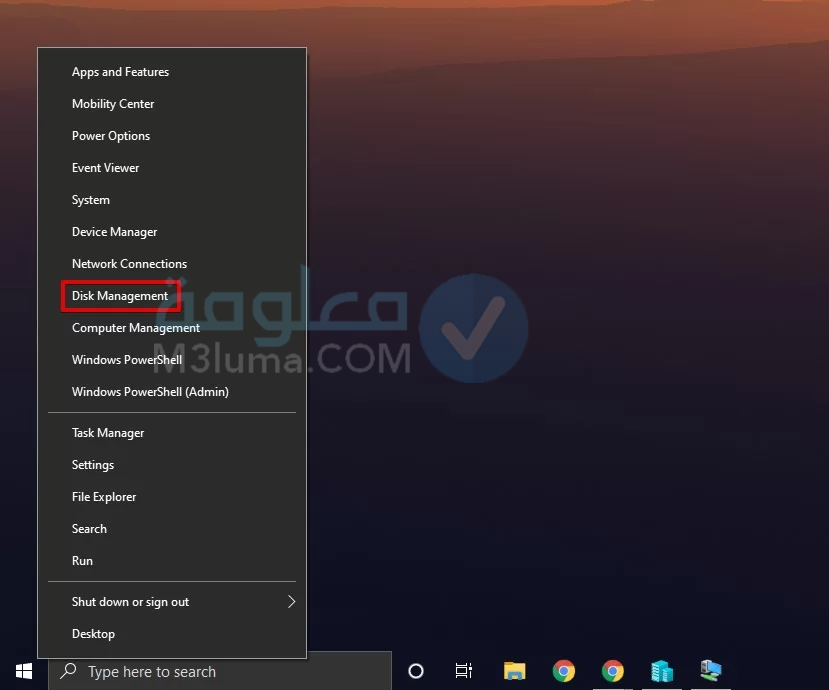
الخطوة رقم 2:
انقر بزر الماوس الأيمن فوق وحدة تخزين USB الخاصة بك وانقر فوق “تنسيق Format”.
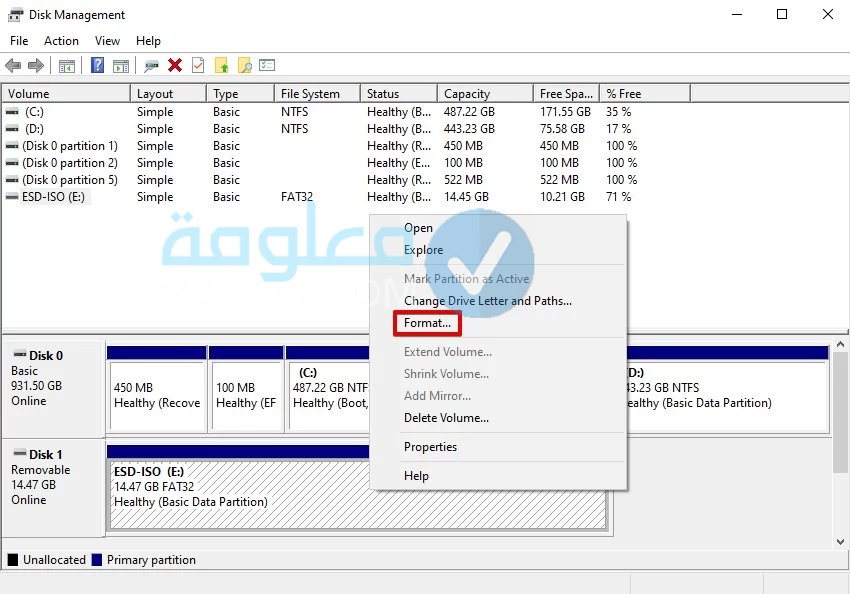
الخطوة رقم 3:
تأكد من تحديد إجراء تنسيق سريع Perform a quick format ثم قم بتغيير تسمية وحدة التخزين ونظام الملفات وحجم وحدة التخصيص إذا لزم الأمر، ثم اضغط على “موافق Ok”.
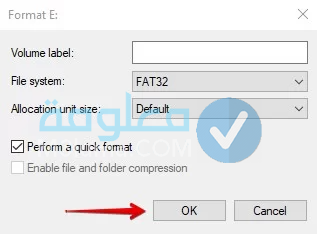
الخطوة رقم 4:
انقر على “موافق Ok” عندما يطلب منك تأكيد الإجراء.
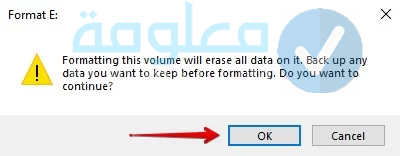
11- تحديث أو إعادة تثبيت برامج تشغيل USB لحل مشكلة عدم ظهورها
يتطلب أي جهاز تقوم بتوصيله بالكمبيوتر وجود برنامج تشغيل، تقوم برامج التشغيل بإنشاء الاتصال بين أجهزتك والحفاظ عليه حتى تتمكن من استخدامها فعليا، إذا كانت برامج تشغيل USB لديك تالفة أو قديمة، فقد يؤدي ذلك إلى أداء USB بشكل غير منتظم، أو عدم ظهور محرك الأقراص المحمول في ويندوز 10 على الإطلاق، إليك الخطوات:
الخطوة رقم 1:
انقر بزر الماوس الأيمن على قائمة “ابدأ” وحدد “إدارة الأجهزة Device Manager”.
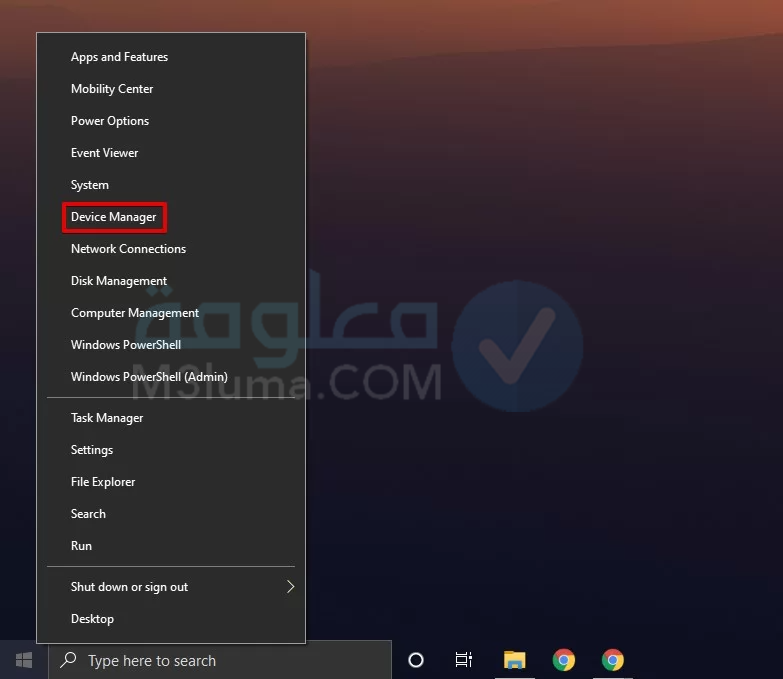
الخطوة رقم 2:
قم بتوسيع القائمة المنسدلة لمحركات الأقراص ثم انقر بزر الماوس الأيمن على USB وانقر فوق “خصائص Properties”.
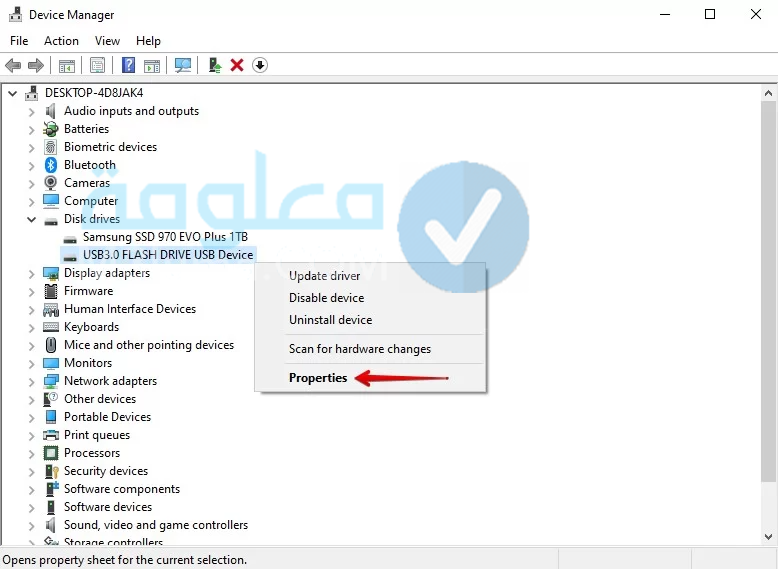
الخطوة رقم 3:
انقر على علامة التبويب برنامج التشغيل Driver، ثم انقر على تحديث برنامج التشغيل Update Driver.
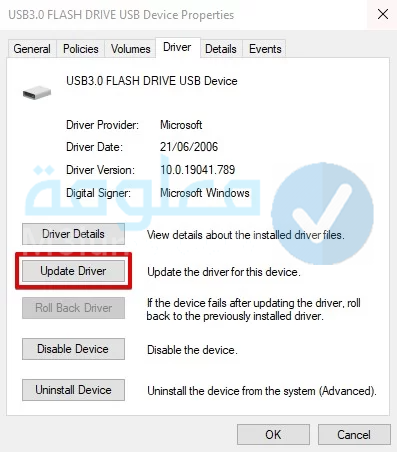
الخطوة رقم 4:
انقر فوق البحث تلقائيا عن برامج التشغيل Search automatically for drivers، سيقوم الويندزز بالبحث في الإنترنت عن برامج التشغيل المحدثة وتثبيتها، إذا لم يتم العثور على أي منها، انتقل إلى الخطوة التالية.
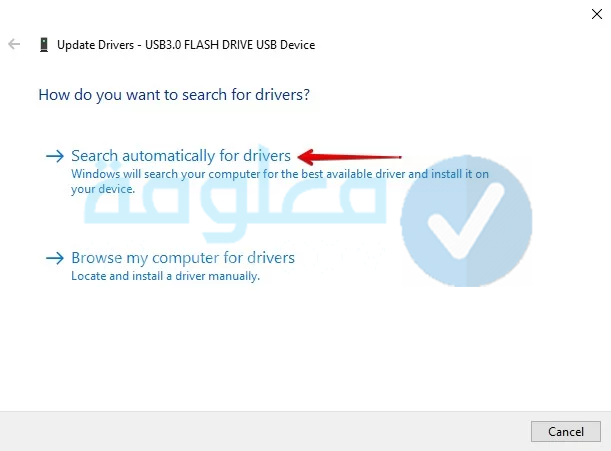
الخطوة رقم 5:
انقر فوق إغلاق Close.
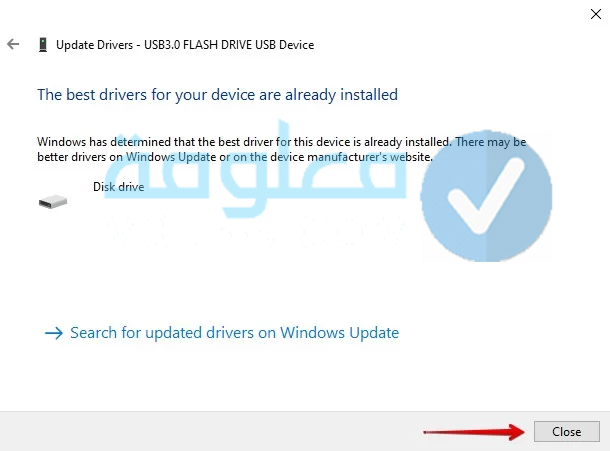
الخطوة رقم 6:
انقر فوق إلغاء تثبيت الجهاز Uninstall Device.
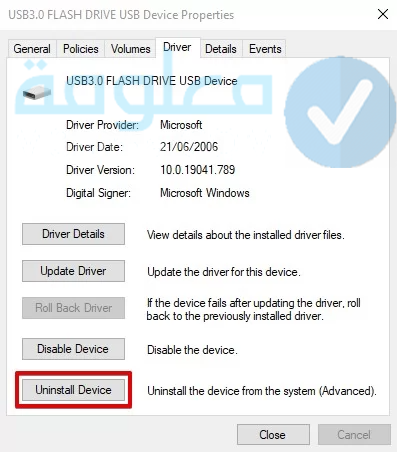
الخطوة رقم 7:
انقر فوق إلغاء التثبيت Uninstall.
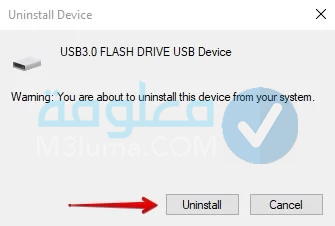
بمجرد إلغاء تثبيت برنامج التشغيل، ما عليك سوى إزالة USB الخاص بك وتوصيله مرة أخرى لإجبار برامج التشغيل على إعادة التثبيت.
12- إعادة تثبيت وحدات تحكم USB التي لا تظهر
وحدة تحكم USB مسؤولة عن إدارة جميع أجهزتك المتصلة عبر USB، مثل لوحة المفاتيح والماوس ومحرك أقراص USB المحمول، إنه يعمل مع برنامج تشغيل جهازك ويساعد نظامك على فهم كيفية استخدام الجهاز. بدونها، لن يعمل أي من أجهزة USB الخاصة بك، حتى مع برامج التشغيل الخاصة بها.
يمكن أن تساعد إعادة تثبيت وحدة تحكم USB أيضا في إعادة إنشاء الاتصال بين نظامك وUSB، اتبع الخطوات الاتية لإعادة تثبيت وحدة تحكم USB:
الخطوة رقم 1:
انقر بزر الماوس الأيمن فوق ابدأ Start ثم انقر فوق إدارة الأجهزة Device Manager.
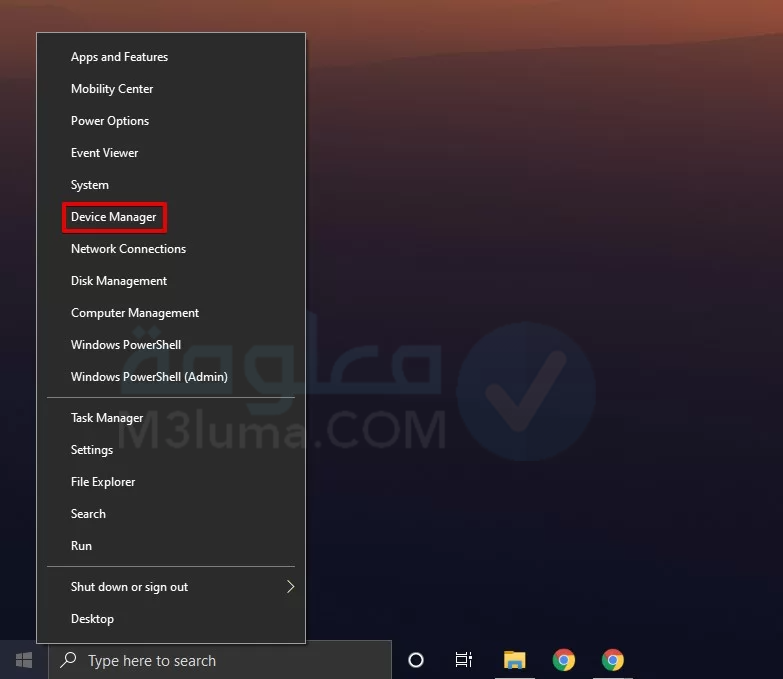
الخطوة رقم 2:
قم بتوسيع وحدات تحكم الناقل التسلسلي العالمي Universal Serial Bus controllers ثم انقر بزر الماوس الأيمن فوق وحدة تحكم USB وانقر على إلغاء تثبيت الجهاز Uninstall Device، وبعدها انقر على إلغاء التثبيت مرة أخرى Uninstall.
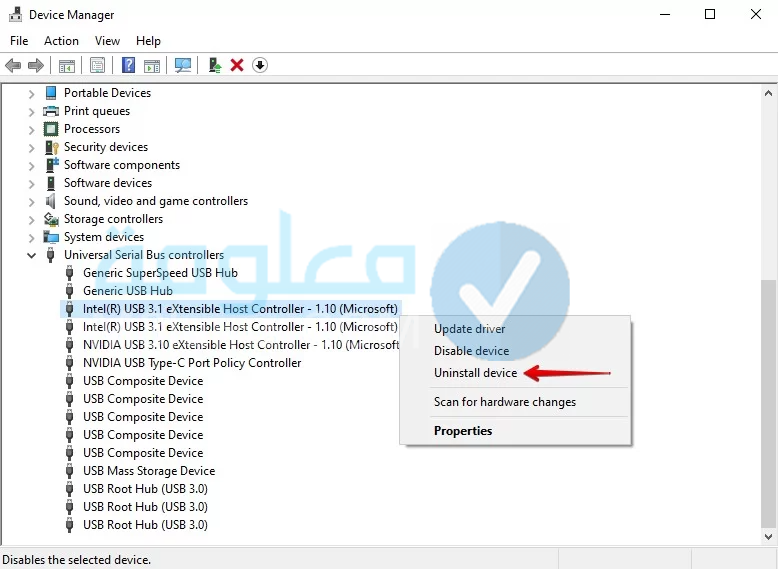
الخطوة رقم 3:
كرر الخطوة الثانية لجميع وحدات تحكم USB التي تراها ضمن وحدات تحكم الناقل التسلسلي العالمي! عند الانتهاء، أعد تشغيل الكمبيوتر لفرض تثبيت برامج التشغيل مرة أخرى.
13- تعطيل إعداد التوقف الاختياري لفلاشة USB التي لا تظهر
يقوم ويندوز بكل ما في وسعه للحفاظ على الطاقة، خاصة على الأجهزة التي تعمل بالبطارية مثل أجهزة الكمبيوتر المحمولة، USB Select Suspend هو إعداد يسمح للويندوز بتعطيل منافذ USB غير المستخدمة في محاولة لتقليل استهلاك الطاقة.
ومع ذلك، قد يتسبب هذا الإعداد في حدوث مشكلات غالبا، حيث قد يقوم الويندوز أحيانا بتعطيل المنافذ التي تريد استخدامها بالفعل.
لإصلاح ذلك، ستحتاج إلى تعطيل إعداد USB Selective Suspect في خطة الطاقة لضمان إمكانية استخدام المنفذ الذي تتصل به، اتبع هذه الخطوات لتعطيل تعليق USB الانتقائي من خلال خيارات الطاقة:
الخطوة رقم 1:
انقر فوق ابدأ ثم ابحث عن “لوحة التحكم Control Panel” وافتحها.
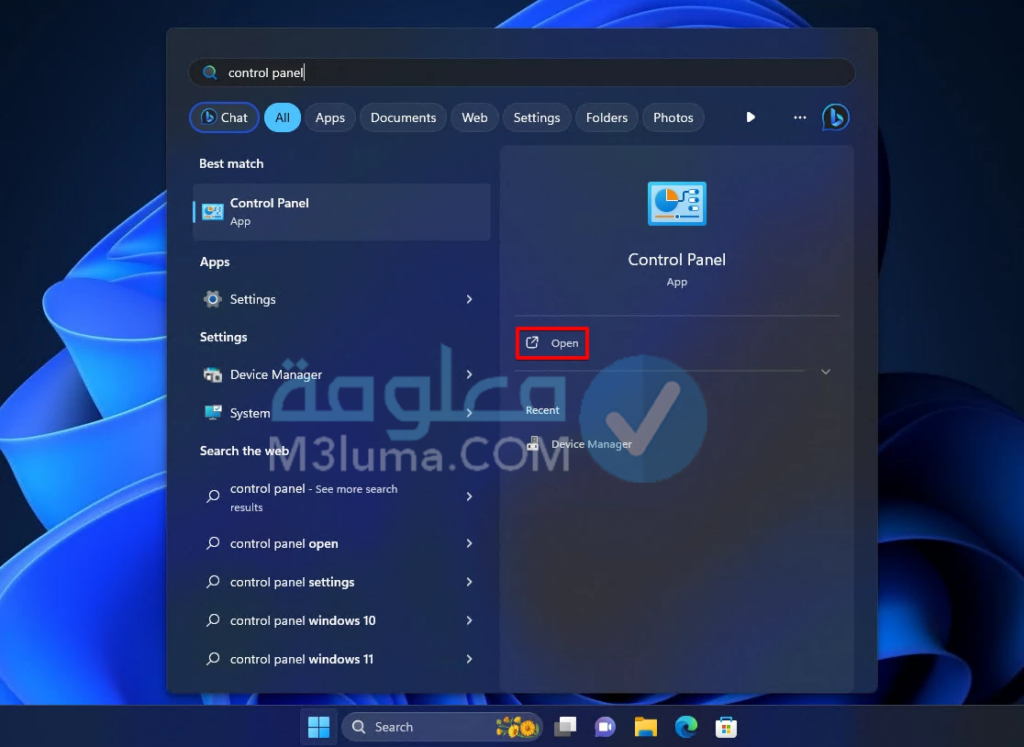
الخطوة رقم 2:
انقر فوق الأجهزة والصوت Hardware and Sound.
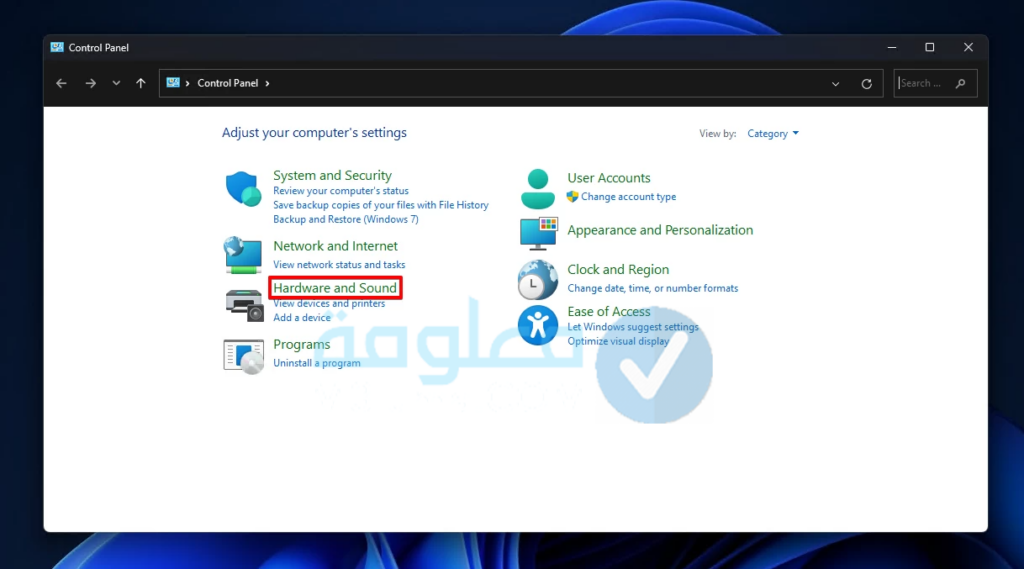
الخطوة رقم 3:
انقر فوق خيارات الطاقة Power Options.
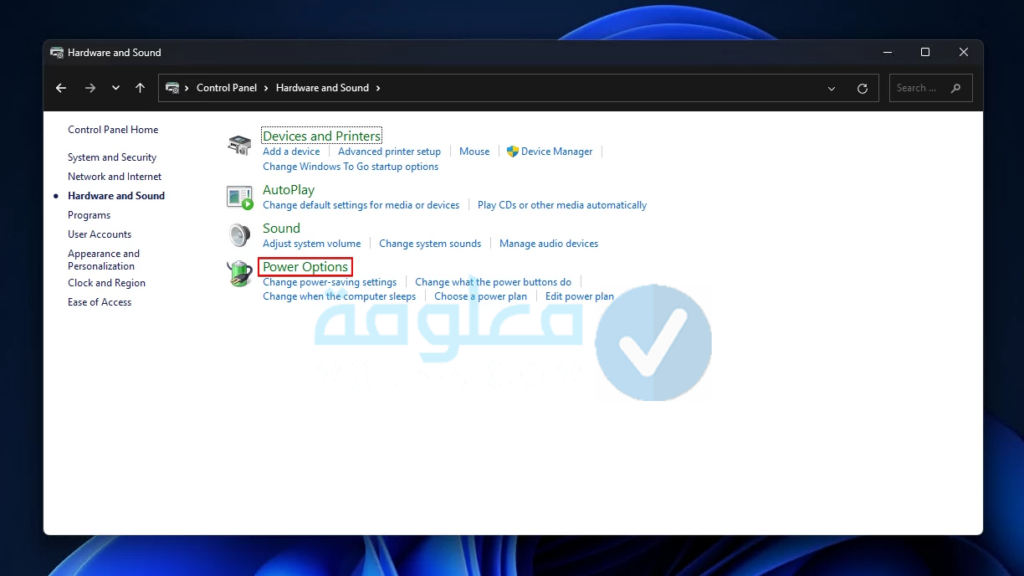
الخطوة رقم 4:
انقر فوق تغيير إعدادات الخطة Change Plan Settings.
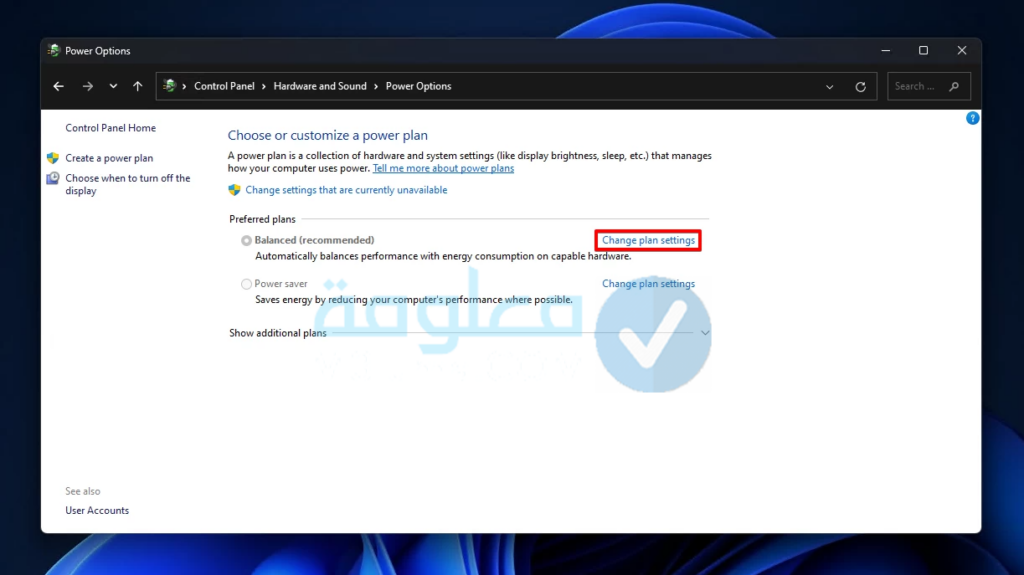
الخطوة رقم 5:
انقر فوق تغيير إعدادات الطاقة المتقدمة Change Advanced power settings.
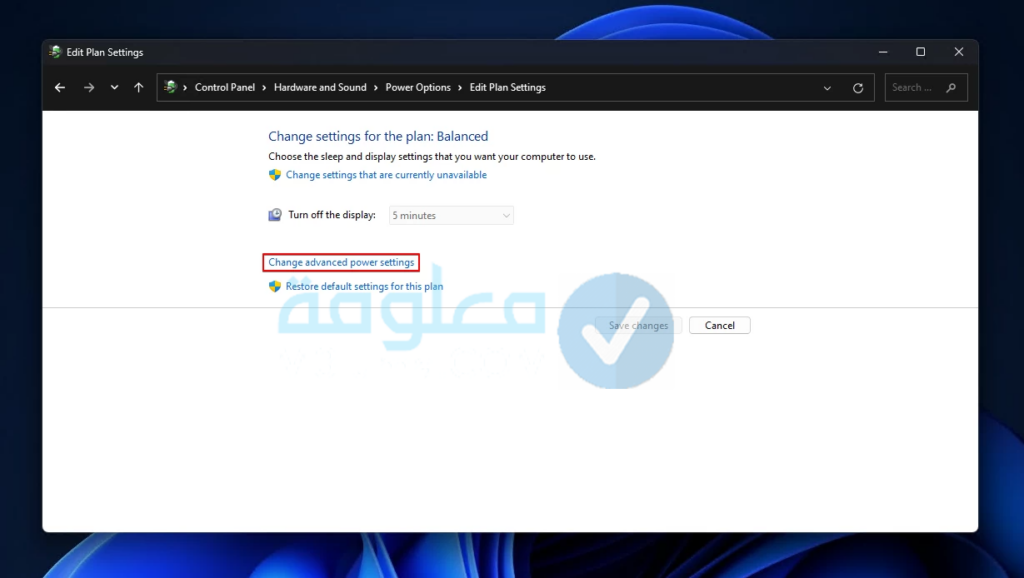
الخطوة رقم 6:
انقر فوق إعدادات USB المنسدلة ثم إعداد تعليق USB الانتقائي USB selective suspend setting ثم قم بتغيير القيم إلى معطل Disabled.
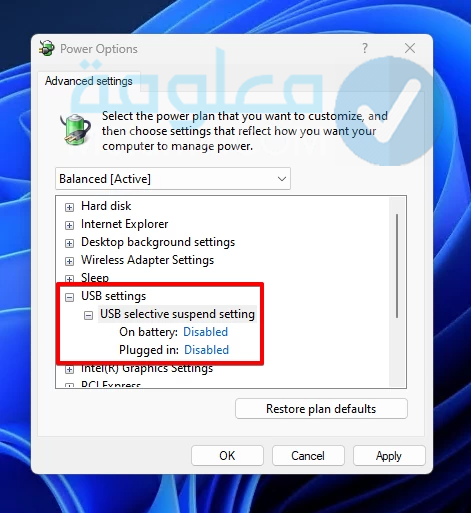
انقر فوق “تطبيق Apply”، ثم “موافق Ok”، إذا قمت بالتبديل إلى خطة طاقة أخرى، فسيلزم تحديث هذا الإعداد على تلك الخطة أيضا.
14- تعطيل خيار توفير الطاقة لـ USB Root Hub
تمتلك USB Root Hubs الخاصة بك أيضا إعداداتها الخاصة التي تحدد متى ينبغي تمكينها ومتى لا ينبغي تمكينها لتوفير الطاقة، عند تمكين خيار توفير الطاقة، سيكون لدى ويندوز القدرة على إيقاف تشغيل منفذ USB للحفاظ على الطاقة.
مرة أخرى، يمكن لنظام التشغيل ويندوز في بعض الأحيان تعطيل منافذ USB حتى عند استخدامها! ونتيجة لذلك، لن يتم التعرف على محرك أقراص USB الخاص بك عندما يكون متصل بمنفذ USB معطل، يمكنك منع ويندوز من القيام بذلك عن طريق تعطيل خيار توفير الطاقة يدويا لكل USB Root Hub، إليك الخطوات:
الخطوة رقم 1:
انقر بزر الماوس الأيمن فوق ابدأ وانقر فوق “إدارة الأجهزة Device Manager”.
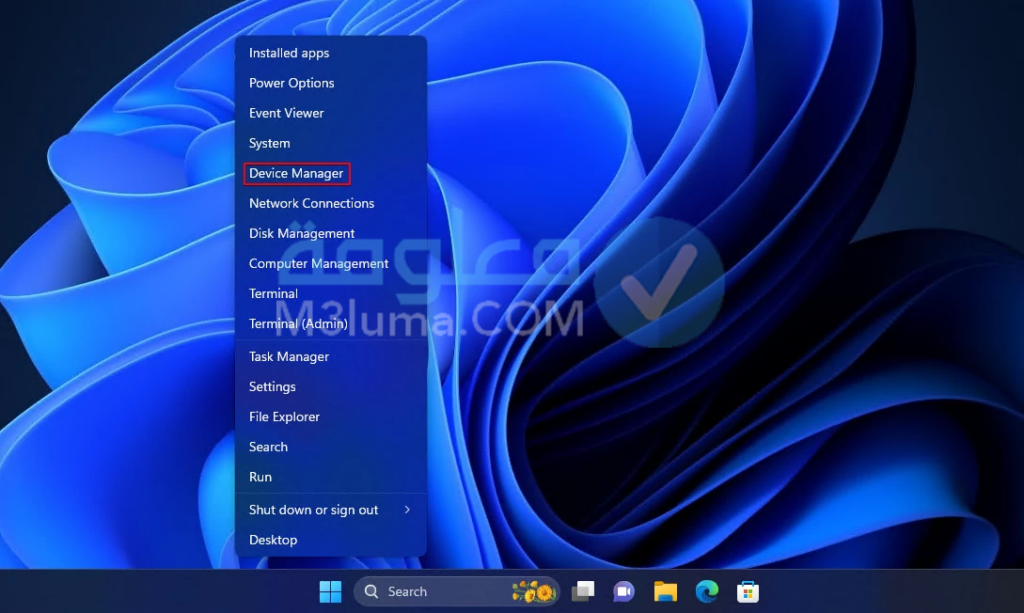
الخطوة رقم 2:
قم بتوسيع وحدات تحكم الناقل التسلسلي العالمي Universal Serial Bus controllers وانقر بزر الماوس الأيمن فوق USB Root Hub واختر خصائص Properties.
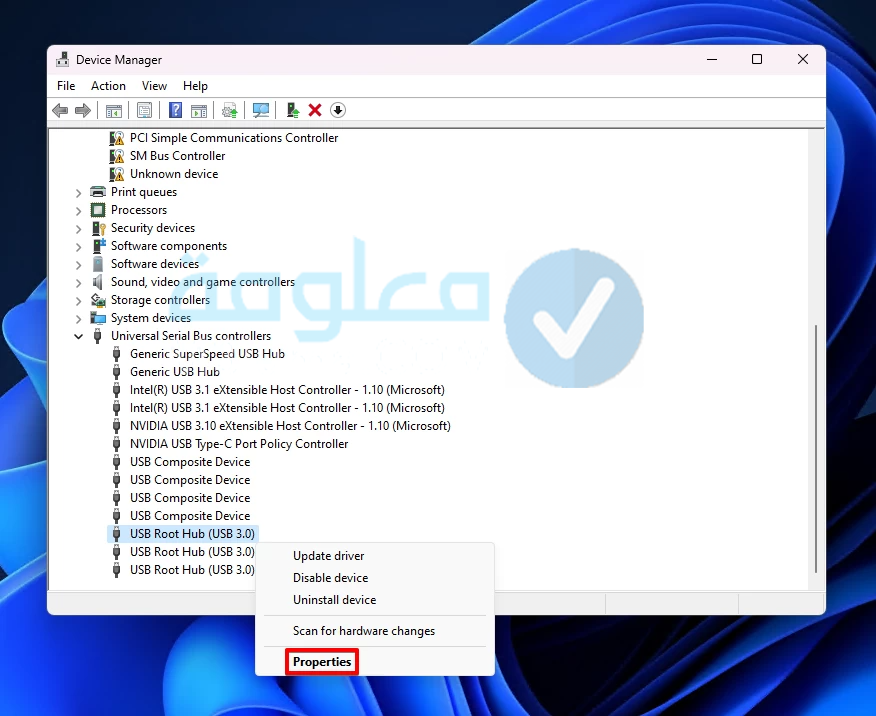
الخطوة رقم 3:
انقر فوق إدارة الطاقة Power Management، ثم قم بإلغاء تحديد السماح للكمبيوتر بإيقاف تشغيل هذا الجهاز لتوفير الطاقة Allow the computer to turn off this device to save power ثم انقر فوق “موافق Ok”.
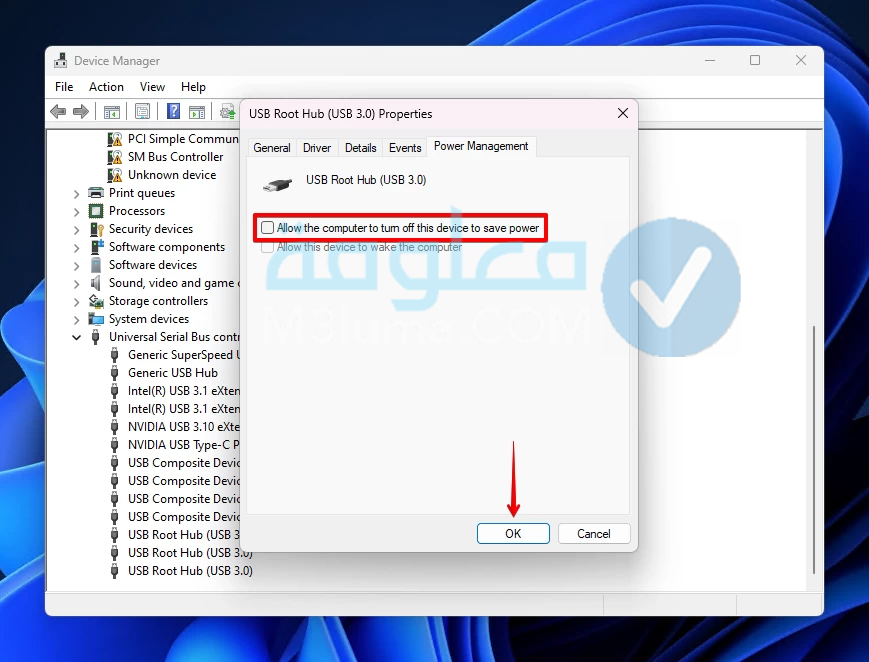
15- العودة إلى نقطة الاستعادة السابقة لحل مشكلة عدم ظهور يو اس بي
إذا لم تنجح أي من الطرق السابقة، فيمكنك بذل جهد أخير لإصلاح المشكلة عن طريق إرجاع نظامك إلى نقطة زمنية سابقة.
نقاط الاستعادة هي لقطات تحتوي على إعدادات النظام وبرامج التشغيل والبرامج الخاصة بك في وقت الإنشاء، إذا كانت هذه المشكلة ناجمة عن إعدادات غير صحيحة، فيمكنك استعادة نظامك إلى الوقت الذي كان فيه USB يعمل بشكل جيد.
اتبع هذه الخطوات لاستعادة النظام الخاص بك باستخدام “استعادة النظام”:
الخطوة رقم 1:
انقر فوق ابدأ ثم ابحث عن “لوحة التحكم” وافتحها.
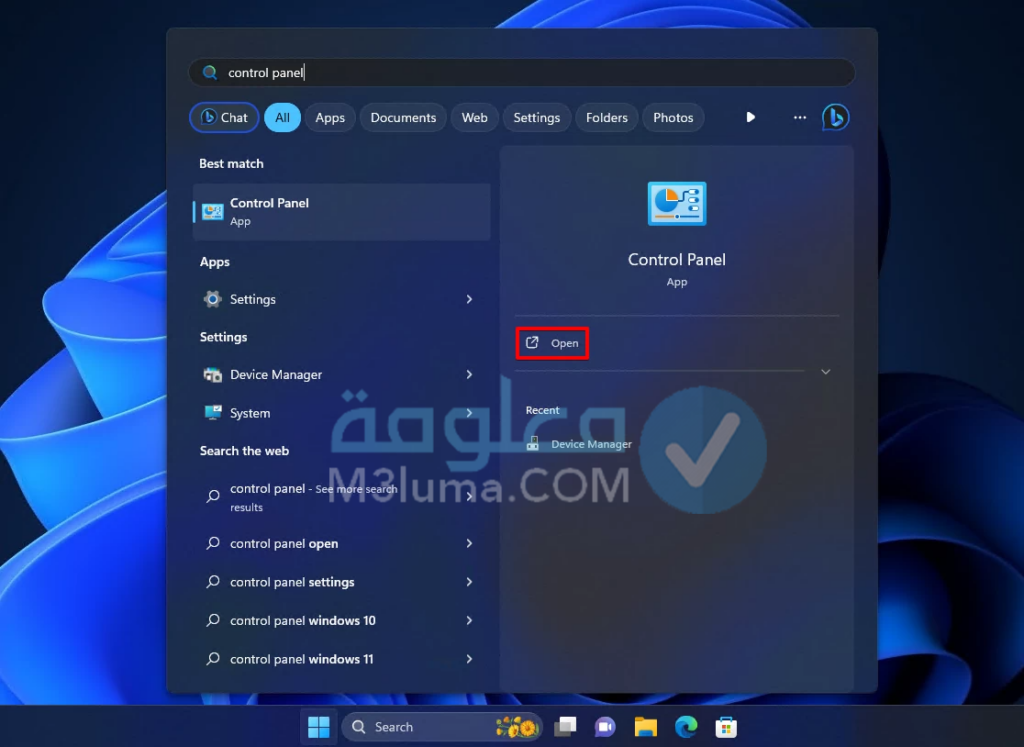
الخطوة رقم 2:
قم بتغيير وضع العرض إلى أيقونات صغيرة أو أيقونات كبيرة، ثم انقر فوق Recovery
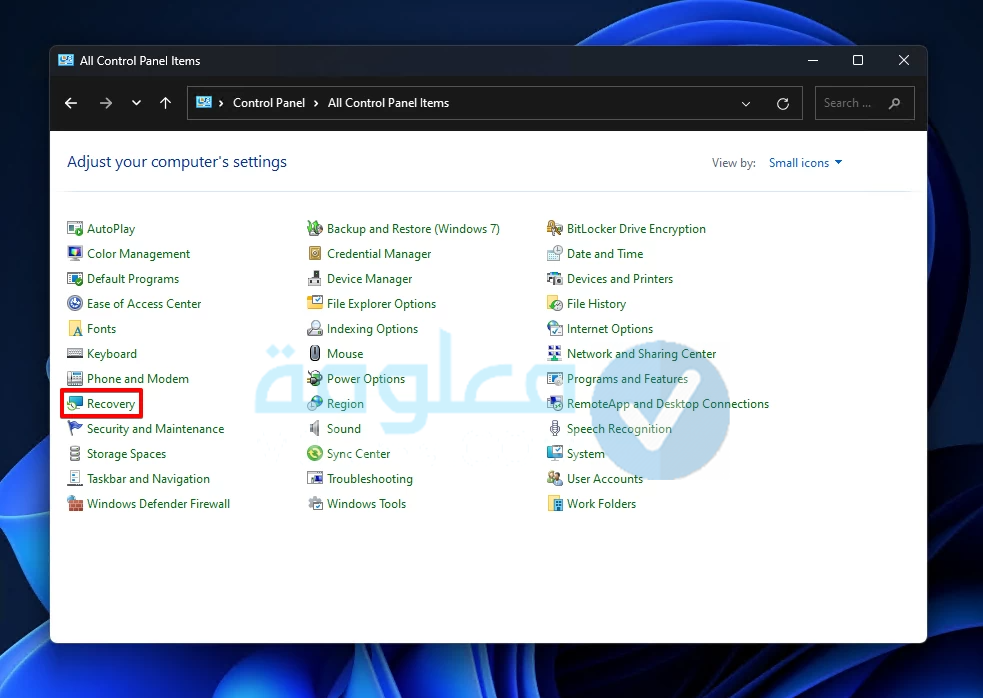
الخطوة رقم 3:
انقر فوق فتح استعادة النظام Open System Restore.
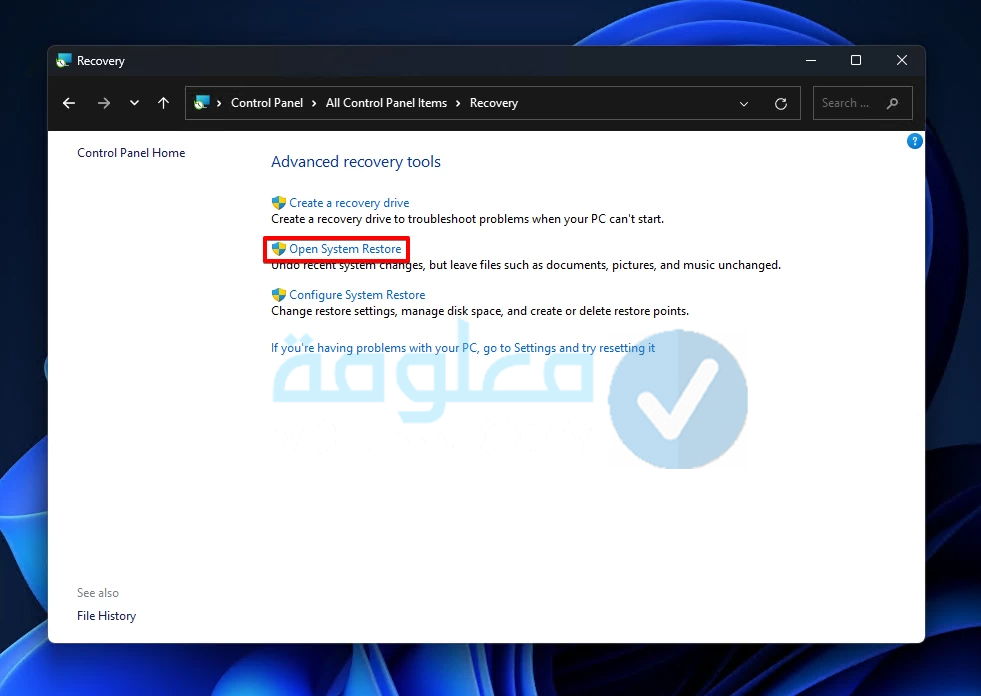
الخطوة رقم 4:
انقر على التالي.
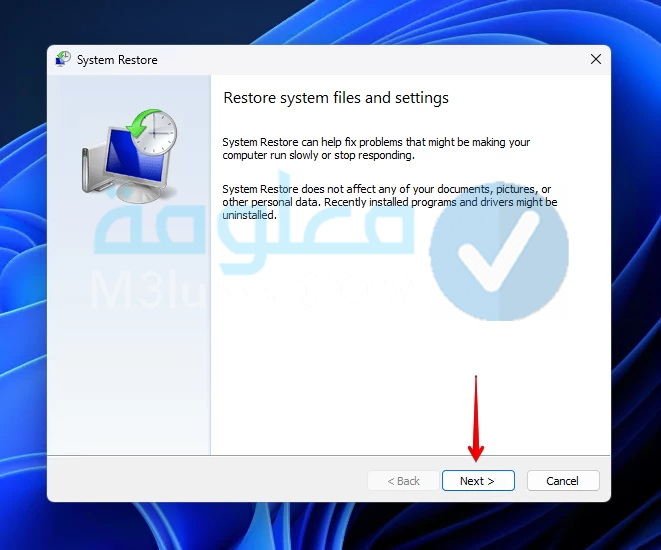
الخطوة رقم 5:
حدد نقطة الاستعادة ثم انقر على التالي.
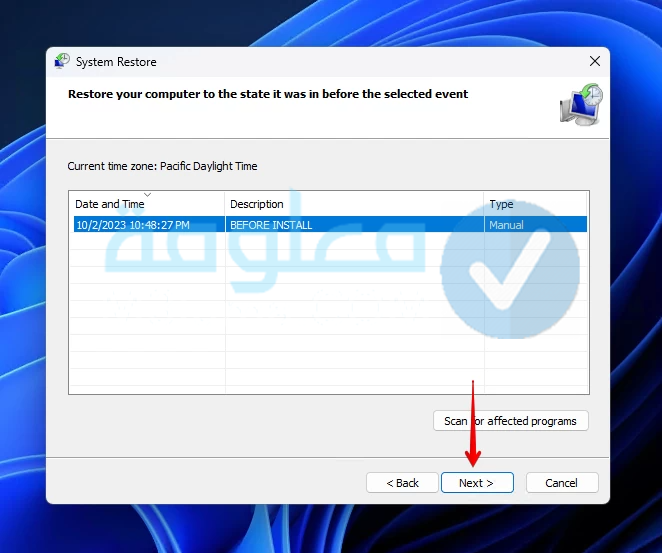
الخطوة رقم 6:
اخيرا تنقر على Finish.
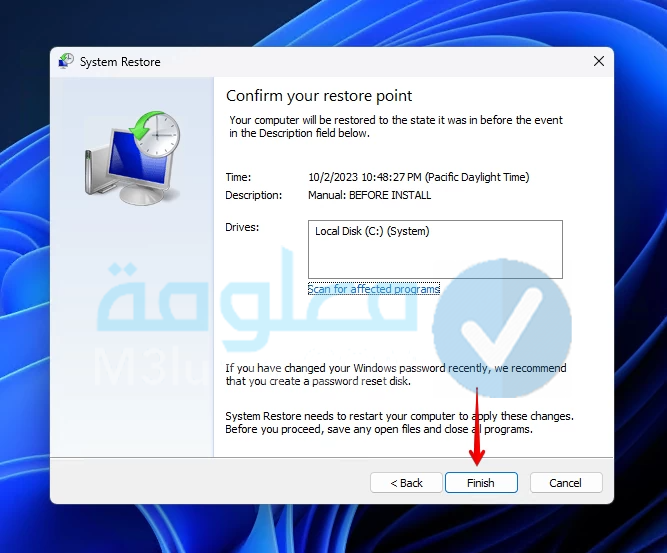
16- الاتصال مباشرة باللوحة الأم لاصلاح USB
تتصل منافذ USB الموجودة في علبة الكمبيوتر، والموجودة عادة في الجزء الأمامي أو العلوي، باللوحة الأم باستخدام الأسلاك الداخلية، من الممكن أن تكون هذه الأسلاك قد تعرضت للتلف في مرحلة ما، مما أدى إلى عدم إمكانية قراءة أي جهاز متصل بمنافذ USB الموجودة في علبة الكمبيوتر.
لتجنب ذلك، حاول الاتصال مباشرة بأحد منافذ USB باللوحة الأم الموجودة على اللوحة الخلفية لجهاز الكمبيوتر الخاص بك إذا لم يتم التعرف على محرك أقراص USB المصغر الخاص بك.
بهذه الطريقة، يمكنك التأكد من حصولك على اتصال مباشر وتجنب أي تعقيدات تتعلق بالأسلاك الداخلية لعلبة الكمبيوتر الخاص بك.
17- تنظيف نقاط اتصال USB
يمكن أن تتراكم المواد المادية مثل الغبار والأوساخ مع مرور الوقت، يمكن أن يؤدي ذلك إلى وجود حاجز مادي يمنع الاتصال بين منفذ USB، يمكن أن يؤدي تنظيف منافذ USB بانتظام إلى منع ذلك.
إذا كنت تريد إزالة الغبار، استخدم منفضة الهواء أو علبة الهواء المضغوط لنفخ الغبار، بمجرد الانتهاء، اتركها لتجف تماما قبل الاستخدام، ضع في اعتبارك مدى حساسية اتصالات USB وتنظيف منافذ USB فقط عند إيقاف تشغيل الجهاز.
اسئلة وإجابات حول عدم ظهور الفلاشة USB وعدم التعرف عليها
هل لديك اي تساؤلات حول عدم ظهور الفلاشة USB وعدم التعرف عليها على الكمبيوتر الخاص بك، أتركه لنا في التعاليق، هذه بعض الاسئلة التي اجبنا عليها بالفعل:
كيف يتم فتح محرك أقراص الفلاشة فعليا؟
سوف تحتاج إلى رفع الغلاف برفق باستخدام أداة مسطحة، مثل مفك براغي مسطح الرأس، اعمل في طريقك حول USB، وارفع كل جانب بلطف حتى يفتح الغلاف، يفضل ارجاع هذه الحالة إلى متخصص!
كيف أجعل الكمبيوتر يتعرف على USB؟
اولا: انقر بزر الماوس الأيمن فوق ابدأ وحدد Windows PowerShell (Admin).
ثانيا:اكتب msdt.exe -id DeviceDiagnostic واضغط على Enter.
ثالثا:انقر فوق “التالي” واتبع المطالبات لفحص جهاز الكمبيوتر الخاص بك وإصلاح المشكلات ذات الصلة.
لماذا لا يظهر USB على الكمبيوتر؟
اتبع هذه الخطوات لتحديث برامج التشغيل الخاصة بك أو إعادة تثبيتها واستعادة محرك أقراص USB الذي لم يتم التعرف عليه؛
اولا: انقر بزر الماوس الأيمن فوق ابدأ وحدد إدارة الأجهزة.
ثانيا: في القائمة المنسدلة “محركات الأقراص”، انقر بزر الماوس الأيمن فوق USB الخاص بك وانقر فوق “خصائص”.
ثالثا: انقر فوق علامة التبويب برنامج التشغيل، ثم انقر فوق تحديث برنامج التشغيل.
رابعا: انقر فوق البحث تلقائيًا عن برامج التشغيل، إذا لم يتم العثور على أي شيء، انتقل إلى الخطوة التالية.
خامسا: انقر فوق إغلاق ثم انقر فوق إلغاء تثبيت الجهاز.
سادسا: انقر فوق إلغاء التثبيت ثم افصل USB الخاص بك وقم بتوصيله مرة أخرى.
ما الذي يسبب فشل محركات أقراص فلاش USB؟
إزالة غير لائقة
الأضرار المادية
تلف نظام الملفات
عدوى البرامج الضارة
برامج التشغيل التالفة أو التي عفا عليها الزمن
كيف يمكنك إصلاح محرك أقراص USB الذي تعطل؟
كانت هذه جميع طرق حل مشكلة عدم ظهور الفلاشة وعدم التعرف على USB على الكمبيوتر، الرجاء مساعدة الزوار الآخرين بالتعليق أدناه عن الطريقة التي نجحت معكم.