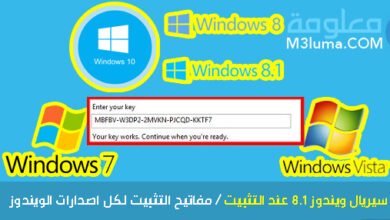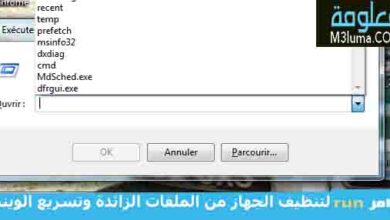كيفية استرجاع شكل الايقونات الاصلية واصلاح صيغ الملفات والبرامج لشكلها الطبيعي في الويندوز

تتعدد اسباب مشكلة تغير شكل الايقونات في ويندوز، في العادة قد تكون مشكلة ي ملفات الريجستري كما قد تحدث أخطاء برمجية او كذا في نسخة الويندوز التي قمت بتحميل هذا او تحديثها مؤخرا او غير ذلك…، إذن ما هو الحل؟؟
في العادة، يمكن حل المشكلة ببساطة بالنقر على زر الماوس الأيمن على سطح المكتب واختيار خصائص Properties، بعدها تنقر على علامة تبويب سطح المكتب ثم على تخصيص ثم عام، وأخيرا تختار الأيقونات التي تريد وضعها بشكل أصلي ثم تنقر موافق! تابع معي لشرح الطريقة خطوة بخطوة.
اسباب مشكلة تغير شكل الايقونات بأشكال غير معروفة
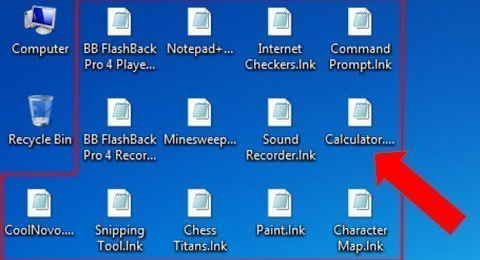
كلما تمكنت من تحديد سبب المشكلة كلما تمكنت من حلها بسرعة وفعالية اكثر، ولهذه المشكلة كغيرها العديد من الأسباب والتي اوضح لك ابرزها فيما يلي:
- إصابة الجهاز باحد البرمجيات الخبيثة لعدم وجود برامج الحماية.
- قد تحدث أيضا مشكلة في ملفات الريجستري للويندوز ويكون هناك أخطاء.
- حدوث أخطاء برمجية في النظام ولكن هذه الحالة نادرة الا انها تكون عند عدم تحديث الجهاز.
- اختيار برامج خاطئة عند فتح الملفات بواسطة Open with.. وبالتالي يتم تطبيقه على مختلف الملفات.
- قد يكون تم دخول فيروسات الى الجهاز عبر موقع معين أو ما شابه والتي تعمل برامج مكافحة الفيروسات على محاربتها.
- ربما تجد مشكلة في احد نسخ الويندوز التي قمت بتحميلها لا تتناسب بالكامل مع الجهاز او ملفاتها ناقصة في تحميلها من مواقع تحميل جميع نسخ الويندوز مجانا.
طريقة استعادة شكل الايقونات الاصلية واصلاح صيغ الملفات والبرامج لشكلها الطبيعي في الويندوز
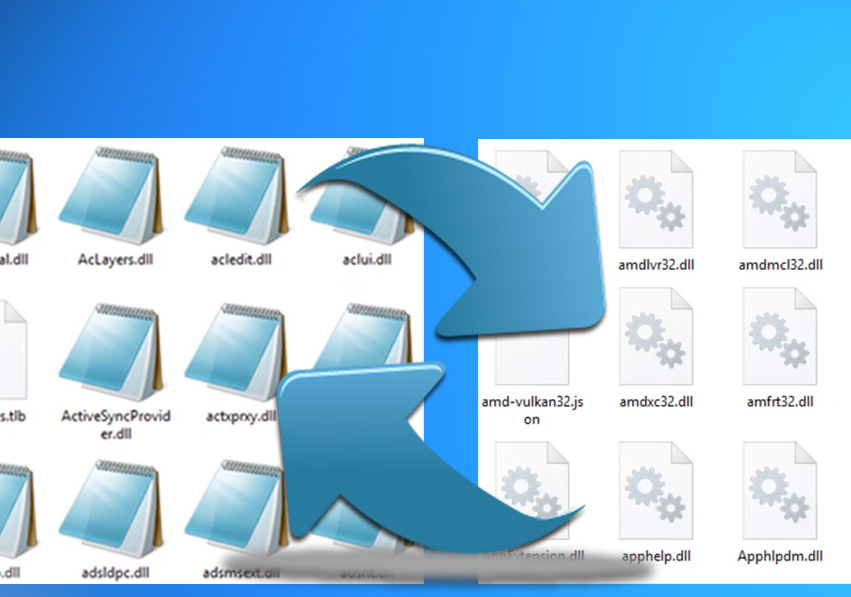
من الخطوات القادمة ستتمكن من حل مشكلة ايقونات سطح المكتب بيضاء او مشكلة ظهور الأيقونات بشكل واحد، لذا فالحل في الخطوات التالية:
الخطوة رقم 1:
في البداية توجه إلى قائمة بدأ الويندوز بالضغط بزر الفأرة الأيمن على أيقونة الويندوز ثم قم باختيار Run.
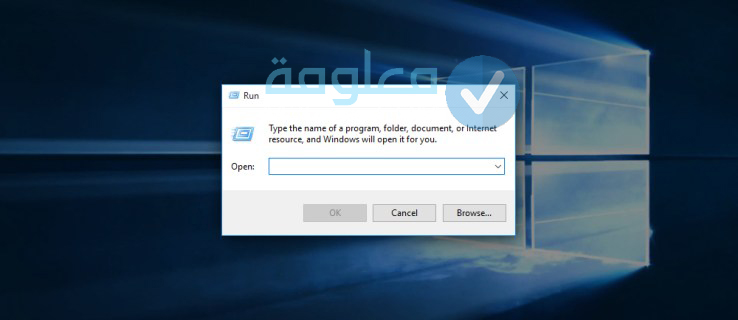
الخطوة رقم 2:
بعد ذلك قم بكتابة أمر Regedit في الخانة ثم الضغط على زر Ok.
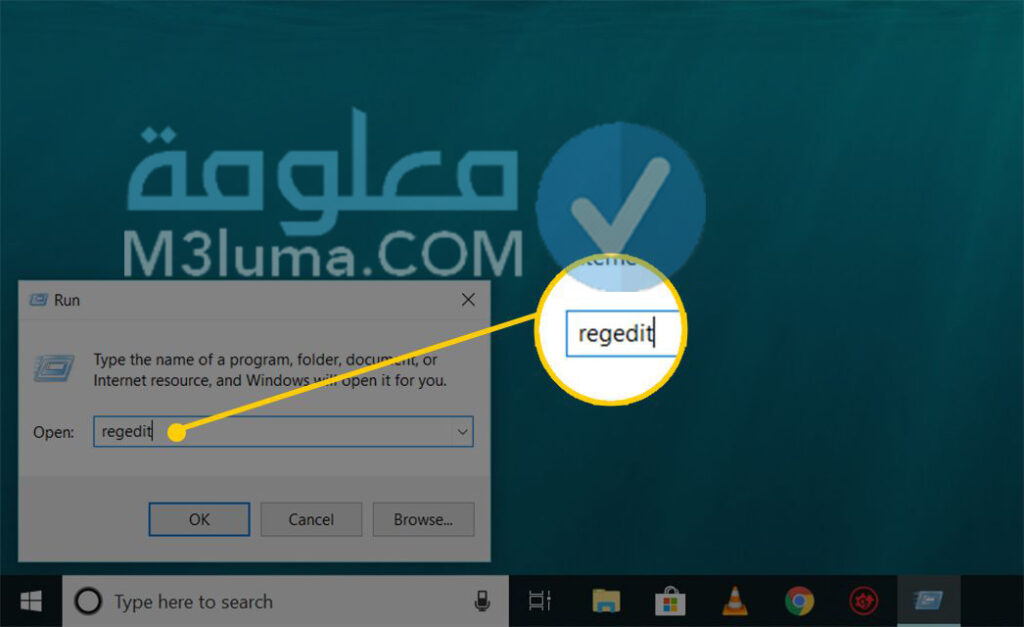
الخطوة رقم 3:
ستظهر لك رسالة قم بالضغط على زر Yes ثم توجه لاختيار من الملفات على الكمبيوتر HKEY_CURRENT_USER.
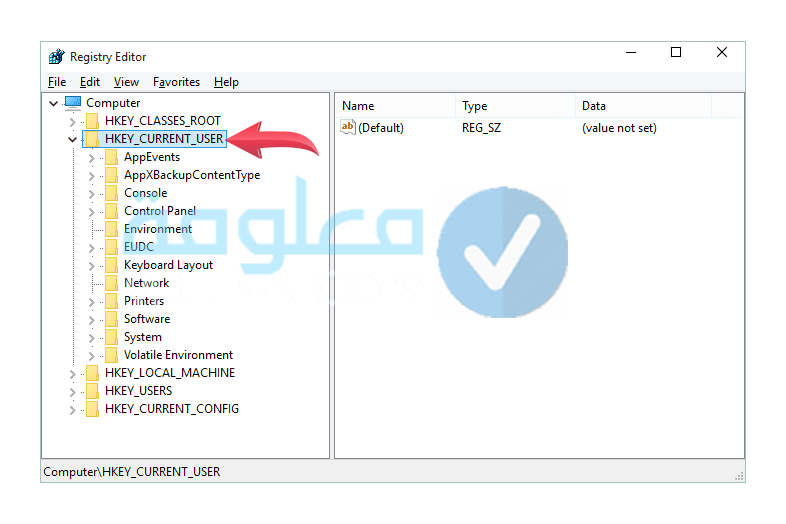
الخطوة رقم 4:
بعد ذلك من القائمة المسندلة قم باختيار Software.
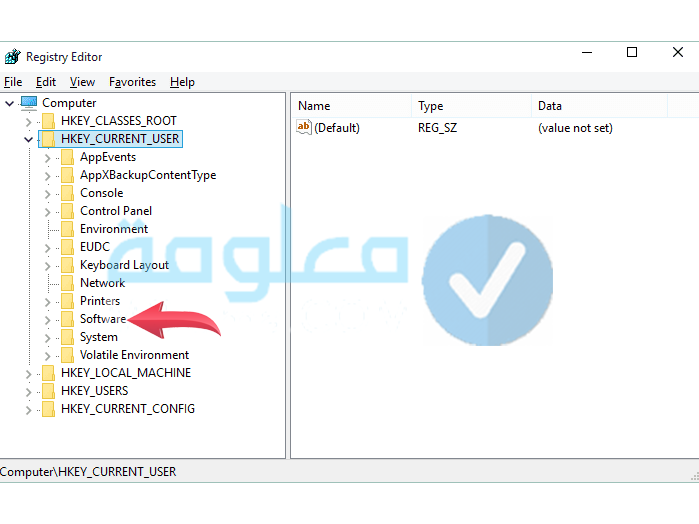
الخطوة رقم 5:
بعدها ستظهر لك قائمة اخرى قم باختيار Microsoft من خلالها.
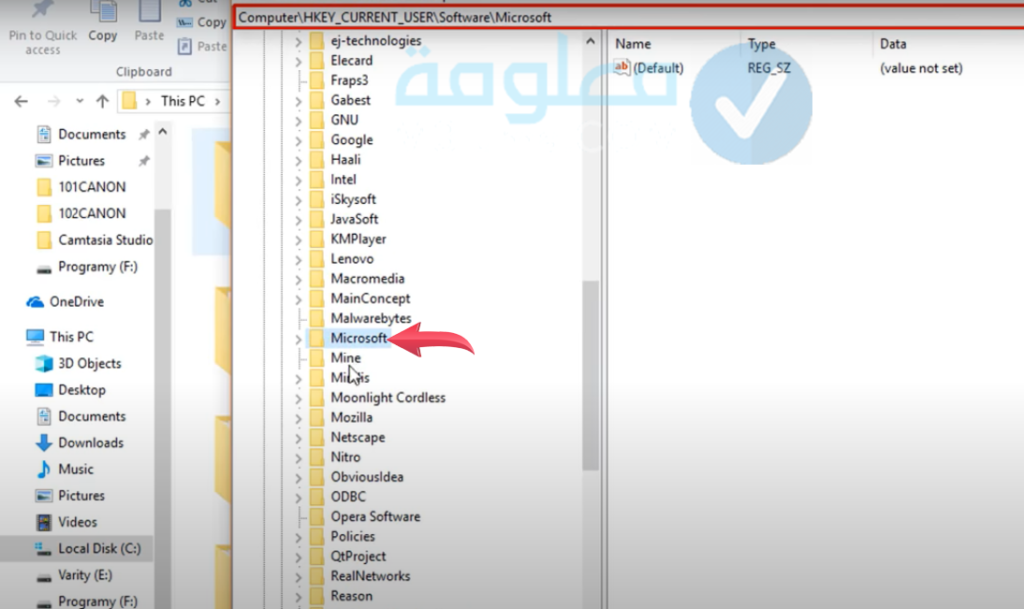
الخطوة رقم 6:
بعدها انزل الى الاسفل ثم قم باختيار Windows.
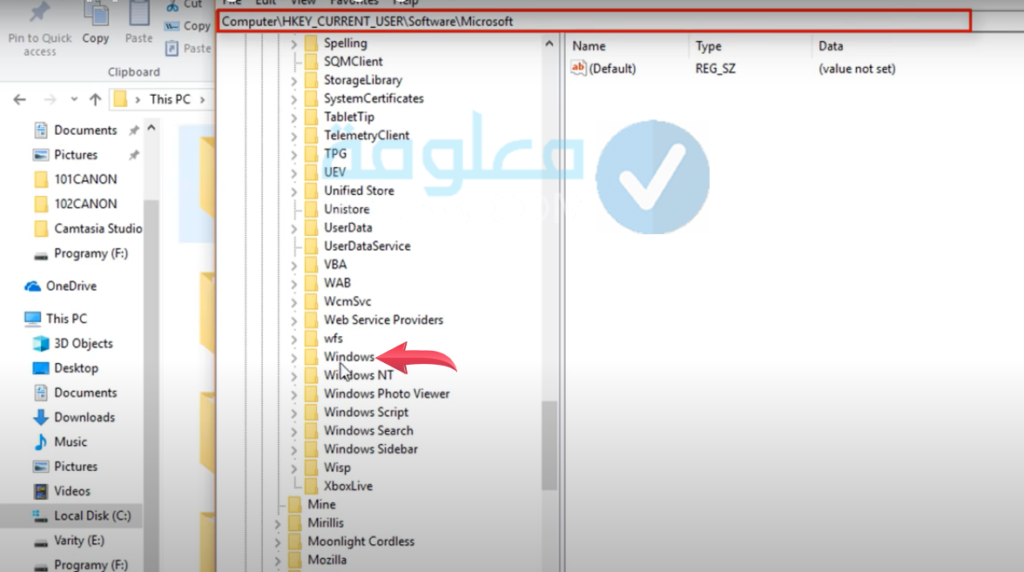
الخطوة رقم 7:
والآن قم باختيار CurrentVersion.
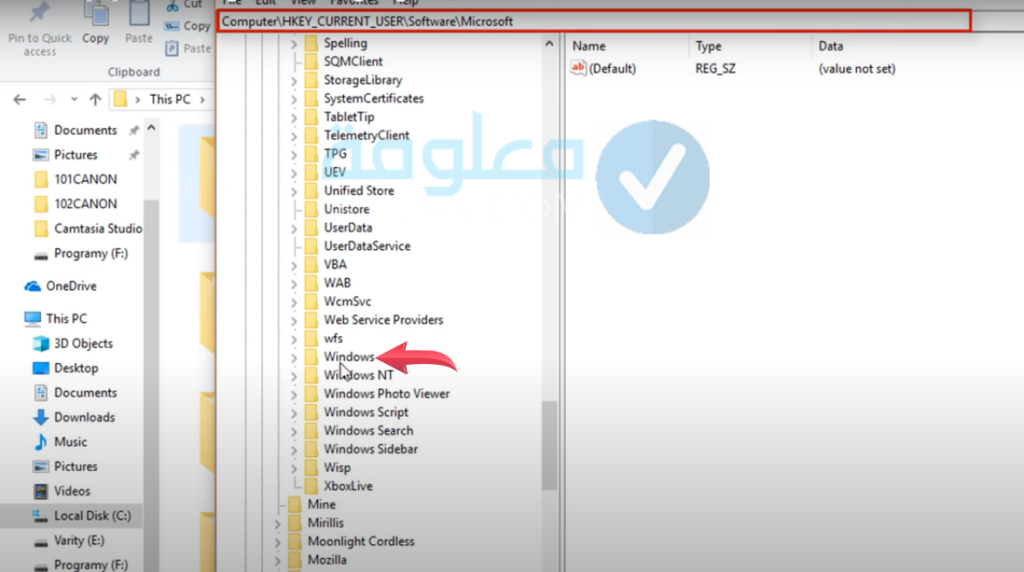
الخطوة رقم 8:
بعدها قم باختيار Explorer.
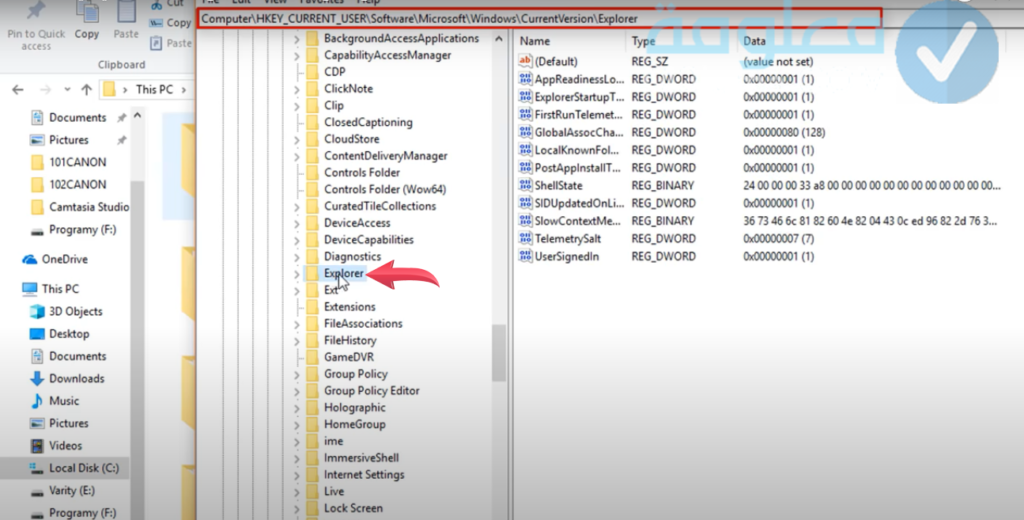
الخطوة رقم 9:
بعدها قم بالنزول قليلا ثم قم باختيار FileExts.
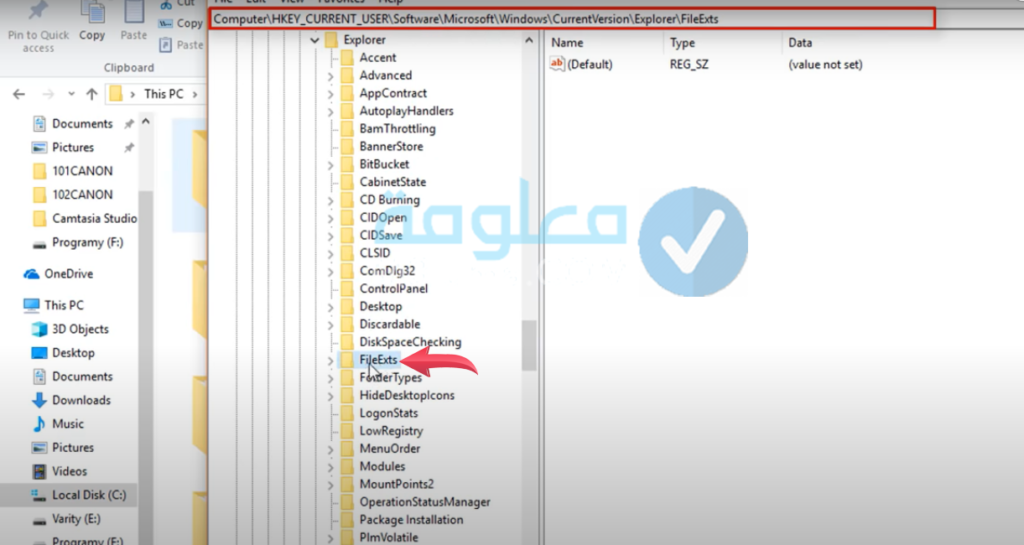
الخطوة رقم 10:
وهنا ستجد كل الملفات التي لها علاقة بامتداد الملفات لديك سواء dll او 3gp او ac3 او amr غيرها.
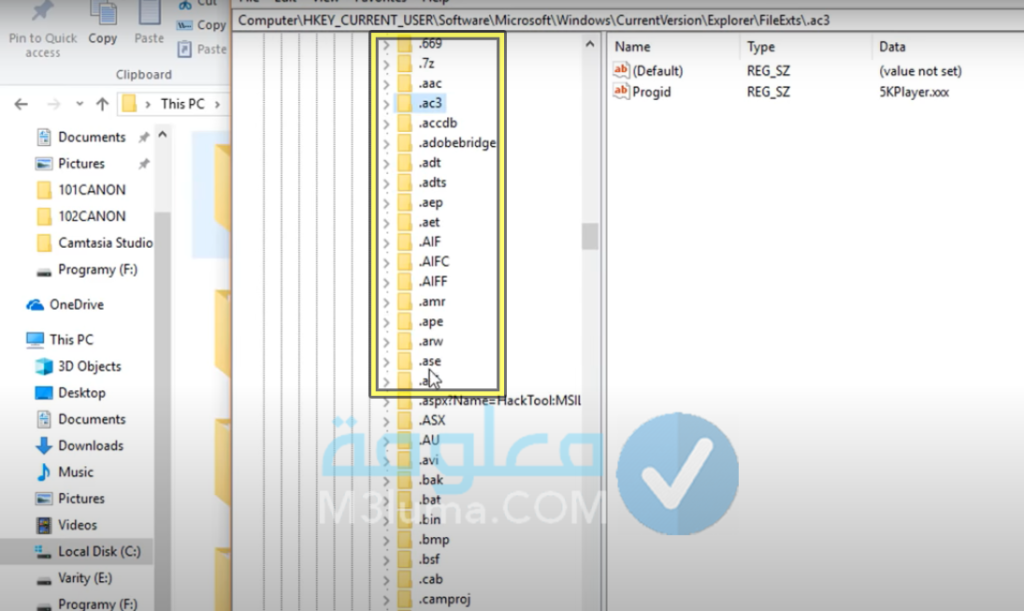
الخطوة رقم 11:
يمكنك اختيار اي ملف لاصلاحه، لنأخذ مثال على ملفات dll.
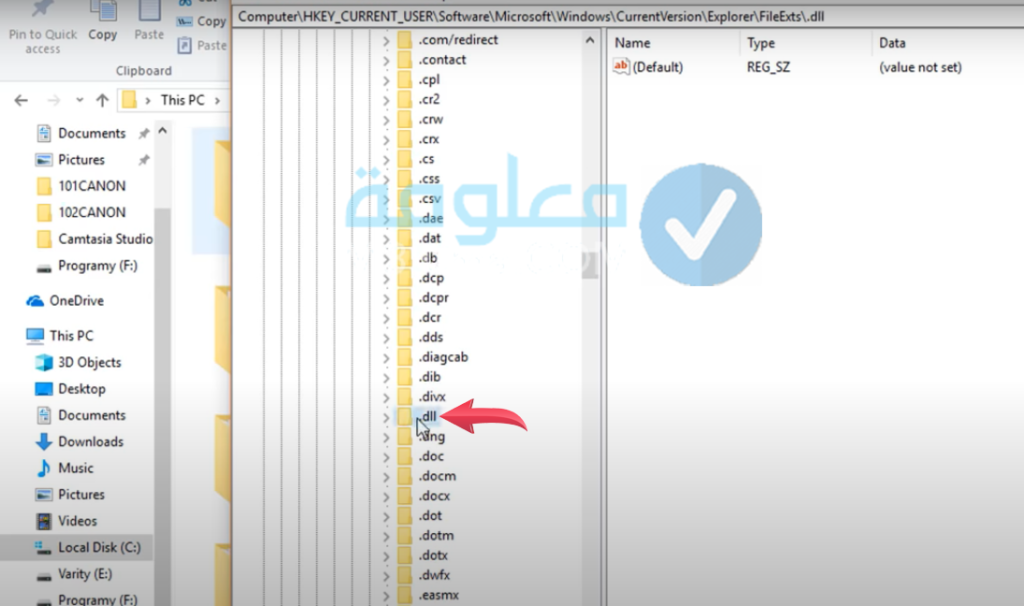
الخطوة رقم 12:
ستجد أمامك ملفات او ثلاثة، قم بالضغط بزر الفأرة الأيمن على خيار User Choice ثم قم بالضغط على زر Delete.
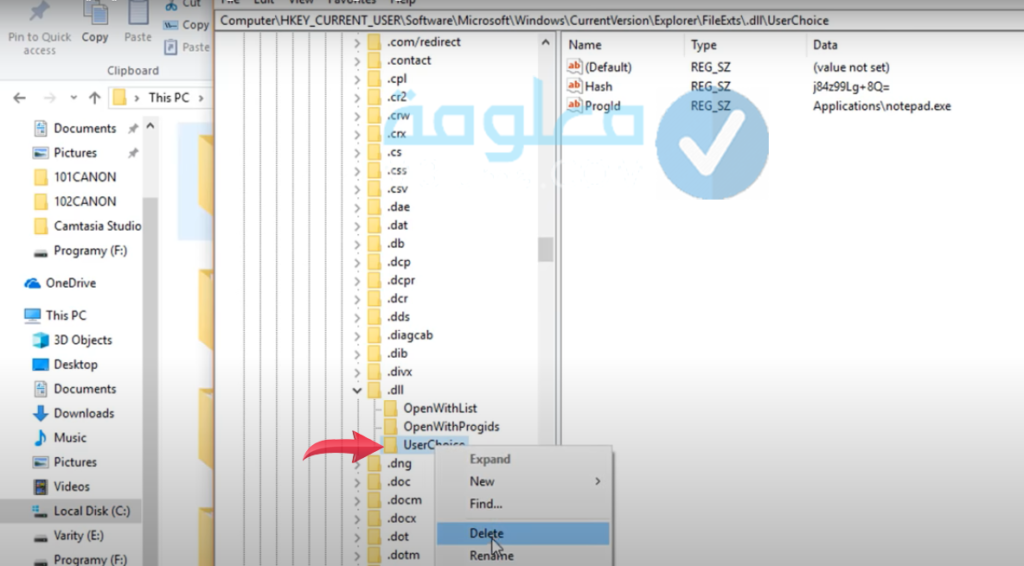
الخطوة رقم 13:
بعد ذلك ستظهر لك رسالة التأكيد قم بالضغط على زر Yes.
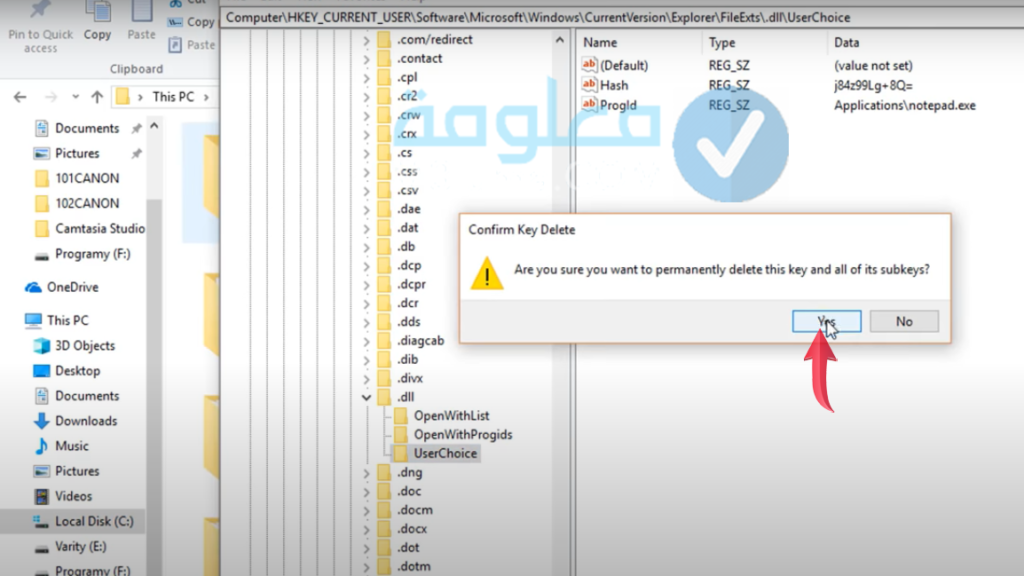
الخطوة رقم 14:
بعدها قم بالتوجه الى في نفس القائمة الى خيار OpenWithList وستجد NOTEPAD.EXE قم بالضغط بزر الفأرة الأيمن على الملف المقابل لها ثم اضغط على زر Delete.
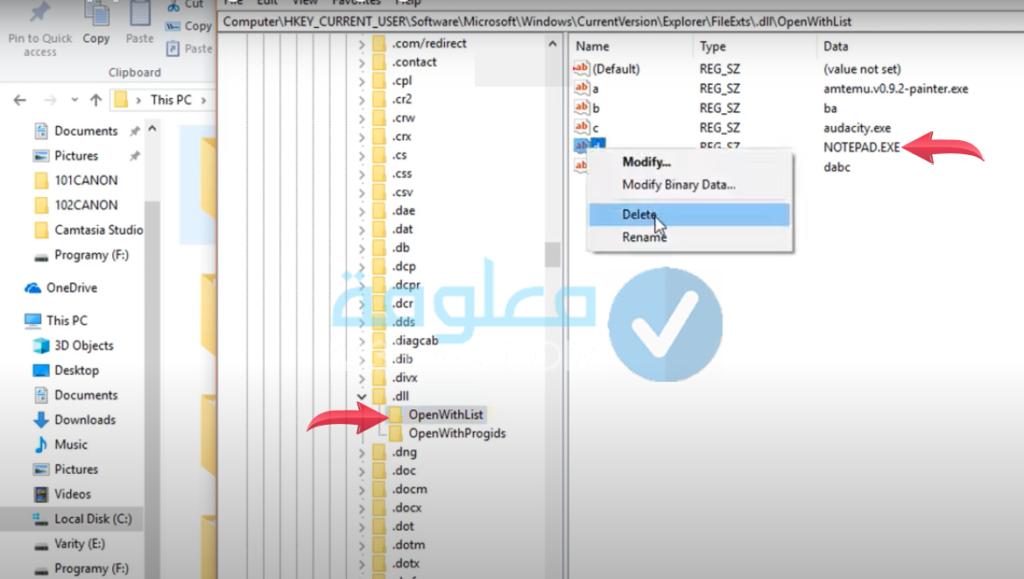
الخطوة رقم 15:
يمكنك او من الأفضل مسح الكل ما عدا Default ثم اختر Delete ثم قم بالتأكيد بالضغط على زر Yes.
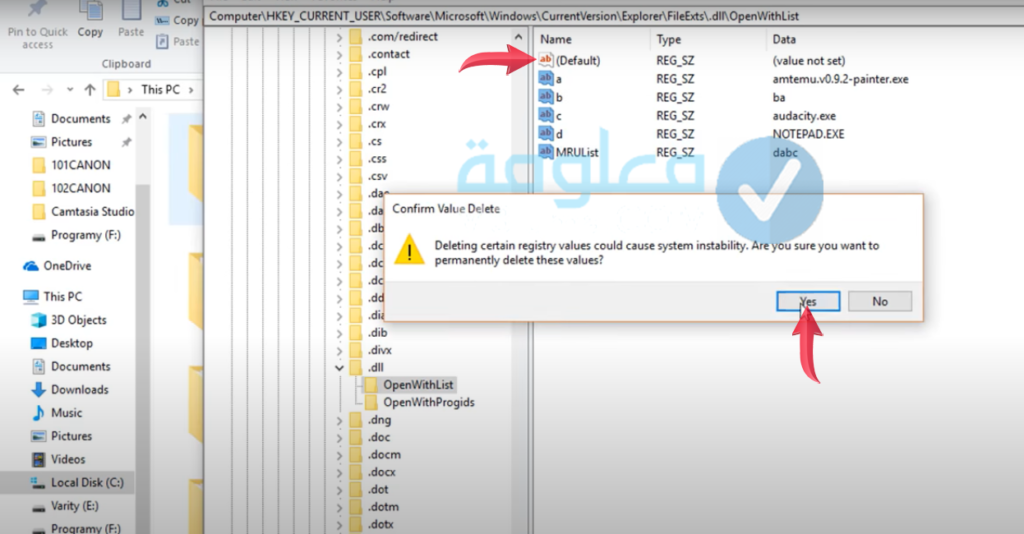
الخطوة رقم 16:
بعدها اذهب الى مكان الملفات لديك ثم توجه إلى أيقونة View من الأعلى ثم قم بإزالة علامة الصح من File Name Extensions.
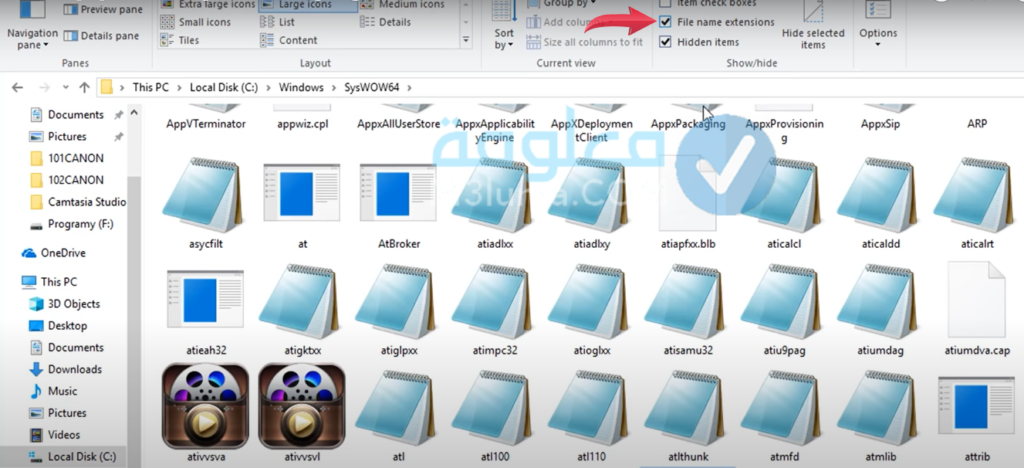
الخطوة رقم 17:
ان كنت تستخدم اي ويندوز غير ويندوز 10 فتوجه الى أيقونة Options بالجانب الأيمن بالأعلى ثم الضغط عليها ثم اختيار Change Folder And Search Options.
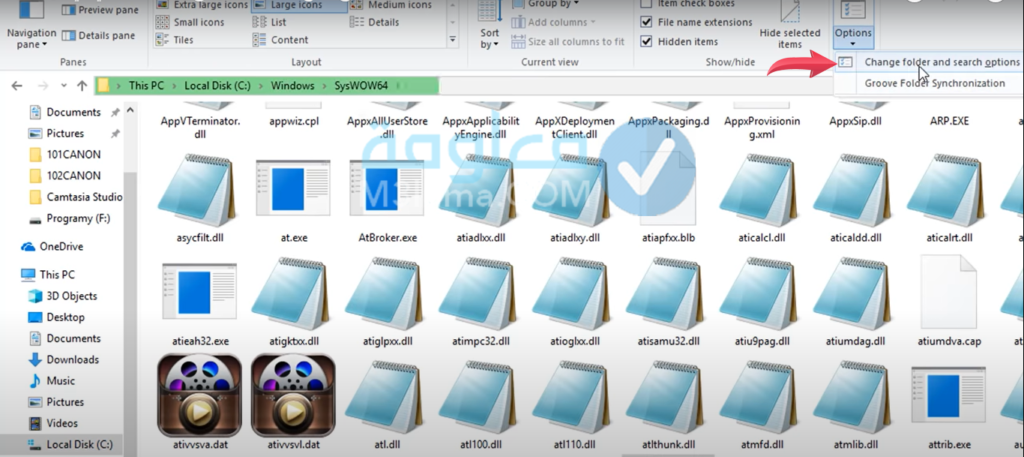
الخطوة رقم 18:
من القائمة التي ستظهر لك توجه إلى أيقونة View ثم ابحث عن Hide Extensions For Known File Types واول علامة الصح منها ثم اضغط Ok.
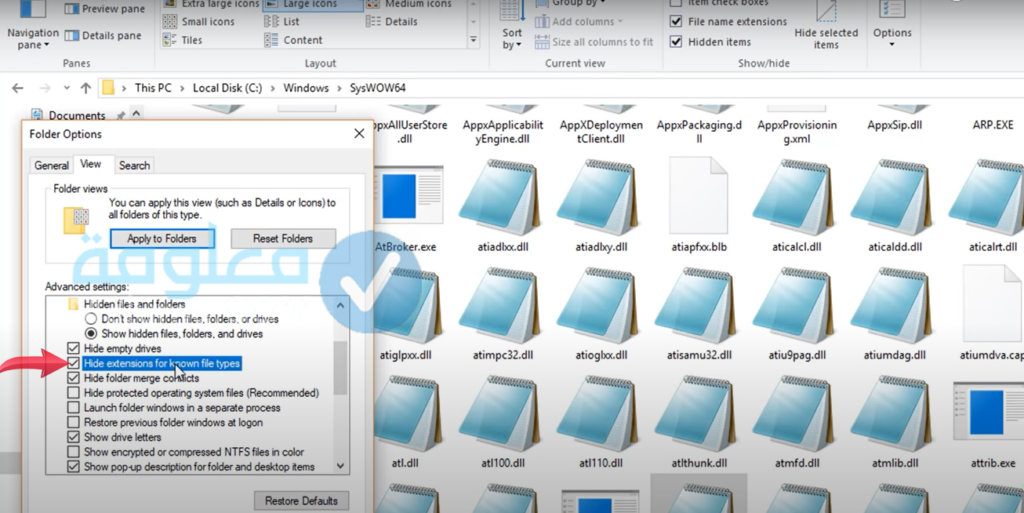
الخطوة رقم 19:
ما زال يجب عليك التوجه الى الاسفل من شريط الايقونات ثم الضغط بزر الفأرة الأيمن ثم اختيار مدير المهام Task Manager.
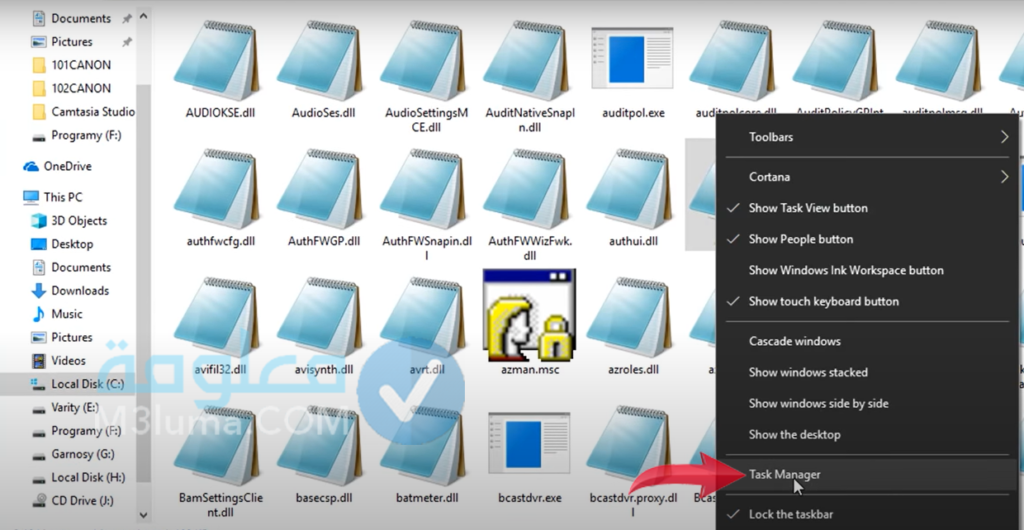
الخطوة رقم 20:
ستجد الآن كل ما هو مستخدم في الويندوز من بينها Windows أو Windows Explorer قم بالضغط عليها بزر الفأرة الأيمن ثم قم باختيار End Task.
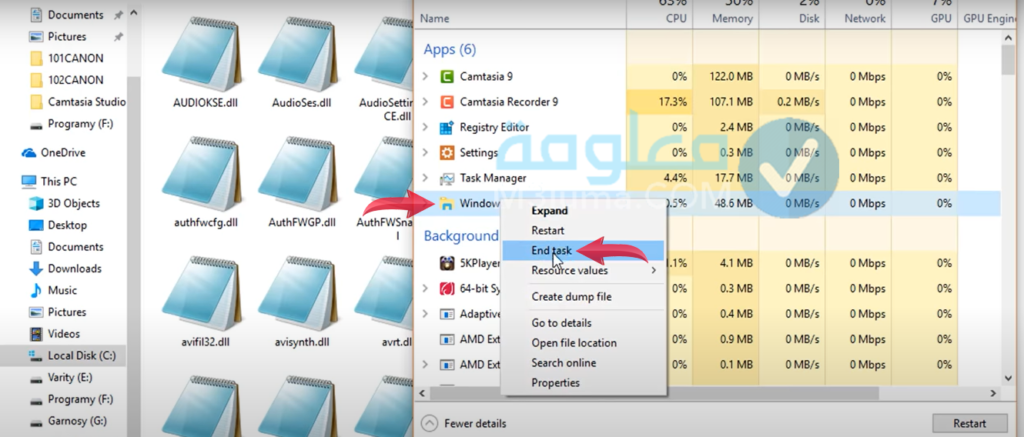
الخطوة رقم 21:
بعد ذلك توجه إلى File ثم قم باختيار Run New Task.
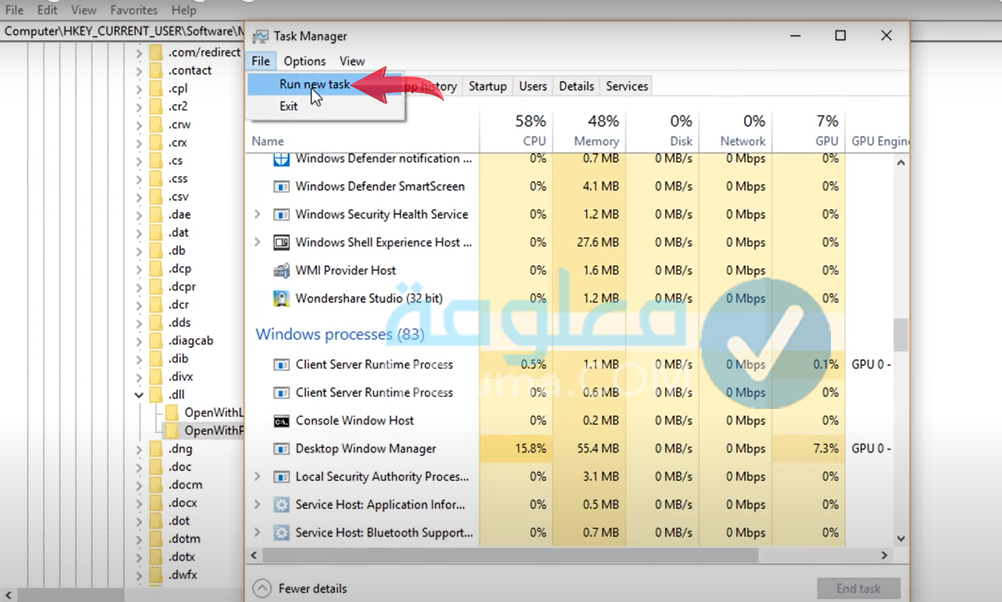
الخطوة رقم 22:
والآن قم بكتابة C وستظهر لك قائمة قم باختيار منها c:\Windows\explorer.exe او اكتبها ان لم تظهر واضغط على زر Ok.
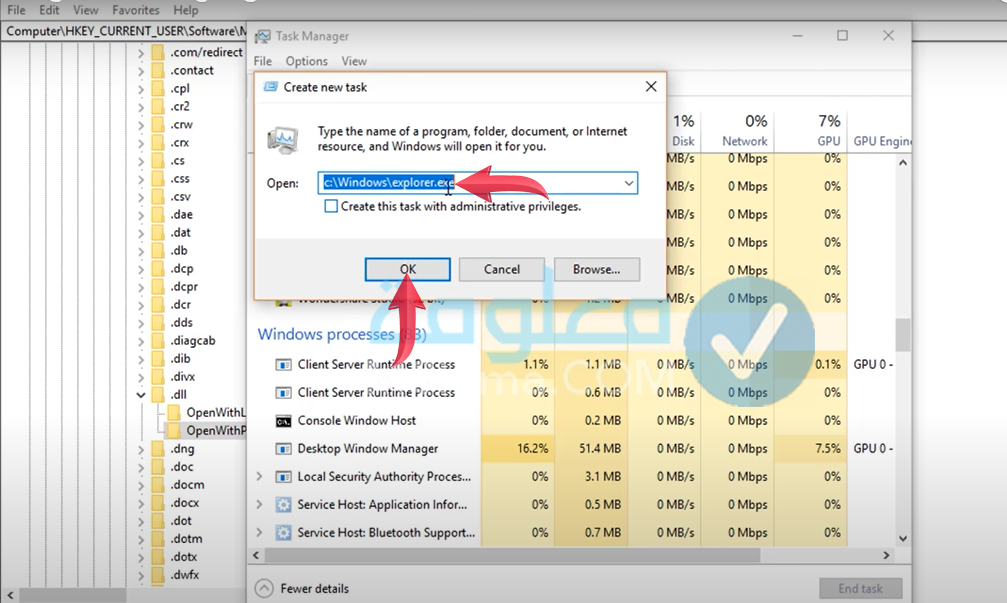
الخطوة رقم 23:
والآن سيقوم بفتح سطح المكتب Desktop الخاص بك، يمكنك التوجه الى ملفاتك على My Computer ثم قسم C واختيار Windows ثم الدخول الى الملف الذي كنت فيه SysWow64 ثم قم بالنزول للأسفل وستجد انه تم حل مشكلة dll بنجاح.
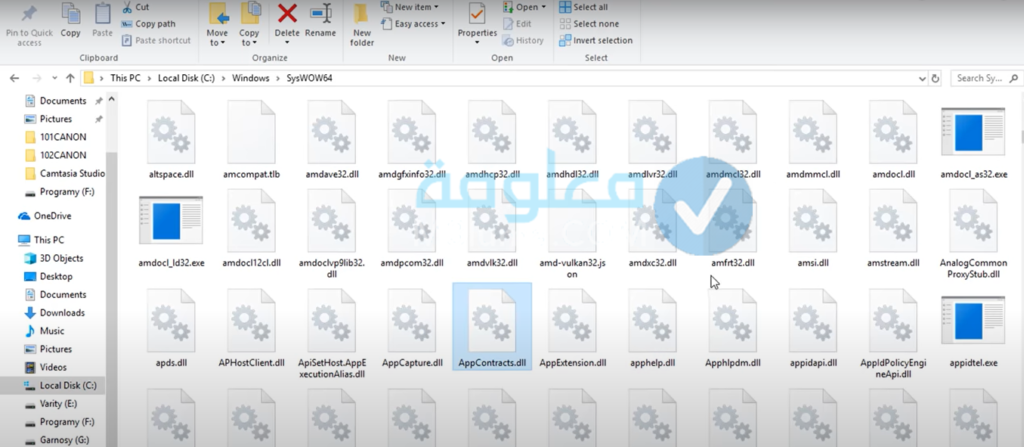
كيف ارجع سطح المكتب كما كان
كانت الخطوات السابقة فعالة في حل المشكلة، ومع ذلك قد يطرأ في بعض الأحيان ان يكون المشكل من ناحية أخرى وبالتالي تحولت جميع ايقونات سطح المكتب الى شكل برنامج word او غيرها، لذلك إليك حل مشكلة كل البرامج تفتح ببرنامج واحد:
الخطوة رقم 1:
قم بالعودة إلى نفس الخطوات السابقة أو اتبع المسار التالي:
Computer } HKEY_CURRENT_USER } Software } Microsoft } Windows } CurrentVersion } Explorer } FileExts } .lnk
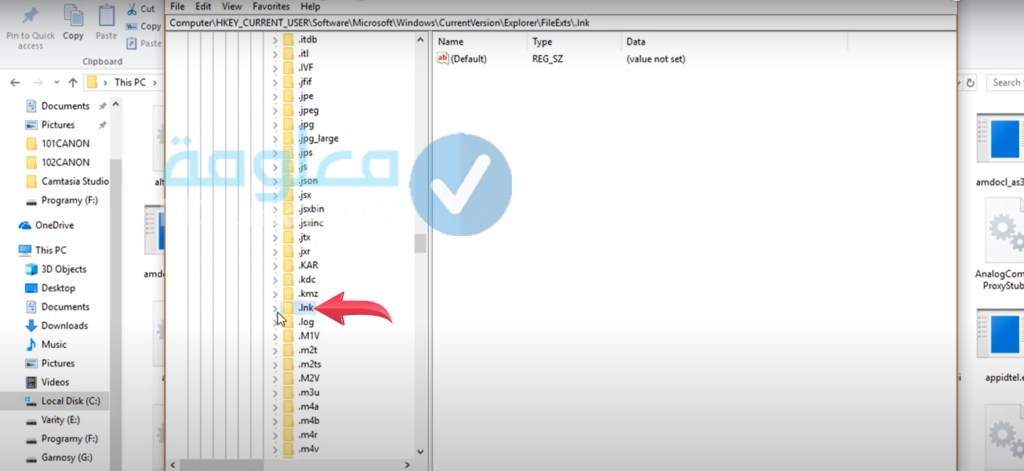
الخطوة رقم 2:
بعدها قم بالضغط على بزر الفأرة الأيمن على User Choice ثم قم بالضغط على Delete والضغط على زر Yes ولا تنسى تفقد OpenWithList ومسح كل شيء ما عدا Default.
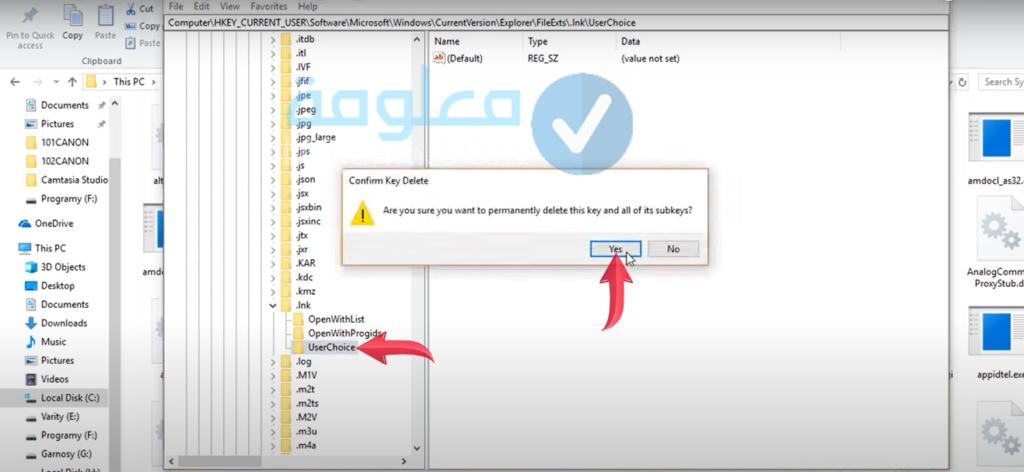
الخطوة رقم 3:
اضغط بزر الفأرة الأيمن على شريط الايقونات بالاسفل ثم اختر مدير المهام Task Manager ثم Windows Explorer بالضغط عليها بزر الفأرة الأيمن ثم قم باختيار End Task واستكمال نفس الخطوات السابقة.
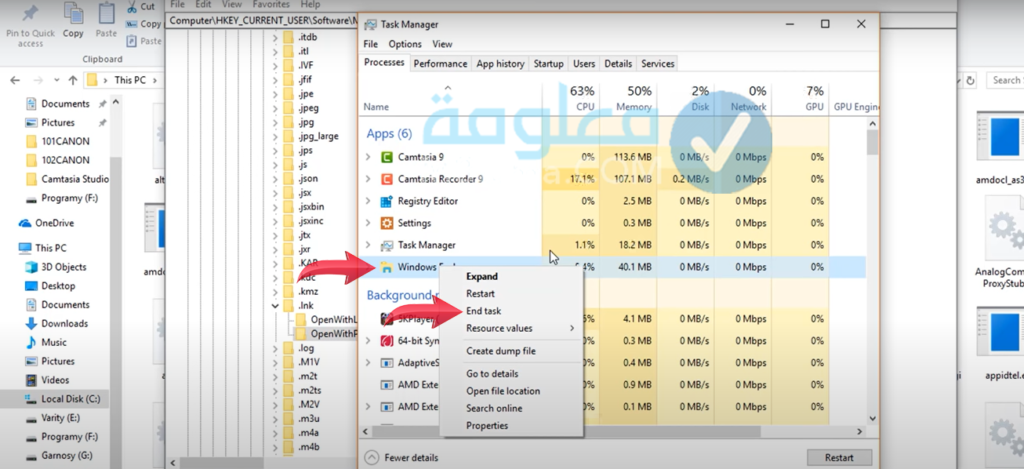
يمكنك حل مشكلة الملفات من اي نوع بنفس الطريقة السابقة، مثلا يمكنك حل مشكلة ملفات exe، وذلك من خلال تطبيق الخطوات السابقة واختيار .exe عوض .dll وهكذا لباقي انواع الملفات الاخرى.
كيفية تغيير أيقونة ملفات المستخدم الافتراضية عبر الإعدادات
لاستبدال أيقونة ملفات المستخدم الافتراضية الخاصة بك على نظام التشغيل ويندوز، قم بما يلي:
الخطوة رقم 1:
انقر على قائمة “ابدأ” وانتقل إلى “الإعدادات” (رمز الترس)، أو اضغط على Win + I ثم اختر خيار التخصيص Personalization.
الخطوة رقم 2:
حدد علامة التبويب “Themes” في الجزء الأيمن، وانقر فوق خيار “إعدادات أيقونة سطح المكتب Desktop icon settings” الموجود على اليمين ضمن “الإعدادات ذات الصلة Related Settings”.
Pic 😊
الخطوة رقم 3:
انقر على أيقونة مجلد المستخدم الخاص بك ثم على تغيير الأيقونة Change icon.
Pic 😊
الخطوة رقم 4:
اضغط على “تصفح Browse” في المربع المنبثق.
Pic 😊
الخطوة رقم 5:
انتقل إلى وحدد الرمز الذي ترغب في استخدامه.
Pic 😊
الخطوة رقم 6:
سيظهر هذا الرمز بجوار مجلد ملفات المستخدم الخاص بك في Explorer، إنه ليس تغيير كبير لكنه شيء ما، لاستعادة أيقونة ملفات المستخدم الافتراضية، انقر فوق خيار Restore Default في نافذة إعدادات أيقونة سطح المكتب.
Pic 😊
كيفية تغيير أيقونة ملفات المستخدم الافتراضية عبر محرر التسجيل Registry Editor
يمكنك أيضا القيام بذلك عبر قرص التسجيل! كتحذير، لا تقم أبدا بتغيير أي شيء في السجل إلا إذا كنت متأكد من أنه لن يؤثر على أداء نظامك، وقم دائما بعمل نسخة احتياطية من السجل الخاص بك قبل إجراء أي تغيير غير مألوف.
الخطوة رقم 1:
افتح سجل Windows، إما عن طريق النقر على قائمة ابدأ في Windows وكتابة “registry” لفتح تطبيق Registry Editor، أو بالضغط على Win + R وكتابة “regedit”، ستحتاج إلى منح تجاوز التحكم في حساب المستخدم.
الخطوة رقم 2:
انتقل إلى المجلد التالي في السجل وقم بتوسيعه:
HKEY_CURRENT_USER\Software\Microsoft\Windows\CurrentVersion\Explorer\CLSID{59031A47-3F72-44A7-89C5-5595FE6B30EE}\DefaultIcon
Pic 😊
الخطوة رقم 3:
انقر نقر مزدوج فوق السلسلة الافتراضية لفتحها وتحريرها، ضمن بيانات القيمة، اكتب المسار الكامل لملف الرمز الذي ترغب في استخدامه. على سبيل المثال سيكون:
D:\My Icons\Man with blue shirt.ico
Pic 😊
الخطوة رقم 4:
اضغط موافق، يمكنك إغلاق التسجيل، إذا كنت تريد استعادة أيقونة ملفات المستخدم الافتراضية عبر محرر التسجيل، فاتبع الخطوات من 1 إلى 3 أعلاه واكتب ما يلي في حقل بيانات القيمة:
C:\Windows\System32\imageres.dll,-123
Pic 😊
يؤدي هذا إلى إعادة تعيين رمز ملفات المستخدم الخاصة بك.
كيفية إستعادة الأيقونات التي تمت ازالتها من سطح المكتب في Windows XP
بالنسبة لويندوز اكس بي فهناك طريقة جد بسيطة وسهلة يمكنك من خلالها حل المشكلة دون الحاجة إلى طريقة استعادة الويندوز الاصلي للجهاز، والطريقة بسيطة اقدم لك خطواتها فيما يأتي:
الخطوة رقم 1:
في البداية من سطح المكتب قم بالضغط بزر الفأرة الأيمن ثم قم باختيار خصائص Properties.
الخطوة رقم 2:
اضغط على علامة تبويب سطح المكتب ثم اضغط على تخصيص سطح المكتب.
الخطوة رقم 3:
بعدها قم بالضغط على علامة التبويب عام ثم قم باختيار الايقونات التي تريد عملها على سطح المكتب ثم اضغط على زر موافق.
كيفية استرجاع شكل الايقونات
بعدما تعرفنا على أهم الأسباب التي قد تكون وراء تلك المشكلة وتقديم طرق استرجاع شكل الايقونات، سواء في ويندوز 10 و 7 و 8 وغيرها.
ستتمكن أيضا من اصلاح امتداد الملفات واستعادة امتداد الملفات، بهذا الخصوص يمكنك استرجاع امتداد ملف واصلاح صيغ الملفات وامتداداتها وتوافقها مع البرامج، هل من حل آخر؟
هل تفكر في حل حل مشكل تعطل الأيقونات وظهورها بشكل غير صحيح في احد نسخ الويندوز لديك؟ هل يناسبك أكثر استخدام برامج متخصصة في هذا المجال؟؟
ان كان الجواب نعم، فاسمح لي إذن أن أقدم لك برنامج Rebuild Icon Cache.
انه أحد البرامج المميزة التي يمكنك من خلالها حل مشكلة تغير الايقونات المفاجئ في حاسوبك وبسهولة وبشكل سريع أيضا.
كل ما عليك هو تنزيل البرنامج من الرابط أدناه ثم فك الضغط عنه بواسطة برنامج وينرار او غيرها ثم ادخل للبرنامج وانقر على الأيقونة اليسرى لإعادة بناء ملفات الكاش تلقائيا.
كانت هذه أفضل طرق استعادة شكل الأيقونات و صيغ الملفات لحالتها الأصلية في الويندوز، أخبرنا عن الطريقة التي ساعدتك في حل المشكلة!.