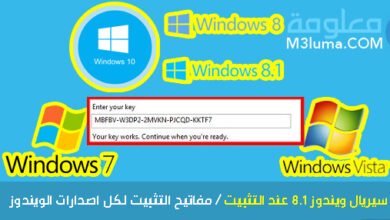طريقة فتح الريجستري ويندوز 7 و 10 وغيرها وكيفية استخدامه وحل جميع مشاكل الريجستري

كما عودناكم اعزائنا المتابعين بتقديم مواضيع شيقة وممتعة في مختلف المجالات والتي تعمل من خلالها على حل كافة المشاكل التي تواجهونها، واليوم سنقدم لكم كيفية فتح الريجستري ويندوز 7 و 10 و 8 وكذا اكس بي وفيستا وحل جميع مشاكل الريجستري.
ويعتبر سجل الريجستري من أهم الأدوات التي تعمل على تخزين إعدادات وخيارات أنظمة التشغيل مايكروسوفت ويندوز في قاعدة بيانات هائلة، تلك القاعدة بها الكثير من المعلومات والاعدادات.
نجد أهم تلك الاعدادات والمعلومات عن مكونات أنظمة التشغيل وكا لمعظم البرامج واعدادات المستخدم وغيرها، بالإضافة إلى ذلك يقدم الكثير من الأدوات والمزايا، لذا فيما يأتي سنتعرف على شرح الريجستري بالتفصيل.
فتح الريجستري ويندوز 7 و 10 وغيرها
في هذا المقال لن تتعرف فقط على كيفية فتح الريجستري ويندوز 7 او كيفية فتح الريجستري ويندوز 10، بل أيضا على طريقة فتح الريجستري في ويندوز 8 وفيستا واكس بي وغيرها.
بحيث نجد شحال الريجستري في كل من اصدارات الويندوز، فهو يقدم نافذة للتعامل مع نواة النظام للكشف عن معلومات التشغيل بما فيها إعدادات الاداء والمكونات الفعالة في الوقت الحالي.
كيفية فتح محرر سجل ريجستري
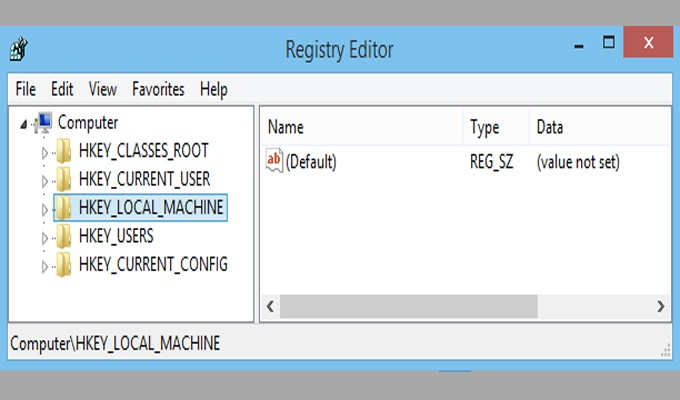
نأتي الآن إلى تطبيق طريقة فتح محرر سجل ريجستري، ونشير قبل ذلك انه يمكن استخدام محرر سجل ريجستري لإحداث تغييرات في مدخلات سجل ريجستري على جهاز الكمبيوتر وبذلك يمكن استكشاف اخطاء مكونات الجهاز!
اولا: استخدام نافذة التشغيل
كما سبق وأن أشرنا في البداية ان هناك عدة طرق لفتح محرر سجل ريجستري، وطريقة استخدام نافذة التشغيل هي احد الطرق من أجل فتح محرر الريجستري، والطريقة بسيطة نقدمها لك فيما يلي!
الخطوة رقم 1:
في البداية يجب عليك القيام بالدخول إلى قائمة ابدأ ثم الضغط على خيار التشغيل.
الخطوة رقم 2:
ستتمكن عزيزي من الوصول إلى نافذة التشغيل بالضغط على اختصار لوحة المفاتيح ⊞ Win+R على مختلف اصدارات الويندوز.
تنبيه:
قد لا تتمكن من الوصول إلى لوحة المفاتيح خاصة ويندوز 8 مثلا عبر فتح شاشة ابدأ واكتب run أو ابحث عن نافذة التشغيل، او في الضغط بزر الفأرة الأيمن على زر ابدأ واختر تشغيل في ويندوز 8.1، اما في ويندوز 10 فيمكنك الضغط على شعار زر ابدأ واختر تشغيل.
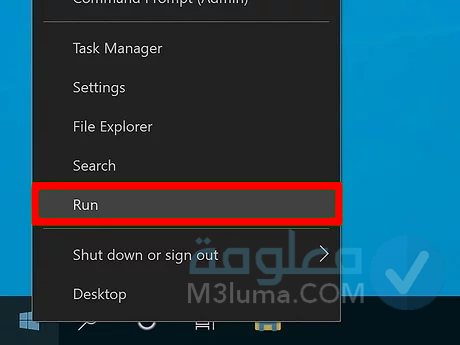
الخطوة رقم 3:
بعد الدخول الى قائمة التشغييل قم بكتابة أمر regedit بها ثم قم بالضغط على زر Enter.
الخطوة رقم 4:
بعد ذلك ستكون قد تمكنت من فتح محرر سجل ريجستري وقد يتوجب تأكيد رغبتك بتشغيل محرر سجل ريجستري عبر إعدادات الأمان الخاصة بجهازك.
الخطوة رقم 5:
يجب ان تعلم انك تحتاج الى صلاحيات المدير للوصول الى محرر سجل ريجستري.
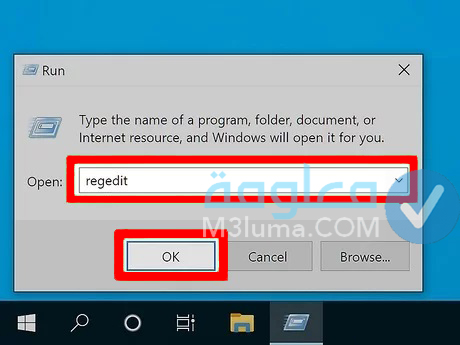
الخطوة رقم 6:
يمكنك الآن القيام بتصفح مدخلات سجل ريجستري عبر استخدم القائمة اليسرى في محرر سجل ريجستري للوصول إلى المفاتيح التي تحتاجها.
الخطوة رقم 7:
يجب ان تعلم أيضا ان هناك الكثير من مجلدات سجل ريجستري تحتوي على عدة مستويات فرعية ناهيك عن ان المفاتيح الخاصة بكل مجلد تجدها في النافذة بالايطار الأيمن.
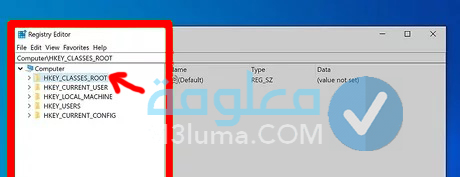
الخطوة رقم 8:
ستتمكن أيضا عزيزي القارئ من تحرير اي مفتاح عن طريق النقر عليه بصورة مزدوجة وبالتالي سيظهر نافذة تسمح لك بتحرير قيم المفتاح.
الخطوة رقم 9:
في تلك الحالة وجب عليك ان تنتبه إلى تحرير المفاتيح التي تعرف وظيفتها بالتأكيد أو عبر الدليل الارشادي لكون ذلك يؤدي الى تغيير كيفية عمل النظام او عمل عطب ما.
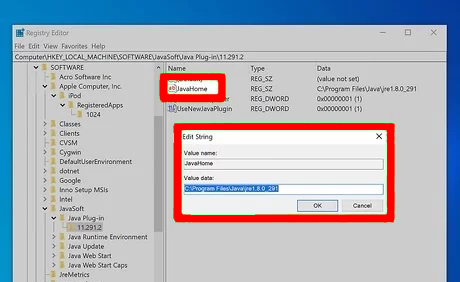
ثانيا: استخدام سطر الأوامر
من الطرق المميزة أيضا في فتح الريجستري ويندوز 10 و 7 و 8 وغيرها هي استخدام سطر الأوامر، بحيث تعتبر هذه الطريقة سهلة وبسيطة ولا تحتاج الى الكثير من الخطوات!
الخطوة رقم 1:
في البداية يجب عليك عزيزي القارئ القيام بفتح سطر الأوامر وهناك طرق مختلفة لذلك أهمها فيما يلي:
الطريقة الأولى 1:
يمكنك القيام بالضغط بزر الفأرة الأيمن على قائمة ابدأ وبعدها قم باختيار زر الأوامر اي باختصار قم بفتح قائمة ابدأ وانقر على خيار سطر الأوامر.
الطريقة الثانية 2:
يمكنك أيضا القيام باستخدم اختصار لوحة المفاتيح ⊞ Win+R ثم إدخال أمر cmd ثم الضغط على Enter.
الطريقة الثالثة 3:
من الطرق السهلة أيضا استخدم اختصار لوحة المفاتيح Ctrl+⇧ Shift+Esc لفتح مدير المهام ثم فتح قائمة ملف والضغط على Ctrl باستمرار ثم اختيار تشغيل مهمة جديدة.
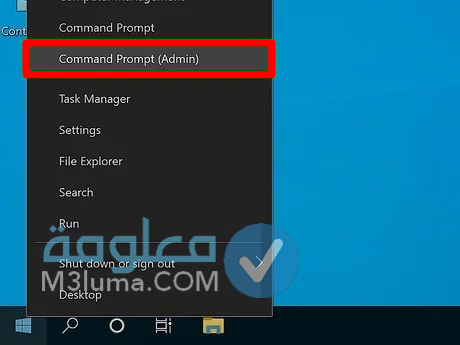
الخطوة رقم 5:
بعد ذلك يمكنك القيام بإدخال أمر regedit ثم الضغط على زر Enter.
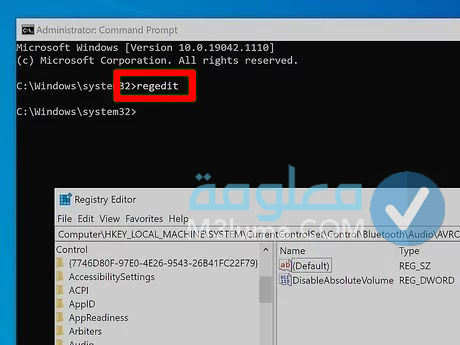
الخطوة رقم 6:
والآن يمكنك استخدم الإطار الأيسر لتصفح سجل ريجستري ويمكنك البحث عن المفتاح الذي تحتاج إليه بشجرة المجلدات الظاهرة في الجهة اليسرى.
الخطوة رقم 7:
يمكنك أيضا القيام بتوسيع المجلدات للاطلاع على المجلدات الفرعية التي تحتوي عليها وبالتالي سيتم عرض المفاتيح الموجودة بداخل المجلد في الإطار الأيمن.
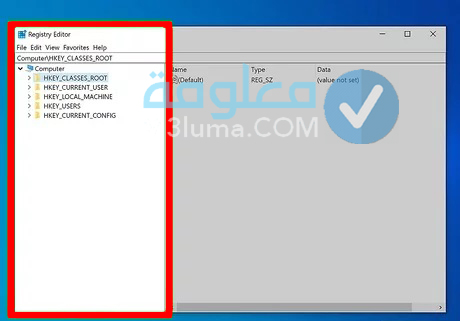
الخطوة رقم 8:
والآن يمكنك الضغط المزدوج على اي مفتاح لتحريره بحيث يمكنك اختيار المفتاح الذي تبحث عنه بعد ظهوره في الإطار الأيمن من النافذة لتحرير المفتاح
ملاحظة: يجب ان تحذر عند إجراء التغييرات حيث يمكن أن يؤدي تغيير مفتاح خاطئ إلى عطب نظام التشغيل.
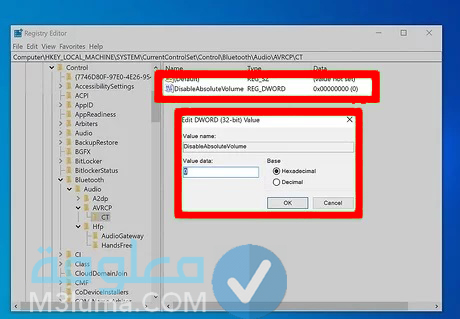
ثالثا: استخدام Explorer للوصول مباشرة الى الملف القابل للتنفيذ
طريقة استخدام Explorer للوصول مباشرة الى الملف القابل للتنفيذ هي طريقة اخرى يمكن من خلالها فتح سجل الريجستري، والطريقة تبسطها لك في الخطوات القادمة!
الخطوة رقم 1:
في البداية عليك الدخول الى المستكشف Explorer مثلا بالضغط على علامة جهاز الحاسوب بشكل مزدوج.
الخطوة رقم 2:
بعد الدخول الى المستكشف يمكنك نسخ العنوان ولصقه في حقل خاص بالأعلى او الانتقال الى الدليل C: Windows.
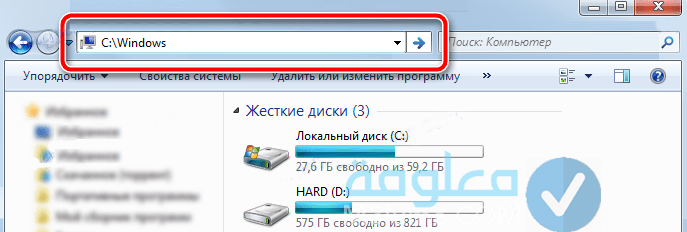
الخطوة رقم 3:
بشكل افتراضي ستجد جميع الادخالات بشكل ابجدي في المجلد المفتوح.
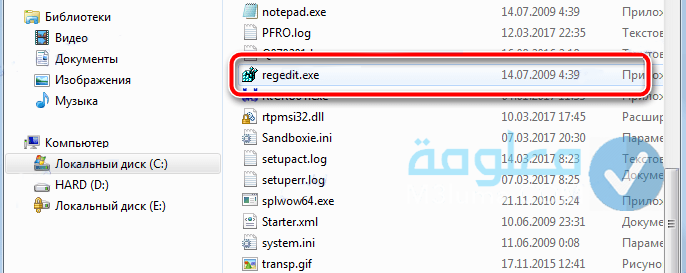
الخطوة رقم 4:
يمكنك الآن البحث عن ملف Regedit والضغط عليه بشكل مزدوج لفتح محرر التسجيل.
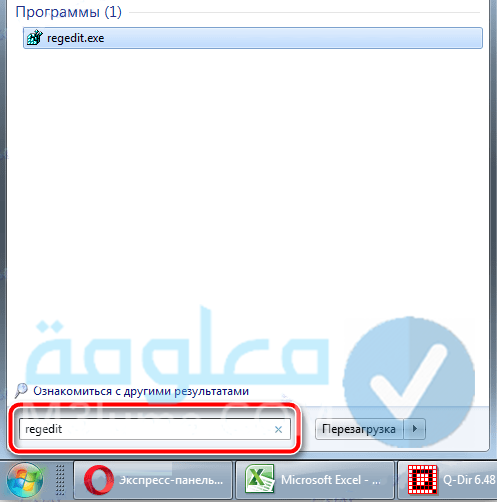
رابعا: حل أعطال عدم فتح محرر سجل ريجستري
من الطرق المجدية التي يمكنك من خلالها فتح سجل ريجستري هي حل أعطال عدم فتح محرر سجل ريجستري، والطريقة سهلة وبسيطة أيضا مثل غيرها، وأشرحها لك فيما يلي:
ملاحظة 1: يمكن أن يعني عدم فتح محرر سجل ريجستري أنك تواجه مشكلة في إعدادات النظام ويحدث ذلك عادة بسبب إصابة الجهاز بفيروس أو برمجيات خبيثة.
ملاحظة 2: في حالة عدم فتح المحرر إحداث تغيير لتتمكن من الوصول إلى محرر سجل ريجستري مجددا، ولكن ينصح بشدة باتخاذ إجراءات لحذف الفيروسات أو البرمجيات الخبيثة الموجودة على جهازك.
الخطوة رقم 1:
في البداية يجب عليك فتح سطر الأوامر كما هو موضح في الأعلى.
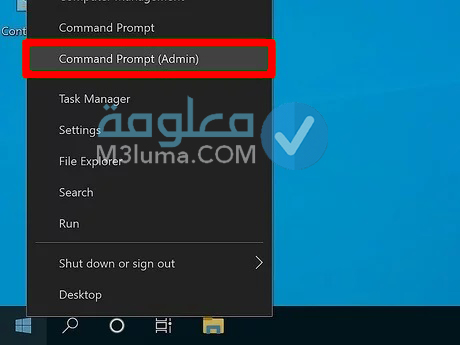
الخطوة رقم 2:
بعد ذلك قم بإدخال أمر إلغاء حجب محرر سجل ريجستري، ويمكن استخدام سطر الأوامر لحذف مفتاح محدد في سجل ريجستري يحجب فتح محرر سجل ريجستري.
الخطوة رقم 3:
قم بإدخال الأمر التالي ثم اضغط على زر Enter.
reg delete “HKLM\Software\Microsoft\Windows NT\CurrentVersion\Image File Execution Options\regedit.exe”
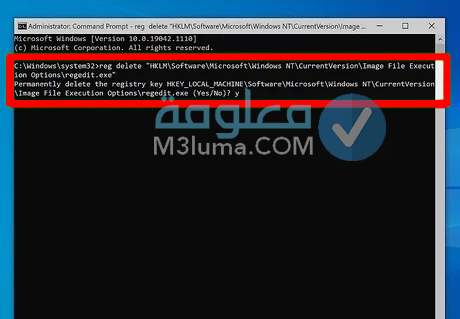
الخطوة رقم 4:
وهنا يمكنك استخدم أحد الطريقتين السابقتين لفتح محرر سجل ريجستري وبالتالي فتح محرر سجل ريجستري مرة أخرى.
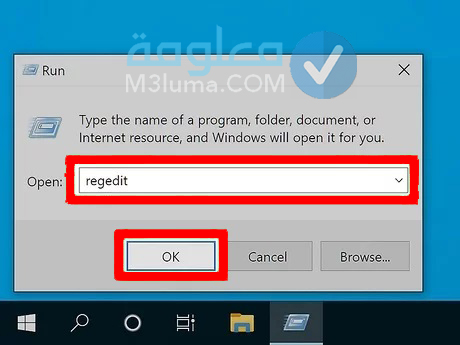
الخطوة رقم 5:
بعد تلك الخطوات يمكنك البدا في حذف الفيروسات والبرمجيات الخبيثة من جهاز الكمبيوتر.
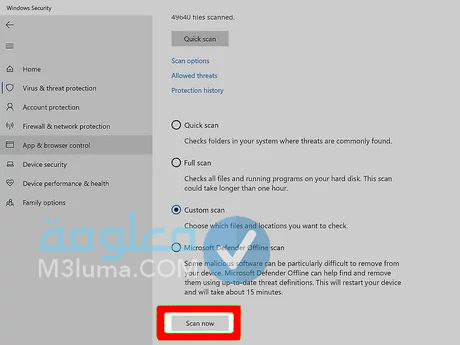
ملاحظة: يمكن ان يكون سبب عدم تمكنك من الوصول إلى محرر سجل ريجستري هو وجود برنامج خبيث فيروس على الحاسوب، وقد يكون الفيروس وصل لجهازك من لعبة أو برنامج نزلته بصورة غير شرعية أو غيرها.
كيفية استخدام محرر سجل ريجستري
بعدما قمنا بالتعرف على مختلف طرق فتح ملف الريجستري، آن الأوان للتعرف على طريقة استخدام محرر سجل ريجستري ويندوز، والذي يمكن من خلاله عرض وتعديل ملفات النظام والبرامج بطريقة لا يمكن الوصول إليها بدون سجل ريجستري!
تنبيه:
يجب ان تعلم ان تحرير سجل ريجستري بطريقة خاطئة قد يؤدي إلى إحداث ضرر دائم في الجهاز لذلك تجنب استخدام سجل ريجستري إن لم تستطع إتقانه.
اولا: فتح محلل سجل ريجستري
الشيء الاول الذي يمكن من خلاله استخدام محرر سجل ريجستري هو القيام بفتح محلل سجل ريجستري، وطريقة عمل ذلك بسيطة وسهلة وكل ما تحتاج منك هو اتباع الخطوات التالية:
الخطوة رقم 1:
في البداية قم بفتح قائمة ابدأ عبر الضغط على شعار ويندوز اسفل يسار الشاشة أو عبر الضغط من لوحة المفاتيح على زر ⊞ Win.
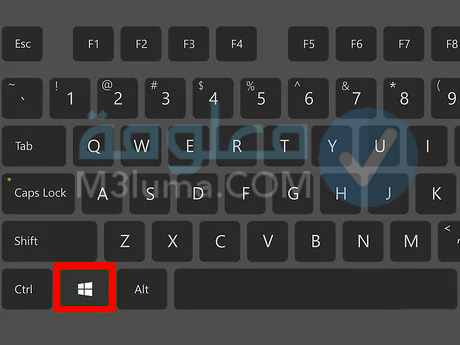
الخطوة رقم 2:
بعد ذلك قم بكتابة ام regedit في قائمة ابدأ للبحث عن محرر سجل ريجستري.
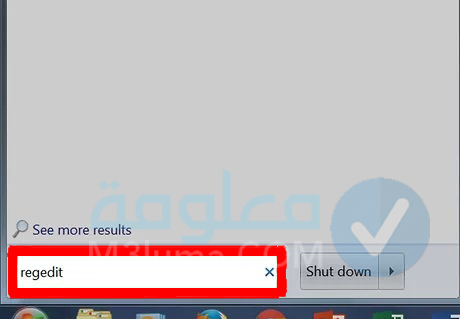
الخطوة رقم 3:
وبعدها يمكنك ان تجد أيقونة الخيار على شكل مجموعة مكعبات وتظهر أعلى نافذة ابدأ بعد الضغط على خيار محرر سجل ريجستري regedit.
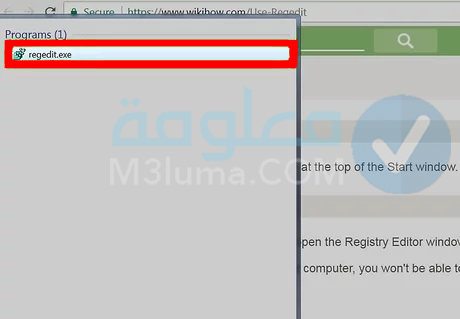
الخطوة رقم 4:
والآن يمكنك فتح نافذة محرر سجل ريجستري عبر الضغط على خيار الموافقة Yes ويجب ان تكون تستخدم حساب المدير.
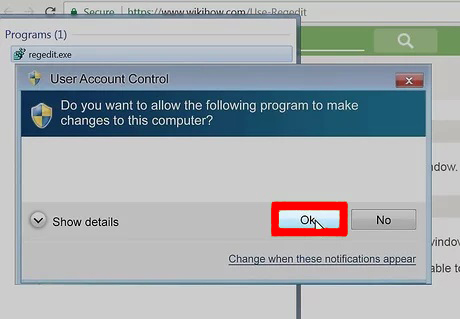
ثانيا: حفظ نسخة احتياطية من سجل ريجستري
بالنسبة إلى حفظ نسخة احتياطية من سجل ريجستري فهي خطوة تسمح لك بحفظ نسخة احتياطية من سجل ريجستري بالكامل، وطريقة حفظ نسخة احتياطية من سجل ريجستري بسيطة اشرحها لك فيما يلي.
الخطوة رقم 1:
في البداية يجب عليك ان تقوم بالضغط على خيار جهاز الكمبيوتر Computer وهي بالامل الأيسر في الأعلى كما هو موضح في الأعلى.
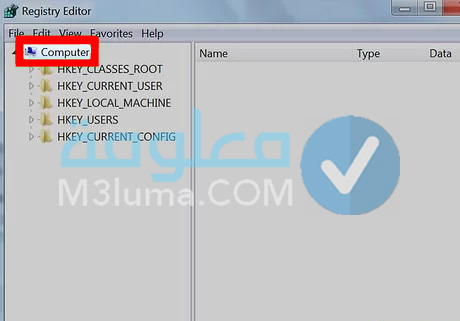
الخطوة رقم 2:
بعد ذلك يمكنك العمل على فتح ملف File لفتح قائمة منسدلة وهو بالجانب الأيسر للجهاز.
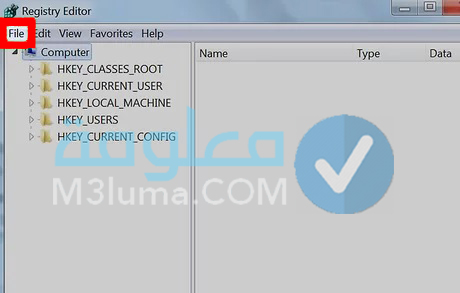
الخطوة رقم 3:
بعدها يمكنك الضغط على خيار التصدير Export وبالتالي ستفتح معك نافذة تصدير ملف سجل ريجستري.
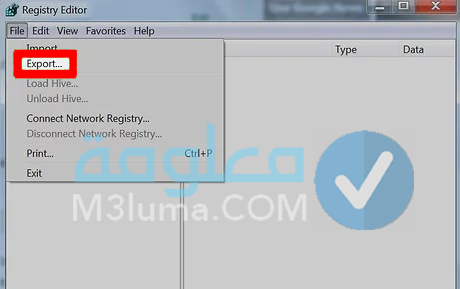
الخطوة رقم 4:
يمكنك الآن أن تقوم باختيار اسم لملف النسخة الاحتياطية عبر كتابة اسم الملف ولكن احرص على تضمين التاريخ الحالي أو أي دلالة أخرى لمعرفة حالة ذلك.
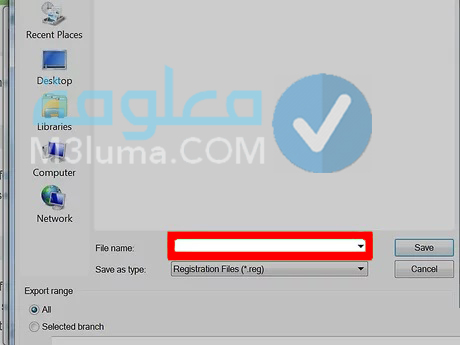
الخطوة رقم 5:
يمكنك الآن عزيزي القارئ تحديد مكان حفظ الملف بالضغط على مجلد من الجهة اليسرى في نافذة تصدير ملف سجل ريجستري لتحديده كمكان حفظ النسخة الاحتياطية أو تحديد مجلد بداخل المسار.
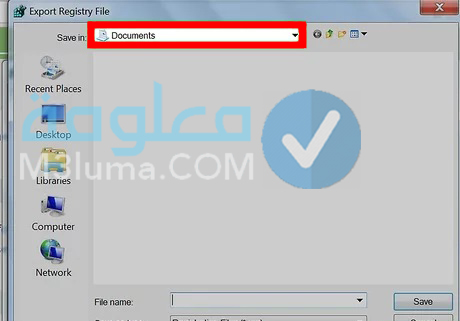
الخطوة رقم 6:
بعد ذلك يمكنك حفظ الملف عبر الضغط على زر الحفظ Save لتصدير نسخة من إعدادات وقيم سجل ريجستري الحالية او أي بيانات أخرى للتمكن من استعادة تلك النسخة الاحتياطية لإصلاح الأخطاء الطفيفة والمتوسطة في حالة حدوثها.
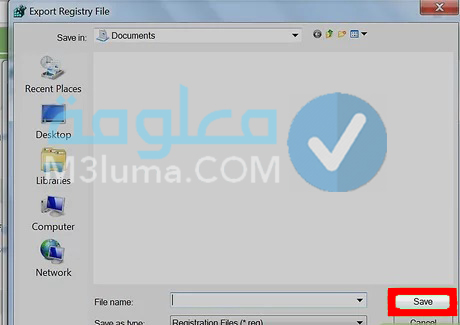
الخطوة رقم 7:
من أجل استعادة نسخة سجل ريجستري الاحتياطية يمكنك فتح لسان التبويب ملف ثم الضغط على زر استيراد ثم اختيار ملف نسخة سجل ريجستري الاحتياطية.
ثالثا: تصفح محرر سجل ريجستري
يأتي بعد عمل نسخة احتياطية تصفح محرّر سجل ريجستري، وطريقة تصفح محرّر سجل ريجستري بسيطة ولا تحتاج الى الكثير من الخطوات، وهي مشروحة كما يلي:
الخطوة رقم 1:
في البداية قم بالضغط على أيقونة > يمين خيار Computer والتي تظهر في يسار أيقونة جهاز الكمبيوتر التي حددتها أثناء إنشاء النسخة الاحتياطية.
الخطوة رقم 2:
ستلاحظ بعد ذلك توسيع مجلد جهاز الكمبيوتر الذي يعرض المجلدات الموجودة بداخله.
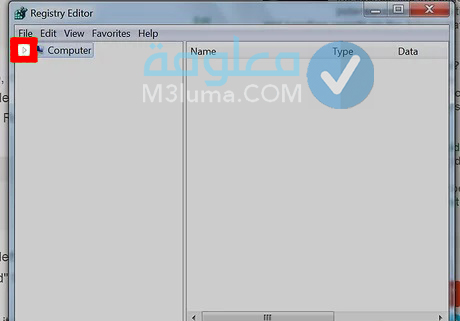
الخطوة رقم 3:
بعدها قم بمراجعة سجل ريجستري المدمجة!
HKEY_CLASSES_ROOT
HKEY_CURRENT_USER
HKEY_LOCAL_MACHINE
HKEY_USERS
HKEY_CURRENT_CONFIG
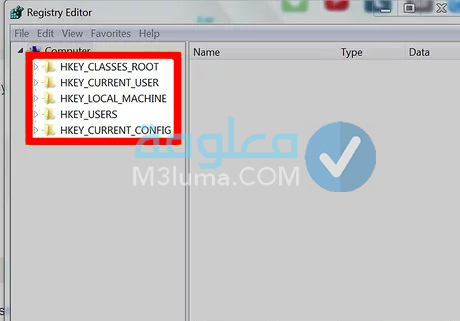
الخطوة رقم 4:
والآن يمكنك الضغط على أحد مجلدات سجل من أجل ريجستري عرض محتويات المجلد في اللوحة اليمنى من المحرر.
الخطوة رقم 5:
ستلاحظ بعد الضغط على مجلد ما الى ظهور أيقونة واحدة على الأقل في اليمين بها اسم Default.
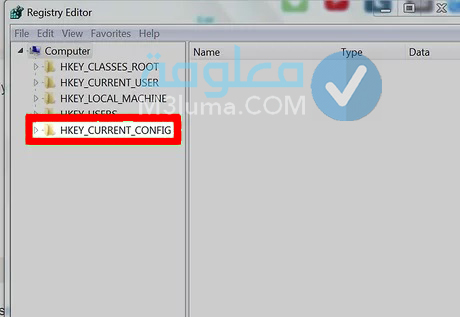
الخطوة رقم 6:
ستتمكن من توسيع أحد مجلدات سجل ريجستري بالضغط على أيقونة > يسار المجلد وعرض المحتويات الخاصة به أو الضغط عليها بشكل مزدوج.
الخطوة رقم 7:
قد تجد ان بعض المجلدات بها مئات المجلدات الفرعية بترتيب ابجدي، ولكن مثل تلك المجلدات قد يصعب توسيعها تصفح ملف الريجستري.
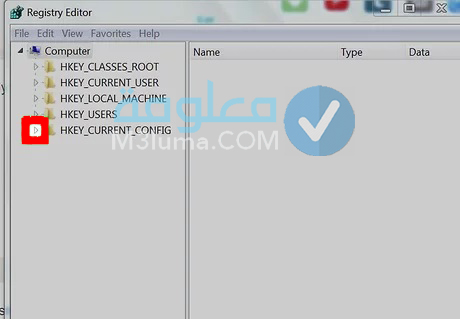
الخطوة رقم 8:
يمكنك الآن مراجعة عناصر شريط الأدوات بها الكثير من الخيارات!
1- خيار ملف:
طباعة عنصر محدد او استيراد أو تصدير ملف ريجستري.
2- خيار تحرير:
إنشاء عنصر جديد أو تغيير أوجه عنصر ريجستري محدد.
3- خيار عرض:
يمكنك عرض البيانات الثنائية لعنصر ريجستري محدد او تفعيل أو تعطيل شريط عنوان ريجستري.
4- خيار مفضلة:
إضافة عنصر ريجستري محدد إلى مجلد المفضلة على الحاسوب.
5- خيار مساعدة:
عرض صفحة مساعدة سجل ريجستري من شركة Microsoft.
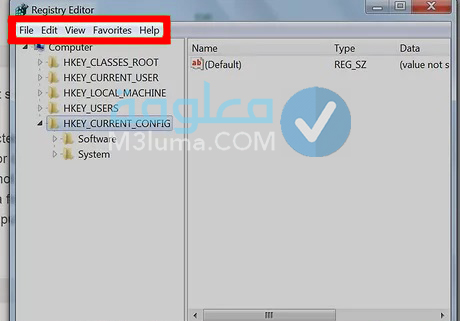
الخطوة رقم 9:
يمكنك الآن الضغط بشكل مزدوج على عنصر مجلد ريجستري كما ستجد أيقونة بها رمز ab أحمر اللون عنوانها “افتراضي” ويمكنك فتحها بالضغط عليها.
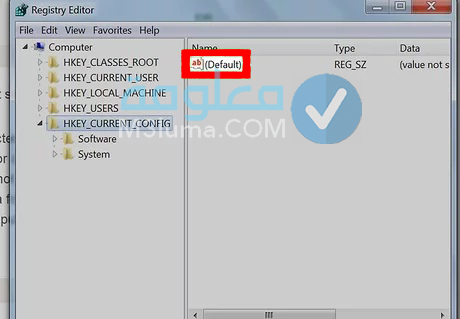
الخطوة رقم 10:
يمكنك إغلاق عنصر ريجستري المفتوح عبر الضغط على زر الإلغاء Cancel.
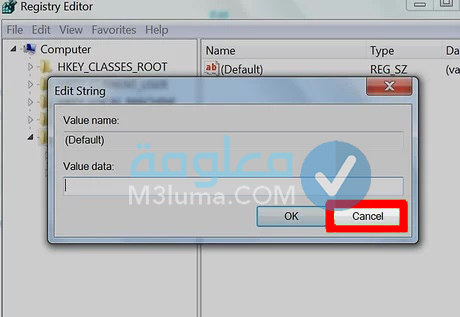
رابعا: إنشاء وحذف عناصر ريجستري
واخيرا نستعرض معكم طريقة إنشاء وحذف عناصر ريجستري، والطريقة كما العادة تبسطها بالشرح البسيط بالكتابة والصور، فكل ما عليك هو اتباع الخطوات التالية:
الخطوة رقم 1:
في البداية من أجل إنشاء عنصر قم بالتوجه إلى المجلد الذي ستقوم فيه بعملية الانشاء ويمكنك الوصول الى مجلد فرعي وتوسيعه ثم تكرار العملية حتى تصل الى المجلد الذي تريد.
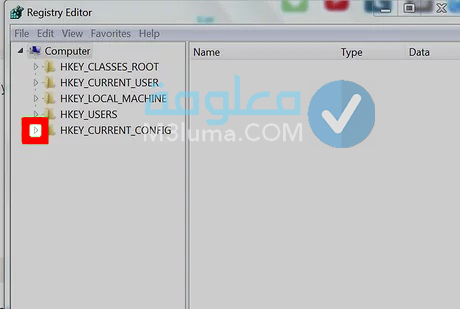
الخطوة رقم 2:
والآن قم بتحديد المجلد عبر الضغط على المجلد الذي ستنشئ عنصر فيه لتحديده وانشاء عنصر جديد.
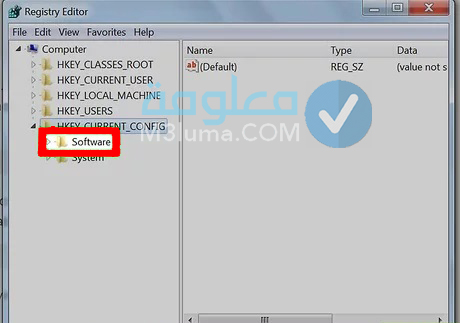
الخطوة رقم 3:
بعد ذلك قم بالضغط على تبويب التحرير Edit في اليسار لإظهار قائمة.
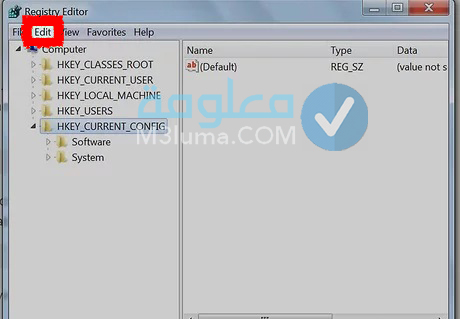
الخطوة رقم 4:
بعدها قم باختيار جديد New لإظهار قائمة منبثقة إلى جوار القائمة.
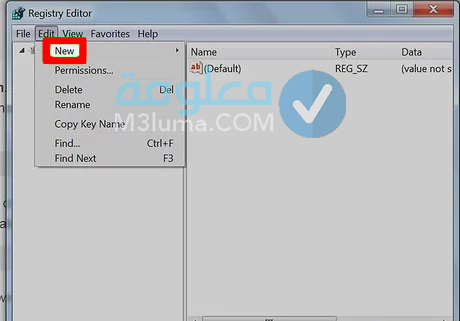
الخطوة رقم 5:
بالوصول الى هنا يمكنك تحديد العنصر الذي تريد انشائه بالضغط على أحد العناصر:
1- عنصر قيمة نصية:
عنصر التحكم في وظائف النظام.
2- عنصر قيمة دي وورد:
عنصر تحديد كيفية عمل عمليات النظام مع القيم النصية.
3- عنصر مفتاح:
مجلد في سجل ريجستري.
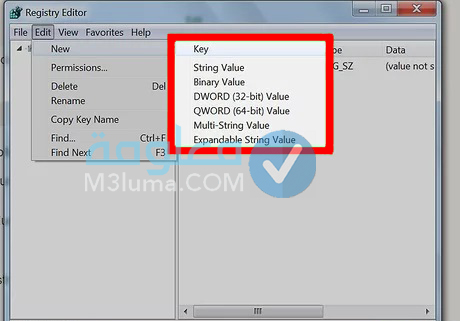
الخطوة رقم 6:
يمكنك بعدها إدخال اسم العنصر بكتاته ثم الضغط على زر Enter لإنشاء العنصر في المكان المحدد.
الخطوة رقم 7:
ستتمكن أيضا من التحرير على العنصر الذي أنشأته بالضغط عليه بشكل مزدوج لفتح محتوياته وتعديلها.
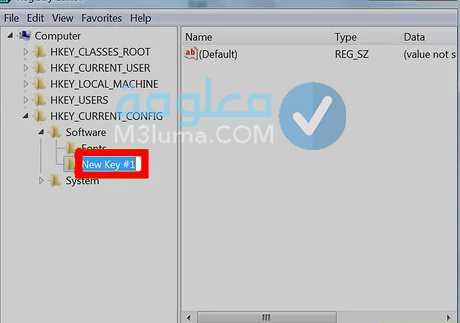
الخطوة رقم 8:
ستتمكن من حذف عنصر ريجستري ولكن من الذين انشأتهم لكي لا تحدث ضرر بالجهاز ويمكنك حذفه عبر عمل ما يلي:
1- اضغط على عنصر ريجستري.
2- اضغط على خيار تحرير.
3- اضغط على خيار حذف.
4- اضغط على خيار موافق.
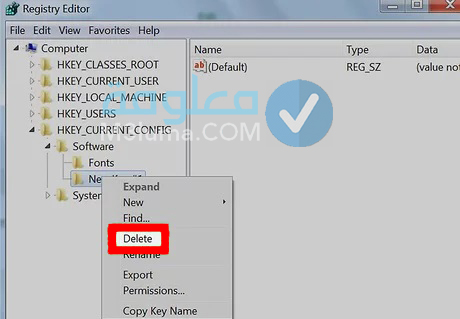
الخطوة رقم 9:
يمكنك بعدها الخروج من أداة محرر سجل ريجستري عبر الضغط على زر X بالجهة اليمنى.
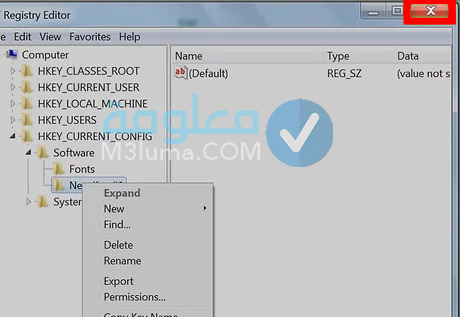
اصلاح مشاكل الريجستري في الويندوز
يواجه العديد من الأشخاص في بعض الأحيان مشاكل مع الريجستري، وبذلك نود تقديم حلول مشاكل الريجستري بما فيها حل مشكلة الريجستري ويندوز 7 و 10 و 8 وكذا حل مشكلة الريجستري ويندوز XP وفيستا وغيرها.
تعرفنا في السابق على كيفية الدخول على registry editor وستتمكن من حل مشكلة اختفاء regedit مثل مشكلة Registry editing has been disabled by your administrator بدون تحميل ملف Regedit وذلك عبر الفيديو بالأسفل 👇
✓✓✓ الى هنا عزيزي القارئ يكون موضوعنا اليوم قد انتهى آملين بأن ينال إعجابكم وتستفيدو منه حق استفادة مع التمنيات بأن تتمكن من فهم الموضوع والاستفادة من مختلف المحاور التي خصصناها في هذا المقال، وفي الأخير لا تنسى وضع بصمتك ومشاركتنا رأيك.