كيفية نقل الملفات بين جهازين الهاتف والكمبيوتر عن طريق wifi بدون برامج بدون كابل

مع تطور التكنولوجيا الحديثة أصبحنا معتادين على تلقي البيانات وإرسالها بسرعة، لذا من المهم معرفة كيفية نقل الملفات من الهاتف إلى الكمبيوتر لاسلكياً بدون استخدام الكابل.
بالتأكيد، يمكنك توصيل جهاز Android بجهاز الكمبيوتر الخاص بك باستخدام كابل ونقل الملفات بالطريقة القديمة، ولكن هذه الطريقة تستغرق وقتًا طويلاً وتشكل تحديًا لدى الكثير من المستخدمين.
بدلاً من ذلك، يمكنك تجربة نقل الملفات لاسلكيًا بين الهاتف بنظام اندرويد إلى أجهزة الكمبيوتر. وهذا ما ساشرح لك في هذا المقال، فقط تابع معي.
أفضل الطرق لنقل الملفات من الهاتف إلى الكمبيوتر بدون كابل
إذا كنت تريد نقل الملفات من هاتف Android إلى جهاز الكمبيوتر بدون كابل، فمن المحتمل أنك تبحث عن أسهل طريقة ممكنة للقيام بذلك. سواء كنت تستخدم هاتفًا ذكيًا أو جهازًا لوحيًا يعمل بنظام اندرويد Android.
أفضل طريقة لنقل ملفات الكمبيوتر لاسلكيًا إلى اندرويد Android، إليك أفضل الطرق للقيام بذلك.
1- نقل الملفات من الهاتف إلى الكمبيوتر عبر البلوتوث
على الرغم من أن خاصية Bluetooth قد لا تكون أسرع طريقة لنقل الملفات بدون كابل USB من هاتف Android إلى الكمبيوتر الشخصي، إلا أنه يمكنه نقل البيانات بدقة عالية.
بينما قد نجرب تطبيقا توبرامج مختلفة، والتي لا تلبي أحيانًا احتياجاتنا بشكل صحيح، فإن البلوتوث موجود دائمًا لإنقاذنا في وقت الحاجة.
كيفية نقل الملفات من جهاز كمبيوتر إلى جهاز Android باستخدام Bluetooth
1- حدد Bluetooth من قائمة الإعدادات على هاتفك الذكي الذي يعمل بنظام Android. تأكد من أنه يمكن العثور على هاتفك الذكي الذي يعمل بنظام Android على جهاز الكمبيوتر عن طريق تشغيل بلوتوث Bluetooth.
2- انتقل إلى قائمة ابدأ على جهاز الكمبيوتر، ثم الإعدادات، وبعد ذلك Bluetooth.
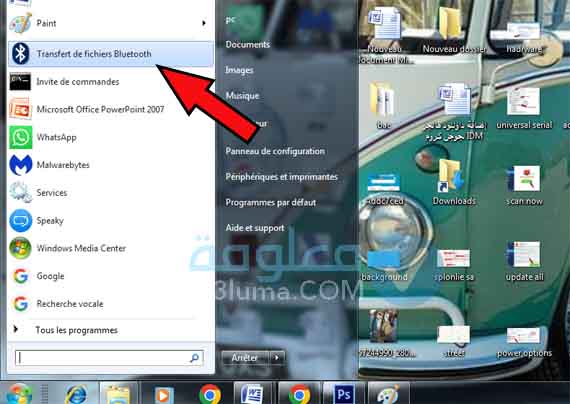
3- قم بالضغط على خيار إرسال، لأنك تريد إرسال الملفات من الكمبيوتر غلى الهاتف.
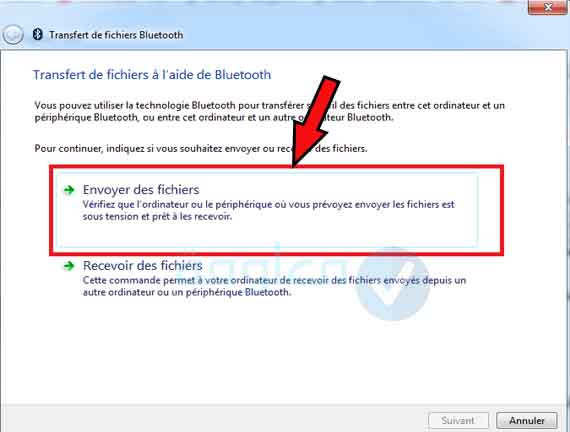
4- سيظهر هاتفك الذكي الذي يعمل بنظام Android في قائمة الهواتف التي تم اكتشافها باستخدام ميزة البحث في الهاتف. لإقران كلا الجهازين، اختر هاتف Android الخاص بك.
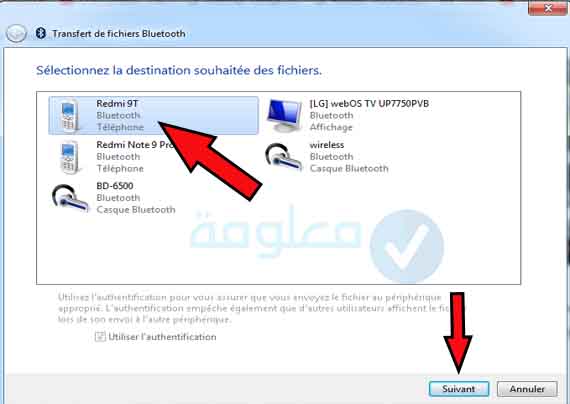
5- تم الآن ربط الأدوات الذكية. ثم، على جهاز الكمبيوتر، انتقل إلى إرسال أو استقبال الملفات عبر Bluetooth واختيارها.
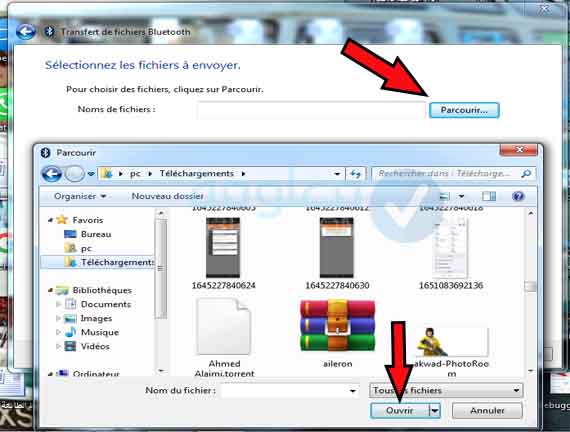
5- انتقل إلى “استلام الملفات” وحدد “استلام الملفات”. على هاتفك الذكي Android، وسوف تبدأ عملي نقل الملف من الكمبيوتر إلى الهاتف مباشرة
كيفية نقل الملفات من جهاز Android إلى جهاز كمبيوتر باستخدام Bluetooth
طريقة القيامب ذلك هي الأخرى اسهل بكثير، كل ما عليك فعله هو:
1- قم الدخول على قائمة ابدأ من الكمبيوتر ثم اختيار بلوتوت.
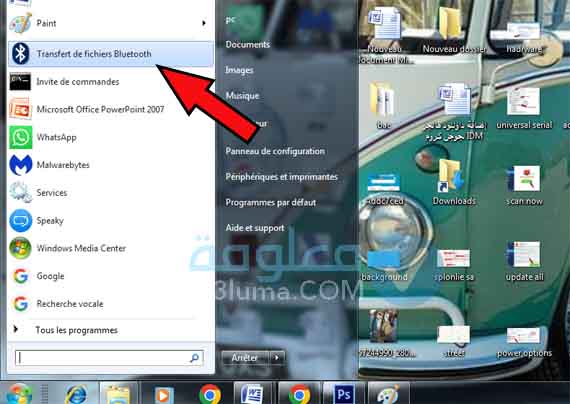
2- سوف يطلب منك إما إرسال أو استقبال، الآن سوف تستقبل قم بالنقر على خيار “recieve“.
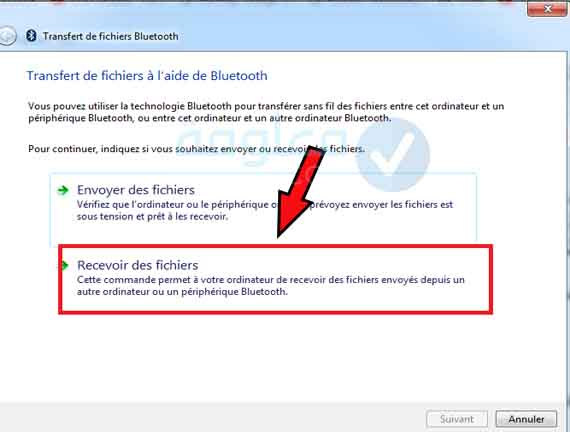
3– توجه إلى الهاتف وقم باختيار الملف الذي تريد إرساله الى الكمبيوتر والتعليم عليه ثم الضغط على “ارسال”
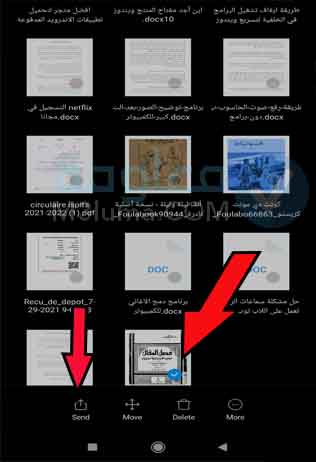
4- قم بتحديد خيار “بلوتوث” من خيارات الارسال بعذ ذلك اختر “اسم جهاز الكمبيوتر الخاص بك” من خيارات الأجهزة التي تظهر لك
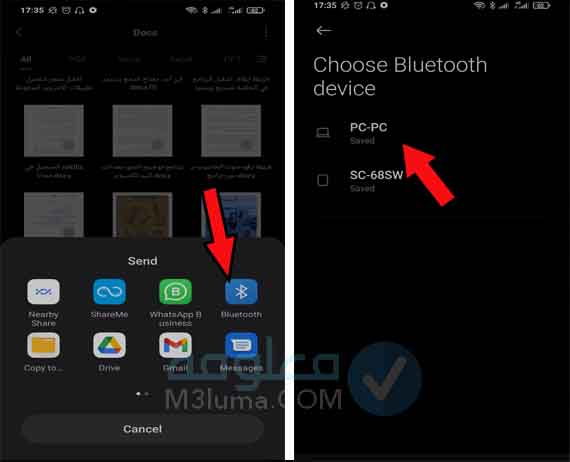
5- سوف تصلك الملفات التي قمت بإرسالها فقط انتظر قليلا، بعد ذلك يمكنك اختيار المكان الذي تريد حفظ الملفات فيه على جهاز الكمبيوتر لخاص بك.
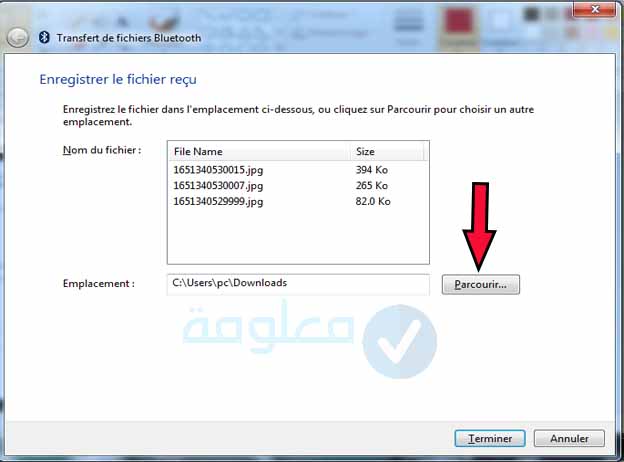
2- نقل الملفات من الهاتف إلى الكمبيوتر لاسلكيا عن طريق الواى فاى
هذه الطريقة التي سأشرح الآن تعمل يمكنك استخدامها بنفس الطريقة بالنسبة لجميع الأجهزة وإصدارات ويندوز 7 أو 8 أو 10
حتى تتمكن من نقل الملفات بين الهاتف والكمبيورت بالطريقة الصحيحة عن طريق البلوتوث، أول شيء هو أن يكون الجهازين متصلين بنفس شبطة الواي فاي. بعد ذلك قم باتباع الخطوات التي سأشرح لك في الأسفل.
الخطوة 1:
أول شيء تقوم به هو الدخول على خيار Network And Internet في جهاز الكمبيوتر.
من خلال الخيار السابق قم بتحديد خيار، statut من اليسار ثم الدخول على خيار Network And Sharing Center.
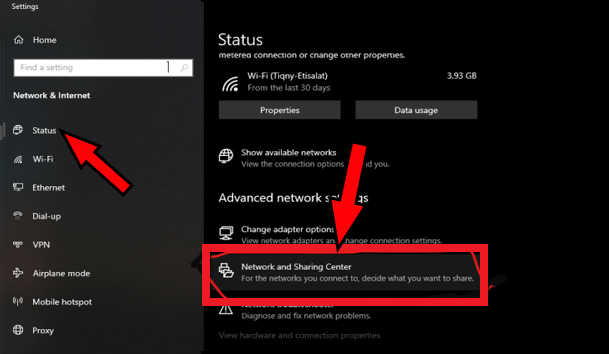
الخطوة 2:
سوف تظهر لك صفحة أخرى قم بالتوجه إلى الخيارات على اليسار ثم الدخول على Change Advanced Sharing Setting.
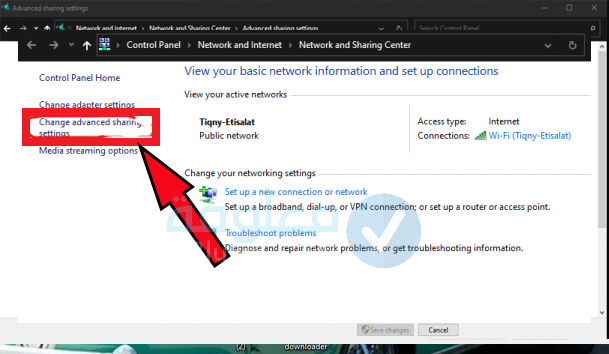
الخطوة 3:
سوف يظهر لك خيار خيار Public Folder Sharing وستجد به خيارين، قم بوضع علامة صح على الخيار التفعيل turn on Public folder
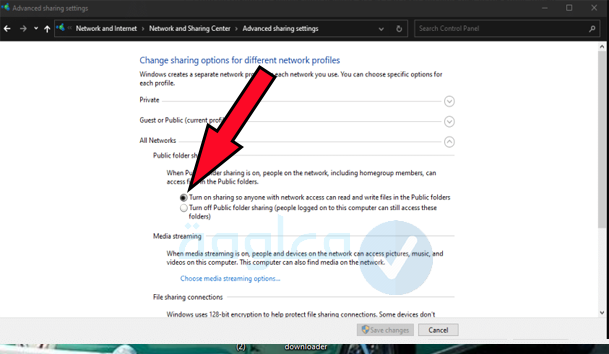
الخطوة 4:
الآ، قم بالنزول قليلا إلى خيار Password Protected Sharing ثم قم بقفله على خيار Turn Off Password.
ثم الضغط على save change في الأخير.
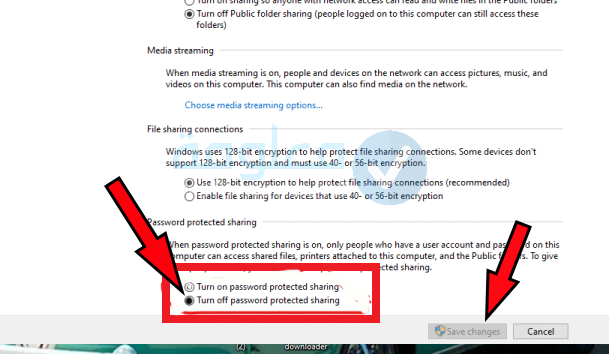
الخطوة 5:
الآن قم بالخروج نهائيا ثم على شاشة الويندوز، قم بإنشاء ملف جديد قم بالضغط عليه بالماوس كليك يمين، قم النزول والدخول على خيار Properties
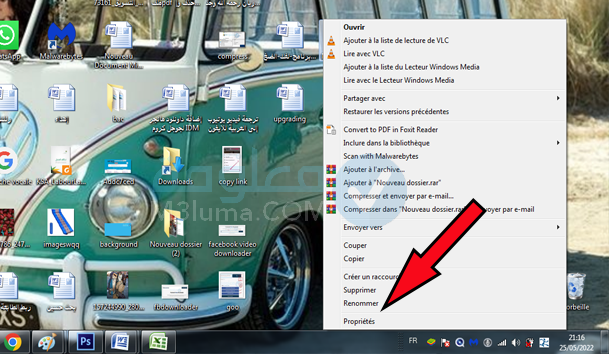
الخطوة 6:
بعدها من الخيارات التي ستظهر لك قم بالدخول على خيار Sharing.
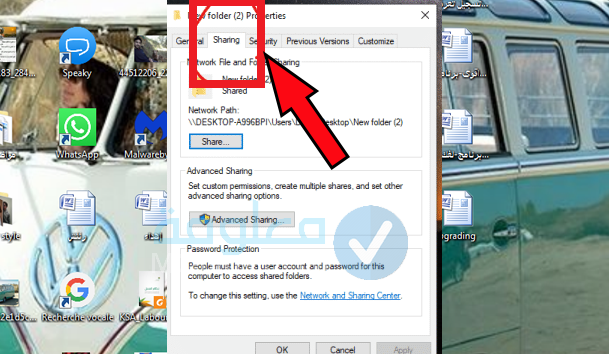
الخطوة 7:
الآن سوف تظهر لك قائمة جديدة ثم بالنقر على Add من خيارات Every one قم بتحديد خيار Read / Write .
في الأخير قم بالضغط على Share.
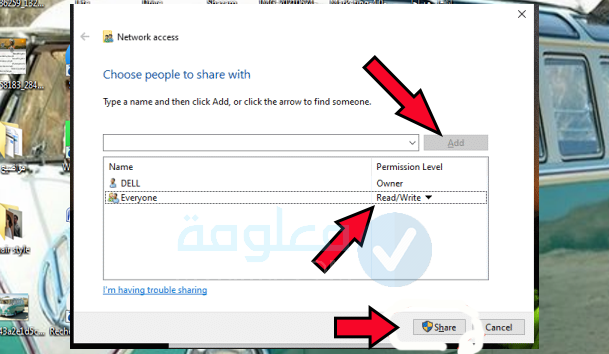
يمكنك الآن البدء في نقل الملفات من الهاتف إلى الكمبيوتر.
6- نقل الملفات من الهاتف إلى الكمبيوتر بدون كابل عبر وسائل التواصل الاجتماعي
يعد الحصول على اتصال لائق بالإنترنت طريقة ممتازة لإيصال الصور والوثائق وحتى الأفلام بسرعة.
هذه الطريقة تمكنك من نقل الملفات من الهاتف إلى الكمبيوتر هو استخدام واتس اب WhatsApp Web أو فيسبوك ماسنجر Facebook Messenger لنقل الملفات بين الهاتف وجهاز الكمبيوتر.
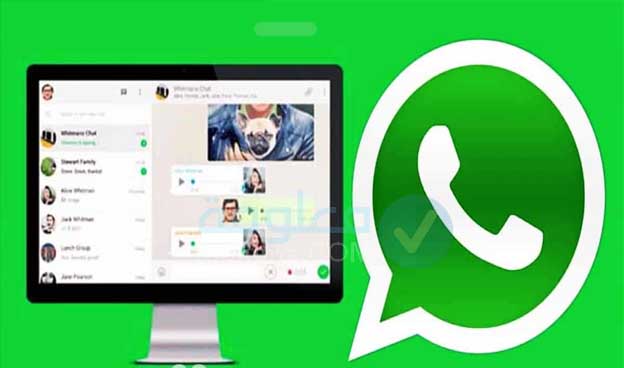
يعد إنشاء مجموعة WhatsApp جديدة أو دردشة Facebook Messenger مع عضو واحد فقط وإزالتها بمجرد إنشاء المجموعة أسلوبًا شائعًا لتبادلال ملفات باستخدام WhatsApp.
الآن بعد أن أصبحت الشخص الوحيد في المحادثة، يمكنك استخدامه لمشاركة الملفات واستلامها بشكل مجهول من أي جهاز.
خطوات نقل الملفات من الهاتف إلى الكمبيوتر المحمول بدون كابل عبر الواتس اب أو الماسنجر نتبع نفس الخطوات:
1- قم بتشغيل WhatsApp على جهاز Android الخاص بك وأنشئ محادثة منفصلة على الجدول الزمني الخاص بك حيث يمكنك إرسال المستندات والملفات الأخرى الخاصة بك.
2- اضغط على خيار Link لإرفاق الملف الذي تريد نقله إلى جهاز الكمبيوتر الخاص بك.
3- عند الضغط على خيار الرابط، سترى خيارات للاختيار. اختر نوع الملف الذي يعجبك. أرسل الملف عند الانتهاء من الاختيار.
4- قم بتشغيل WhatsApp Web على جهاز الكمبيوتر أو الكمبيوتر المحمول وافتح الدردشة حيث قمت بإرسال المستند. يمكنك أن ترى في الصورة أدناه أن المستند الخاص بك قد تم نقله إلى جهاز الكمبيوتر أو الهاتف.
3- أفضل برنامج نقل الملفات من الهاتف الى الكمبيوتر بدون كابل
يتوفر خيار Wi-Fi على كل هاتف ذكي يعمل بنظام Android مع نظام تشغيل Android 4.0 أو أعلى. بينما قد تختلف واجهات مستخدم الأنظمة المختلفة، فإن إنشاء هذه الإمكانية بسيط ومتناسق عبر جميع هواتف Android.
في الوقت الحالي، لا تعمل شبكة Wi-Fi على تمكين عمليات نقل الملفات مباشرة. لذلك، سيتعين عليك استخدام برنامج خارجي. تستخدم هذه التطبيقات شبكة Wi-Fi لنقل البيانات بين الأجهزة، والتي ستكون أسرع طريقة لنقل الملفات عبر الهواتف.
يمكنك استخدام برنامج تابع لجهة خارجية مثل AirDroid لمشاركة البيانات من هاتف ذكي يعمل بنظام Android إلى جهاز كمبيوتر عبر شبكة Wi-Fi نظرًا لأنها إحدى أسرع الطرق لنقل الملفات من Android إلى جهاز الكمبيوتر بدون USB.
تطبيق ايردرويد AirDroid
يوفر AirDroid العديد من المميزات التي من ضمنها نقل الملفات. يمكنك استخدامه من خلال انعكاس الشاشة، والتحكم عن بعد، وتلقي إشعارات الرسائل القصيرة من جهاز الكمبيوتر.
البرنامج يقدم خدمات مجانًا مع الميزات الأساسية ولكنك تحتاج إلى دفع بعض الدولارات للحصول على هذه الميزات المتقدمة.
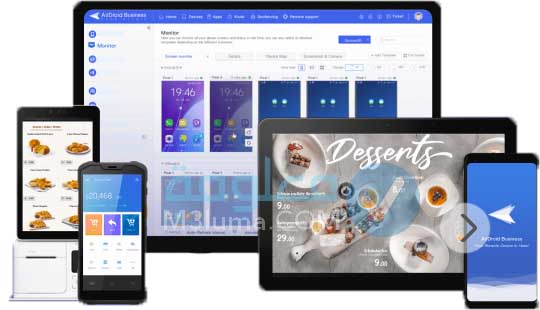
طريقة تشغيل برنامج AirDroid على جهاز الكمبيوتر
1- قم بتنزيل برنامج AirDroid وقم بتثبيته على جهاز الكمبيوتر. يمكنك أيضًا اختيار استخدام التطبيق من موقع الويب مباشرةً.
2- ربط الهاتف بالكمبيوتر قم بتوصيل هاتفك بالكمبيوتر قبل بدء عملية النقل.
3- نقل الملفات لنقل الملفات من جهاز الكمبيوتر إلى Android، انقر فوق الزر “تحميل ملف” ثم تصفح للوصول إلى الملفات الموجودة على جهاز الكمبيوتر.
4- انقر فوق الزر “فتح” لفتح الملف الذي ترغب في نقله.
طريقة تشغيل برنامج AirDroid على الهاتف
الآن سوف تنتقل إلى هاتفك. من أجل عرض الملفات المنقولة تحقق من هاتفك بحثًا عن الملفات المنقولة للوصول إليها.
1- افتح تطبيق AirDroid الشخصي على هاتفك قم بتشغيل مستخدم سطح المكتب في نفس الوقت على جهاز الكمبيوتر أو افتح موقع AirDroid على الويب.
2- قم بتسجيل الدخول إلى حسابك على كل من جهاز الكمبيوتر والهاتف وانقر فوق رمز أجهزتي لاختيار جهاز الكمبيوتر والهاتف وإقرانهما ببعض.
3- اضغط على أيقونة المرفق وحدد خيارات الملفات. بعد تحديد ملف، اضغط على خيار إرسال.
4- افتح مستخدم سطح المكتب وقم بتنزيل الملف / الملفات.
ملاحظة:
سيقوم الخادم بحذف الملفات خلال 7 أيام. لذلك، قم بتنزيل الملفات قبل 7 أيام حتى لا يتم حذفها من داخل البرنامج.
يسهل هذا التطبيق مشاركة الملفات بشكل أسرع. يستطيع نقل ملفاتك دون فقد الجودة ويدعم الأنواع الرئيسية من الملفات مثل الصور ومقاطع الفيديو والمرفقات وما إلى ذلك. استخدم هذه الخطوات لنقل الملفات من الهاتف إلى الكمبيوتر.
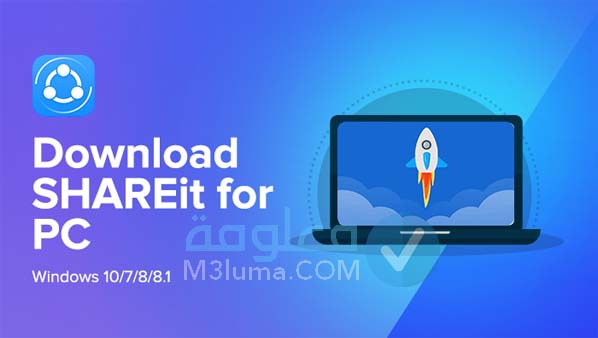
طريقة تشغيل برنامج shareit
من أجل نقل الملفات والصور بين الهاتف والكمبيوتر عن طريق تطبيق shareit اتبع الخطوات التالية:
1- قم بتوصيل هاتفك بالكمبيوتر
أولاً، قم بتوصيل جهاز Android والكمبيوتر الشخصي بشبكة Wi-fi نفسها. ثم قم بتشغيل التطبيق على الكمبيوتر وانقر لعرض رمز الاستجابة السريعة.
أيضًا، قم بتشغيل Shareit على هاتفك. ثم انقر فوق “القائمة الرئيسية” واختر “اتصال بجهاز الكمبيوتر”> “مسح ضوئي للاتصال”. بعد ذلك، قم بمسح رمز الاستجابة السريعة المعروض في Shareit لنظام التشغيل Windows باستخدام هاتفك لتوصيل الكمبيوتر.
2- مشاركة الملفات
ثم قم بتنزيل وتثبيت تطبيق Shareit على أجهزة الكمبيوتر الخاصة بك. قم بتشغيله وابدأ في نقل الملفات.
3- إرسال الملفات
انقر فوق الملفات التي ترغب في إرسالها إلى جهاز Android لحفظها على هاتفك.
تطبيق بوش بوليت Pushbullet
يتيح لك Pushbullet إرسال رسائل نصية واستقبال المكالمات وحتى الحصول على إشعارات بشأن الأشياء التي تهمك. علاوة على كل ذلك، تطبيق Pushbullet”بوش بوليت” من بين أفضل التطبيقات التي تنقل الملفات من الهاتف اندرويد وإلى جهاز الكمبيوتر في خطوات سهلة.
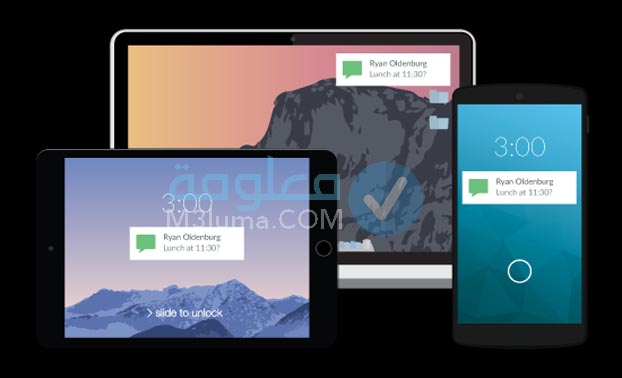
خطوات نقل الملفات في تطبيق Pushbullet
1- تثبيت التطبيق
أولاً، قم بتنزيل وتثبيت Pushbullet على جهاز الكمبيوتر الخاص بك. قم بتحميله مباشرة من الرابط التالي:
2- قم بتوصيل واختيار الجهاز
انتقل إلى الشريط الأيسر وحدد الجهاز الذي تريد إرسال الملفات إليه. أيضًا، حدد الملفات المراد نقلها من الهاتف إلى جهاز الكمبيوتر أو العكس.
3- إرسال الملفات
سيرسل هذا التطبيق ملفاتك تلقائيًا. الآن، يمكنك الوصول إليها بسهولة من هاتفك أو جهاز الكمبيوتر.
اقرأ أيضا:
أفضل برنامج نقل الملفات من الهاتف إلى الكمبيوتر او العكس بدون وصل أو أسلاك
تحميل أفضل 12 برامج نقل الملفات للكمبيوتر والهاتف
4- نقل الملفات من الهاتف الى الكمبيوتر عبر الخدمة السحابية
تعد المزامنة السحابية إحدى تقنيات نقل الملفات من جهاز Android إلى جهاز الكمبيوتر الخاص بك والعكس صحيح. يعد نقل الملفات بين جهاز الكمبيوتر الخاص بك وAndroid أمرًا سهلاً عند استخدام الخدمات السحابية لجهات خارجية مثل Dropbox أو Google Drive أو OneDrive أو حلول التخزين السحابية الأخرى.
يمكنك الوصول إلى بياناتك من جهاز الكمبيوتر أو الهاتف الذكي أو iPad باستخدام التخزين السحابي، وأي إجراء تتخذه على نظام أساسي واحد سيتزامن على الفور عبر جميع أجهزتك.
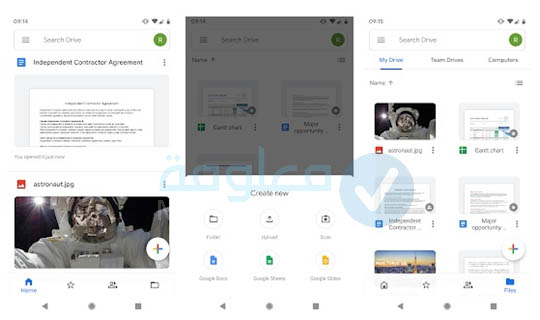
لنلقِ نظرة على كيفية نقل الملفات من الهاتف إلى الكمبيوتر المحمول بدون USB وبلوتوث:
طريقة نقل الملفات عبر الخدمة السحابية
1- افتح تطبيق التخزين السحابي على هاتفك للوصول إلى الملفات. قم بتسجيل الدخول إلى التطبيق باستخدام حساب Google الخاص بك.
2- لنقل ملف من هاتفك إلى جهاز كمبيوتر، اعرض الملف أو الوسائط ثم انقر على رمز التحميل.
3- اختر أيقونة Drive أو Dropbox لمشاركة العنصر عبر Google Drive أو Dropbox ثم قم بتنزيلها أو فتحها على جهاز الكمبيوتر.
5- نقل الملفات من الهاتف إلى الكمبيوترعبرالبريد الإلكتروني
يعتبر البريد الإلكتروني هو أول طريقة يتم استخدامها على نطاق واسع لمشاركة البيانات غير القرصية بين الأدوات، ولا يزال خيارًا شائعًا للكثيرين.
كل ما عليك فعله هو أن تقوم بإرفاق المعلومات برسالة بريد إلكتروني على هاتفك الذكي وإرسالها إلى نفسك على جهاز الكمبيوتر.
خطوات نقل الملفات من الهاتف إلى جهاز الكمبيوتر بدون USB عبر البريد الالكتروني
1- قم بالدخول على الملفات التي تريد إرسالها، ثم تحديدها من خلال عمل select لها، ثم قم بالضغط على خيار “إرسال send” ثم قم باختيار الإرسال عن طريق “gmail“.
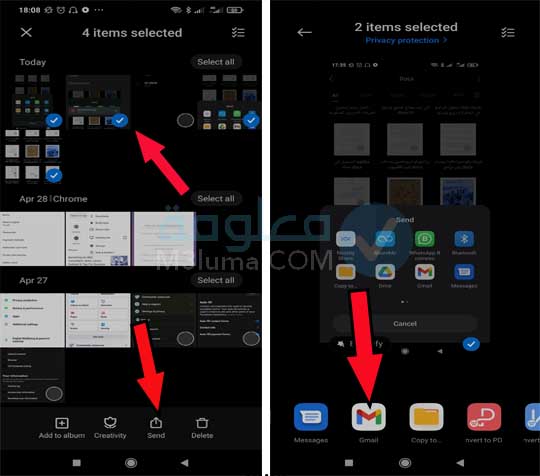
3- بعد إرفاق ملف البيانات الذي تريد نقله إلى الكمبيوتر المحمول أو الكمبيوتر الشخصي، انقر فوق خيار شكل السهم لإرسال الملف عبر البريد الإلكتروني كما هو موضح في الصورة.
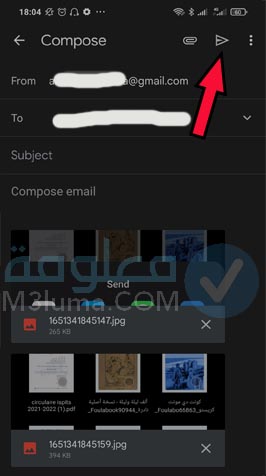
4- الآن، توجه إلى قسم البريد الإلكتروني في الكمبيوتر المحمول. هناك ستتلقى البريد الإلكتروني المرسل من هاتفك الذكي الذي يعمل بنظام Android إلى الكمبيوترلمشاركة ملف البيانات.
خلاصة:
في الأخير كانت هذه جميع الطرق التي يمكنك من خلالها نقل الملفات بين الكمبيوتر والهاتف بدون كابل وبدون الحاجى إلى أي وسائل خارجية، تستطيع نقل الملفات من الهاتف إلى الكمبيوتر أو نقل الملفات من الكمبيوتر إلى الهاتف بسهولة، يمكنك الاختيار من بين الطرق التي شرحت لك في الأعلى وسوف تتمكن من القيام بهذا الأمر بنجاح.
مواضيع ذات صلة:
افضل طرق حل مشكلة عدم نقل الملفات للفلاشة او الكمبيوتر (فعالة 100٪)
برنامج نقل الملفات بين جهاز الكمبيوتر وجهاز Android بالكابل
كيفية نقل الملفات من الموبايل الى الكمبيوتر عن طريق usb











