
تعد مشكلة نقل الملفات من الهاتف إلى الكمبيوتر Android File Transfer من المشكلات الشائعة جدًا مع أغلب مستخدمي هواتف الاندرويد.
قد تتساءل لماذا لا يتم نقل الملفات من الهاتف الى الكمبيوتر؟ ولماذا لا يتعرف الكمبيوتر على جهاز الموبايل عبر وصلة USB؟ وكيف انقل الملفات من الجوال الى الكمبيوتر بالطريقة الصحيحة؟
في هذا المقال سنحال حل جميع هذه المشاكل حتى تتمكن من ربط USB غير متصل ونقل الملفات من الهاتف للكمبيوتر، بدون أخطاء.
أسباب مشكلة عدم تعرف الكمبيوتر على الهاتف عن طريق وصلة USB

توجد بعض الأسباب الشائعة التي تؤدي إلى عدم استجابة نقل ملفات من الهاتف إلى الكمبيوتر. إذن، لماذا لا يتعرف الكمبيوتر على الهاتف؟
- لم يتم تمكين ميزة نقل الملفات على هاتفك المحمول / الكمبيوتراللوحي الذي يعمل بنظام Android.
- كبل USB به عيب.
- جهاز Android أو كمبيوتر Mac غير متوافق مع “نقل ملفات Android”.
- تعرض منفذ USB الخاص بجهاز Mac للتلف.
- لقد قمت بتثبيت Samsung Kies أو Samsung Smart Switch على جهاز Mac الخاص بك.
كيفية حل مشكلة عدم تعرف الكمبيوتر على الهاتف عن طريق وصلة USB
تختلف المشاكل التي قد تواجه المستخدمين مثل ” تعذر الاتصال بالجهاز”، أوعند توصيل الموبايل بالكمبيوتر يشحن فقط، “لم يتم العثور على جهاز الاندرويد”. إذن كيف يمكن نقل الملفات من الهاتف إلى الكمبيوتر عن طريق USB. حل مشكلة عدم ظهور الهاتف على الكمبيوتر ويندوز 10 و 7
الآن بعد أن عرفت سبب عدم عمل “نقل ملفات Android”،حان الوقت الآن لفهم نصائح مجربة لإصلاح هذه المشكلة. دعنا نستكشف.
الطريقة 1: قم بتمكين نقل الملفات على جهاز الاندرويد الخاص بك
هذا هو أول شيء يجب عليك القيام به لضمان إمكانية نقل الملفات إلى جهاز Android الخاص بك.
لتمكين نقل ملفات USB:
- انتقل إلى “الإعدادات”> “التخزين”>انقر على النقاط الرأسية الثلاث في الزاوية العلوية اليمنى من شاشتك
- “اتصال USB بالكمبيوتر “.
- قم بتفعيل المربع بجوار “جهاز الوسائط Media device (MTP).
من الضروري في هذه الحالة أن تتحقق من خيار PTP وإلغاء تشغيلها.
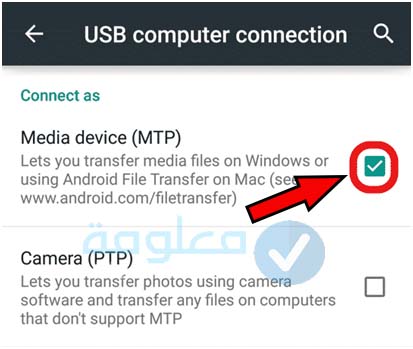
في حال كان السبب في حدوث مشكل عدم نقل الملفات مرتبط بأحد برامج الجهاز أو تعريفات الجهاز، يمكنك استخدام كابل US من أجل توصيل الهاتف بالكمبيوتر.
الطريقة 2: تمكين خيارات المطور واصلاح الأخطاء في مدخل USB
إذا كنت لا ترى الخيارات المذكورة أعلاه في إعدادات التخزين و USB، فتأكد من تمكين تصحيح أخطاء USB ثم اتبع هذه الخطوات المتسلسلة.
1- افصل كابل USB من الجهاز.
2- قم بتمكين وضع المطور بالانتقال إلى الإعدادات >>> حول الهاتف (في الأسفل عادةً) >>> اضغط على build number بشكل متكرر سبع مرات متتالية حتى تظهر النافذة المنبثقة.
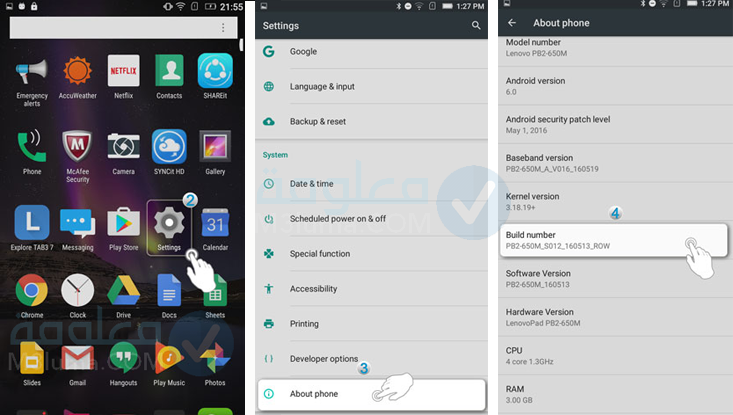
3- أدخل مرة أخرى على إعدادات الهاتف ثم انتقل إلى خيارات المطور developer options.
4- أدخل على تصحيح أخطاء Debugging USB، ثم تفعيل الخيار.
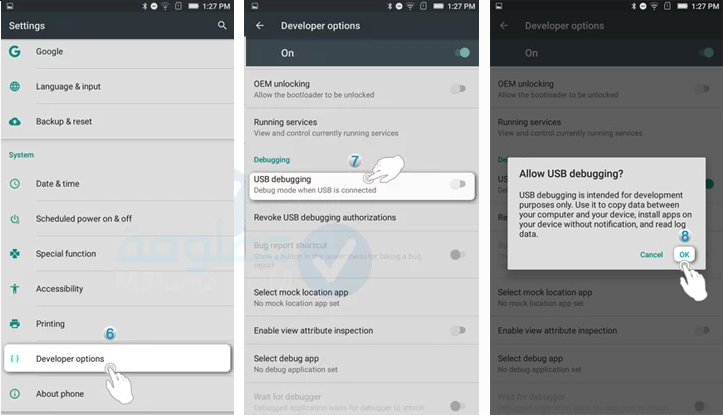
5- قم بتوصيل هاتفك بجهاز الكمبيوتر الخاص بك باستخدام كابل USB. افتح جهاز Android الخاص بك.
6- مرر لأسفل لرؤية الإشعارات واضغط على “USB للشحن”. من النافذة المنبثقة، حدد عمليات نقل الملفات. قفل الجهاز وفتحه مرة أخرى.
7- سيصلك إشعار بخيارات USB.
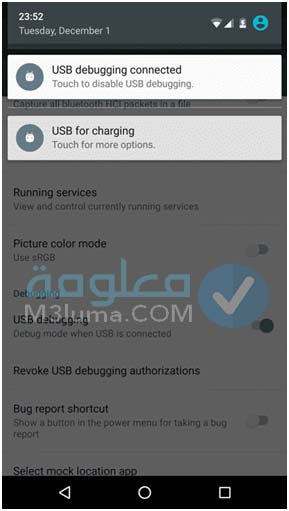
8- اختر نقل الملفات file transfers
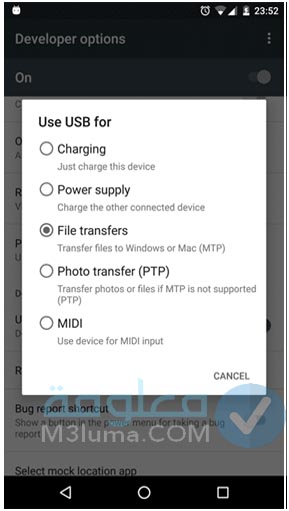
باستخدام هذه الطريقة، فأنت تسمح بشكل أساسي لآليات أمان هاتفك بقبول عمليات نقل الملفات عبر USB. لسبب ما، لا يتوفر هذا الخيار بدون تمكين خيارات المطور، على الرغم من أنه ينبغي أن يكون كذلك.
تعمل هذه الطريقة على جميع الأجهزة التي تعمل بنظام أندرويد مارش ميلو 6.0+، مثل نيكسوس 6P الجديد أو نيكسوس 5X.
الطريقة 3: حذف تعريفات الهاتف من الكمبيوتر
من الممكن أن يكون المشكل ناتج عن برامج الكمبيوتر أو تعريفات الكمبيوتر. هذا الأمر غالبا ما يؤدي إلى حدوث مشكلة في نقل الملفات بين الهاتف والكمبيوتر، لأن التعريفات لا تكون كاملة.
يمكنك حل هذه المشكلة بطريقة سهلة جدا عن طريق حذف تعريفات الجهاز، تستطيع حذفها من خلال الخطوات التالية:
1- قم بالنقر على زر windows + R من لوحة المفاتيح.
2- إدخال الأمر التالي devmgmt.msc والنقر هلى Ok من أجل الدخول على صفحة device manager.
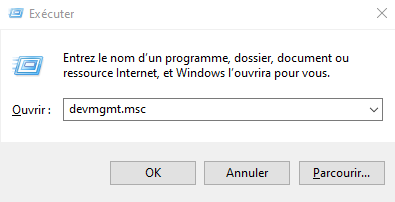
3- ادخل على خيار اعداد Portable Device، ثم انقر كليلك يمين على الخيار كما هو موضح في الصورة، ثم اختر Uninstall Device.
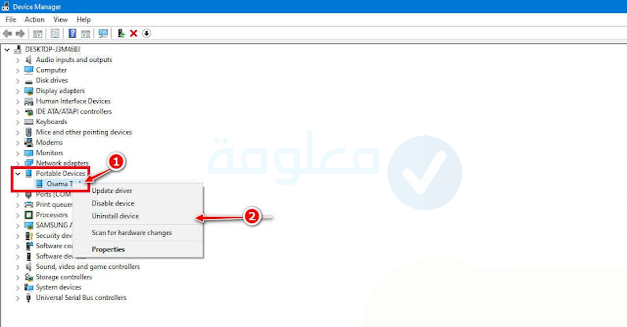
4- بعد حذف تعريفات الجهاز بالطريقة أعلاه، قم عمل restart للجهاز وإعادة تشغيله من جديد. سيقوم نظام ويندوز بإعادة تثبيت تعريفات الجهاز بشكل تلقائي من دون أي تدخل منك.
وهكذا سيتم حد المشكل وستتمكن من نقل الملفات بشكل عادي، من دون أي صعوبة.
الطريقة 4: تحقق من عمل الكابل USB الخاص بك

لا يتم صنع جميع كوابل USB بنفس الشكل والقدرة، فبعضها قادر على نقل الملفات، والبعض الآخر ليس كذلك.
للتأكد من حصولك على كابل يمكنه القيام بذلك، اشتري كابل جديدي كون في العلبة ومتوافق مع جهاز الاندرويد الخاص بك. عادة ما تكون الكوابل الحديثة قادرة على التعامل مع عمليات نقل الملفات.
إذا لم تتمكن من العثور على كابل USB آخر لتجربة ما إذا كان يعمل، يجب عليك التحقق عن طريق برنامج AirDroid. يسمح لك هذا البرنامج بنقل الملفات إلى هاتف الاندرويد الخاص بك بدون كابل على الإطلاق.
إذا كنت حقًا بحاجة إلى كبل USB لنقل الملفات، فاحصل على كابل جيد لنقل الملفات وأيضاً يستمر معك لفترة طويلة.
الطريقة 5: تحقق من مشاكل الأجهزة
تحقق من الجهاز إذا كان نقل ملفات Android لا يعمل. قد تجعل أخطاء الأجهزة من الصعب نقل الملفات من وإلى جهاز Android.
يمكنك فحص جميع الأجهزة المتضمنة في نقل الملفات. تتكون الأجهزة الأساسية من مقبس شحن ومنفذ USB.يجب تحديد مشكلة الأجهزة أولاً. لا يمكن لأي تغيير فيا لإعدادات أو البرنامج بدء نقل الملفات، كما لو كانت المشكلة متعلقة بالأجهزة.
الطريقة 6: تحديد مشاكل نقل الملفات عبر USB وحلّها
جهاز الكمبيوتر المزوّد بنظام التشغيل Windows، يمكنك:
تحديد واصلاح المشاكل على جهاز الكمبيوتر وحلّها
- تحقَّق من إعدادات الكمبيوتر للتأكّد من أن نظام التشغيل Windows يكتشف تلقائيًا الأجهزة الجديدة.
- قم بإعادة تشغيل الكمبيوتر.
تحديد واصلاح المشاكل على هاتفك وحلّها
1- تحديث إصدار نظام Android الخاص بك. إذا لم تكن تعرف طريقة القيام بذلك، يمكنك الدخول على كيفية تحديث الاندرويد من الكمبيوتر بسهولة.
2- قم بإعادة تشغيل الهاتف. في معظم الهواتف، اضغط بشكل مستمر على زر التشغيل 30 ثانية حتى يتم إعادة تشغيل الهاتف.
تحديد مشاكل توصيلات USB واصلاحها
- قم بتجربة كابل USB آخر، علمًا بأن بعض كوابل USB لا تستطيع نقل الملفات.
- حتى تتمكن من التأكد من منفذ USB على هاتفك هل شغال أم لا، تستطيع أن تقوم بتوصيل الهاتف بكمبيوتر آخر.
- أيضا تأكد من منفذ USB الخاص بالكمبيوتر ربما يكون المنفذ غير شغال أو به مشكل، جرب منفذ آخر.
أفضل ثلاث طرق لنقل الملفات من الهاتف إلى الكمبيوتر أو العكس
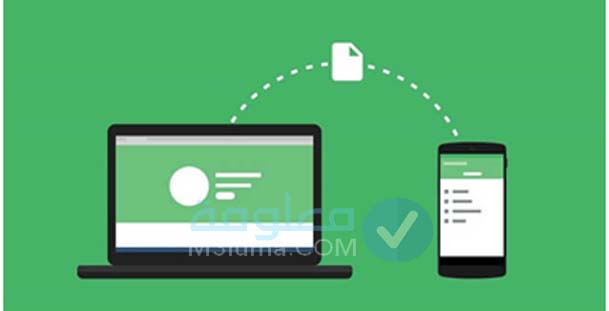
تعد مشكلة نقل الملفات من الهاتف الى الكمبيوتر مشكلة شائعة لدى كثير من المستخدمين. فقد تحتاج نقل بعض الملفات أو الصور أو مقاطع الفيديو من هاتفك إلى جهاز الكمبيوتر الخاص بك.
من الممكن أن توصل هاتفك بجهاز الكمبيوتر واستخدام كابل USB وتحديد الخيار الصحيح. على أي حال، إذن كيفية ربط الهاتف بالكمبيوتر عن طريق USB. هناك العديد من الخيارات المختلفة حول كيفية القيام بذلك، لكن جميعها تتطلب بعض الجهد والوقت والمهارات.
الطريقة 1: نقل الملفات من الهاتف الى الكمبيوتر باستخدام وصلة USB

يمكن استخدام وصلة USB لنقل الملفات من الهاتف ولصقها في الكمبيوتر أو العكس. وتعتبر هذه الطريقة الأكثر شيوعًا لنقل الملفات من الهاتف إلى الكمبيوتر. كل ما عليك فعله هو توصيل هاتف اندرويد في الكمبيوتر باستخدام كابل USB، واختيار الملفات التي تريد نسخها أو نقلها، والبدء في نقلها مباشرة.
نظام التشغيل ويندوز windows
- قم بتوصيل هاتفك الاندرويد بجهاز الكمبيوتر باستعمال كابل USB
- ستتلقى إشعار أن الهاتف يقوم بالشحن
- انقر على الاشعار واختر من القائمة الموجودة (نقل الملفات MTP) على الكمبيوتر
- افتح مستكشف الملفات File Explorer وحدد هذا الجهاز.
- ابحث عن الاجهزة القريبة واختر الهاتف الذي تريد توصيله للوصول الى الملفات
- حدد الملفات التي تحتاج نقلها من الهاتف الى الكمبيوتر أو العكس
- الصق الملفات التي تريدها في المكان المناسب
ملاحظة:
تستغرق عملية النقل بعض الوقت، لذا احرص على ألا تفصل كابل USB حتى ينتهي من العملية.
نظام التشغيل Mac:
من الممكن استخدام كابل USB لغاي اتِنقل الملفات بين الأندرويد والكمبيوتر القائم بنظام التشغيل Mac، وذلك من خلال الإجراءات التالية:
- تثبيت تطبيق Android File Transfer على جهاز الحاسوب الداعم لنظام التشغيل ماك.
- الدخول إلى التطبيق.
- توصيل كابل USB بين هاتف الأندرويد والكمبيوتر.
- إلغاء القفل عن الهاتف.
- النقر على الإشعار المنبثق على الشاشة.
- استخدام خيار Use USB For، ثم النقر على نقل البيانات File Transfer
- البدء بنقل الملفات بالسحب والإفلات أو النسخ واللصق بين الهاتف والكمبيوتر.
- إزالة الكابل USB بعد إتمام العملية.
الطريقة 2: نقل الملفات من الهاتف إلى الكمبيوتر من خلال سحابة التخزين

تستخدم خدمات التخزين السحابي مثل Google Drive و Dropbox، بالإضافة إلى خدمة استضافة الملفات المستندة إلى الويب Microsoft OneDrive، التخزين السحابي لتمكين المستخدمين من تخزين الملفات والمجلدات ومشاركتها مع الآخرين.
يمكنك تحميل الملفات من جهازك اللوحي إلى Dropbox ثم تنزيلها على كمبيوتر آخر. حافظ على اتصال النظام بالإنترنت.
لنقل الملفات من جهاز الكمبيوتر الخاص بك إلى هاتفك، احفظ الملفات في مجلد التخزين السحابي. على هاتفك، افتح تطبيق تخزين سحابي مثل Google Drive أو Dropbox. تصفح المجلد واضغط على أيقونة الملف لعرض الملف على هاتفك.
لتستطيع نقل الملفات من هاتفك إلى جهاز الكمبيوتر، اعرض الملف أو الوسائط وانقر فوق رمز المشاركة. حدد رمز Drive أو Dropbox لمشاركة العناصر عبر Google Drive أو Dropbox.
ملاحظة:
تتم مزامنة جميع الأجهزة التي تشارك التخزين السحابي على الفور، وجميع الملفات المحفوظة متاحة لجميع الأجهزة التي يمكنها الوصول إلى التخزين.
الطريقة 3: إنشاء اقتران / توصيل جهاز Bluetooth
إنشاء اقتران
- قم بتشغيل Bluetooth على هاتفك الذكي وجهاز الكمبيوتر.
- انشاء اقتران واتصالب ين الأجهزة لنقل الملفات.
- قم بفتح الإعدادات.
- حدد بلوتوث.
- قم بتشغيل المفتاح لتمكين Bluetooth.
- حدد الجهاز الذي تريد توصيله من قائمة الأجهزة المتاحة.
- في النافذة المنبثقة طلب اقتران Bluetooth، قم بتأكيد مفتاح الإقران وانقر فوق Pair.
- بمجرد الاتصال، سيظهر الجهاز المتصل في قائمة الأجهزة المقترنة.
نقل الملفات عبر البلوتوث
- تأكد من إقران جهاز البلوتوث المستهدف وتوصيله بنجاح.
- افتح مدير الملفات وحدد ملف البيانات المراد نقله.
- حدد رمز المشاركة من زر القائمة. في نافذة إرسال ملف،
- حدد Bluetooth.
- حدد جهاز البلوتوث المستهدف كجهاز استقبال وانتظر القبول.
- سيظهر مربع طلب في جهاز البلوتوث المستهدف.
- انقر فوق زر القبول على جهاز البلوتوث المستهدف لبدء نقل البيانات.
- بعد اكتمال العملية، قم بإيقاف تشغيل Bluetooth لتوفير الطاقة.
نقل الملفات من الهاتف إلى الكمبيوتر أو العمس من الأشياء الضرورية التي يحتاج إليها الجميع، في بعض الأحساب تقع مشكلة ولا يتم نقل الملفات بنجاح، لهذا حاولت في هذا المقال أن أشرح لك جميع الحلول الممكنة والسهلة حتى تتمكن من القيام بذلك بكل سهولة.











