مزامنة الصور
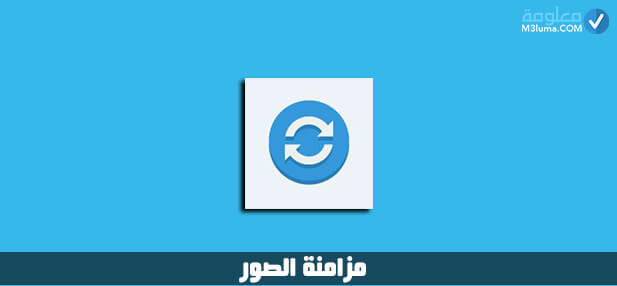
مزامنة الصور
من خلال مزامنة الصور على احد الخدمات يمكنكم الاحتفاظ بها واسترجاعها بكل سهولة عند الحذف عن طريق الخطأ.
في هذه المقال سنتعرف على كيفية مزامنة الصور في الاندرويد وكيفية مزامنة الصور في الايفون، وسنتعرف أيضا على كيفية إيقاف خاصية المزامنة على الهاتف، تابعوا معنا الشرح للتعرف على كل ذلك:
إقرأ أيضاً: استعادة النسخة الاحتياطية للواتس اب من قوقل درايف
إقرأ أيضاً: افضل برنامج لعمل نسخة احتياطية للاندرويد على الكمبيوتر
طريقة مزامنة الصور في الاندرويد
هناك مجموعة من الطرق التي يمكنكم الاعتماد عليها، لمزامنة الصور على هاتف الاندرويد الخاصة بكم، للمحافظة عليها من واسترجاعها عند الحذف، دعونا في الأسطر التالية من هذه الفقرة نتعرف على هذا الطرق تابعوا معنا الشرح:
حفظ نسخة احتياطية من صورك في Google Photos
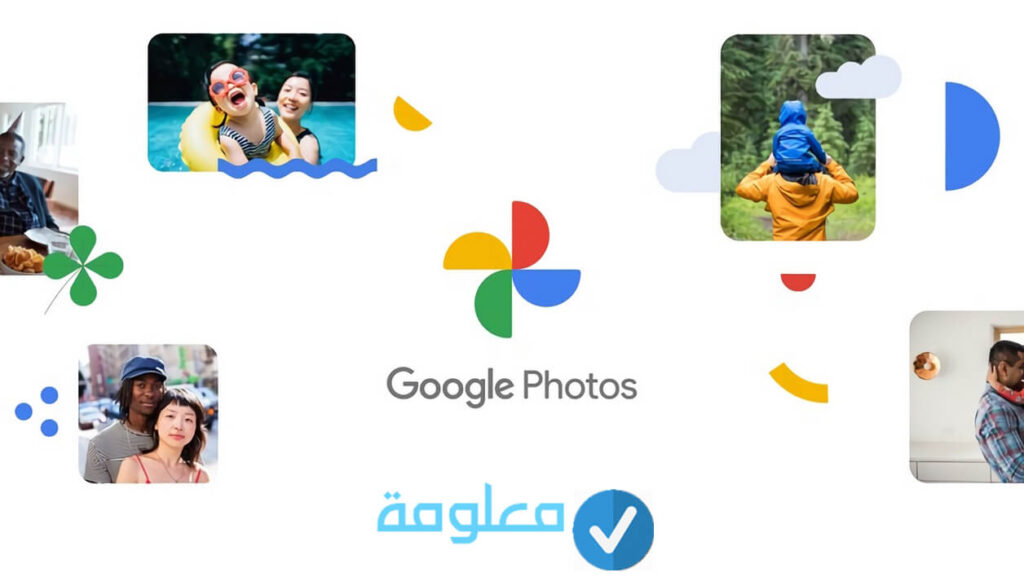
يمكنكم الان من خلال تطبيق Google Photos الذي يجود على نظام الاندرويد من عمل نسخ احتياطية للصور وأيضا الفيديوهات بكل سهولة، حيث تعتبر هذه الخدمة من بين الخدمات المجانية التي تقدمها جوجل، والتي يمكنكم الإستفادة منها حقا، دعونا في الأسطر التالية من هذه المقال، نتعرف على كيفية عمل نسخ احتياطية من الصور على تطبيق Google Photos تابعوا معنا الشرح:
الخطوة رقم 1:
أولا يجب عليك الدخول إلى تطبيق Google Photo من خلال هاتف الاندرويد الخاص بك ( في حالة لك يكن يتوفر لديك يمكنك تحميله من متجر جوجل بلاي ).
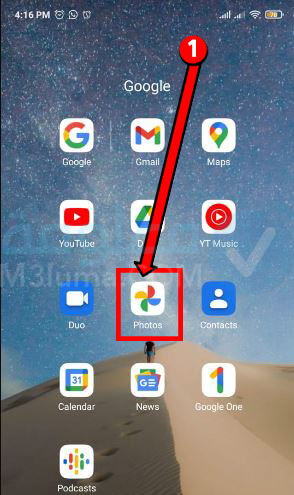
الخطوة رقم 2:
بعدها يمكنك تسجيل الدخول عبر حسابك على Google.
الخطوة رقم 3:
بعدها يمكنك الضغط على الصورة الشخصية الخاصة بك التي توجد في الاعلى او على الحرف الاول من اسمك.
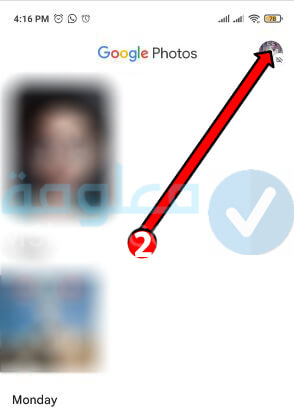
الخطوة رقم 4:
بعدها يمكنك الضغط على خيار إعدادات الصور ومن ثم اضغط على خيار “الاحتفاظ بنسخة احتياطية والمزامنة”.
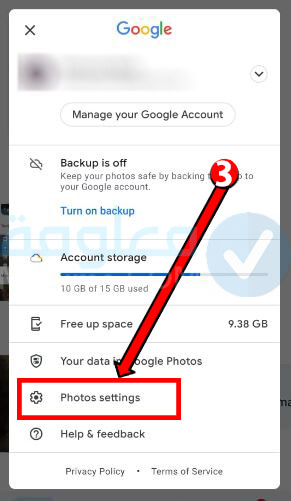
الخطوة رقم 5:
بعدها يمكنك تفعيل خاصية “الاحتفاظ بنسخة احتياطية والمزامنة”.
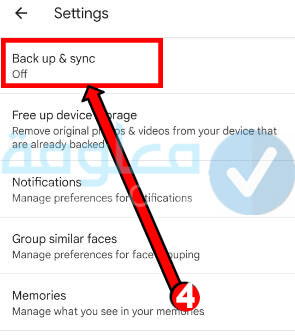
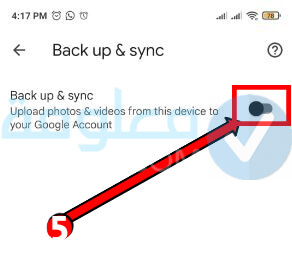
وهكذا ومن خلال اتباع الخطوات التالية يمكنك مزامنة الصور الخاصة بك، على تطبيق Google Photo بكل سهولة، والرجوع إليها في اي وقت، كما يمكنك إيقاف مزامنة الصور في الاندرويد على تطبيق Google Photo من خلال اتباع نفس الخطوات والغاء تفعيل خيار المزامنة.
إقرأ أيضاً: برنامج أخذ نسخة احتياطية من تعريفات الجهاز واستعادتها ويندوز
إقرأ أيضاً: كيفية عمل نسخة احتياطية للكمبيوتر
تنبيه ⚠️: بدلا من عمل نسخ احتياطية لجميع الصور يمكنكم من خلال تطبيق Google Photo تحديد مجلد معين أو مجموعة من المجلدات وعمل نسخ احتياطية عليها وذلك عن طريق الضغط على خيار ( نسخ احتياطية لمجلدات الجهاز ) ويمكنكم أيضا حذف كل من الصور التي تم تخزينها على جوجل درايف وذلك للحصول على مساحة على الهاتف.
كيفية مزامنة الصور عن طريق جوجل درايف Google Drive
في السابق كانت جوجل درايف وتطبيق جوجل للصور يشاركون في خدمة حفظ الصور في مكان واحد، أما الآن أصبحت هذه الخدمة منفصل لكل تطبيق. دعونا نتعرف على كيفية الاستفادة من 15 جيجا التي تقدمها خدمة Google Drive لعمل نسخ احتياطية للصور الخاصة بنا، تابعوا معنا الشرح للتعرف على كل ذلك:
1- يجب عليك الدخول إلى خدمة صور جوجل من خلال جهاز الكمبيوتر.
2- بعدها يجب عليك الضغط على الرفع “Upload” الذي يوجد في الأعلى.
3- بعدها يمكنك الضغط على خيار “Upload From Google Drive”.
4- بعدها يمكنك اختيار الصور التي تريد في استيرادها من مكتبة صور جوجل.
إقرأ أيضاً: افضل 9 برامج لعمل نسخة احتياطية للاندرويد على الكمبيوتر
إقرأ أيضاً: كيفية عمل نسخة احتياطية للأندرويد بدون برامج
طريقة مزامنة الصور في الايفون
وبعد ان تعرفنا على كيفية مزامنة الصور على هاتف الاندرويد، دعونا الان نتعرف على كيفية مزامنة الصور هواتف الايفون، عن طريق مجموعة من الطرق دعونا نتعرف عليها في الأسطر التالية:
مزامنة صورك المفضّلة من خلال تطبيق Google Photo
يمكنكم ايضا من خلال تطبيق Google Photo مزامنة الصور الخاصة بكم على الايفون بكل سهولة كما هو الحال مع هاتف الاندرويد، حيث ستصبح صوركم المفضل ( المميزة بقلب ) في Apple photos في مجلد الصور المفضلة وأيضا في تطبيق Google Photo.
كنا ستصبح صورك المفضلة ( المميزة بنجمة ) في تطبيق Google Photo وفي مجلد الصور المفضلة وأيضا على تطبيق Apple Photos.
وفي حالة حذف الصور من مجلد الصور المفضلة في Google Photo سيتم إزالة الصور من مجلد الصور المفضلة في تطبيق Apple Photo والعكس. دوعنا نتعرف على كيفية القيام تخزين نسخ احتياطية للصور من هاتف الايفون على تطبيق Google Photo:
1- يجب عليك فتح تطبيق Google Photo على هاتف الايفون او الايباد.
2- من خلال الجزء العلوي يمكنك الضغط على صورة الملف الشخصي لحسابك على جوجل.
3- بعدها يمكنك الضغط على ايقونة الإعدادات.
4- بعدها اضغط على خيار “Apple Photos” ( الصور ).
5- بعدها اضغط على تفعيل المزامنة او ايقاف مزامنة الصور في الايفون.
مزامنة صورك يدويًا باستخدام Finder
في حالة كنت لا تستخدم “صور iCloud” يمكنكم الاعتماد على Finder لمزامنة كل من الصور والفيديوهات من MAC إلى هاتف iPhone او iPad او iPad touch، وللقيام بذلك يمكنك اتباع الخطوات التالية:
1- يجب عليك أولا فتح نافذة Finder وقم بتوصيل الهاتف بكابل USB.
2- بعدها قم لازالة القفل الهاتف.
3- بعدها سيظهر الهاتف في الشريط الجانبي لنافذة Finder يمكنك الضغط عليه.
4- بعدها يمكنك الضغط على خيار “الصور” من بين الخيارات الأخرى.
5- بعدها يمكنك وضع علامة الصح ✓ على المربع الءي يوجد بجانب خيار “مزامنة الصور مع جهازك من” بعدها قم بتحديد “الصور” او يمكنك تحديد مجلد على جهاز MAC.
6- اما الآن يمكنك تحديد عمل مزامنة لجميع الصور التي توجد على الهاتف أو يمكنك تحديد البومات مهمة يتم مزامنتها فقط كما يمكنك تحديد الفيديوهات ام لا.
7- بعدها يمكنك الضغط على خيار “تطبيق” الذي يوجد في الاسفل كما هو موضح في الصورة بالأسفل ( في حالة عدم بدء المزامنة بشكل تلقائي يمكنك الضغط على زر المزامنة.
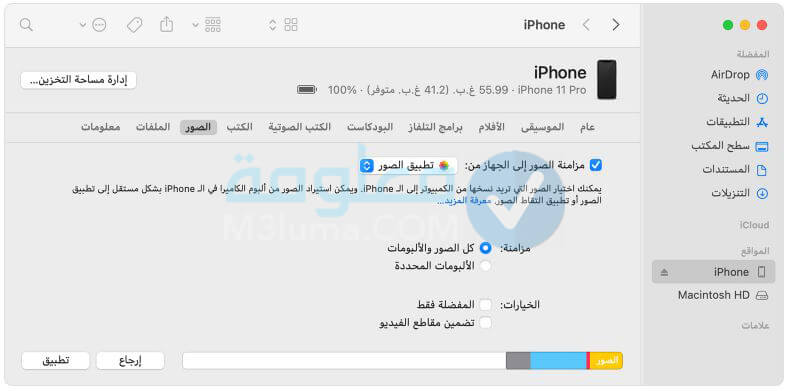
وهكذا ومن خلال اتباع الخطوات السابقة، يمكنكم بكل سهول مزامنة الصور من الهاتف إلى الماك عن طريق Finder.
إيقاف تشغيل مزامنة Finder
يمكنكم إيقاف هذه الخدمة حتى لا يتم عمل مزامنة الصور على هاتف الايفون او الايباد او الايباد تاتش، وذلك عن طريق اتابع الخطوات التالية:
1- يجب عليك أولا فتح نافذة Finder وقم بتوصيل الهاتف بكابل USB.
2- بعدها قم لازالة القفل الهاتف.
3- بعدها سيظهر الهاتف في الشريط الجانبي لنافذة Finder يمكنك الضغط عليه.
4- بعدها يمكنك الضغط على خيار “الصور”.
5- بعدها قم بالغاء تحديد “مزامنة الصور” ثم اضغط على خيار “إزالة الصور” واضغط على زر “تطبيق” ( او يمكنك بدلا من الضغط على خيار مزامنة الصور الضغط على الالبومات المحددة لإزالة بعد الالبومات وليس جميع الصور ).
مزامنة الصور في iTunes على الكمبيوتر مع الأجهزة
يمكنكم ايضا مزامنة الصور على خدمة iTunes بكل سهولة وذلك من خلال اتابع الخطوات التالية:
1- يجب عليك أولا توصيل الهاتف بجهاز الكمبيوتر عن طريق USB كابل او من خلال Wi-Fi.
2- من خلال تطبيق iTunes على PC يمكنك الضغط على زر الهاتف الذي يوجد في الأعلى كما هو موضح.
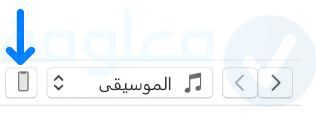
3- بعدها يمكنك الضغط على خيار الصور.
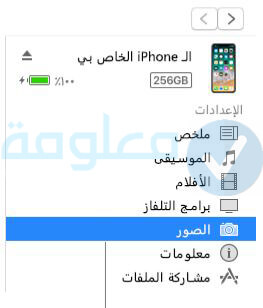
4- بعدها يمكنك تحديد مزامنة الصور ثم قم بتحديد البوم او مجلد من القائمة المندلسة.
تنبيه: في حالة لم يظهر لك هذا الخيار فانت تستخدم صور iCloud وليست بحاجة لعمل هذه المزامنة.
5- بعدها يمكنك تحديد جميع المجلدات او مجلدات محددة.
6- وحتى تتمكن من نقل نسخ كاملة الجودة من الصور الى جهاز iPod الخاص بك يمكنك الضغط على خيار “تضمين صور كاملة الدقة” هذا الخيار متوفر فقط على iPod nano و iPod classic.
7- بعدها يمكنك الضغط على زر تطبيق لعمل مزامنة.
خلاصة
في النهاية كانت هذه جميع المعلومات المتعلقة بموضوع، مزامنة الصور شاركونا بتعليقاكم أسفل المقال حول هذا الموضوع وشكرا لكم على القراءة.











