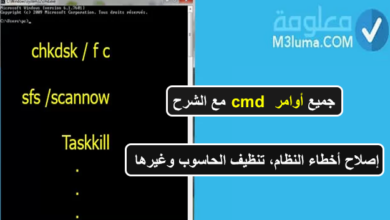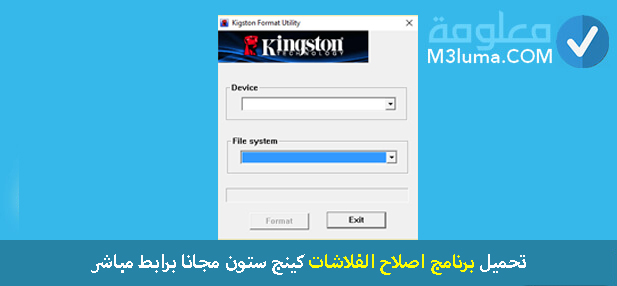تنصيب ويندوز 10 من فلاشة USB على أي حاسوب وبكل سهولة

من المشاكل المزعجة التي يقع فيها مستخدمي أجهزة الكمبيوتر التي تعمل بنظام التشغيل ويندوز 10، وهي تعرض إحدى الملفات الأساسية للنظام للإزالة، من المحتمل أنك قمت بحذفه بدون قصد او عن طريق الخطأ،وبالتالي تجد نفسك غير قادر على تشغيل الحاسوب الخاص بك، ليس هذا فحسب، بنا أن شركة المايكروسوفت تحرص دائما على تعزيز المستخدمين بنظام قوي وغني بكميات عالية من المميزات الحديثة، ولكي تجعل حاسوبك يعمل من جديد بطريقة أسرع مما كان عليها وبطابع غاية في الروعة، ماعليك سوى القيام بتسطيب ويندوز 10 من الفلاشة الأنها من أكثر انتشارا بين المستخدمين نظرا لسهولة تسطيب مقارنة بالأقراص الصلبة المرنة CD.
قبل أن نصب في عمق الموضوع، من الشيق بالذكر أننا تعرفنا في مقال سابق عن كيفية تحميل أفضل برنامج حل مشكلة بطئ اللاب توب ويندوز 10مجانا، فإذا كنت لا تستطيع استخدام حاسوبك المحمول بالخفة المطلوبة للوصول لما تريد دون مضيعة للوقت، فلا تتردد للحظة واحدة بمراجعة هذا المقال، الأنه الحل النهائي بالنسبة لك.
في حالة تعرض نظام ويندوز 10 لبعض الأعطال والمشاكل المقلقة التي تجعله يتوقف عن العمل، أو أنك لا تستطيع الوصول لبعض الملفات المهمة لديك، او النظام أصيب بخلال دون معرفتك للسبب وراء ذلك، فلا داعي للقلق، ماعليك سوى الإعتماد على الخطوات الفعالة المذكورة في المقال السابق المتعلق، بأسهل طريقة استعادة النظام ويندوز 10 لوضعه السابق.
سنتعرف خلال مقالنا اليوم، عن أفضل طريقة مضمونة 100٪ لتسطيب ويندوز 10 من الفلاشة USB على أي حاسوب بكل سهولة ويسر وبدون أي صعوبات، وخلال دقائق معدودة فقط.
أهمية تنصيب ويندوز 10 من الفلاشة USB

السبب وراء انتشار طريقة تثبيت نسخة الويندوز على الفلاشة USB بين المستخدمين، نجد سهولة التعامل مع خطواتها، بصرف النظر عن التطور التقني والتكنولوجي الذي نعيشه اليوم، أصبحت معظم الشركات المنتجة الأجهزة الكمبيوتر اللاب توب تحرص على توفير العديد من الأمكنة للفلاشة USB، ولا تعتمد على محرك الأقراص الصلبة كما في السابق، وفي نهاية المطاف يظل الحل الأمثل هنا، لتثبيت نسخ الويندوز الحديثة والمتطورة، هو تنصيبها من خلال الفلاشة USB، والجميل في الأمر أن منافد USB متوفرة لدى أغلب المستخدمين الأنها مهمة ولا يمكن الإستغناء عنها.
ماهي المتطلبات الأساسية لتنصيب وبندوز 10 من فلاسة USB
هذا التساؤل غاية في الأهمية ويطرح بقوة من طرف كم هائل من المستخدمين الراغبين في تنصيب نسخة الويندوز 10 الحديثة من فلاشة USB فلا داعي للقلق، كل ما ستحتاجه بسيط وهو كمايلي:
- أولا: يجب عليك تحميل برنامج صغير الحجم، يعمل على حرق وبندوز 10 ليسهل عنك خطوة نقله إلى الفااسة USB بسهولة، البرنامج اسمه Rufus يحق لك تنزيله بالمحان من خلال الرابط الموالي.
- ثانيا: من المهم ان تقوم بتحميل الإصدار الحديث والأخير .لويندوز 10 من موقعه الرسمي انطلاقا من الرابط التالي.
- ثالثا: يحب أن تتوفر على فلاشة USB بحجم با يقل عن 8 جيجا بايت.
- رابعا: وأخيرا يجب التوفر على حاسوب اللاب توب، هذا مافي الأمر.
معلومات تقنية حول برنامج Rufus
| Software Name | Rufus |
| Software Version | Rufus 3.13 |
| Latest Release | 2020.11.20 |
| Software Size | 1.1 MB |
| Requirement | Windows 7 or Later |
| Download Link | https://rufus.onl |
خطوات تنصيب ويندوز 10 من فلاشة USB على أي حاسوب
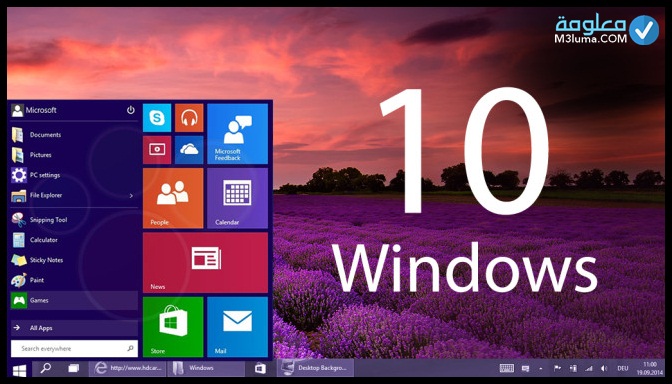
لكي تتمكن من تنصيب نسخة ويندوز 10 الحديثة بمميزاتها الرائعة من فلاشة USB على حاسوبك اللاب توب كيفما كان نوعه، ماعليك سوى اتباع الخطوات البسيطة الموالية بكل دقة وعناية:
في بداية الأمر يجب عليك تنزيل برنامج rufus من خلال النقر على الرابط المتواجد في الفقرة في السابقة، ومن الشيق بالذكر أن حجم البرنامج جد صغيى ولا يؤثر على موارد النظام على الإطلاق، فالهدف الأساسي الذي يسعى إليه هذا البرنامج، يتمثل في حرق أي نسخة من الويندوز بصيغة iso على الفلاشة
USB.
كما يجب عليك أيضا تحميل نظام التشغيل ويندوز 10 من خلال موقعه الرسمي للمايكروسوفت، فالأمر في منتهى السهولة ماعليك سوى النقر على الرابط السالف الذحر، وسيحيلك مباشرة للموقع الأصلي للمايكروسوفت كما موضح في الصورة الموالية:
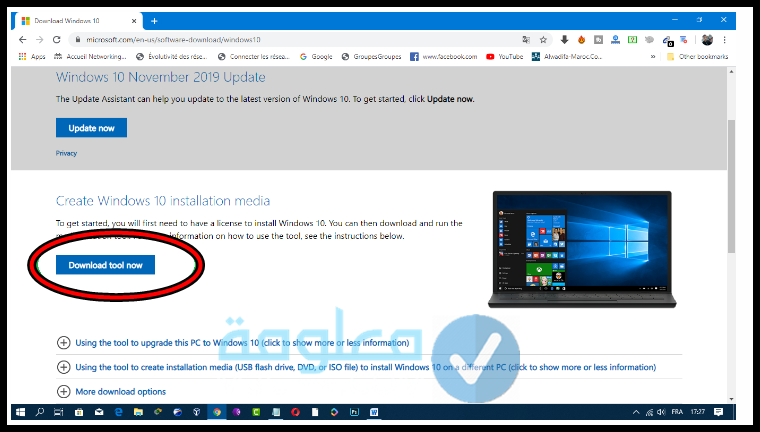
والأن ماعليك سوى تحميل الأداة المعروضة على الموقع الرسمي للمايكروسوفت، بواسطة الضغط على ايقونة Download tool now.
تجذر الإشارة بأن الأداة يشرف على تطويرها وتحديثها شركة المايكروسوفت، وهذه النقطة يغفل عنها المثير والكثير من المستخدمين، ويعتقدون بأناه مجرد أداة بسيطة، حقا انت مخطا للغاية ياصديقي، من خلالها ستتمكن من الإختيار بين نسخة الويندوز ماعيك عن اللغة التي يحتوي عنها، سواء تعلق الأمر بنظام التشغيل لجهاز الكمبيوتر الخاص بك32 بت او 64 بت.
لما تنتهي من خطوة تنزيل الأداة بنجاح، قم بالدخول إليها، بعد ذلك قم بالنقر على خيار المتابعة Next.
لما تنبثق لك الواجهة الموالية، ماعليك سوى الموافقة على شروطها وقوانينها الأساسية، من خلال النقر على Accept.
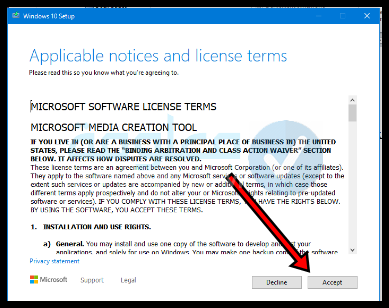
من خلال الواجهة الماثلة امامك، قم بإزالة العلامة امام خيار الأخير، لكل نستطيع تحديد نسخة الويندوز 10 التي ستعمل على تنزيلها وتثبيها على حاسوبك الاب توب، ثم حدد اللغة التي سيعمل بها النظام، نحن هنا حددنا اللغة الفرنسية، فلا تنسى تحديد نوعية نظام التشغيل سواء تعلق الأمر ب32 بت او 64 بت.
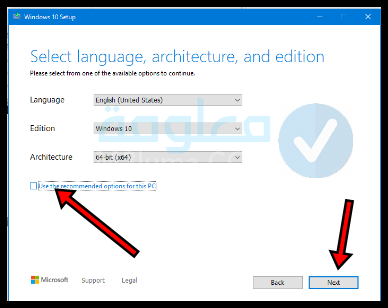
ماذا لو كنت لا تعلم بنوعية النظام التسغيل التي يعمل بها حاسوبك اللاب توب، وتتسائل عن الطريقة الصحيحة للتعرف على حقيقة الأمر بكل سهولة وبدون اي تعقيدات، فلا داعي للقلق ماعليك سوى مراجعة المقال السابق المتعلق ب
ستفتح أمامك واحهة جديدة، تطلب منك تحديد صيغة الملف الذي سيتم تحميله للويندوز 10، قم بالنقر على صيغة ISO file، أنضر الصورة الموالية.
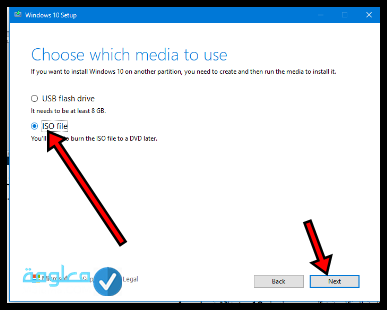
بعد ذلك قم بمتابعة النقر على خيار المتابعة Next، ثم حدد مكان حفظ ملف نسخة الويندوز 10 على جهاز الكمبيوتر الخاص بك، وبالتالي ستنطلق عملية التنزيل بشكل جيد، انتظر قليلا حتى يكتمل شريط التنزيل 100٪، بعد ذلك
من الطبيعي أن عملية التنزيل ستتطلب سئ من الوقت، الأن ملف الويندوز 10 بصيغته ISO يكمن حجمه في 3 جيجا بايت لكن إذا كنت تتوفر على أنترنت جد سريع قد تتم عملية التنزيل بشكل سريع خلال دقائق معدودة فحسب.
بمجرد الإنتهاء من خطوة تحميل نسخة ويندوز 10 بصيغة ISO على حاسوبك اللاب توب، الأن سننتقل مباشرة لاحديث عن كيفية حرق ملف ويندوز 10 على فلاشة USB حمل سهولة وبخطوت واضحة وبالصور، إذا هيا بنا.
طريقة حرق ملف وبندوز 10 على فلاشة USB
في بداية الأمر يجب عليك تركيب فلاشة USB عبر جهاز الكمبيوتر الخاص بك.
بما أنك تفوقت في تنزبل برنامج rufus قبل قليل على حاسوبك الخاص، الأن ماعليك سوى الدخول إليه، وتابع الخطوات الموالية بكل حذر.
الخطوة الأولى: يجب عليك بالنقر فوق خيار Select لتحديد صيغة Iso لملف ويندوز 10.
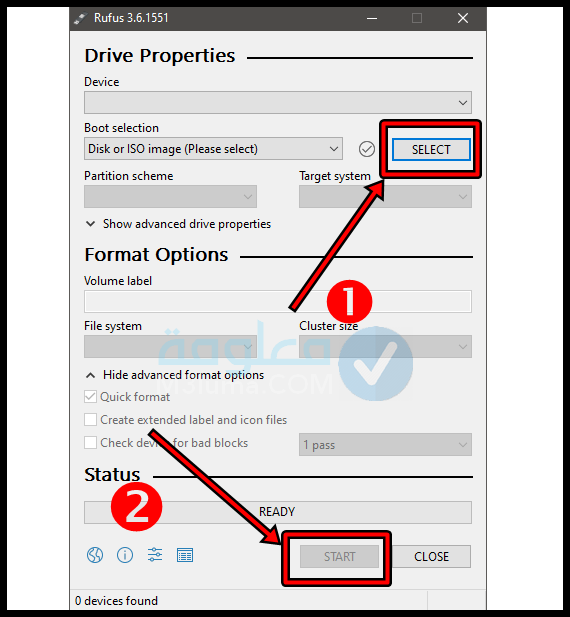
الخطوة الثانية: الأن ماعليك سوى الدخول لملف ويندوز 10 بصغية ISO، وحدد خيار start، وستنطلق عملية حرق ويندوز 10 عبر فلاشة USB.
لما يكتمل شريط التحميل الأخضر 100٪، قم مباشرة بإغلاق برنامج Rufus.
بما أن الفلاشة USB أصبحت تنطوي على نلف ويندوز 10 بصيغة ISO وكل شئ جاهز للتنفيد، إذا سنتعرف الأن عن كيفية تنصيب نسخة ويندوز 10 من فلاشة USB على أي نوع من أجهزة الكمبيوتر.
كيفية تنصيب ويندوز 10 من فلاشة USB على أي حاسوب وبسهولة
ماعليك سوى الحفاظ على تركيب الفلاشة على حاسوبك الخاص، قم إغلاق الحاسوب وتشغيله من جديد، ثم انقر على F2 و F12، وبالتالي ستفتح امامك واجهة جديدة، كما موصح في الصورة التالية.
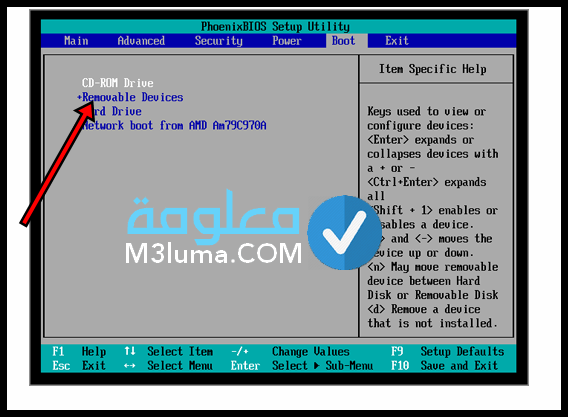
والأن قم بالضغط على خيار Boot، ثم حدد أي خيار له علاقة بالفلاشة USB، بنا ان أجهزة الكمبيوتر تختلف طريقة تشغيلها حسب نوعية الجهاز والإصدار الخاص، ماعليك سوى تخويل الفلاشة USB لتصبح في المركز الأول من الواجهة، من خلال النقر على السهم للأسفل، واختيار Removable device ثم التحكم فيها بالنقر على زر +.
تجذر الإشارة أزرار تغيير أمكنة الخيارات، تختلف من حاسوب الأهر، ولكي تتعرف على الأزرار المسؤولة عن التحكم، ماعليك سوى مراجعة المعطيات المعروضة في الرابط السفلي من الواجهة.
بما أنك تفوقت في وضع خيار Removable device ضمن النركز المركز الأول، ليعمل الحاسوب على تنفيده عند الإشتغال الأول مرة، يجب الإحتفاظ بهذه الإعدادات، والإنسحاب من هذه الواجهة بالنقر على زر F10،
والأن سيتعرض الحاسوب للإغلاق، وإعادة تشغيله من جديد بشكل تلقائي، ولما يشتغل أنقر على زر Entrer من لوحة المفاتيح.
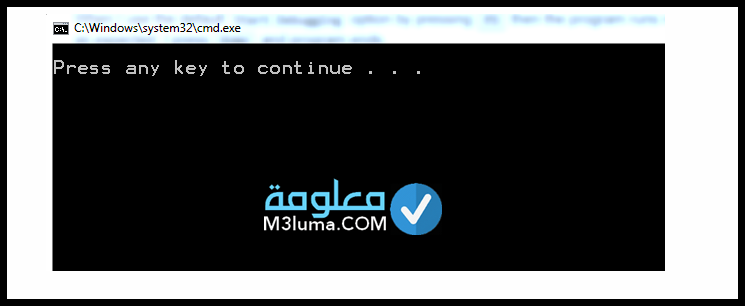
والأن ستفتح أمامك واجهة التنصيب ويندوز 10 بصيغة ISO من فلاشة USB، ماعليك سوى تحديد اللغة التي سيعمل بها النظام الحديث، وكذى الدولة التي تنتمي إليها، ثم اضغط على خيار التالي Next انضر الصورة الموالية.
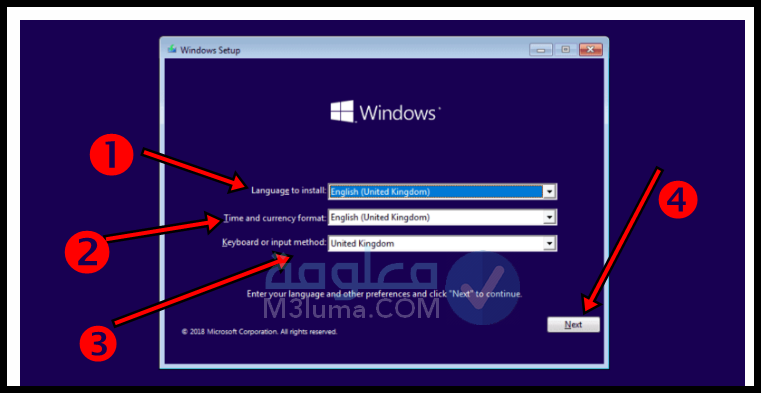
هنا ماعليك سوى النقر على خيار التثبيت Install now كما موضح في الصورة الموالية.
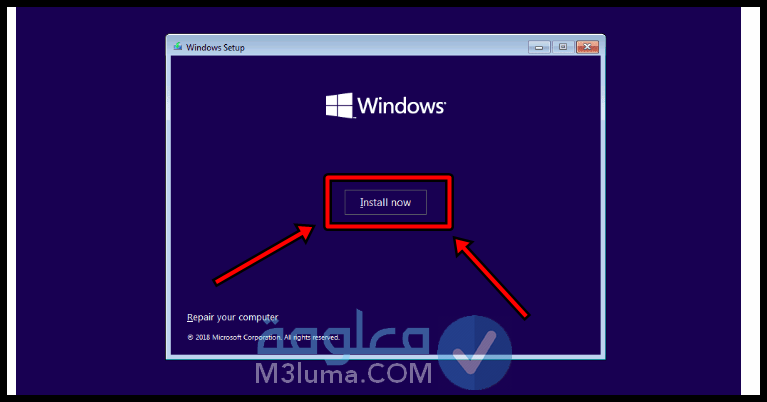
ماعليك سوى النقر على خيار i don’t have product key، ثم انقر ايصا على Next.
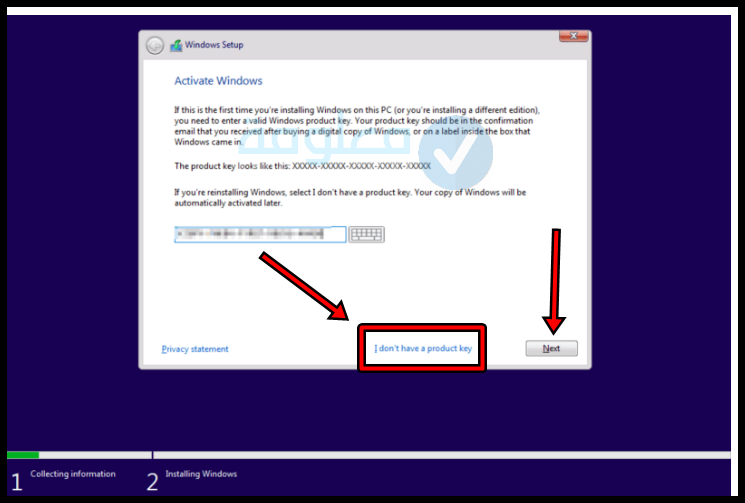
في حال كنت تريد ترقية نسخة ويندوز 10 القديمة، وإخضاعها للتحديثات الجديد، الأمر بسيط ماعليك سوى تحديد الخيار الأول.
لكن إذا كنت ترغب في التخلص بشنل نهائي من نسخة الويندوز السابقة، والقيام بفورمات ويندوز 10 من خلال الفلاشة usb وستتمكن من إزالة مختلف المعطيات والبيانات والملفات القديمة والقائمة على جهاز الكمبيوتر الخاص بك، بصرف النظر عن إمكانية تقسيم القرص الصلب إلى عدة تقسيمات وبسهولة، لتحقيق كل هذه الأمور ماعليك سوى النقر على الخيار الثاني.
كن حذرا قدر الإمكان، حيث ستظهر امامك واجهة غنية بعدة خيارات، عندما ترغب في عمل فورمت للقرص الصلب المتعلق بحاسوبك الخاص، الأمر بسيط قم بالنقر على Format، مما سيسهل عنك تثبيت ويندوز 10 ومتابعة الخطوات بالنقر على خيار Next، ليس هذا فحسب بل يحق لك التخلص من بعض الأقراص الصلبة في حالة تعددها بدون جدوى، وذلك من خلال تحديد خيار الحذف Delllet، وبالتالي سيصبح لديك قرص صلب واحد للتخزين، يشمل المساحة بأكملها بدون تقسيم.
لكن عندما ترغب في تقسيم القرص الصلب المتواجد داخل حاسوبك، إلى عدة تقسيمات، الأمر غاية في السهولة، يحب عليك النقر فوق القرص الصلب الماثل أمامك، ثم أنقر مباشرة على اخيار New، ثم حدد المساحة للأقراص الأخرى.
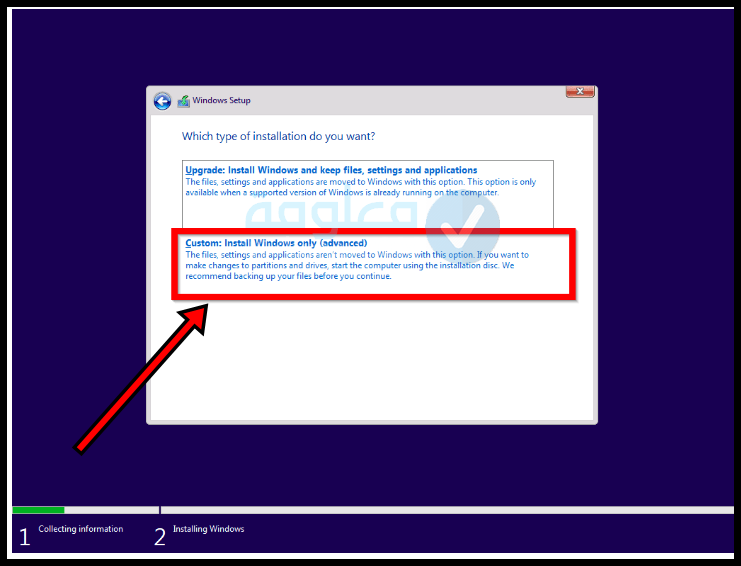
يعتمد ملايين من مستخدمي أحعزة الكمبيوتر على تقسيم القرص الصلب الأصلي إلى عدة تقسيمات، مثل القرص الصلب C، والقرص الصلب D والقرص الصلب E، ولديك الحرية التامة في تحديد مساحة كل قرص على حدة.
لكي نسهل عنك الأمر عزيزي القارء، انقر مباشرة على القرص الصلب الأصلي لحاسوبك الخاص، ثم قم بحذف جميع الملفات والمعلومات والبيانات التي يحتوي عنها من خلال الضغط على خيار Format، بعد ذلك انقر على التالي Next.
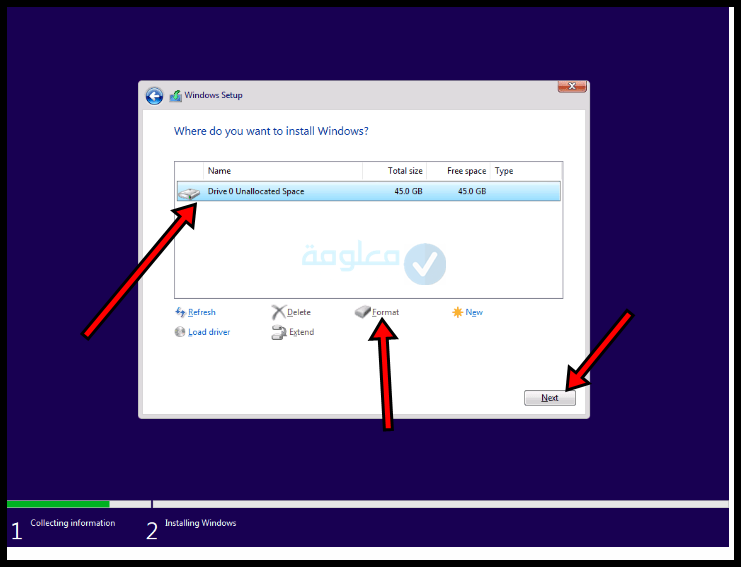
هنا قم بتحديد اللغة التي سيعمل من خلال نظام وبندوز 10، بعد ذلك اضغط على خيار التالي Next.
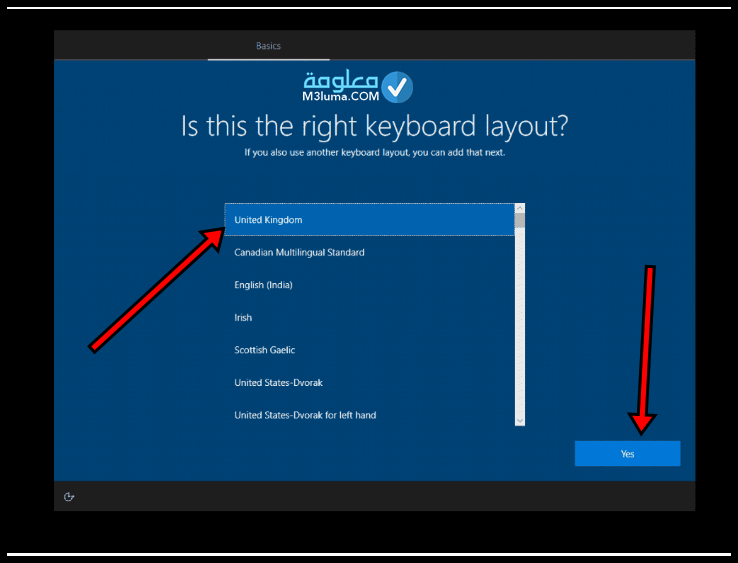
بمجرد الإنتهاء من الخطوة السالفة الذكر، ستبتدء عملية تثبيت ويندوز 10 من الفلاشة USB ، إذا يجب عليك الإنتظار قليلا من الوقت حتى يكتمل شريط التثبيت بنجاح، إذا كانت سرعة الأنترنت لديك قوية فلن تنتظر إلى دقائق معدودة فقط.
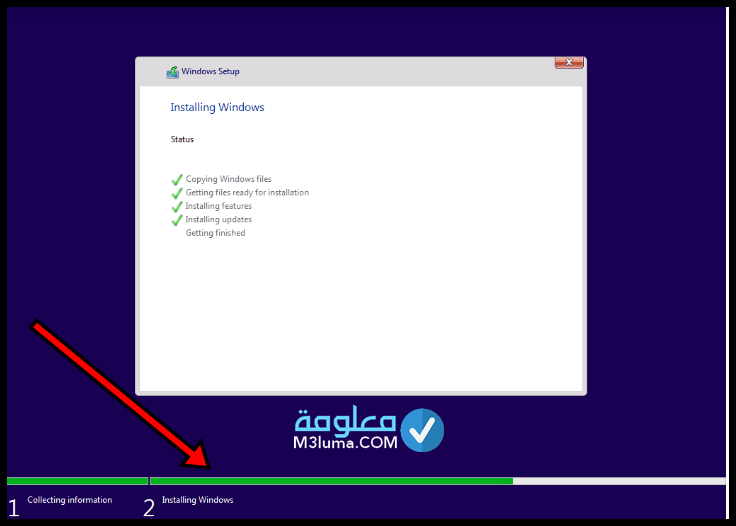
عندما يكتمل شريط تثبيت ويندوز 10 من فلاشة USB، سيتم إطفاء الحاسوب وإعادة تشغيله بشكل تلقائي، قد تتكرر العملية عدة مرات، لا تقم بأي شئ، حتى تظهر لك واجهة تطلب منك إدخال بعص المعلومات.
والأن قم بالنقر على الخيار الأول، المتعلق الإعدادات الشخصية للمستخدم، ثم انقر على خيار التالي NEXT.
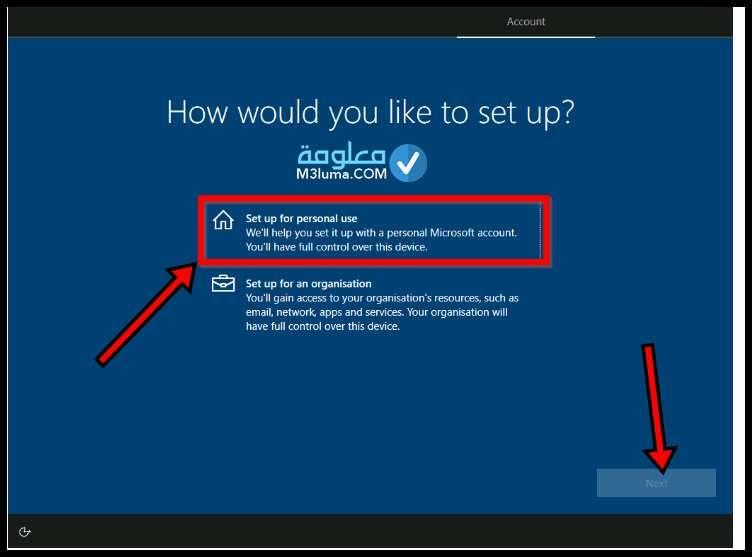
بعد ذلك، قم بختيار اللغة التي سيعمل من خلال نظام ويندوز 10 الحديث، ثم أدخل اسم المستخدم وكلمة المرور، اتمم متابعة الإعدادات التي ستنبثق لك على كل واجهة، فلا داعي للقلق كلها خيارات بسيطة وواضحة وضوح الشمس أثناء النهار، لما تنتهي من مرحلة إدخال المعطيات الخاصة بك، سيخضع الحاسوب للإطفاء وإعادة التشغيل بشكل تلقائي، وسيصبح ويندوز 10 مثبت وقيد التشغيل، الف مبروك.