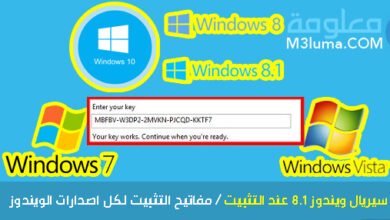أهم أوامر cmd لفحص الجهاز من الاختراق وتسريعه وإصلاح ويندوز مع الشرح

موجه الأوامر cmd يسمح بأداء العديد من المهام في نظام التشغيل ويندوز. هناك بعض اوامر CMD يجب على جميع مستخدمي Windows معرفتها لأنها ضرورية ويمكن أن تحتاج إليها في كل يوم لتنظيف الكمبيوتر.
في هذه المقالة، ستتعرف على أهم أوامر cmd لفحص جهاز الكمبيوتر وتسريعه وتنظيفه، وإصلاح الأجزاء التالفة ستجد في الأسفل رابط لتحميل جميع اوامر cmd PDF
ما هو موجه الأوامر cmd ؟
كيفية تشغيل موجه الأوامر CMD
قبل التعرف على أوامر cmd لفحص الجهاز، من الضروري معرفة كيفية تشغيل موجه الأوامر CMD، يمكن الوصول الوصول إلى موجه الأوامر في ويندوز 7 أو 10 بطريقتين:
الطريقة 1:
1- افتح قائمة البدء win، واكتب cmd في مربع البحث، ثم اضغط على مفتاح الإدخال أو انقر فوق اختصار موجه الأوامر.
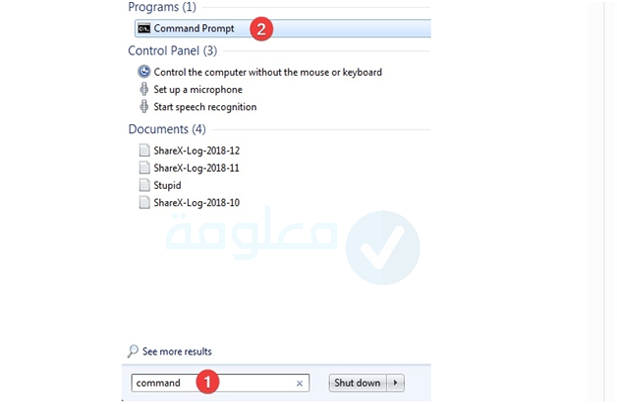
2- لتشغيل موجه الأوامر كمسؤول، انقر بزر الماوس الأيمن فوقه ثم انقر فوق الخيار “تشغيل كمسؤول” من قائمة السياق.
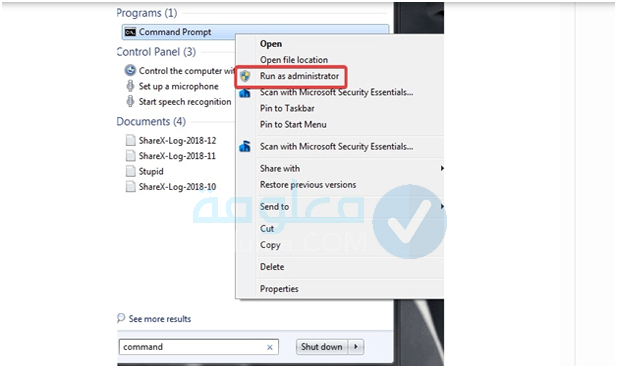
سيتم فتح نافذة الأوامر، بعد ذلبك ابدأ في تنفيذ الأوامر التي تريد، سواء أوامر cmd لفحص الجهاز أو أوامر تنظيف الجهاز أو غيرها.
الطريقة 2:
1- من لوحة لمفاتيح اضغط على زر windows = R
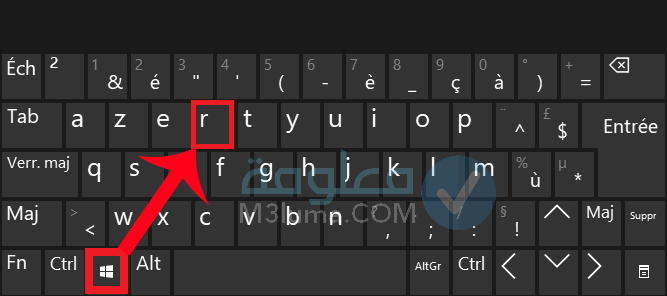
2- سيظهر لك مربع الأوامر، اكتب cmd ثم الضغط Ok
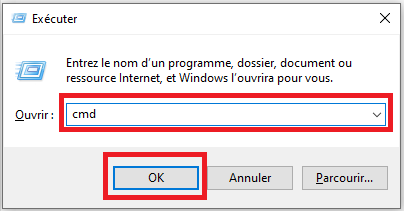
3- سينبثق لك موجه الأوامر، حي يمكنك استخدام أي أمر تريد.
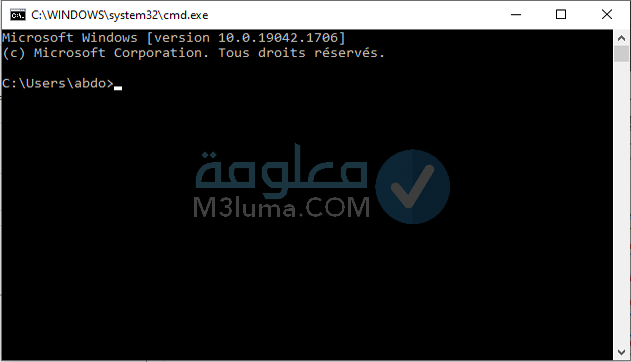
أهم أوامر cmd لفحص الجهاز
توجد العديد من أوامر cmd التي يدعمها نزام ويندوز بجميع إصداراته، قمت بوضع رابط لتنزيلها جميعا مع شرح كل أمر واستخدامه، هنا سنقدم شرح أبرز الأوامر وأهمها التي تحتاج إليها في اي وقت لتنظيف الجهاز وتسريعه ولإصلاح الويندوز،
1- أمر CHKDSK لفحص ويندوز 10
1- قم بتشغيل CHKDSK من موجه الأوامر cmd كما شرحت في الأعلى
2- اكتب chkdsk واضغط على Enter. سيؤدي هذا الأمر إلى قيام الأداة المساعدة CHKDSK بفحص المشكلات دون إجراء تغييرات.
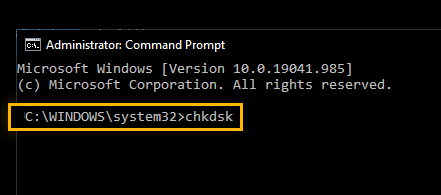
3- لتشغيل CHKDSK على محرك أقراص بخلاف محرك الأقراص C ، حدد وحدة التخزين بعد chkdsk مباشرةً. على سبيل المثال ، تحقق من محرك الأقراص D بكتابة chkdsk D: / f.
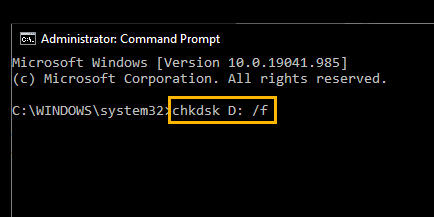
4- سيعمل الأمر على فحص القرص الذي قمت باختياره وإصلاح أي أخطاء عليه، في الأخير سيتظهر لك رسالة أن عملية الفحص تمت بنجاح.
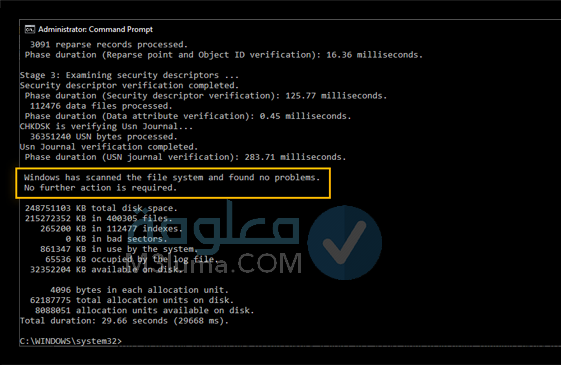
2- الأمر sfc / scannow
أوامر CMD لإصلاح الويندوز عن طريق أداة System File Checker التي تفحص جميع ملفات نظام ويندوز وتبحث عن المشاكل. إذا كانت أي من ملفات النظام مفقودة أو تالفة.
سيقوم System File Checker بإصلاحها. هذا قد يحل مشاكل مع بعض أنظمة ويندوز. لاستخدام هذه الأداة ، افتح نافذة موجه الأوامر كمسؤول وقم بتشغيل الأمر sfc / scannow لبدأ فحص الجهاز.
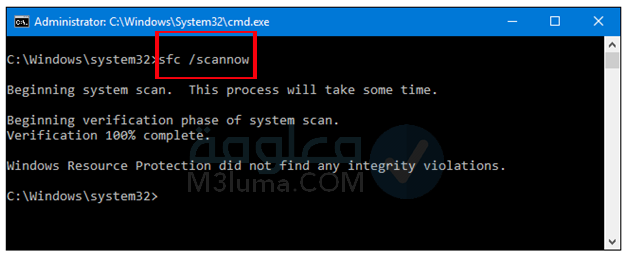
3- الأمر ipconfig
يعد الأمر ipconfig طريقة سريعة لتحديد عنوان IP لجهاز الكمبيوتر الخاص بك والمعلومات الأخرى ، وهو مفيد إذا كنت تريد معرفة عنوان IP لواجهة الويب الخاصة بالموجه.
لاستخدام الأمر، ما عليك سوى كتابة ipconfig في موجه الأوامر cmd، وسترى قائمة بجميع تفاصيل اتصالات الشبكة التي يستخدمها جهاز الكمبيوتر الخاص بك.
لمزيد من التفاصيل ، يمكنك استخدام الأمر ipconfig / all.
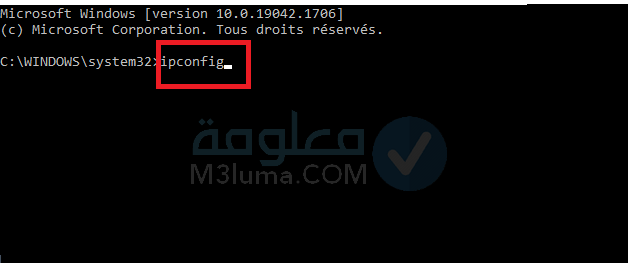
4- أمر ipconfig/flushdns
إذا قمت بتغيير خادم DNS الخاص بك، فلن تلمس بالضرورة التحسين على الفور. للتأكد من حصول ويندوز على عناوين خوادم DNS الجديدة بدلاً من استخدام الإدخالات القديمة المخزنة مؤقتًا، قم بتشغيل ipconfig / flushdns.
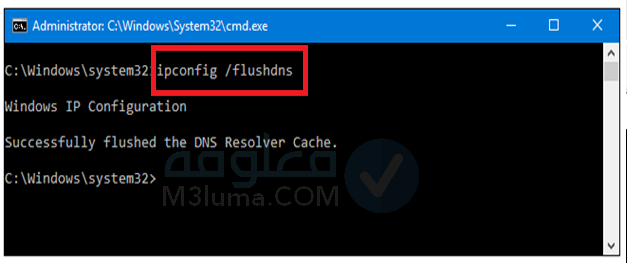
5- أمر ping و tracert
إذا كنت تواجه مشكلة في الاتصال بموقع ويب أو مشكلات أخرى في الاتصال بالشبكة، في Windows.
أولاً، يوجد أمر ping ، اكتب ping howtogeek.com أو أي موقع ويب تريد اختباره) وسيقوم ويندوز بإرسال حزم إلى هذا العنوان ، ويمكنك استخدام الاسم أو عنوان IP الحقيقي ، وسوف يستجيب الخادم في عنوان IP هذا.
باستخدام هذا الأمر، يمكنك معرفة ما إذا كانت أي حزم لم تصل إلى الوجهة والمدة التي استغرقتها للحصول على استجابة، ومن الممكن أن تكون الشبكة ممتلئة وقد تستغرق الحزم الوقت للوصول إلى وجهاتها.
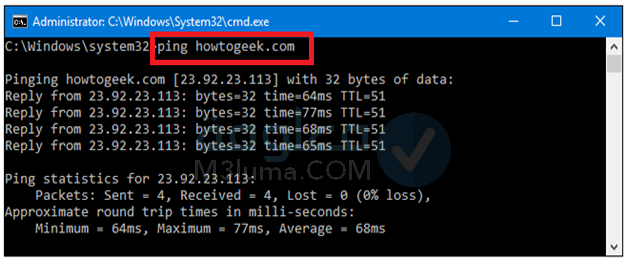
الثاني هو أمر tracert، يعرض المسار الذي سلكته الحزمة للوصول إلى الوجهة ويعرض لك معلومات حول كل قفزة على هذا المسار. على سبيل المثال.
إذا قمت بتشغيل tracert howtogeek.com ، فسترى معلومات حول كل عقدة تتفاعل معها الحزمة في طريقها إلى خادمنا. إذا كنت تواجه مشكلة في الاتصال بموقع ويب ، فيمكن أن توضح لك tracert مكان المشكلة.
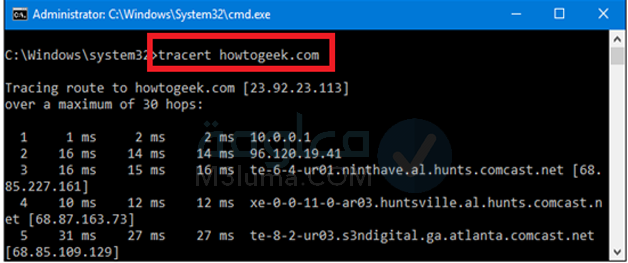
6- أمر Assoc
ترتبط معظم الملفات الموجودة على جهازك ببرنامج معين يتم تشغيله افتراضيًا ، قد يكون تذكر هذه الامتدادات والبرامج المسؤولة عن تشغيلها أمرًا صعبًا. لذلك فقط اكتب Assoc وسترى قائمة بجميع الإضافات والبرامج قيد التشغيل.
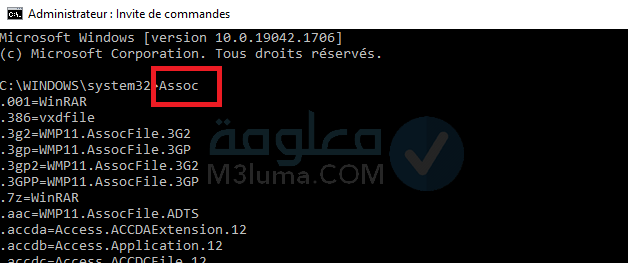
يمكنك أيضًا تغيير البرنامج الافتراضي لتشغيل ملف بامتداد معين. لتغيير البرنامج الذي يقوم بتشغيل الملفات النصية ، اكتب assoc .txt= في موجه الأوامر وأدخل البرنامج المطلوب بعد علامة =.
7- أمر Cipher
عند حذف ملف في وحدات تخزين محركات الأقراص الثابتة ، لا يتم حذف الملف بالكامل فعليًا ، ولكنه يصبح غير قابل للاستخدام ويمكن الوصول إليه .
يتم وضع علامة على المساحة التي يشغلها على أنها فارغة (على الرغم من أنها ليست فارغة تمامًا في الواقع) ، والملف ليس كذلك تم حذفه تمامًا إلا عند تخزين ملفات جديدة في هذه المساحة. وبالتالي ، يظل الملف المحذوف قابلاً للاسترداد ما لم يتم تخزين ملفات جديدة في هذه المساحة.
هنا ، يمكن إفراغ هذه المساحة بالكامل بواسطة أمر التشفير. يزيل هذا الأمر المساحة المعلقة في مسار معين عن طريق كتابة بيانات عشوائية إلى تلك المساحة. أي أن الملفات التي كانوا فيها أصبحت غير قابلة للاسترداد.
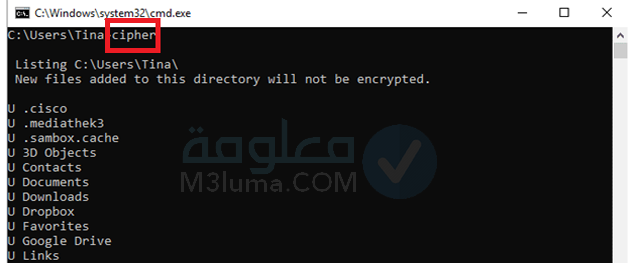
على سبيل المثال ، لحذف المساحة المعلقة بشكل دائم على محرك الأقراص C ومنع استرداد الملفات المحذوفة عليها ، اكتب cipher / w: d في موجه الأوامر cmd. لا يقوم هذا الأمر بحذف الملفات الموجودة على القرص ، بل سيمنع استرداد الملفات المحذوفة فقط.
وبالتالي، يكون هذا الأمر مفيدًا إذا كنت تريد حذف ملف نهائيًا ومنع استرداده.
8- أمر Driverquery
تعتبر التعريفات من أهم الملفات الموجودة على جهاز الكمبيوتر كيف ما كان نوعه ، وإذا لم تكن هذه التعريفات أو برامج التشغيل هذه صحيحة ، أو لم تكن موجودة أو قديمة ، فقد يتسبب ذلك في حدوث العديد من المشكلات على جهاز الكمبيوتر الخاص بك. لذلك من المفيد الاطلاع على قائمة التعريفات التي لديك وحالتها.
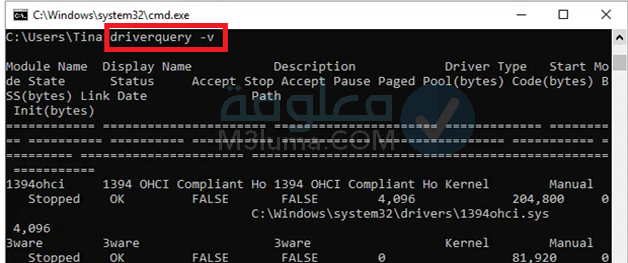
هذا هو بالضبط ما يفعله الأمر driverquery. يمكنك العثور على معلومات إضافية عن برنامج التشغيل ، مثل المسار الذي يتواجدون فيه ، باستخدام الأمر driverquery -v.
9- أمر مقارنة النصوص fc
يمكنك استخدام هذا الأمر للعثور على اختلافات النص بين ملفين ، وهذا مفيد بشكل خاص للكتاب والمبرمجين الذين يريدون معرفة الاختلافات بين ، على سبيل المثال ، رمزين أو ملفين.
فقط قم بكتابة fc في موجه الأوامر cmd ، ويجب أن يكون متبوعًا بمسار واسم الملفين اللذين نريد مقارنتهما ، كما في الصورة:
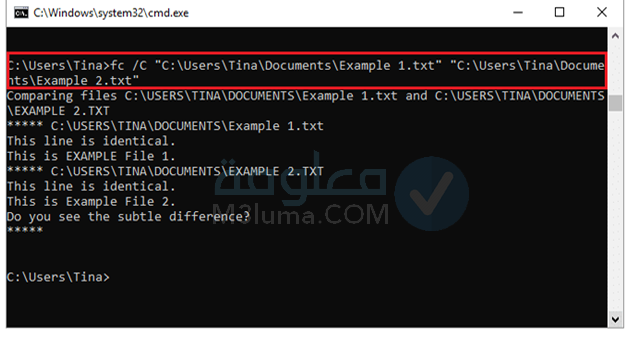
10- أوامر run لتنظيف الجهاز ويندوز 10 mrt
سواء كنت تستخدم ويندوز 10 أو تبحث عن أوامر run لتنظيف الجهاز ويندوز 7 يعتبر mrt من بين أفضل الأوامر التي يمكن الاعتماد عليها لفحص وتنظيف الجهاز. لتشغيله فقط اكتب mrt ومن ثم انقر على الزر Enter ، ومباشرةً ستظهر لك نافذة كما هو موضح في الصورة التالية.
هي علامة على فتح أداة ويندوز للبدء في التخلص من البرامج الضارة ، ومن هذه النافذة انقر فوق التاليNEXT.
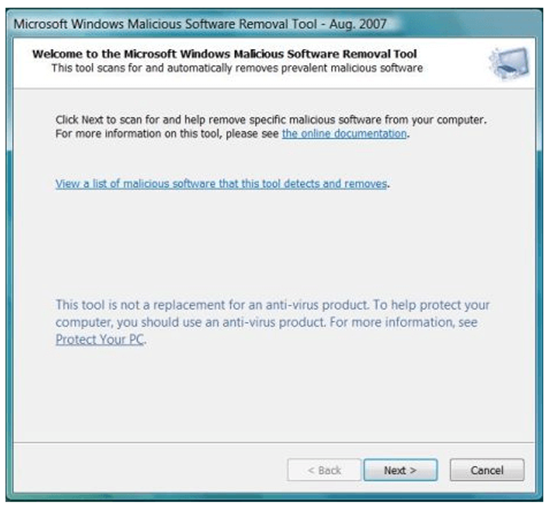
ستجد ثلاث خيارات: الخيار الأول هو فحص سريع، و الخيار الثاني هو فحص كامل لجهاز الكمبيوتر الخاص بك. والخيار الثالث إذا كنت تريد تحديد موقع أو ملف أو جزء من الكمبيوتر للمسح الضوئي. حدد الخيار الذي تريد وانقر على NEXT
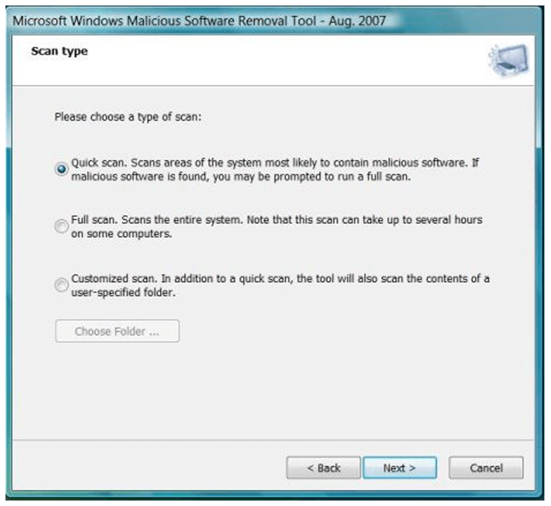
ستخبرك النافذة التاية لبدء فحص الكمبيوتر، سيتم فحص الكمبيوتر وكذلك إزالة أي فيروسات أو برامج ضارة موجودة على الكمبيوتر.
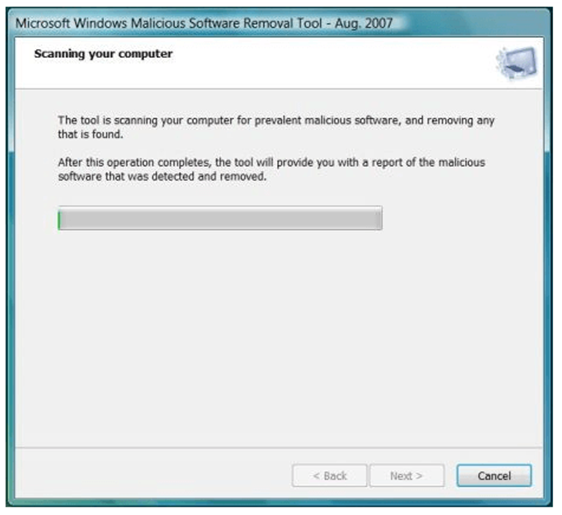
في الأخير أثناء انتهاء الفحص، إذا قامت البرامج الضارة بتعديل (أو إصابة) ملفات المستخدم على الكمبيوتر، فستطالبك الأداة بإزالة البرامج الضارة من هذه الملفات. يمكنك أيضًا اختيار تنظيف ملفات معينة أو البحث عن جميع الملفات المصابة.
حذف فيروس autorun عن طريق أوامر Cmd
من البرامج الضارة التي تجعل جهاز الكمبيوتر لا يعمل بشكل جيد هو ما يسمى فيروس Autorun Virus، قد يؤدي هذا إلى إصابة اي قرص من أقراص جهاز الكمبيوتر بما فيها الفلاشة USB، لهذا تحتاج إلى فحص الكمبيوتر من وقت لآخر من أجل إزالة هذا النوع من الفيروسات وتسريع الجهاز، وتحسين أدائه. من أجل فحص جهاز الكمبيوتر إزالة فيروس Autorun يدويا كل ما عليك القيام به هو:
1- فتح قائمة cmd وتشغيلها كمسؤول بنفس الطريقة التي شرحنا أعلاه.
2- أكتب أمر cd ثم النقر على Enter من أجل تحويلك إلى القرص C
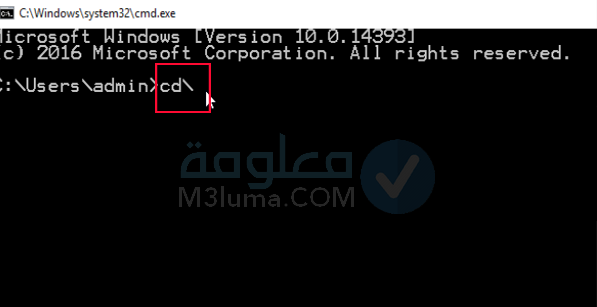
3- بعد ذلك قم بكتابة الأمر التالي: attrib -h -r -s autorun.inf
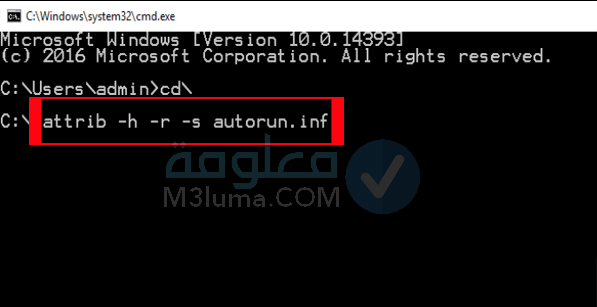
4- بعد ذلك، قم بكتابة الأمر التالي del autorun.inf كما هو مكتوب ثم النقر على Enter.
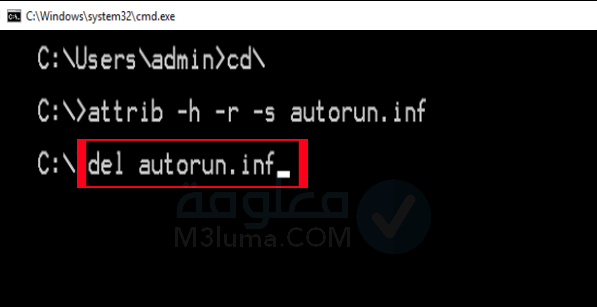
يمكنك تطبيق هذه الخطوات مع جميع البارتيشن الخاص بالقرص الصلب، أو بالفلاشة.
👇
أهم أوامر Run لفحص الجهاز وتنظيفه
بالإضافة إلى أوامر cmd، تعرف على أوامر Run لتنظيف الجهاز من الملفات الزائدة وتسريع الويندوز وفحص جهاز الكمبيوتر الخاص بك وإصلاح أعطال ويندوز هي الأخرى مهمة وتلعب تقريبا نفس الدور التي تلعبه الأوامر السابقة. هذه أهم أوامر run لتنظيف الجهاز وتسريه.
في الأسفل ستجد رابط تحميل جميع أوامر run
1- من خلال قائمة أفضل الأوامر التي تساعدك على تسريع وتنظيف الكمبيوتر الخاص بك بسرعة. فقط قم بالنقر على الزرين win + R.
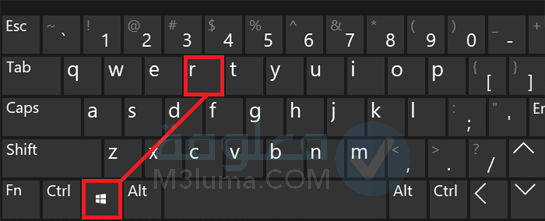
2- سيفتح معك مربع الأوامر من ثم ضع الأمر المناسب الذي تريد ثم امق على OK للإنتقال إلى استخدام الأمر الذي تريد.
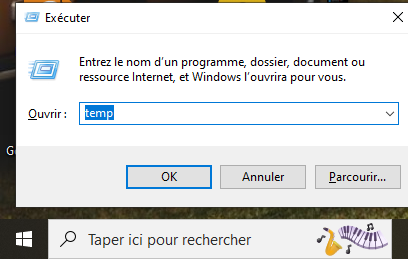
هذه أهم أوامر run لتنظيف الجهاز ويندوز 7 و 8 و 10 وتسريع الكمبيوتر واستخدامات أخرى.
- cleanmgr: لفتح أداة تنظيف القرص الصلب.
- Calc: يستخدم هذا الأمر لفتح الآلة الحاسبة على شاشة الجهاز.
- cmd: أحد الأوامر المهمة التي تقوم بتشغيل نافذة موجه الأوامر لجميع أوامر Windows.
- mobsync: يستخدم هذا الأمر لحفظ الملفات والبيانات من مواقع الويب أثناء انقطاع التيار.
- hdwwiz: يستخدم هذا الأمر عند إضافة جهاز جديد إلى الجهاز.
- control admintools: لبدء تشغيل قائمة “الأدوات الإدارية”.
- fsquirt: يستخدم لبدء عملية إرسال واستقبال الملفات عبر البلوتوث.
- certmgr.msc: يستخدم هذا الأمر لتشغيل قائمة شهادات التفويض على الجهاز.
- dxdiag: يعرض هذا الأمر بالتفصيل جميع البيانات والمعلومات المتعلقة بجهازك.
- charmap: يتم استخدامه لفتح قائمة الرموز والأحرف الإضافية غير الموجودة في لوحة مفاتيح مخطط الأحرف.
- compmgmt.msc: يستخدم لفتح قائمة إدارة الكمبيوتر لإدارة الجهاز.
- Recent: يعرض هذا الأمر جميع الاستخدامات والأوامر التي تم تنفيذها على الجهاز (مهم لمراقبة أطفالك أثناء غيابك).
- Temp: يفتح هذا الأمر المجلد حيث يتم حفظ الملفات المؤقتة ، ومن الأفضل تنظيفه بشكل دوري لتوفير مساحة كبيرة على القرص الصلب.
Control: يستخدم هذا الأمر لفتح قائمة لوحة التحكم للتحكم في العديد من الأشياء. - timedate.cpl: استخدم هذا الأمر لتشغيل نافذة إعدادات التاريخ والوقت.
- regedit: يستخدم هذا الأمر لفتح نافذة محرر التسجيل.
- msconfig: يستخدم هذا الأمر في كثير من الحالات ، مثل تمكين أو إيقاف العديد من خدمات النظام ، بالإضافة إلى الوصول وإيقاف أي من البرامج التي يتم تشغيلها عند بدء التشغيل.
- dvdplay: أمر سريع يمكنك من خلاله تشغيل Media Player.
- pbrush: يستخدم هذا الأمر لفتح برنامج الرسام.
- defrag: أحد الأوامر الرئيسية التي تستخدمها لترتيب وتنظيم محتويات القرص الصلب.
- msiexec: يعرض هذا الأمر جميع المعلومات والملكية على الجهاز.
- diskpart: أمر مهم يستخدم لتقسيم القرص الصلب ، ويمكن استخدامه أيضًا لتقسيم محرك أقراص USB.
- التحكم في سطح المكتب: باستخدام هذا الأمر ، يمكنك فتح نافذة صورة سطح المكتب للتحكم في جميع إعداداتها.
- control fonts: تستخدم لإدارة الخطوط على الجهاز.
- iexpress: يستخدم هذا الأمر لإنشاء ملفات ذاتية التنفيذ.
- inetcpl.cpl: يعرض هذا الأمر جميع إعدادات خصائص الإنترنت.
- logoff: استخدم هذا الأمر للتبديل بين المستخدمين.
- control mouse: يوفر هذا الأمر الوصول إلى معلمات الماوس المتصلة بالجهاز.
اقرأ أيضا: اوامر Run لتنظيف الجهاز ويندوز 7 و 8 و 10 وتسريع الكمبيوتر لأقصي سرعة 100%
خلاصة:
ختاماً، في هذا المقال اليوم شاركنا معك أوامر cmd لفحص الجهاز، وضعنا لك أهم الأوامر التي يمكنك الاعتماد عليها والاستعانة بها لتسهيل العديد من الأمور على الكمبيوتر الخاص بك، بالإضافة الى ذلك وضعنا لك أهم أوامر run التي يمكنك ان تحتاجها.