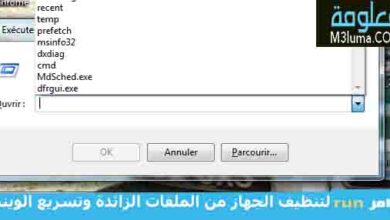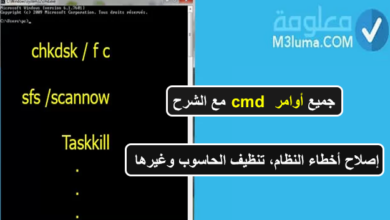حلول مشكلة صوت اللاب توب ضعيف

حلول مشكلة صوت اللاب توب ضعيف
من بين المشاكل القليلة والشائعة التي يمكن أن واججها الكثير من مستخدمي الاجهزة المحمولة بنظام تشغيل الويندوز هي الصوت، وقد تطرقنا في الكثير من المناسبات والمقالات بشكل شامل حول معظم مشاكل الصوت على الاب توب، تماما كما هو الحال اليوم فقد جاء الدور على كل الأشخاص التي تعاني من مشكلة انخفاض الصوت بالجهاز بطريقة غير مقبولة.
وبالتالي هذا يفسد عملية الإستمتاع بسماع الموسيقى أو مشاهذة الفيديوهات أو غيرها من الأمور، على اعتبار أن الصوت من الأمور الضرورية والحيوية بالجهاز ومن المستحيل التخلي عنها أو عملها بالطريقة غير الصحيحة، من جهة أخرى قد ترى فئة كبية من المستخدمين من عشاق الموسيقى audiophiles ذات الجودة العالية أن الصوت الصادر من الجهاز ضعيف للغاية وغير كافي وتعتبر هذه مشكلة شائعة في نظام ويندوز 10 بعد تثبيته وهي ان الصوت منخفض في ويندوز 10 بشكل غير طبيعي.
لهذا سنتعرف في هذا المقال على كل الحلول العملية الممكنة التي يمكنك تطبيقها من أجل رفع صوت على جهازك اللاب توب أكثر مما هو عليه، يكفي أن تتبع الشرح وتطبق التعليمات.

اقرأ أيضاً:
أهمية تعلية صوت على الويندوز 10
استخدمات الأشخاص تتطور وتزيد مع كثرة الميولات والمجالات التي يتخصص فيها المستخدمون، فمثلا حاجة المستخدم العادي لخدمة الصوت على اللاب توب ليست هي حاجة المستخدم الذي ينشط في عالم صناعة الموسيقى والهندسة الصوتية وغيرها من الأمور.
حتى بالنسبة للمستخدم العادي فهو أيضا يرغب في الحصول على افضل خدمة تشغيل، خاصة أثناء مشاهذة الأفلام والالعاب التي تعتمد على مؤثرات صوتية رائعة لن تتمكن من سماعها والعيش معها حتى لو كنت تستعمل سماعة سبيكر/هيدفون قوية Hi-Fi قد لا تشعر بأي فرق وهذا بالطبع مشكل.
مهما كانت غاية المستخدم أو اختلفت ميولاته الأهم هو حصوله على أفضل خدمة تشغيل للصوت وتجاوز أي عطل أو مشكلة على مستوى بث الصوت الضعيف بالجهاز، لذلك ستحتاج إلى ضبط بعض الإعدادات على مستوى ويندوز 10 والتي قد تكون هي السبب الرئيسي في ضعف الصوت وانخفاضه خاصة لو كانت هناك مشكلة في تعريفات اللابتوب مثل:
- كارت الصوت الأساسي
- وبرنامج الصوت الإضافي الذي يكون متاح غالبا مع أي لوحة أم “مذربورد” جديدة.
لذلك يمكنك اطلاق كل القدرات الخاصة لجهازك من أجل بث أقوى للصوت عن طريق تفعيل بعض الخصائص التي سنتابعها في باقي فقرات المقال، ستستفيد أكثر إذا كنت تتوفر على سماعات عالية الجودة.
اقرأ أيضاً:
مشكلة الصوت منخفض في ويندوز 10
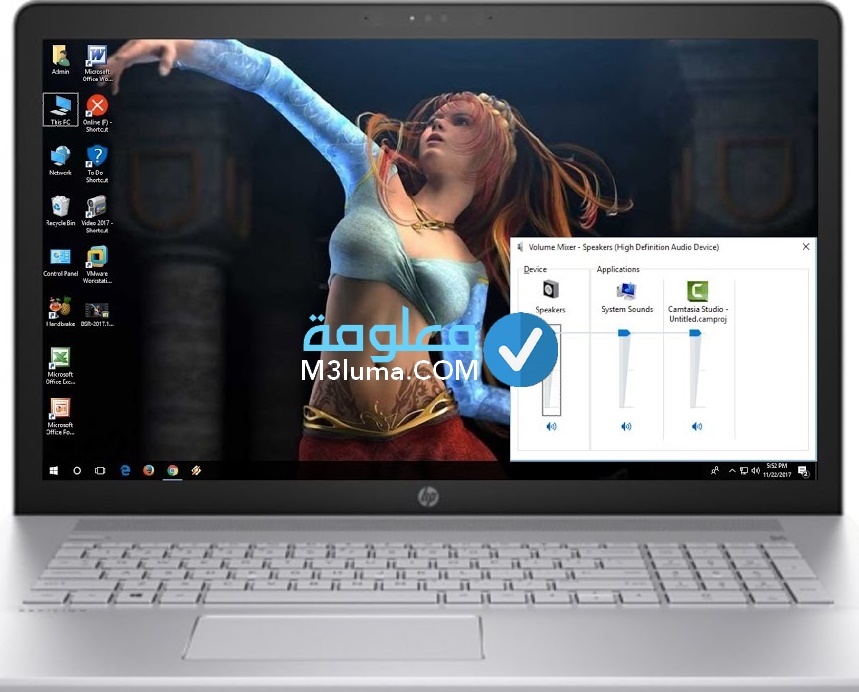
هناك مشاكل كثيرة يمكنك أن تواججها على مستوى الصوت بالجهاز، وكما أشرنا أن انخفاظ الصوت على جهازك من بين أكثر هذه المشاكل شيوعا وتستطيع تجاوزه بكل بساطة وسهولة أيضا، فقط عبر أداوات مخصصة بشكل افتراضي ضمن نظام تشغيل الويندوز لحاسوبك المحمول، ولكي لا نطيل عليك سنشرع في شرح طرق وحلول من أجل تعلية الصوت في ويندوز 10 والحصول على خواص مذهلة في تضخيم الصوت كخاصية:
- Loudness Equalization
- خاصية الصوت الجديدة Windows Sonic for Headphones
- وحتى خاصية Dolby Atmos
تعرف عليها على حدة وفعل من بينها الخيار الأنسب لك ولاستخداماتك، والأهم في الأخير هي منحك القدرة على رفع سقف ومستوى الصوت أكثر ما هو محدد عليه بشكل افتراضي في النظام بشكل صحيح وبالطريقة الملائمة دون الضرر بجودة عرض المقطع.
خاصية Loudness Equalization لتعلية الصوت في ويندوز
أول حل يمكنك الإعتماد عليه في من اجل تعديل صوت اللاب توب ودعمه كي لاي يبقى ضعيف عبر استعمال خاصية مدمجة بالنظام وهي ميزة Loudness Equalization، الرائع في نظام تشغيل الويندوز أنه يوفر هذه الخاصية في العديد من الإصدارات، عن طريقها يمكنك تضخيم الصوت والأهم من هذا أنها متاحة على بطافة تعريف الصوت Realtek المثبته على غالبية الأجهزة الحواسيب، الرائع في هذه الخاصية أنها تجعل صوت السماعات السبيكر أعلى لديك في المنزل، وسترى الفرق الكبير بمجرد تفعيل الخاصية المتاحة في أغلب حواسيب اليوم.
إذا أردت التخلص من مشكل ضعف صوت الاب توب المحمول لديك يكفي اتباع التعليمات التالية من أجل تشغيل خاصية تعلية الصوت Loudness Equalization على النوح التالي:
الخطوة رقم 1:
أول شيء عليك القيام به هو النقر بزر الماوس الأيمن على علامة الصوت أو السماعات الظاهرة لك ضمن شريط المهام أسفل شاشة سطح المكتب، من بين الخيارات الظاهرة لك بالقائمة تنقر على Playback devices من أجل أن تفتح معك نافذة جديدة لإعدادات الصوت.
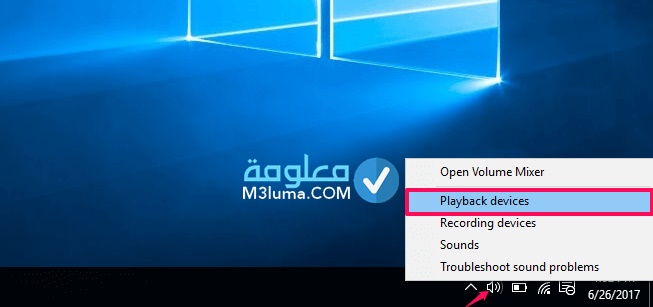
الخطوة رقم 2:
بالنسبة للمرحلة التالية من هذه الطريقة وعلى النافدة التي ستظهر لك تقوم بالنقر يمين على محرك الفأرة فوق ايقونة Speakers / Headphones ثم من الخيارات التي ستظهر لك بالقائمة الصغيرة تضغط على خيار تفاصيل Properties تماما كما هو مبين في الصورة.
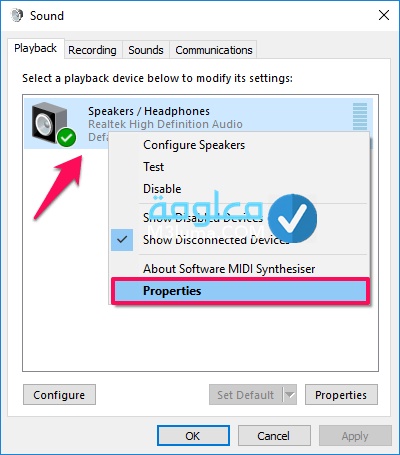
الخطوة رقم 3:
ستظهر معك نافدة أخرى من بين التبويبات بالأعلى تتجه مباشرة إلى تبويب Enhancements ثم تضغط عليه وهي عبارة عن تحسينات الصوت ثم قم بإختيار صحيح أمام Loudness Equalization واضغط Ok للموافقة على تشغيل الخيار تماما كما ترى في الصورة.
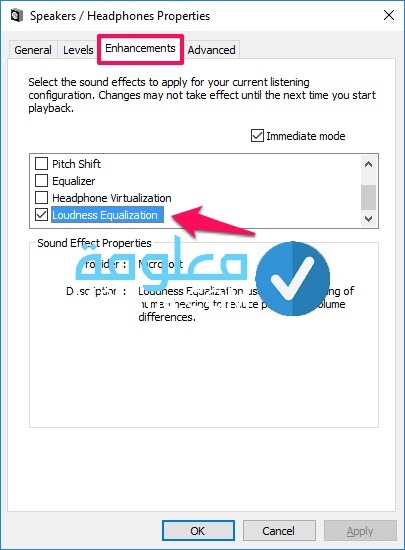
الخطوة رقم 4:
الآن يبقى عليك فقط أن تتجه إلى ملف صوتي وتقوم بتجرته لكي تتحقق من عمل خاصية Loudness Equalization في ويندوز 10 وعلى الأكيد سترى اختلاف مبهر على مستوى النتيجة وهي رفع مستوى الصوت.
الجميل في هذه الطريقة أو هذه الخاصية أنها حل لكل من يبحث عن حل مشكلة انخفاض الصوت في ويندوز 7 أوصوت سماعات الكمبيوتر ضعيف أو غيرها والسبب كون هذه الميزة متاحة وقابلة للتطبيق بنفس الطريقة على مختلف اصدارات الويندوز أهمها 7/8/10، وهي فعالة بنسبة 100% على مستوى رفع الصوت على كافة أجهزة اللابتوب التي تمتلك بطاقة صوتية Realtek.
للإشارة فقط:
غالبية الأشخاص من مستعملي أجهزة الحواسيب المحمولة بنظام تشغيل الويندوز تعمل بتعريف بطاقة الصوت Realtek، لهذا ستنجح معهم هذه الطريقة على الأكيد، لكن افتراضا ماذا لو كان باقي المستخدمين لا يعملون بتعريف بطاقة الصوت التابعة لRealtek ويعانون من مشكل ضعف الصوت على اللاب توب، هذه الفئة خصصنا لها الحل في الطريقة الثالثة يمكنكم التوجه إليها مباشرة.
اقرأ أيضاً:
طريقة رفع صوت اللاب توب بدون برامج بكل سهولة من خلال بعض الخطوات السهلة
خاصية Windows Sonic و Dolby Atmos في الويندوز
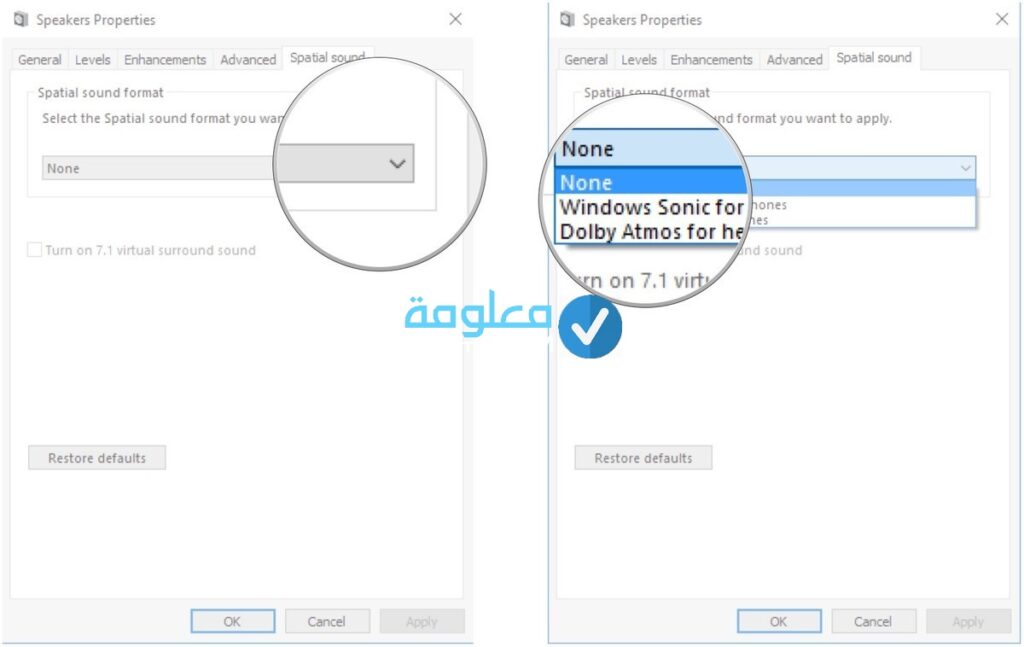
بالنسبة للطريقة الثانية التي تستطيع اللجوء إليها لحل مشكلة ضعف الصوت باللاب توب الخاص بك، تعتمد على خاصية أخرى مميزة مدمجة بنظام تشغيل ويندوز ولا حاجة لك إلى الآن باستعمال برامج أو أدوات خارجية، يكفي أن تتبع التعليمات التي سنقدمها.
وتجدر الإشارة إلى أن هذه الخاصية Windows Sonic و Dolby Atmos تعتبر من التحديثات الرائعة التي أتت بها شركة مايكروسوفت خاصة على مستوى التحديث الأخير الذي قام به فريق المبدعين المتخصص ضمن اصدار windows 10 Creators Update، ولنا أن تعرف الآن على طريقة تفعيل خصائص تضخيم الصوت الجديدة عبر خاصية Windows Sonic و Dolby Atmos على النحو التالي:
قبل مباشرة الشرح هناك مفارقة بسيطة يجب الإشارة إليها، بالنسبة للأشخاص الذي تريد تفعيل هذه الخاصية على مستوى سماعات رخيصة أو ردئية الصنع فقد لا تلاحظ الفرق أبدا لأن هذه الميزة ستحتاج إلى توفرك على سماعات مصممة تحت تقنيات هيدفون عالية الجودة من شركات معروفة مثل:
- Bose
- JBL
- Beats وغيرها من سماعات معروفة من فئة Hi-Fi عالية الجودة، هكذا يمكنك استشعار كل الفروقات التي لم تعر لها اهتماما أو وجود أثناء السماء من سماعات موسيقية عادية تفتقد إلى الدقة وغيرها من الأمورز
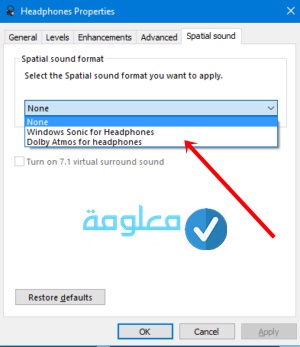
اقرأ أيضاً:
أولا خاصية Windows Sonic
بالنسبة للخاصية الأولى وهي Windows Sonic تم دمجها ضمن الاصدارات الحديثة للنظام كي تعمل على تضخيم الصوت وفق ارادة واستخدامات الأشخاص، ويمكنك الوصوصل إليها وتفعيلها عن طريق:
النقر كليك يمين بواسطة زر الماوس الأيمن كذلك على أيقونة السماعات في ويندوز 10
يليها من بين الخيارات الظاهرة بالقائمة الصغيرة كما الصورة تقوم بالنقر على خيار Spatial sound (none الذي يظهر بعد تحديث المبدعين فقط.
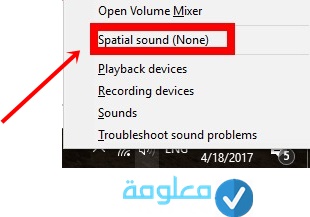
ثم قم باختيار خاصية Windows Sonic للصوت المحيطي، وهكذا تفعل الخاصية ويتم تضحيم الصوت وسترى الفرق.
ثانيا خاصية Dolby Atmos في ويندوز 10
بالنسبة للخاصية الثانية والتي هي Dolby Atmos تتطلب منك التوفر على سماعات عالية الجودة حتى تلاحظ الفرق، ويجب أن تكون هذه السماعات من نوع هيدفون/سبيكر والتي تدعم بشكل كلي خاصية Dolby Atmos، غالبية الأشخاص التي قد تحتاج إلى تفعيل هذه الخاصية يعملون في مجال تأليف الأغاني وتسجيلها أو صناعة الموسيقى وكل ما يتعلق بالهندسة الصوتية، إذ تتيح لك هذه الميزة الاستفادة من خصائصا، ولكي تحصل على هذه الخاصية يجب عليك أولا تحميل تطبيق من خلال الرابط التالي من متجر تطبيقات ويندوز 10 و سيساعدك التطبيق أثناء مراحل التثبيت لإختيار أفضل تجربة موسيقية ملائمة لك
يمكنك متابعة الشرح التطبيقي على الفيديو التالي بخصوص حل مشكلة صوت لاب توب ضعيف بدون برامج:
اقرأ أيضاً:
تحميل تعريف الصوت لويندوز 7 ultimate
طريقة رفع صوت الكمبيوتر بدون برامج
برنامج تضخيم الصوت في ويندوز 10

كما أشرنا في الأعلى الآن مع الأشخاص التي لا تملك بطاقة تعريف الصوت Realtek على جهازها اللابتوب، هناك حلول بديلة وعملية مئة بالمئة للتخلص من مشكلة الصوت المنحفظ بجهازك الحاسوب المحمول الويندوز، ومن بين كل الخيارات التي يمكنك أن تجدها على الويب نقدم لك أفضلها وهو برنامج DFX Audio Enhancer، وستكتشف أنه الحل المثالي لك ولكل الأشخاص التي لا يملك جهازها اللاب توب خاصية التضخيم Loudness Equalization.
لهذا يمكنك الإستعانة بخدمات برنامج تضخيم الصوت FxSound Enhancer هذا والذي كان معروفا فيما مضى بإسم DFX Audio Enhancer، عن طريقه يمكنك الرفع من مستوى الصوت المحدود على جهازك بطريقة تتخلص فيها نهائيا من مشكل الصوت منخفض في ويندوز 10 عندما لا تملك بطاقة Realtek، والجميل في البرنامج أنه يوفر لك هذه الخدمة دون وجود أي أصوات مزعجة أو خرششة أو غيرها من الامور التي قد تحصل جراء رفع الصوت على حساب جودته.
مميزات برنامج DFX Audio Enhancer
يأتي برنامج DFX Audio Enhancer بباقة من مميزات التشغيل المتقدمة والتي يمكن للمستخدم الإستفادة منها، وسنذكر لك أبرزها على النحو التالي:
- أول أهم ميزة يتمتع بها برنامج DFX Audio Enhancer كونه مجاني بالكامل مع كل خيارات التشغيل التي يقدمها.
- تستطيع عبره ضبط الصوت عبر منسّق موسيقي رائع يمكنك من تحديد مستوى تفاصيل ووضوح الأصوات والآلات.
- يمنحك البرنامج القدرة على التحكم بشكل كلي حسب ما تريد في مستوى عُمق الـ Bass.
- يوفر لك كل الخيارات الخاصة بالتعديل على ترددات الإشارات الموسيقية حتى تلائمك.
- كما يمنحك صلاحيات أخرى مهمة مثل تحديد بروفايل صوتي مخصص يناسب نوع الموسيقى التي تحبها.
- تقدم الشركة المصنعة لبرنامج DFX Audio Enhancer خطة مدوفة لشراء النسخة المتقدمة والتي تتيح لك خيارات تشغيل اضافية، لكن تظل النسخة المجانية أكثر من كافية.
يمكنك تنزيل البرنامج مجانا على الرابط بالأسفل، أو شراء النسخة المدفوعة من أراد بسعر يقدر ب 40$، وكما أشرنا أن النسخة المجانية فهي كافية تتيح لك تضخيم الصوت في ويندوز 10 بنسبة 150% عند إختيار مستوى Level 5 من إعدادات البنامج Setting ثم أيقونة الـ Power.
طيقة تثبيت برنامج DeskFX Audio Enhancer
الآن بعد الانتهاء من عملية تنزيل برنامج مضخم الصوت للاب توب والكمبيوتر الذي قمنا بها معًا في الفقرة السابقة ، سنتعلم من خلال هذه الفقرة كيفية بدء عملية التثبيت.
في الواقع فإن عملية التثبيت هذه المرة ستتم في خطوات بسيطة جدا وهذه من أهم مميزات هذا البرنامج الرائع.
الخطوة 1:
قم بالدخول على البرنامج بعد تحميله على جهازك، ثم قم بالنقر عليه نقرتين متتاليتين من أجل بدأ التثبيت، ستظهر لك واجهة التثبيت قم بالنقر على “next”.
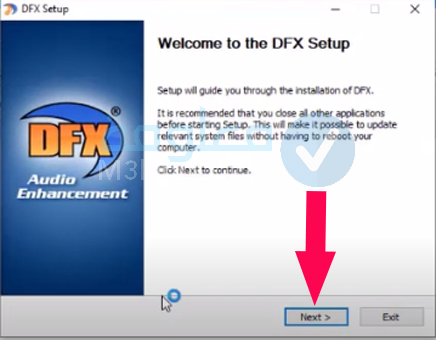
الخطوة 2:
ستفتح فقط الملف الذي قمنا بتنزيله وستظهر لك الواجهة في البداية كما هي في هذه الصورة بالضبط وهنا ستظهر لك ضع النقطة أمام خيار القبول ثم انقر فوق “التالي next”.
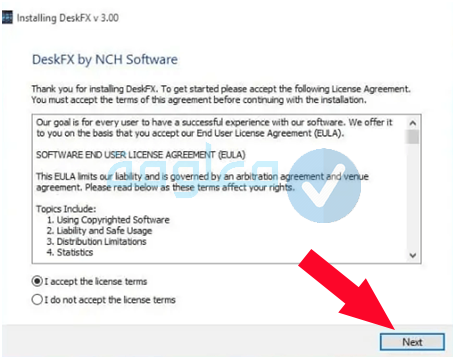
الخطوة 3:
من ثم ستبدأ عملية تثبيت البرنامج على جهاز اللابتوب الخاص بك تمامًا كما في هذه الصورة وفي ذلك الوقت لا يمكنك فعل أي شيء سوى الانتظار.
انتظر حتى تكتمل عملية التنزيل ، والتي سنفعلها بعد ذلك ستتمكن من لبدء عملية استخدام البرنامج بهذا تكون قد أكملت عملية التثبيت.
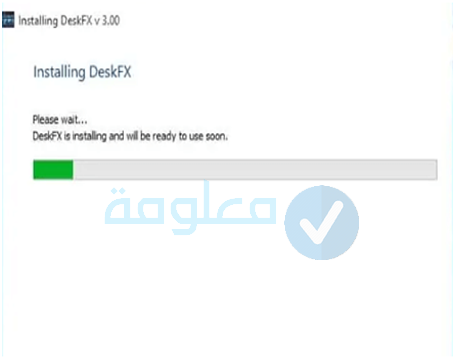
عن طريق تحميل برنامج مستويات الصوت نقي للكمبيوتر، ستتمكن من تضخيم الصوت للاب توب بسهولةوبدون أي خبرة فقط تابع معنا لتتعرف على كيفية القيام بذلك.
اقرأ أيضاً:
كانت هذه كل الطرق الرسمية التي تستطيع اللجوء إليها من أجل تجاوز مشكلة ضعف الصوت على اللاب توب، وبالفعل يمكنك تعلية الصوت في ويندوز 10 عبر الطرق المشروحة في المقال ودون أي برامج، أو يمكنك الإستعانة بها في الحالة الأخيرة، والأهم يبقى الحصول على النتيجة المرضية لكل مستخدم.
وحتى تحافظ على هذه المزايا قم عمل تحديثات لكرت الصوت بشكل مستمر للنظام متى كان ذلك متاحا، ويمكنك أيضا رفع أو تحميل أي ملف مصاحب لهذا ومدعما من قبل اللوحة الأم لديك حتى تستفيد من كل الخصائص والمزايا التي يتم طرحها على الإصدارات الحالية للويندوز والتي تعمم على النسخة السابقة أيضا.