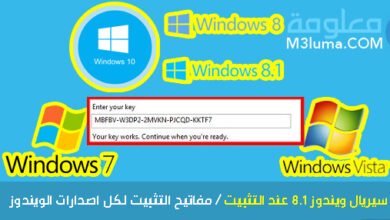تحميل تعريف الصوت ويندوز 7 ، 10 ، 11 لأي جهاز 32 بت 64

في بعض الأحيان ، عند تثبيت نسخة جديدة من ويندوز 7 أو أي إصدار من ويندوز وحتى بعد الانتهاء من عملية تثبيت التعريفات، قد تلاحظ أن الكمبيوتر لا يزال لا يعمل بشكل سليم ولا يصدر صوت عند تشغيل الفيديوهات أو الموسيقى. ذلك ارجع إلى أن تعريفات الصوت لم يتم تثبيتها على الويندوز
في هذا المقال اليوم سنشارك معك حل هذه مشكلة وتحميل تعريف الصوت لويندوز 7 ultimate.
حل مشكلة الصوت في ويندوز 7 و 10 و 11 بدون برامج
في هذه الفقرة ، سنسلط الضوء على العديد من الطرق المفيدة لإصلاح عدم عمل الصوت في ويندوز 7 ultimate وجميع الإصدارات الأخرى دون أن تحتاج إلى تحميل أي برنامج. جرب هذه الحلول السهلة، وفي حال استمر المشكل، يمكنك تحميل برنامج تعريف الصوت ستجد شرح مفصل له في الأسفل.
الحل رقم 1: تحديث كارت الصوت
في كثير من الأحيان ، لا يتم تحديث تعريف الصوت لويندوز 7 ultimate مما قد يؤدي إلى مواجهة مشكلة عدم عمل الصوت ،ولهذا السبب يجب عليك تحديث برنامج تشغيل بطاقة الصوت الخاصة بك من خلال الخطوات التالية:
الخطوة 1:
أولاً ، يجب عليك أولاً تشغيل “مربع حوار الأمر تشغيل” باستخدام الاختصار “Windows Win + R”.
الخطوة 2:
بعد ذلك ، اكتب الأمر “devmgmt.msc” واضغط على مفتاح “Enter“.
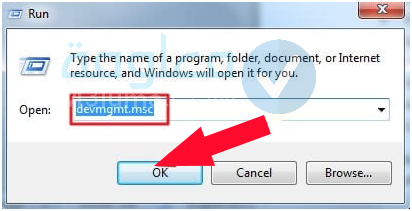
الخطوة 3:
بعد ذلك ، حدد موقع فئة “أجهزة التحكم في الصوت والفيديو والألعاب Sound video and game controllers” وقم بتوسيعها للعثور على برنامج تشغيل الصوت الخاص بك.
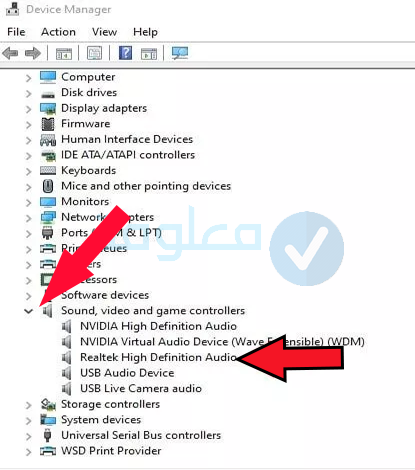
الخطوة 4:
انقر بزر الماوس الأيمن فوق “realtik High Deefinition Audio” ثم اختر تحديث برنامج التشغيل update driver software”.
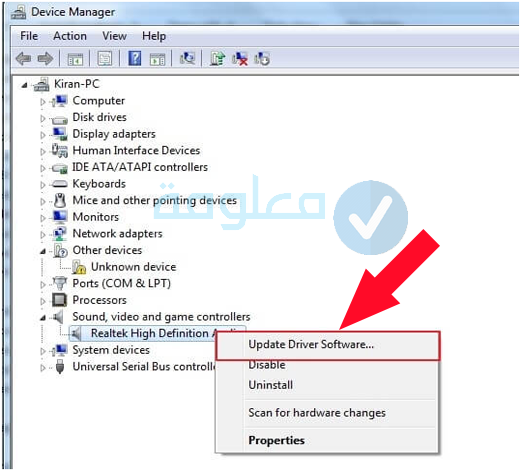
الخطوة 5:
من ثم ستظهر نافذة جديدة تعرض خيارات التحديث على شاشتك. هنا عليك النقر على خيار “البحث تلقائيًا عن برنامج التشغيل المحدث”.
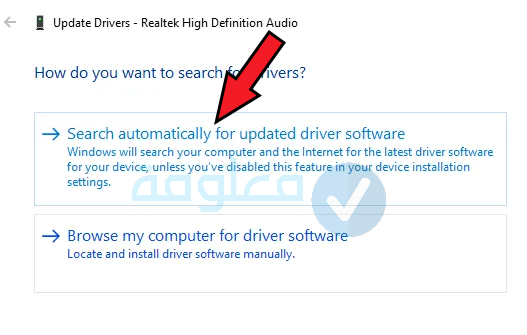
سيبحث ويندوز 7 عن تحديث برنامج التشغيل وسيقوم بتثبيته إذا كان هناك أي تحديث، بذلك ستكون قد تمكنت من حل مشكل تعريف الصوت في جهازك.
الحل رقم 2: تشغيل مستكشف أخطاء ويندوز
أثناء استخدام ويندوز 7ultimate، قد تواجه مكبرات الصوت في الكمبيوتر أي خطأ غير معروف. لهذا ، يمكنك تشغيل مستكشف أخطاء ويندوز ومصلحها لإصلاح تشغيل الصوت ،وللقيام بذلك فقط اتبع الخطوات التالية:
الخطوة 1:
أولاً ، ابدأ العملية بالانتقال إلى “قائمة ابدأ” على جهاز الكمبيوتر الخاص بك.
في شريط البحث الخاص به ، اكتب “Troubleshoot” وانقر على “Troubleshooting” من النتائج.
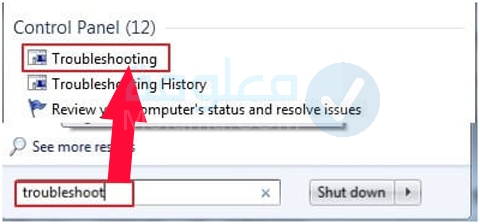
الخطوة 2:
اضغط على خيار استكشاف الأخطاء وإصلاحها
تحت عنوان “الأجهزة والصوت: Hardware and Sound” ، انقر على خيار “استكشاف أخطاء تشغيل الصوت وإصلاحها: Troubleshoot audio playback”.
الخطوة 3:
في أسفل الجانب الأيسر ، قم بتمكين الخيار “متقدم: Advanced” بالنقر فوقه ،ومن ثم قم بالنقر على الزر “تطبيق الإصلاحات تلقائيًا: Apply repairs automatically”.
الآن اضغط على خيار “التالي” لبدء عملية استكشاف الأخطاء وإصلاحها.
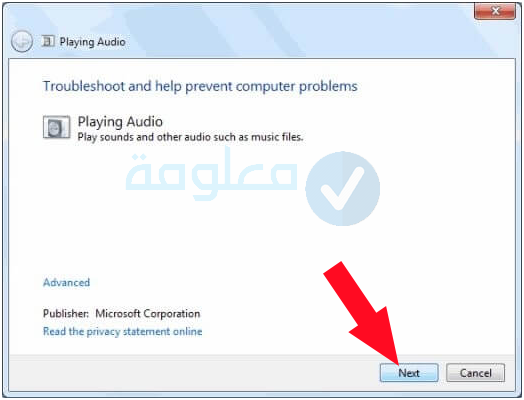
أخيراً ، فقط انتظر لبعض الوقت حيث سيعمل مستكشف الأخطاء ومصلحها على حل المشكلة المحددة في غضون ذلك ، ستكون قد تمكنت من اصلاح الصوت لويندوز 7 ultimate.
الحل رقم 3: إعادة تشغيل خدمات الصوت
قد يتم تعطيل خدماتتعريف الصوت لويندوز 7 ultimateعن طريق الخطأ لأي سبب ،ولإصلاح عدم وجود صوت في ويندوز 7 ، حاول إعادة تشغيل خدمات الصوت وذلك من خلال الخطوات التالية:
الخطوة 1:
ابدأ تشغيل الأداة المساعدة بالضغط على “Windows + R” على لوحة المفاتيح.
الخطوة 2:
الآن اكتب الأمر “services.msc” واضغط على زر “موافق”.
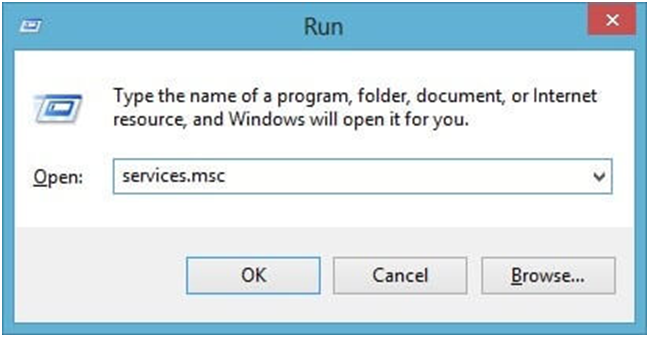
الخطوة 3:
في النافذة الجديدة التي ظهرت، قم بالتمرير إلى أسفل ثم حدد خيار “Windows Audio”. انقر بزر الماوس الأيمن فوق هذا الخيار ثم انقر فوق “إعادة التشغيل restart” من القائمة.
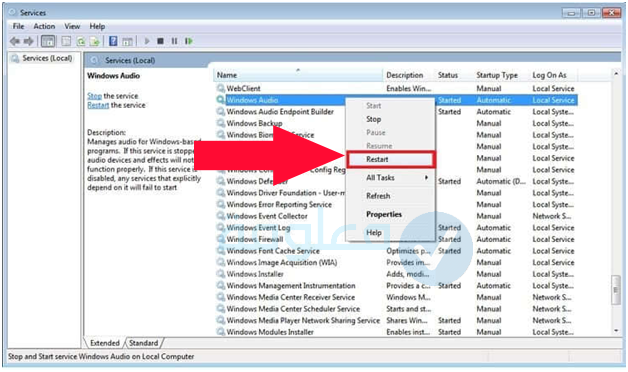
الخطوة 5:
بمجرد إعادة تشغيل خدمة الصوت، انقر بزر الماوس الأيمن عليها لتحديد “خصائص properties”. اضبط نوع بدء التشغيل على “Automatic” من القائمة المنسدلة ثم اضغط على زر “Apply”.
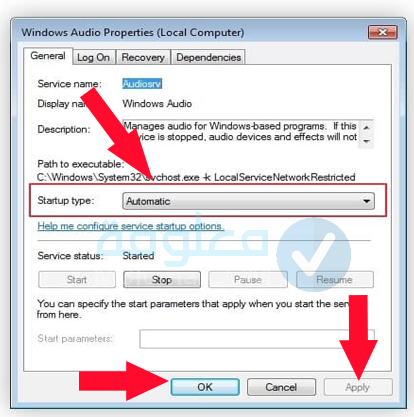
بذلك ستكون قد تمكنت من إصلاح أخطاء تعريف الصوت لويندوز 7 ultimate التي يمكن أن تواجهك أثناء الاستخدام.
الحل رقم 4: ضبط خصائص السماعة لتشغيل الصوت
هناك طريقة أخرى فعالة لحل مشكلة عدم عمل نظام التشغيل ويندوز 7 وهي تغيير خصائص مكبر الصوت،ومن أجل ضبط خصائص مكبر الصوت ، تابع الخطوات التالية:
الخطوة 1:
في الجانب الأيمن السفلي من سطح المكتب ، انقر بزر الماوس الأيمن على أيقونة “الصوت”. من ثم انقر على “أجهزة التشغيل: Playback Devices”.
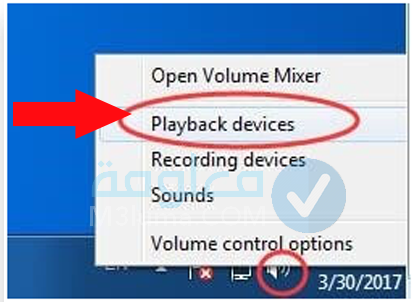
الخطوة 2:
الآن انقر بزر الماوس الأيمن على جهاز التشغيل الخاص بك، ثم اختر “خصائصها”. بعد فتح الخصائص ، انتقل إلى علامة التبويب “تحسين”.
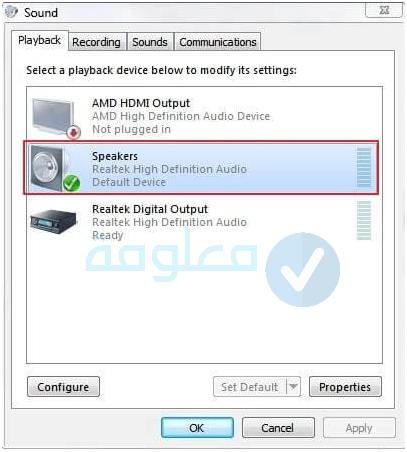
الخطوة 3:
في علامة تبويب التحسين ، يمكنك تغيير إعدادات متعددة بسهولة. فعلى سبيل المثال:
- سوف يساعد Bass Boost في زيادة الترددات المنخفضة.
- يساعد Virtual Surround في تحويل الصوت المحيط إلى إخراج استريو.
- يغير خيار Room Correction (تصحيح الغرفة) خصائص الغرفة والسماعة.
- بينما يوازن Loudness Equalization اختلافات مستوى الصوت لجعل الصوت ممتعًا للسمع البشري.
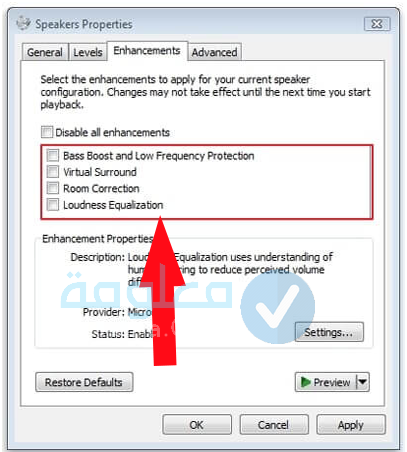
يمكنك النقر فوق علامة التبويب “الإعدادات” لكل من هذه الخيارات لتغيير خصائصها.
وبذلك ستكون قد تمكنت من حل مشكل الصوت لويندوز 7 ultimate.
الحل رقم 6: إصلاح مشكلات Realtek الصوتية مع التراجع
في حال قمت بالتحديث مؤخرًا وظهرت لك رسالة توافق الخطأ مع الإصدار ،هنا يجب التراجع عن أحدث برنامج تشغيل تم تثبيته إلى الإصدار السابق. للقيام بهذا الأمر كل ما عليك فعله هو:
الخطوة 1:
ابحث عن برنامج تشغيل Realtek في إدارة الأجهزة ثم افتح مدير الجهاز وانتقل إلى أجهزة التحكم في الصوت والفيديو والألعاب.
قم بتوسيع القائمة ، وحدد موقع برنامج Realtek الخاص بك في القائمة ، وانقر بزر الماوس الأيمن ثم ادخل على خصائص .
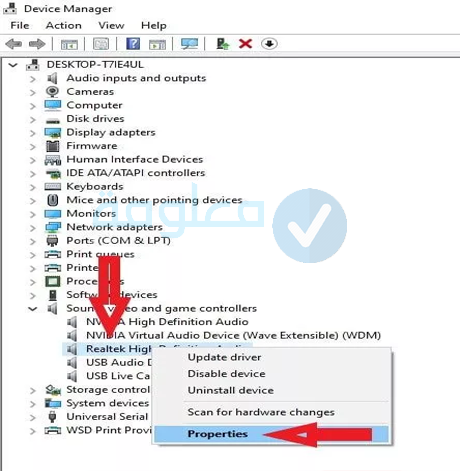
الخطوة 2:
انقر فوق خيار Driver في الجزء العلوي من القائمة. قم بتحديد خيار استرجاع برنامج التشغيل. سينقلك إلى برنامج التشغيل المثبت مسبقًا.
إذا كان التراجع غير نشط ، فهذا يعني أنه ليس لديك إصدار مثبت مسبقًا للعودة إليه. في هذه الحالة قم بالضغط على خيار “Roll Back Driver” ، ثم “OK” واتبع التعليمات حتى تتمكن من تأكيد العودة إلى الحالة السابقة.
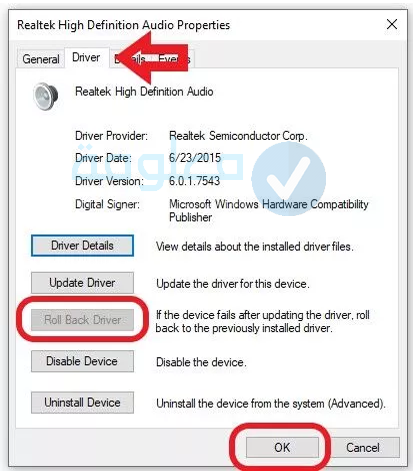
في الأخير قم بإعادة تشغيل الكمبيوتر.
اقرأ أيضا:
تحميل نسخة ويندوز 7 بالتعريفات والبرامج 32 و 64 بت مجانًا كاملة برابط مباشر
تحميل برنامج تعريف الصوت ويندوز 7 10 11
هناك العديد من الطرق المختلفة لتنزيل تعريف الصوت ويندوز 7 ultimate وجميع إصدارات ويندوز الأخرى،سنشرح أسهل طريقة التي لا تتطلب الكثير من الخطوات التي يمكن أن تمثل صعوبة بالنسبة للبعض.
كل ما تحتاجه هو تنزيل برنامج Realtek HD Audio Drivers وهو من أشهر البرامج التي تساعدك على تشغيل الصوت على جهاز الكمبيوتر الخاص بك
خطوات تحميل وتثبيت تعريف الصوت Realtek
تحميل البرنامج من الرابط التالي:
هنا وسيتم نقلك سريعًا إلى الموقع الرسمي يمكنك تحميل تعريف الصوت لويندوز 7 64 بت أو تحميل تعريف الصوت لويندوز 7 32 بت،ستظهر الواجهة تمامًا كما هي في هذه الصورة ثم حدد الإصدار الذي تحتاج إلى تنزيله.
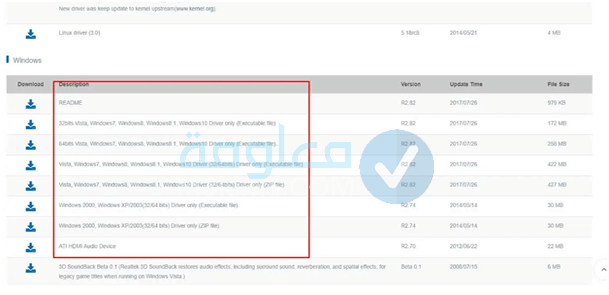
الخطوة 1:
بعد الدخول الى الموقع الرسمي ، انقر فوق خيار القبول ، ثم ضع رابط البريد الإلكتروني الخاص بك ، ثم انقر فوق خيار تنزيل هذا الملف ، وستبدأ عملية التنزيل قريبًا.
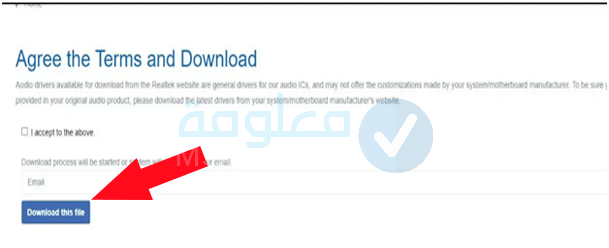
الخطوة 2:
بعد الانتهاء من عملية التنزيل ، يمكنك البدء في تثبيت هذا البرنامج ولن تستغرق هذه العملية الكثير من الوقت.
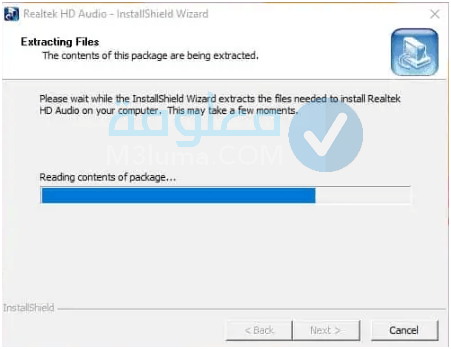
الخطوة 3:
في البداية افتح الملف الذي قمنا بتنزيله معًا من خلال الفقرات السابقة ، وفورًا ستبدأ عملية فك الضغط كما هو في هذه الصورة بالضبط ، وهنا ستنتظر حتى تنتهي العملية تمامًا حتى تتمكن من البدء.
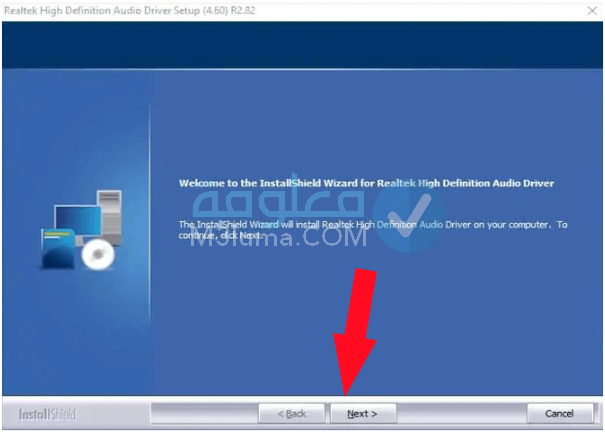
الخطوة 4:
بعد ذلك ، انقر فوق الخيار التالي ، كما هو الحال في هذه الصورة أدناه ، وبعد ذلك ستبدأ عملية التثبيت على الفور.
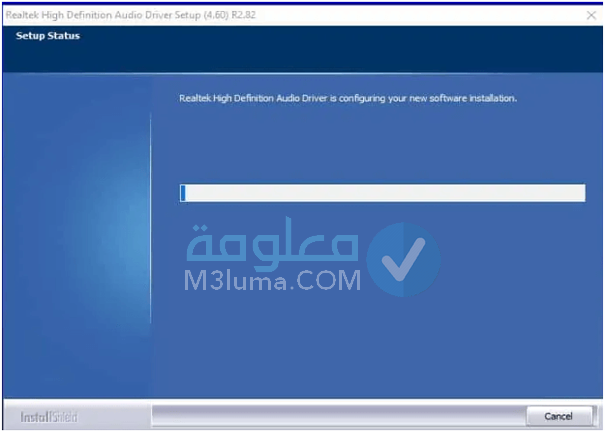
الخطوة 5:
ستظهر لك واجهة التثبيت تمامًا كما هي في هذه الصورة ، وقد تستغرق هذه العملية بعض الوقت وبمجرد الانتهاء يمكنك البدء في إعادة تشغيل جهاز الكمبيوتر الخاص بك وبعد ذلك يمكنك الاستماع إلى الأغاني دون أي مشكلة على الإطلاق.
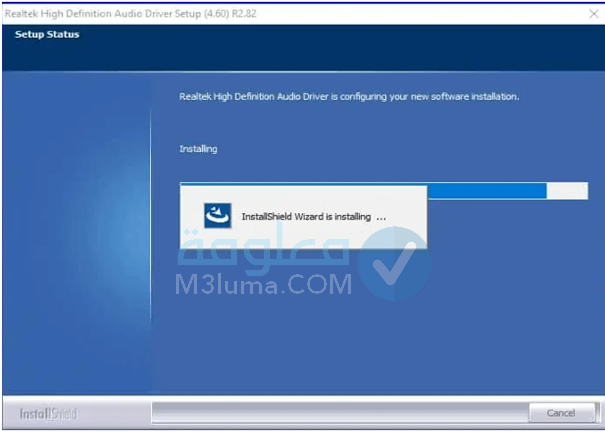
الخطوة 6:
في الأخير ستظهر لك واجهة تخبرك هل تريد إعادة تشغيل الكمبيوتر أو تريد إعادة التشغيل لاحقا، قم بوضع علامة على خيار “نعم أريد إعادة تشغيل الكمبيوتر الآن yes i want to restart my computer now”.
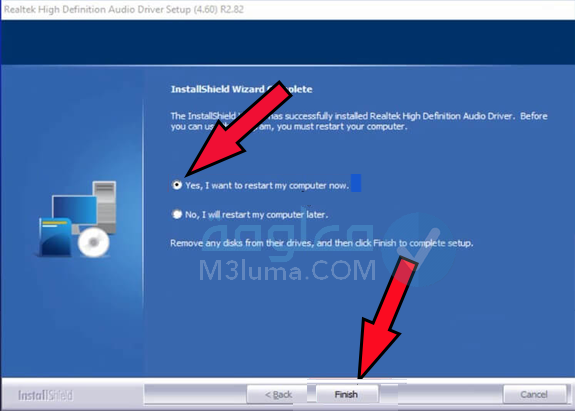
سوف يتم إعادة تشغيل الكمبيوتر بشكل تلقائي الآن، انتظر حتى يتم تشغيله من جديد، ومن ثم سوف تجد بأن تعريفات الصوت قد تم إضافتها بنجاح وسوف يعمل الصوت بشكل عادي، ستلاحظ أن المشكل تم حله.
وبذلك ستكون قد تمكنت من تحميل وتثبيت تعريف الصوت لويندوز 7 ultimate بدون أي مشاكل وبخطوات جد بسيطة.
كيفية تشغيل تعريف الصوت ويندوز 7
بعد الانتهاء من عملية تثبيت التعريف كما هو في الخطوات أعلاه، ليس عليك القيام بأي خطوات لتتمكن من تشغيل الصوت، فقط ستقوم ببساطة بإعادة تشغيل جهاز الكمبيوتر الخاص بك وعلى الفور يمكنك بدء عملية استخدامه، ستلاحظ أن الصوت يعمل بشكل جيد على الكمبيوتر الخاص بك ويندوز 7 ultimate.
يمكنك الآن التأكد من أن تعريفات الصوت تم إضافتها وتم تشغيل الصوت في جهازك من خلال التقر على خيار sounds من أسفل الشاشة.
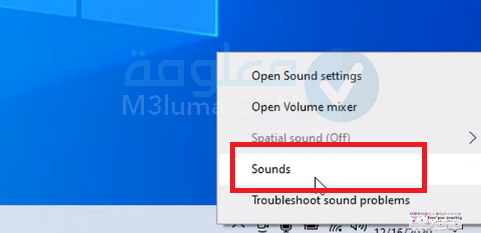
سوف تجد بأن الصوت تم تفعيله سواء الصوت الخاص بالجهاز speaker أو الخاص بالسماعات أو التسجيل recording.
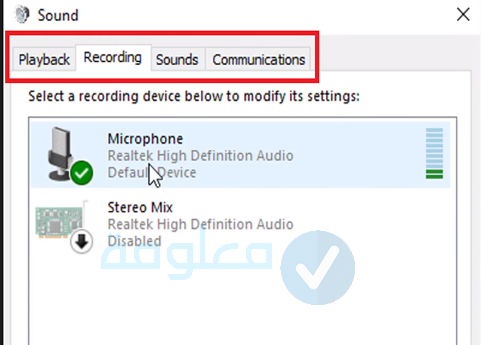
هكذا سيتم تحميل تعريف الصوت لويندوز 10 64 bit أو تحميل تعريف الصوت لويندوز 10 32 bit بالإضافة إلى تحميل تعريفات الصوت ويندوز 7 وإصلاح جميع أخطاء الصوت في ويندوز 7 ، 8.1، 10 ، وغيرها من الإصدارات الأخرى.
ملاحظة: يمكن معرفة التعريفات الناقصة التي تحتاج إلى تحديث تحديث جميع تعريفات الكمبيوتر ويندوز تلقائيا عن طريق تنزيل برنامج تعريفات الكمبيوتر مجانا.
أسباب ظهور مشكلة صوت في ويندوز
يمكن أن يكون هناك عدة أسباب لعدم عمل الصوت في ويندوز 7ultimate وقبل الانتقال إلى الحلول ، دعنا نناقش الأسباب الرئيسية لهذه المشكلة:
- برامج الترميز مفقودة:
قد لا يحتوي المشغل الذي تحاول تشغيل ملف الصوت أو الفيديو فيه على برامج الترميز اللازمة التي يتطلبها الكمبيوتر لتشغيل هذا الملف ، إذا كانت هناك مشكلة في برنامج الترميز ، فلن يعمل الصوت الموجود على جهاز الكمبيوتر الخاص بك.
- مشاكل في الإعدادات:
في كثير من الأحيان ، في بعض الأحيان ، يمكن أن تتغير إعدادات جهاز الكمبيوتر الخاص بك عن طريق الخطأ ، قد يكون من الممكن أن يكون مستوى الصوت مكتومًا في الإعدادات ، مما يجعلك غير قادر على سماع الصوت.
- مشاكل أجزاء الصوت harware:
يمكن أن تكون هناك مشكلة غير معروفة في أجهزة الصوت مثل مكبرات الصوت أو سماعات الرأس التي يمكن أن تؤدي إلى عدم عمل الصوت في ويندوز 7،وقد يتسبب سلك أجهزة الصوت التالف أو أي مشكلة داخلية في حدوث هذه المشكلة.
- تعريف تشغيل صوت خاطئ:
إذا لم يتم تحديث برنامج تشغيل الصوت على جهاز الكمبيوتر الخاص بك أو تثبيته بشكل صحيح ، فقد تظهر مشكلة في الصوت في نظام التشغيل ويندوز 7الخاص بك. لهذا ، ستحتاج إلى تثبيت برنامج تشغيل صوت متوافق على جهاز الكمبيوتر الخاص بك للتخلص من هذه المشكلة، وهذه العملية يمكنك تطبيقها من خلال الخطوات أعلاه.
- ملف صوتي تالف:
قد تواجه ملفًا صوتيًا تالفًا أو محفوظًا على جهاز الكمبيوتر الخاص بك لأسباب متعددة، وبالتالي ، إذا تعرض ملفك الصوتي للتلف تحت أي ظرف من الظروف ، فلن تتمكن من الاستماع إلى الصوت بشكل صحيح.
أسئلة وأجوبة شائعة حول برنامج تعريف الصوت للكمبيوتر
لماذا لا يمكنني العثور على Realtek HD Audio Manager في الويندوز؟
ستجد Realtek HD audio manager. إذا كنت لا تزال غير قادر على العثور على مدير الصوت Realtek ، فقد تحتاج إلى إعادة تثبيت Realtek audio manager عن طريق تحديث برنامج تشغيل الصوت Realtek HD.
ههل أحتاج إلى Realtek HD Audio Manager؟
كيف أقوم بإضافة Realtek إلى إدارة الأجهزة؟
كيف يمكنني إعادة تنزيل Realtek Audio Manager؟
بالإضافة إلى ذلك ، انقر بزر الماوس الأيمن فوق Realtek High Definition Audio وحدد خيار إلغاء تثبيت الجهاز. بعد الانتهاء من ذلك ، أعد تشغيل الكمبيوتر الشخصي الذي يعمل بنظام Windows بعد إلغاء تثبيت برنامج تشغيل الصوت Realtek. ثم أعد تثبيت برنامج تشغيل الصوت Realtek يدويًا.
هل يمكن تحميل برنامج تعريف الصوت لويندوز 7 من ميديا فاير ؟
هل يمكن تحميل برنامج تعريف الصوت لويندوز XP ؟
تحميل برنامج تعريف الصوت 32 bit ويندوز 7 / 8 / 10
تحميل برنامج تعريف الصوت bit لويندوز 7 / 8 / 10
تحميل برنامج تعريف الصوت لينكس