يمكن نقل الملفات بين الأجهزة عن طريق توصيل بعضها ببعض

يمكن نقل الملفات بين الأجهزة عن طريق توصيل بعضها ببعض
هناك مجموعة من الطرق لنقل الملفات بين الأجهزة وذلك عبر خاصة الواي فاي او البلوتوث وغيرها من الطرق الأخرى اللاسلكية. لكن هل يمكن فعلا نقل الملفات بين الأجهزة عن طريق توصيل بعضهما ببعض؟
نعم يمكنكم مشاركة ونقل الملفات بين جهازين كمبيوتر بكابل الانترنت، دعونا نتعرف على كيفية القيام بذلك في الاسطر التالية من هذه المقال:
اقرأ أيضاً: اسرع 7 برامج نقل الملفات من الهاتف الى الكمبيوتر والعكس بدون وصلة
اقرأ أيضاً: كيفية نقل الملفات بين جهازين الهاتف والكمبيوتر عن طريق wifi بدون برامج بدون كابل
أشياء ستحتاجها لنقل الملفات بين جهازين كمبيوتر

- يجب ان تتوفر على كابل إنترنت “LAN Cable” ومن المفضل ان يكون من نوع “CAT 5”.
- يجب ان يكون كلا الجهازين يعملان بنظام الويندوز.
- قد تستغرق عملية نقل الملفات بعض من الوقت يجب عليك التحلي بالصبر.
خطوات نقل الملفات بين جهازين كمبيوتر
دعونا نتعرف على مجموعة من الخطوات البسيطة، التي من خلالها يمكنكم نقل الملفات من جهاز كمبيوتر إلى آخر عن طريق الكابل:
توصيل جهازي الكمبيوتر بكابل الانترنت “LAN Cable”
في الخطوة الأولى يجب عليك توصيل كل من الجهازين مع بعضهما بالكابل من نوع LAN كما هو موضح في الصورة بالأسفل.

يجب تمكين مشاركة الشبكة على الجهازين
وبعد ان تم ربط الجهازين بالكابل LAN Cable يجب عليك تشغيل مشاركة الشبكة على كلا الجهازين وذلك لنقل الملفات بينهما. دعونا نتعرف على كيفية القيام بذلك في الاسطر التالية من هذه الفقرة:
الخطوة رقم 1:
يجب عليك أولا الضغط على قائمة Start ومنها الضغط على زر Control Panel كما هو موضح في الصورة.
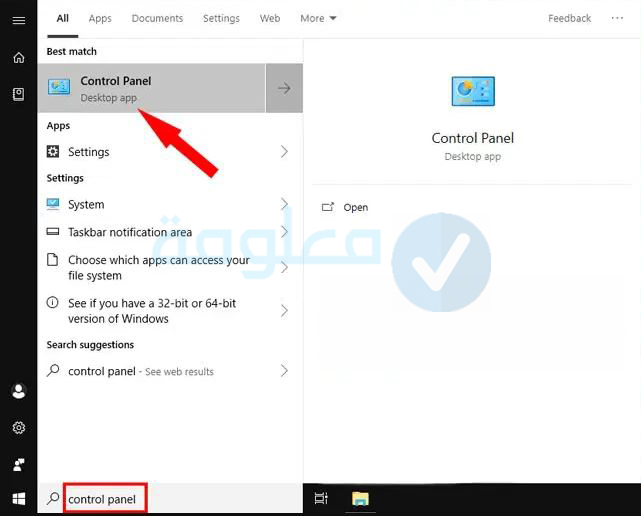
الخطوة رقم 2:
بعدها يمكنك الضغط على خيار “Network and Internet”.
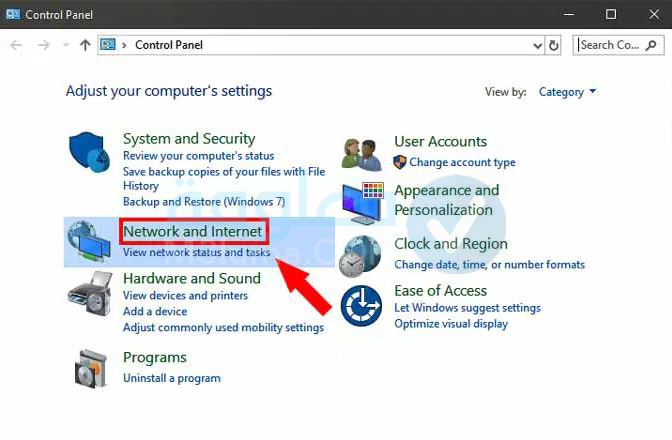
الخطوة رقم 3:
بعدها يمكنك الضغط على خيار “Network and Sharing Center.
( أو يمكنك بدلا من ذلك كتابة في مربع البحث على Control panel الجملة التالية “Control panel/Network and Internet/Network and Sharing Center” ثم اضغط على زر الدخول من لوحة المفاتيح ).
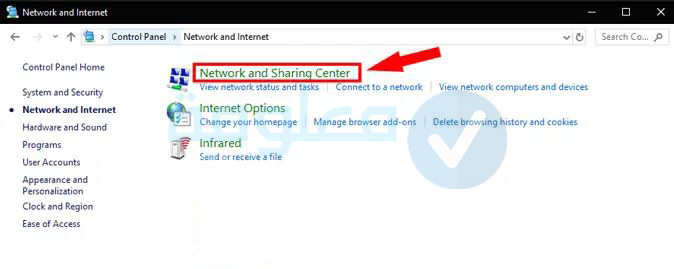
الخطوة رقم 4:
من القائمة الجانبية يمكنك الضغط على Change” advanced sharing Settings”.
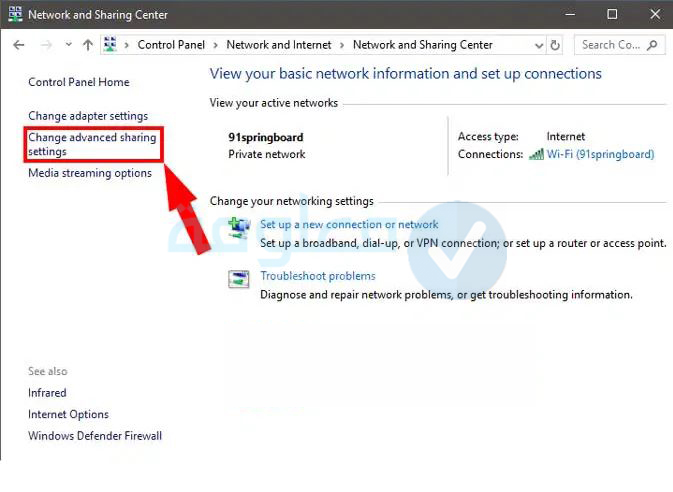
الخطوة رقم 5:
ستظهر لك ثلاث انواع من الشبكات وهي كالتالي:
- شبكة Guest or Public: وهي شبكة مخصصة لبعض الاماكن مثل المقاهي والطائرات.
- شبكة Private: وهي شبكة مخصصة للمؤسسات او للشبكة المنزلية الخاص بك.
- شبكة All Networks: وهي شبكة تتكون من كلا الشبكات التي تحدثنا عنها.
يمكنك الضغط على شبكة All Networks كما هو موضح في الصورة بالأسفل.
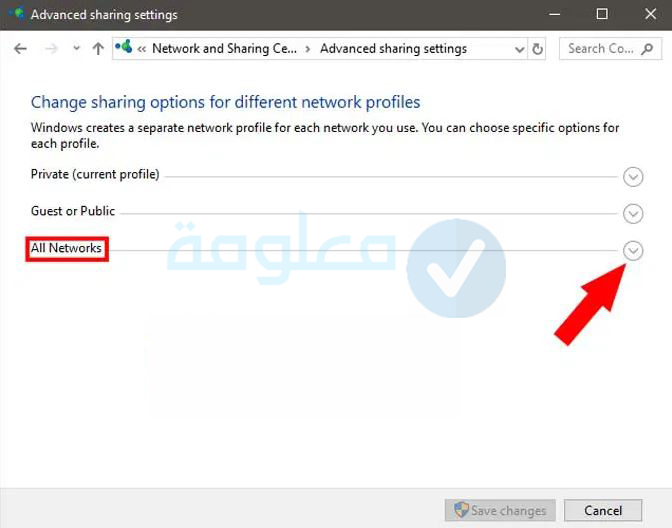
الخطوة رقم 6:
يمكنك الضغط على أيقونة القائمة المندلسة لتوسيع All Network، ثم يجب عليك تمكين Public Sharing وذلك لتتمكن أجهزة الكمبيوتر من الوصول إلى الملفات الخاصة ببعضها البعض من خلال الكابل الذي قمت بتركيبه.
حتى لا تختلط عليك الأمور يمكنك الضغط على “Turn off password protected sharing” كما هو موضح في الصورة بالأسفل.
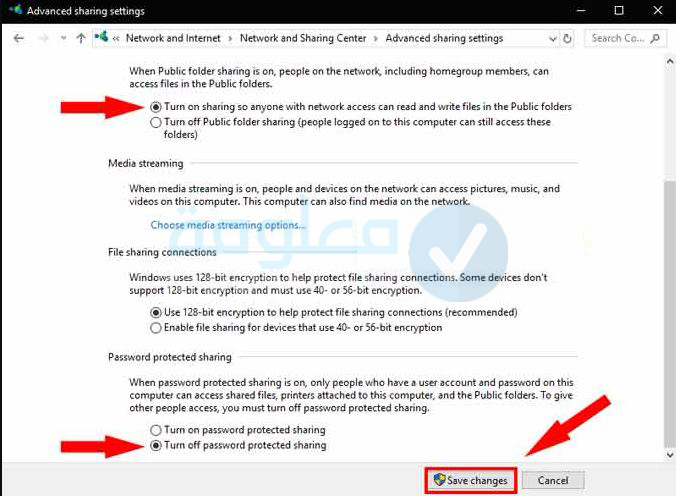
هكذا يمكنك جعل الكمبيوتر الآخر يصل الى البيانات بدون الحاجة لكلمة المرور. فور الانتهاء يمكنك الضغط على زر حفظ التغييرات Save Changes الذي يوجد في الاسفل.
اقرأ أيضاً: حل مشكلة عدم نقل الملفات من الهاتف الى الكمبيوتر
اقرأ أيضاً: تحميل أفضل 12 برامج نقل الملفات للكمبيوتر والهاتف
إعداد Static IP
وبعد ان قمت لتمكين مشاركة الشبكة على كل من الجهازين من خلال اتباع الخطوات السابقة، الٱن يجب علينا جعل الجهازين على نفس الشبكة من خلال تعيين عنوان IP ثابت على نفس الفئة، وللقيام بذلك يجب عليك اتباع الخطوات التالية:
الخطوة رقم 1:
حتى تقوم بتعيين عنوان IP ثابت يجب عليك الدخول إلى Control Panel ثم اضغط على Network And Sharing Center.
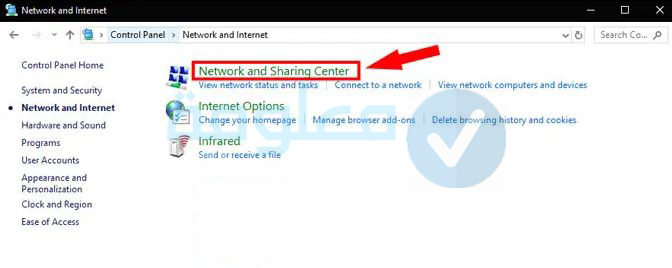
الخطوة رقم 2:
في هذه الصفحة التي ستظهر لك يمكنك الضغط على “Ethernet” ستفتح نافذة صغيرة يمكنك الضغط على خيار “Properties”.
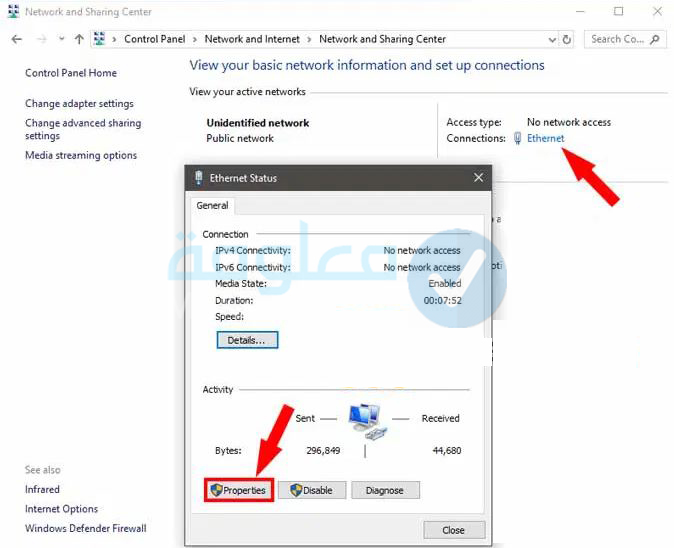
الخطوة رقم 3:
من النافذة التالية يمكنك وضع علامة صح ✓ على خيار Internet Protocol Version 4 (TCP / IPv4) ثم اضغط على خيار “Properties”.
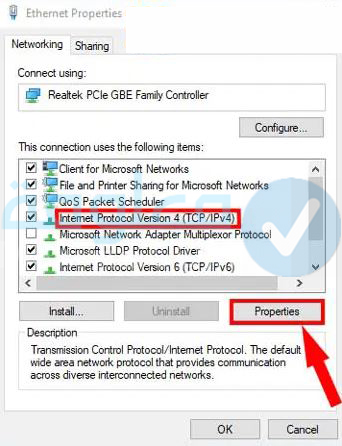
الخطوة رقم 4:
في هذه الخطوة يجب عليك جعل كلا الجهازين يحملان إعدادات IP مختلفة. على جهاز الكمبيوتر رقم 1 قد بتحديد خيار “Use the following IP address” ثم قم بكتابة القيم التالية:
- IP Address: 192.168.1.1
- Subnet mask: 225.225.225.0
- Default gateway: 192.168.1.2
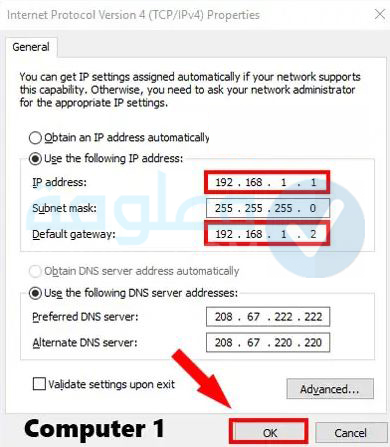
( يمكنكم أنتم استخدام عنوان IP آخر إذا كنتم ترغبون بذلك حيث يمكنكم استخدام أي نوع من عنوان IP من فئة A او من فئة B او يمكنك كتابة القيم التي قدمناها لك في الأعلى ).
الخطوة رقم 5:
اما على جهاز الكومبيوتر رقم 2 يمكنك أيضا الضغط على خيار “Use the following IP address” ثم وضع القران التالية:
- IP Address: 192.168.1.2
- Subnet mask: 225.225.225.0
- Default gateway: 192.168.1.1
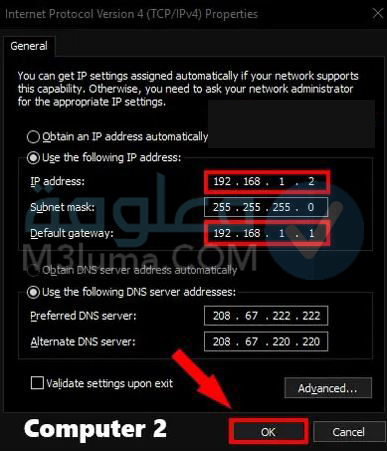
الخطوة رقم 6:
بعدها يجب عليك فتح Windows File Explorer ثم الضغط على أيقونة شبكة Network من الجانب كما هو موضح في الصورة بالأسفل.
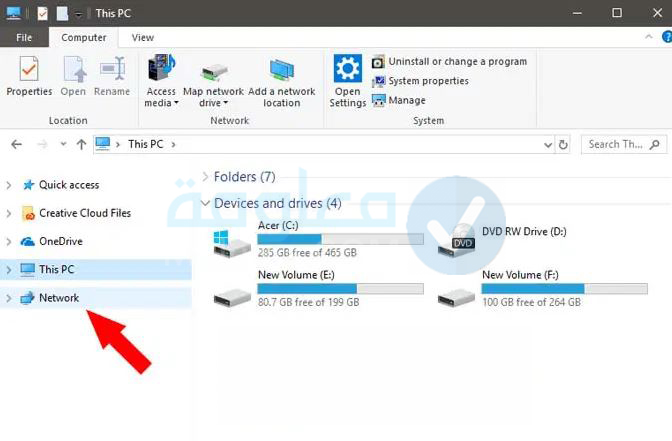
عند اتمام جميع الخطوات السابقة بشكل صحيح فسيظهر كلا الجهازين في نافذة الشبكة على كلا الجهازين كما في الصورة بالأسفل. يمكنك الضغط على زر جهاز الكومبيوتر وتصفح الملفات التي ترغب نقلها، دعونا نتعرف على كيفية القيام بذلك في الفقرة الأخيرة.
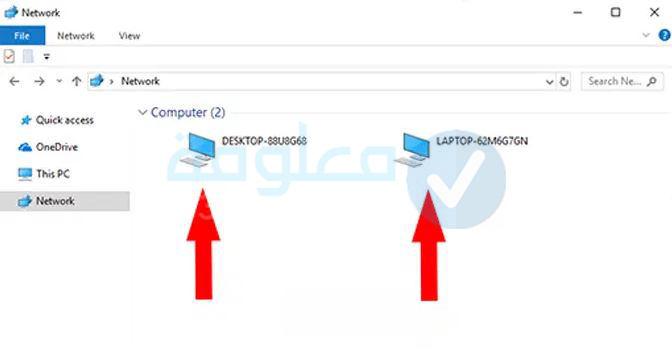
اقرأ أيضاً: افضل طرق حل مشكلة عدم نقل الملفات للفلاشة او الكمبيوتر (فعالة 100٪)
اقرأ أيضاً: برنامج نقل الملفات بين جهاز الكمبيوتر وجهاز Android بالكابل
كيفية مشاركة الملفات
بعد اتمام جميع الخطوات السابقة بشكل ناجح يمكنك البدء في عملية نقل الملفات بين الأجهزة عن طريق توصيل بعضهما ببعض، يجب عليك في الأولى مشاركة المجلد الذي ترغب بمشاركته على الشبكة المحلية تابعوا معنا الشرح:
الخطوة رقم 1:
يجب عليك إنشاء ملف جديد على سطح المكتب الخاص ولك ونسخ ولصق جميع الحلقات التي ترغب بنقلها إلى جهاز الكمبيوتر الآخر.
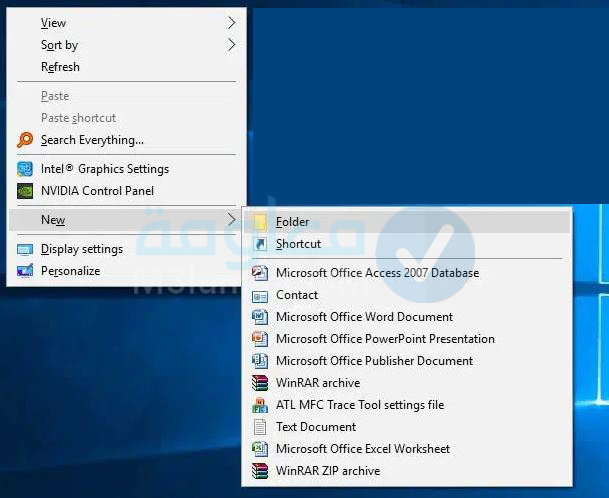
الخطوة رقم 2:
بعدها يمكنك الضغط على هذا المجلد بالزر الأيمن من الفأرة ثم اضغط على خيار Give access to ومن خيارات التي ستظهر لك يمكنك الضغط على خيار “Specific People”.
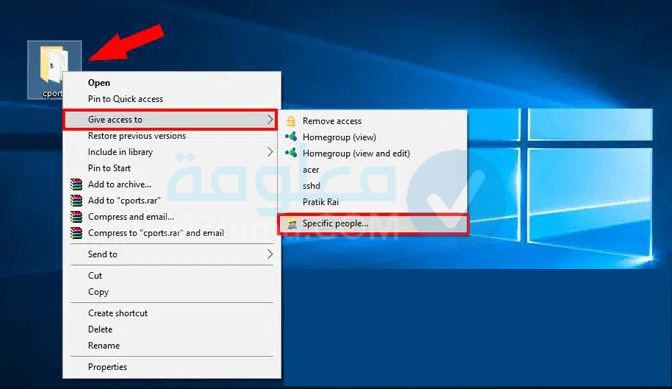
الخطوة رقم 3:
يمكنك بعدها الضغط على خيار Everyone من نافذة File Sharing. ومن القائمة المندلسة يمكنك الضغط على خيار ADD ثم اضغط على زر المشاركة Share الذي يوجد في الاسفل.
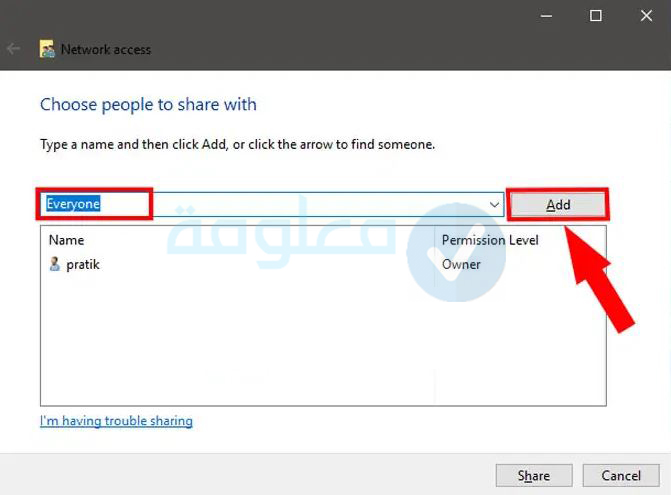
الخطوة رقم 4:
فور مشاركة المجلد ستظهر هذه النافذة التي تحتوي على مسار المجلد على الشبكة.
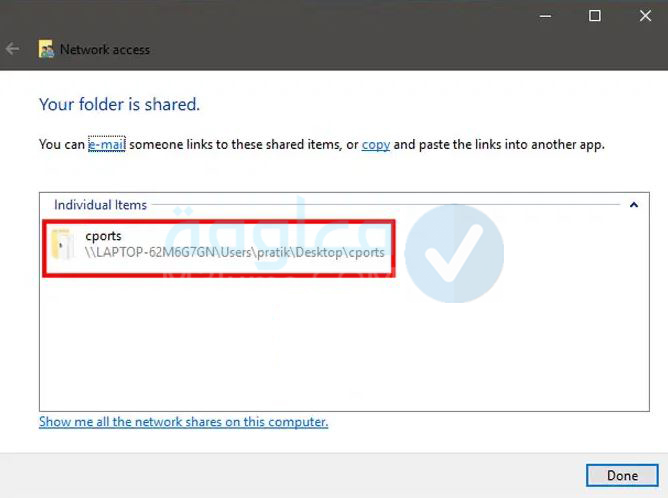
الخطوة رقم 5:
ما عليك الآن سوى العودة على جهاز الكمبيوتر للآخر الذي ترغب بنقل الملفات إليه وقم بفتح نافذة الشبكات من خلال الضغط على زر Network من سطح المكتب ثم الضغط على اسم الكمبيوتر.
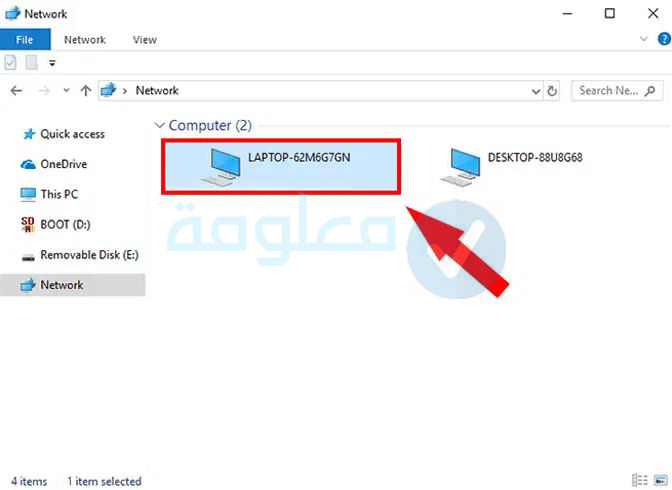
الخطوة رقم 6:
سيظهر لك المجلد بعدها الذي قمت بمشاركته وذلك على الكمبيوتر الآخر. يجب عليك فتح المجلد ونقل الملفات والمجلدات كما تفعل دائما ( مثلا يمكنكم نسخ ولصق وتكرار هذه العملية على الكمبيوتر الآخر ).
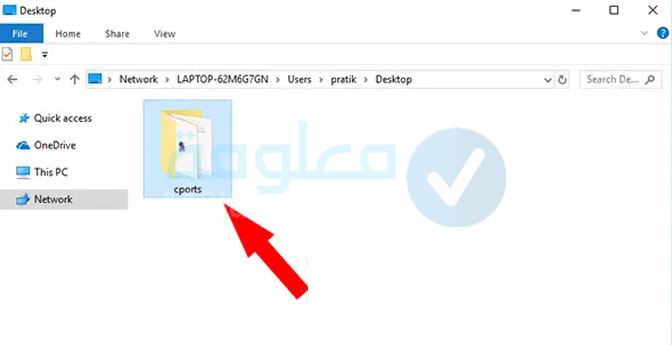
وهكذا ومن خلال اتباع كافة الخطوات السابقة يمكنكم نقل الملفات بين جهازين الكمبيوتر، بشكل سلكي وعن طريق توصيلهما لبعضهما البعض عن طريق الكابل، وهذه الطريقة تعمل على أجهزة الكومبيوتر ويندوز. اما بالنسبة للأجهزة MAC و Linux يجب عليكم استخدام وسيط مشاركة ملفات مختلف مثل Samba.
طريقة نقل الملفات بين جهازين كمبيوتر من خلال ميزة Nearby sharing
يمكنكم استخدام هذه الطريقة لنقل الملفات بين جهازين كمبيوتر على نظام الويندوز 10، حيث يمكنكم من خلال خاصية Nearby sharing نقل الملفات عن طريق الواي فاي او البلوتوث بدلا من الكابل، دعونا في الأسطر التالية من هذه المقال نتعرف على كيفية القيام بذلك:
تنبيه ⚠️: لاستخدام خاصية Nearby sharing يجب ان تتوفر على جهازين يعملان بنظام ويندوز 10 اصدار 1803 او اصدار أحدث.
الخطوة رقم 1: تفعيل خاصية Nearby sharing على جهاز الكمبيوتر
يجب عليك الدخول إلى الاعدادات ثم النظام ثم Shared experiences ثم الضغط على خيار Nearby sharing.
يجب عليك الان تفعيل هذه الخاصة بنقل الملفات بين الجهازين.
الخطوة رقم 2:
من خلال خيار Nearby Sharing يمكنك الضغط على خيار Everyone nearby لمشاركة الملفات من الأجهزة القريبة منك.
في حالة اختيار My devices only فلن تتمكن من مشاركة الملفات مع باقي الأجهزة باستثناء الأجهزة التي تتوفر نفس حساب مايكروسوفت.
بشكل مباشر سيتم تخزين جميع الملفات المنقولة في مجلد التنزيل يمكنك تغيير هذا الأمر عبر الضغط على Nearby sharing ثم الضغط على خيار Save files I receive to ثم اضغط على خيار Change.
بعدها يمكنك اختيار المكان الذي تريد ان يتم فيه حفظ الملفات سواء مجلد او محرك الأقراص.
الخطوة رقم 3:
أما الآن يجب عليك فتح مستكشف الملفات File Explorer ثم اضغط بزر الايمن من الفأرة على الملف الذي ترغب بنقله.
بعدها يمكنك الضغط على خيار Share ثم قم بتحديد الجهاز الذي ترغب بنقل الملف اليه من القائمة التي ستظهر لك.
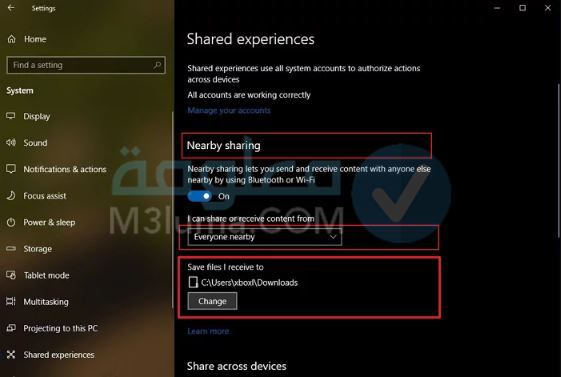
في النهاية ستظهر لك نافذة على الجهاز الآخر يمكنك الموافقة من اجل بدء عملية النقل.
نقل الملفات من حاسوب لحاسوب آخر عبر الواي فاي
هناك طريقة اخر يمكنكم من خلالها مثل الملفات من جهاز الى جهاز اخر عن طريق الواي فاي، وذلك من خلال إنشاء شبكة جديدة واستخدمها في ربط الجهازين دعونا نتعرف على كيفية القيام بذلك في الاسطر التالية من هذه الفقرة:
1- يجب عليك أولا الدخول إلى لوحة التحكم Control Panel ثم إلى Network and Internet ثم Network and Sharing Center ثم Advanced sharing setting ثم قم بتفعيل الخيارات كما هو موضح في الصورة بالأسفل.
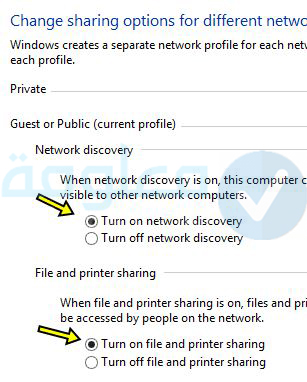
2- بعدها يجب عليك تفعيل هذا الخيارات ثم اضغط على خيار حفظ Save Change.
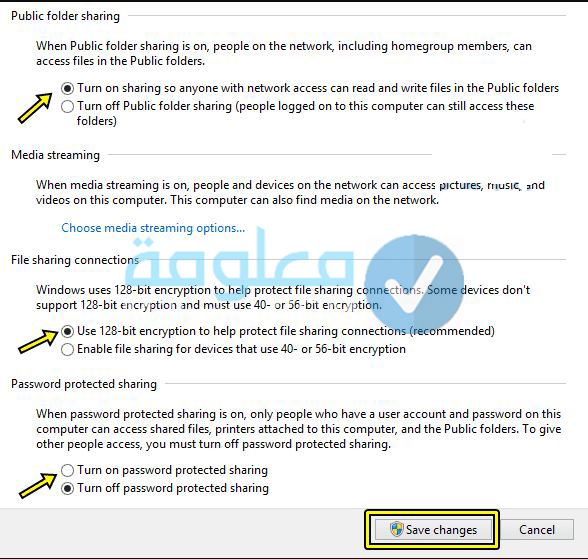
3- بعدها قم بالعودة إلى Network and sharing Center ثم اضغط على Set up a new connection.
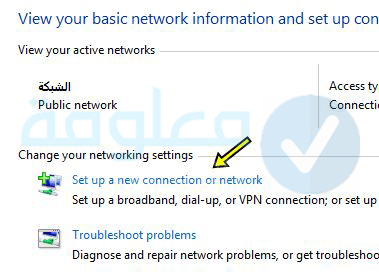
4- يمكنك الآن ختيار الشبكة الثالثة Manually Connect.
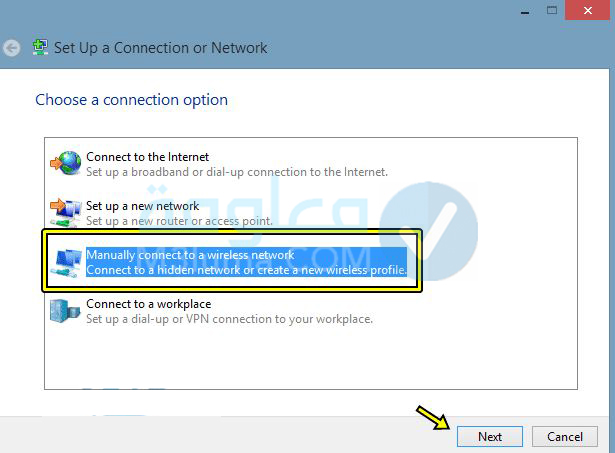
5- بعدها يمكنك ادخال المعلومات الشبكة وهي نفس اسم شبكة Network وأيضا نوع تشفير الشبكة Security type ثم الباسورد الخاص بالشكبة Security Key بعدها يمكنك الضغط على Next.
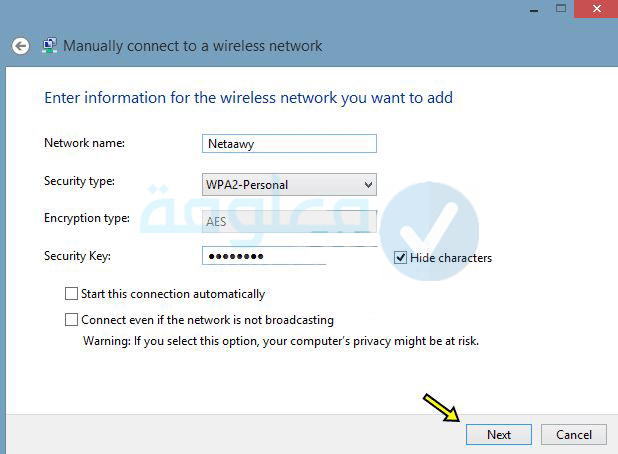
6- الان تم انشاء شبكة ويمكنك استخدامها.

7- ستظهر لك هذه الشبكة في قائمة الشبكات قم بالضغط عليها حتى تتصل بها.
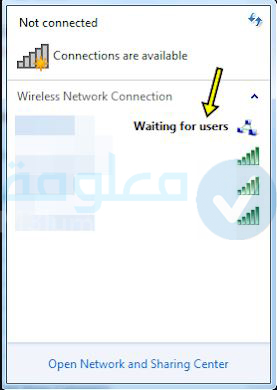
8- وبعد النجاح في عملية الاتصال يمكنك البدء في مشاركة الملفات بين الأجهزة المرتبطة وذلك من خلال HomeGroup عن طريق الدخول للوحة التحكم ثم Home group.
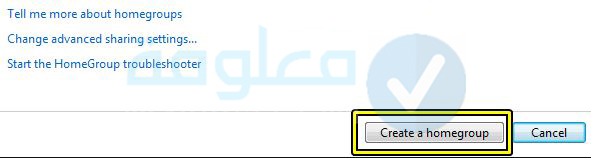
9- في حالة كان جهاز آخر متصل بنفس الشبكة سوف يظهر بشكل مباشر. يمكنك تحديد الملفات التي ترغب بمشاركتها ثم اضغط على زر Next.
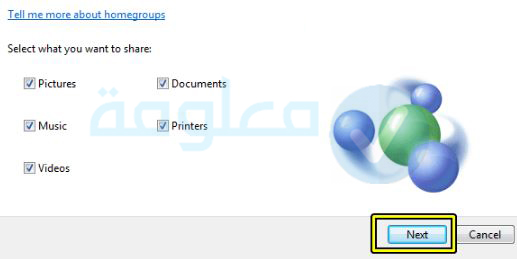
10- في النهاية ستظهر لك كلمة السر التي سوف تستخدمها في حالة ادمنت ترغب بإضافة جهاز كمبيوتر آخر.
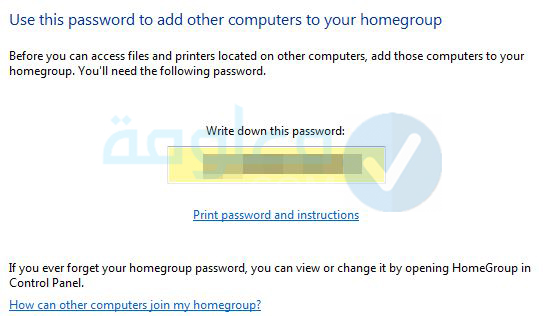
نقل الملفات بين أجهزة الكمبيوتر من خلال كابل USB

في حالة لم تنجح معك الطريقة السابقة في نقل الملفات لانك لا تتوفر على نظام الويندوز 10، فيمكنك استخدام كابل USB كما في الصورة واتباع الخطوات التالية:
1- قم بتوصيل جهازين الكمبيوتر مع بعضهما البعض عن طريق كابل USB.
2- يمكنك الضغط على قائمة Start من أحد الجهازين ثم قم بكتابة في مربع البحث “Windows easy transfer” واضغط على زر الدخول من لوحة المفاتيح.
3- يجب عليك الآن اتباع باقي تعليمات Easy Transfer لنقل الملفات بين الجهازين.
نقل الملفات بين جهازين كمبيوتر باستخدام خدمة سحابي
في حالة كنت ترغب بنقل الملفات صغيرة الحجم من جهاز الى آخر في كل مرة، فيجب عليك الاعتماد على هذه الطريقة، التي تعمل على نظام الويندوز 10، والتي تعتمد على خدمات التخزين السحابي مثل Google Drive أو OneDrive.
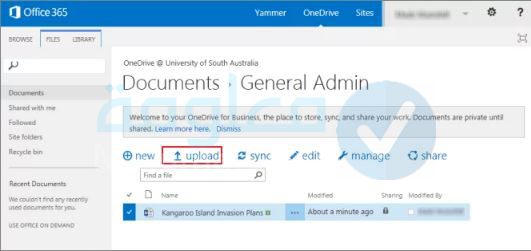
تنبيه ⚠️: سنعتمد نحن على خدمة One Drive كما يجب ان يكون نفس حساب مايكروسوفت على كلا الجهازين لتنجح الطريقة.
1- أولا يجب عليك فتح تطبيق One Drive على احد الجهازين ثم اضغط على خيار Add لإضافة الملفات الى التطبيق.
2- بعدها يجب عليك فتح One Drive على الجهاز الآخر ثم اضغط على بالزر الأيمن من الماوس على الملف الذي ترغب بنقله.
3- بعدها قم بالضغط على زر تحميل لتبدا عملية تحميل الملف على الجهاز الآخر.
نقل الملفات من خلال استخدام هارد ديسك خارجي

إذا كنت لا ترغب باستخدام الشبكات او باقي الطريق التي تحدثنا عنها في الأعلى، فيمكنك وبكل سهولة نقل اي ملف من جهاز الى اخر بكل سهولة ومن اي نظام ويندوز إلى الآخر، عن طريق الهارد ديسك الخارجي، وللقيام بذلك يمكنكم اتباع الخطوات التالي:
1- أولا يجب عليك توصيل الهارد ديسك الخارجي بالجهاز الذي يتوفر على الملفات ثم قم بنقل هذه الملفات إليه.
2- به ها يمكنكم توصيل الهارد ديسك الخارجي مع جهاز الكمبيوتر الآخر وقم بنقل هذه الملفات إليه بكل سهولة.
خلاصة
في النهاية كانت هذه جميع المعلومات المتعلقة بموضوع، يمكن نقل الملفات بين الأجهزة عن طريق توصيل بعضها ببعض شاركونا بتعليقاتكم أسفل المقال حول هذا الموضوع، وشكرا لكم على القراءة.











