شرح تقسيم الهارد باستخدام اسطوانة Hiren’s Boot CD وغيرها من الطرق

من أهم الأمور التي تجعلنا نفكر في تقسيم القرص الصلب هي تنظيم الملفات، بحيث تتمكن من خلال التنظيم البحث عن اي ملف تريده فيمكنك مثلا تخصيص ملفات الدراسة لوحدها وصورك الشخصية لوحدها او ملفات خاصة ولنظام التشغيل وغيرها.
عند تقسيم الهارد نجد انفسنا محاطين بالكثير من الطرق المختلفة والمميزة، ويعد استخدام اسطوانة Hiren’s Boot CD أحد أفضل الطرق في ذلك، ولذلك اليوم سنتعرف على مجموعة طرق تقسيم الهارد باحترافية.
يسعدني عزيزي القارئ ان اخبرك انه قد سبق لنا بالفعل تخصيص موضوع شامل عن برنامج تقسيم الهارد 😉 ولذا انصحك أيضا بالاطلاع على المقالة كي تستفيد اكثر 👌 ورابطها اضعها لك في الاسفل 👇
تحميل برنامج تقسيم الهارد Master Partition Easeus كامل
شرح تقسيم الهارد باستخدام اسطوانة Hiren’s Boot CD
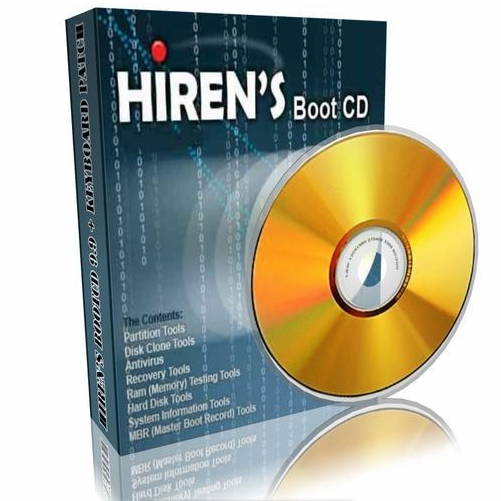
في مقالاتنا هذه سنقدم لك عزيزي القارئ شرح تقسيم الهارد باستخدام اسطوانة Hiren’s Boot CD شامل، بالإضافة إلى بضعة طرق مميزة أخرى بحيث ستتعرف بنفسك على كيفية تقسيم القرص الصلب كالمحترفين.
يمكنك تقسيم البارتيشن بعدة طرق وحسب رغبتك بالإضافة إلى نظام التشغيل لديك، فمثلا يمكنك اخذ اكثر من قسم في تقسيم الهارد للويندوز ولينكس، فيما تحتاج الى قسم واحد في تقسيم الهارد للماك.
متطلبات تقسيم الهارد باستخدام Hiren’s Boot CD
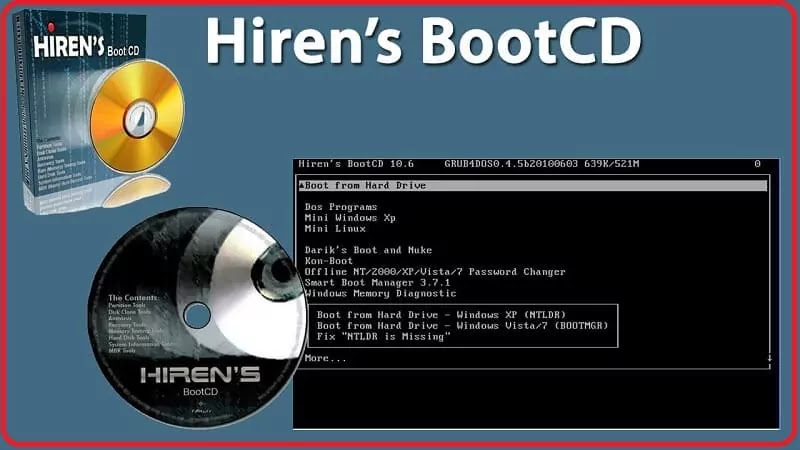
قبل التعرف على طريقة تقسيم الهارد باستخدام Hiren’s Boot CD من الأفضل أن تتعرف على ما ستحتاجه اولا، ولذلك يجب عليك توفير ما يلي:
- يجب عليك التوفر على فلاش ميموري تحتوي على مساحة 4 جيجابايت فما فوق.
- يجب عليك القيام بتحميل ملف اسطوانة الصيانة الشهيرة هيرن بوت من الرابط بالأسفل. 👇
- يجب عليك أيضا تحميل برنامج Rufus وهي أداة حرق الاسطوانة على الفلاشة وهو ايضا برنامج حرق الويندوز.
تحميل اسطوانة هيرن بوت
قبل البدأ في الخطوات التي سنقوم بشرحها في اللأسفل يجب عليك في البداية تحميل اسطوانة هيرن بوت من الرابط بالأسفل
يجب عليك ايضا تحميل برنامجRufus من اجل حرق الاسطوانة ويمكنك تحميله من الرابط بالأسفل
الطريقة مقسمة الى اثنان، الاولى حرق الاسطوانة عبر الروفوس وبعدها يأتي تقسيم القرص، وساوضح لك كل ذلك فيما سيأتي!
1- حرق اسطوانة هيرن بوت على الفلاشة
الأمر الأول كما سبق وان أشرنا هو حرق الاسطوانة، لذلك سأوضح لك في السطور القادمة طريقة حرق اسطوانة هيرن بوت على الفلاشة، والطريقة سهلة وبسيطة اشرحها لك فيما يلي:
الخطوة رقم 1:
بعد تحميل أداة الروفوس من الرابط الاعلى وتثبيتها قم بإدخال الفلاشة في الحاسوب ثم قم بتشغيل أداة Rufus.
الخطوة رقم 2:
بعد ذلك قم بالضغط على زر Select واختر ملف اسطوانة هيرن بوت التي تم تحميلها، ثم ستتمكن من بدء عملية حرق الاسطوانة على الفلاشة بالضغط على زر Start.
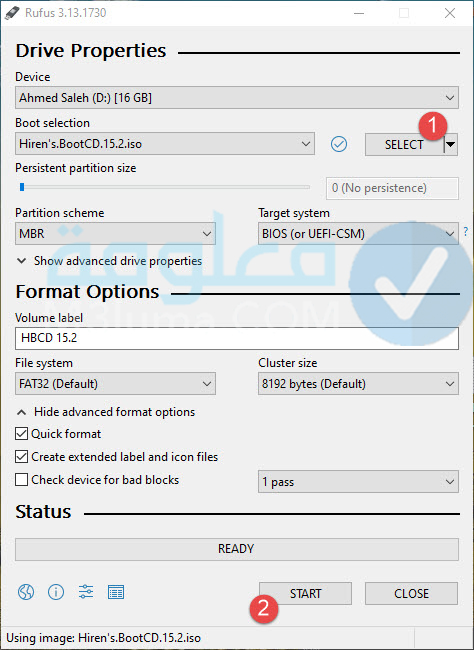
الخطوة رقم 3:
بعد ذلك ستبدأ عملية الحرق كما يمكنك حرقها بجانب حرق الويندوز على فلاشة وفي ان واحد، فانتظر حتى ينتهي الأمر والذي قد يستغرق بعض الوقت ثم اضغط على زر Close بعض ظهور التأكيد بالاخضر Ready.
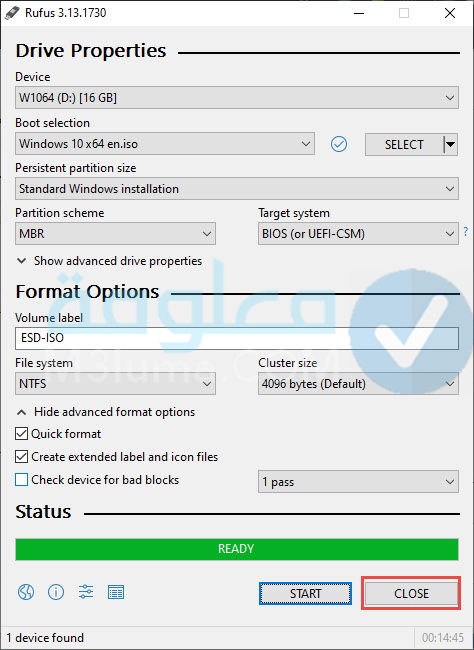
2- اقلاع الكمبيوتر من فلاشة USB
يمكنك الاقلاع من الفلاشة عبر خيار Boot Menu او من خلال ضبط البيوس، حيث يمكن الدخول اليه عند بداية تشغيل الجهاز، وقد سبق بالفعل ان خصصت مواضيع لذلك 👌 ولذلك يمكنك التعرف على الطرق بالتفصيل من الرابط التالي 👇
ضبط اعدادات البيوس للإقلاع من الفلاشة USB او DVD/SD في جميع نسخ الويندوز
تختلف الطرق من جهاز وآخر ولكن قد وضحت لك كل ذلك في المقال السابق المشار إليه في الاعلى 👆، وفي حالة واجهتك مشكلة مع ذلك فقد خصصت لك مقال آخر يمكنك الاستفادة منه😉، وهو لك بالأسفل 👇
حل مشكلة الجهاز لا يقلع من الفلاشة USB حتى بعد ضبط البيوس
الخطوة رقم 1:
والآن يمكنك من خلال القائمة الكبيرة الاسطوانة اختيار Hard Disc Management Option.
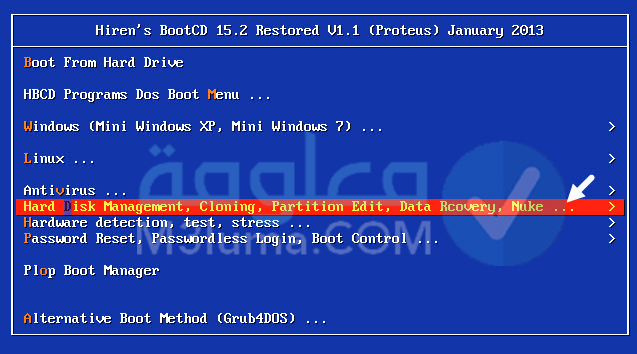
الخطوة رقم 2:
بعدها يجب عليك اختيار برنامج Gparted Partition Editor وتحميلها سيستغرق بعض الوقت!
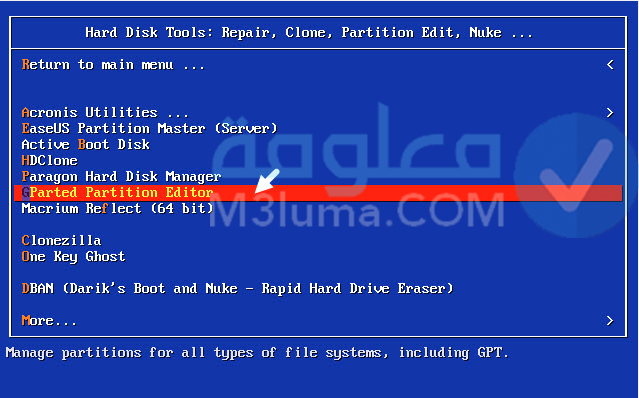
الخطوة رقم 3:
بعد ذلك يمكنك فتح برنامج Gparted Partition Editor.
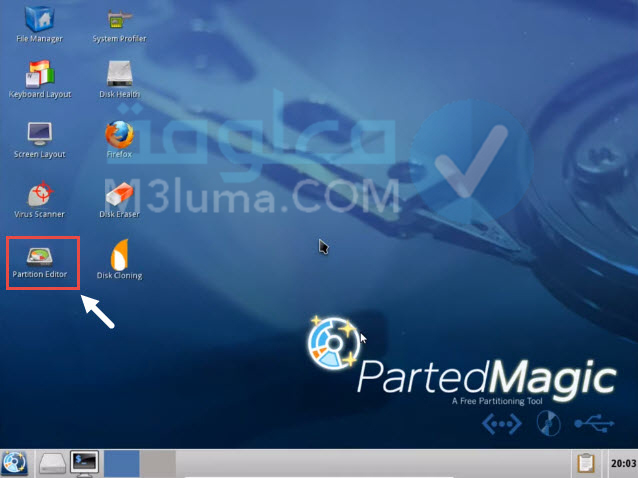
الخطوة رقم 4:
يمكنك الآن اختيار القرص الذي تريد تقسيمه ان كان لديك اكثر من قرص.
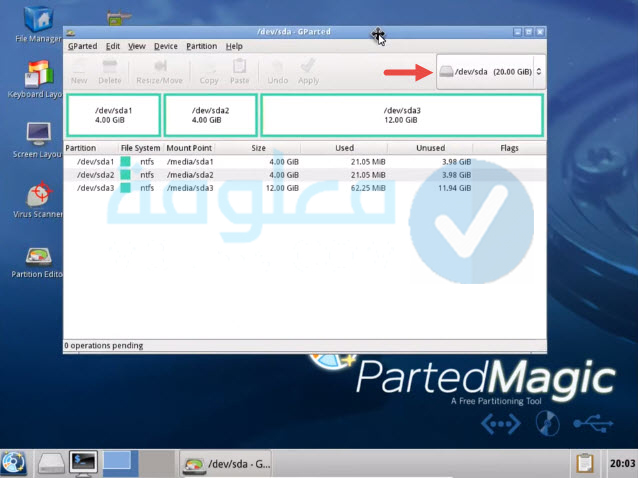
الخطوة رقم 5:
وبعدها من خلال البرنامج يجب عليك الذهاب الى قائمة Device ثم اختيار Create Partition Table.
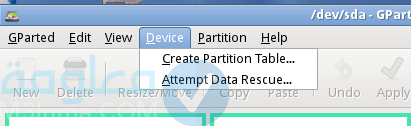
الخطوة رقم 6:
وفي النافذة التي ستظهر لك قم باختيار Advance ثم اختيار نوع جدول التقسيم Partition Table Type [msdos]، وبعدها قم بالضغط على زر Apply.
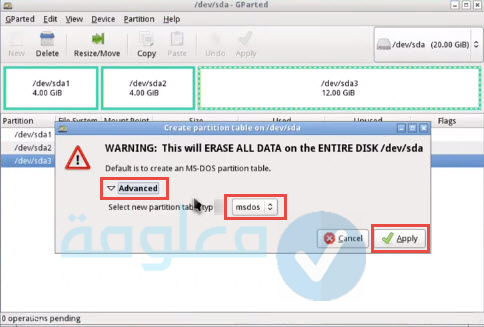
الخطوة رقم 7:
والآن سيتم إزالة أي بيانات من القرص الصلب ثم سيكون لديك قرصا جديدا تماما.
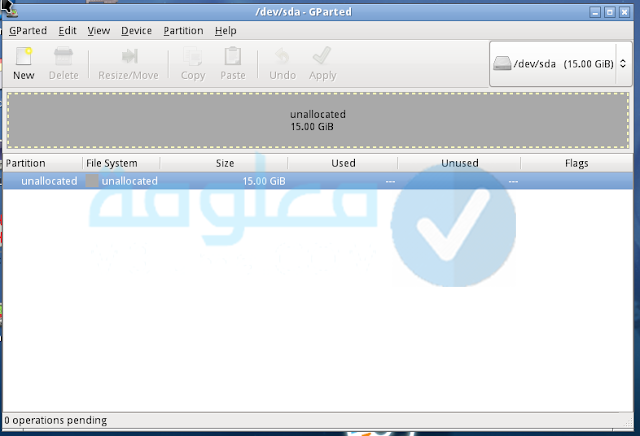
الخطوة رقم 8:
في حالة كان القرص الخاص بك جديدا يمكنك تجاوز هذه الخطوات، ويمكنك انشاء قسم جديد ولكن يجب ان تكون لديك بعض المساحة غير المخصصة Unallocated.
الخطوة رقم 9:
يمكنك عندها الضغط على القرص الصلب ثم الضغط على رمز + او الضغط بزر الفأرة الأيمن على مساحة القرص ثم اختيار New.
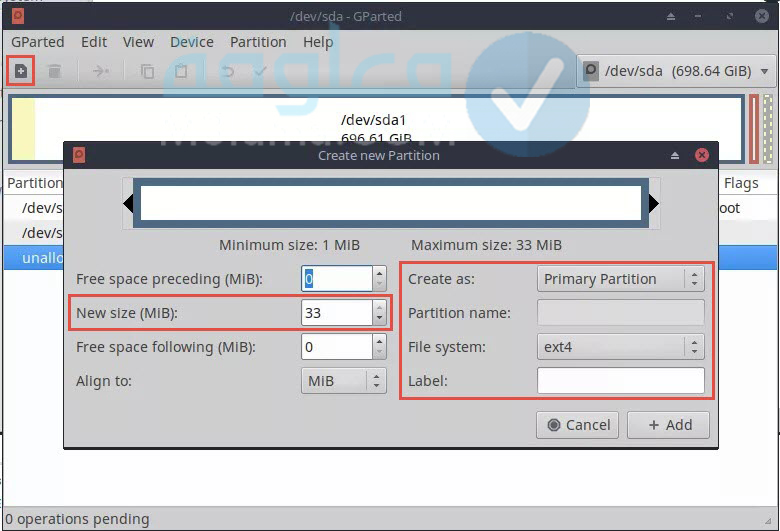
الخطوة رقم 10:
وفي النافذة التي ستظهر لك ستجد مجموعة خيارات مثل المساحة الحرة والحجم الجديد والمساحة الخالية وغيرها، ويتم تعيين الحجم الجديد تلقائيا، ويمكنك تقليل الحجم لإنشاء اي قسم اخر.
الخطوة رقم 11:
يمكنك من خلال أيقونة New Size تحديد مساحة القسم الجديد، او يمكنك اختيار اول قسم تنشأه من خلال أيقونة Create As واختيار Primary Partition.
الخطوة رقم 12:
قم باختيار تنسيق NTFS من خلال File System ثم الضغط على زر Add.
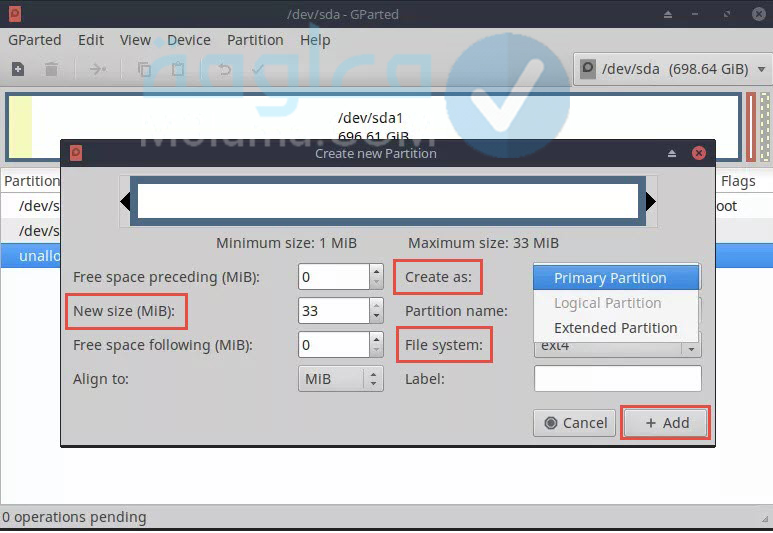
الخطوة رقم 13:
في حالة اردت إنشاء قسم آخر يمكنك إعادة نفس الخطوات ولكن بدل اختيار Primary Partition قم باختيار Logical Partition.
الخطوة رقم 14:
يمكنك تنفيذ جميع التغييرات بالضغط على علامة الصح أو اختيار Edit ثم Apply All Operations، ولكن في حالة قمت بها ما يمكنك الانتقال الى قائمة Edit ثم اختيار Clear All Operations.
3- تقسيم الهارد بالهيرن بوت
كانت الفقرات السابق شرح هيرن بوت 15.2 وهي اسطوانة الهيرن بوت آخر اصدار المميزة في تقسيم الهارد، بحيث يمكنك تحميل اسطوانة هيرن بوت القديمة أو Hiren boot CD 16.2 iso تحميل هيرن بوت 10 iso من الرابط بالأعلى. 👆
بعد شرح اسطوانة هيرن بوت آخر اصدار وتقديم رابط تحميل اسطوانة هيرن بوت بحجم صغير، اريد ان تدعم الخطوات السابقة بفيديو شرح شامل سيفيدك كثيرا، وللإشارة فالخطوات السابقة كافية.
تقسيم القرص الصلب باستخدام Disk Management

من اكثر الطرق التي يمكن الاعتماد عليها أيضا هي طريقة تقسيم القرص الصلب باستخدام Disk Management، ويمكنك من خلال الطريقة تقسيم قرص c أيضا على ويندوز 10 او غيرها، إليك الخطوات!!
الخطوة رقم 1:
في البداية توجه إلى قائمة ابدأ ثم اضغط بزر الفأرة الأيمن عليها ثم اختر Disk Management.
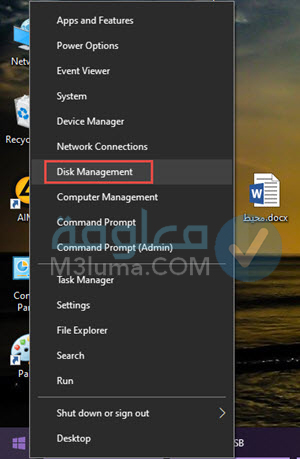
الخطوة رقم 2:
بعدها اضغط بزر الفأرة الأيمن على القرص الذي تريد تقسيمه ثم قم باختيار Shrink.
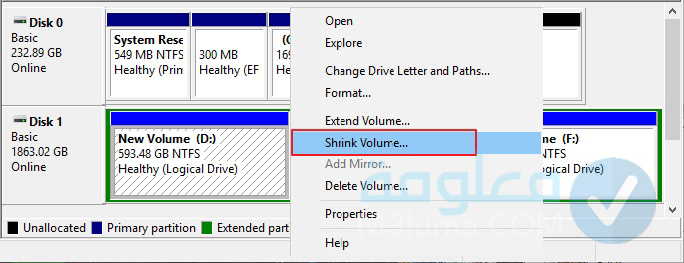
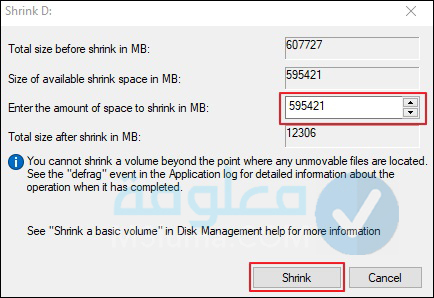
الخطوة رقم 3:
يمكنك الانتظار حتى انتهاء العملية للحصول على قرص جديد بنجاح، ثم توجه إلى القسم غير المخصص Unallocated ثم اضغط عليه بزر الفأرة الأيمن ثم قم باختيار New Simple Volume.
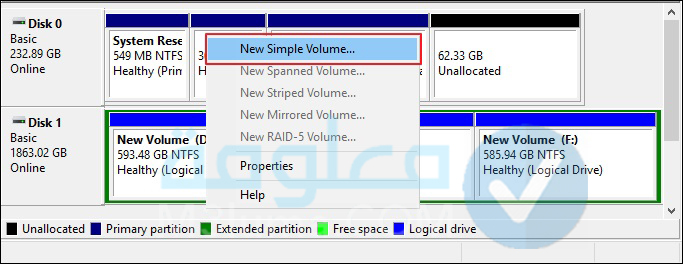
الخطوة رقم 4:
بعد ذلك قم بالضغط على زر Next ثم ادخل حجم القسم الجديد او اجعل الافتراضي فحسب وبعدها اضغط على زر Next.
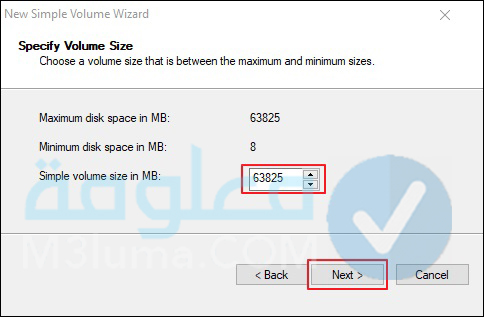
الخطوة رقم 5:
يمكنك الآن اختيار حرف القرص او قبول الحرف الافتراضي ثم اختيار زر Next.

الخطوة رقم 6:
والآن يمكنك اختيار NTFS نظام الملفات الافتراضي ثم تهيئة القسم الجديد بالضغط على زر Next.
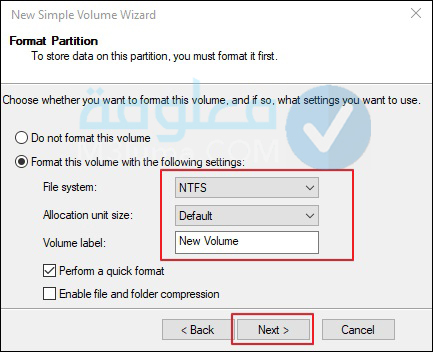
الخطوة رقم 7:
واخيرا لإكمال انشاء قسم جديد قم بالضغط على زر Finish.
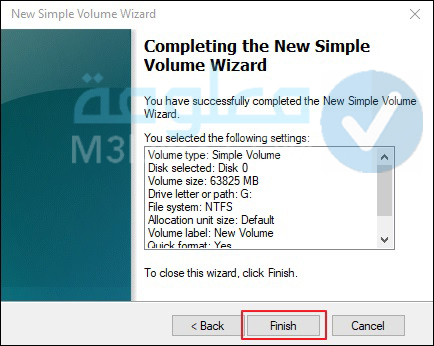
هذه الطريقة لم تكن طريقة تقسيم القرص الصلب ويندوز 10 فقط، بل أيضا طريقة تقسيم القرص الصلب ويندوز 7 و 8 وغيرها
طريقة عمل تهيئة لقسم من القرص الصلب في ويندوز 10
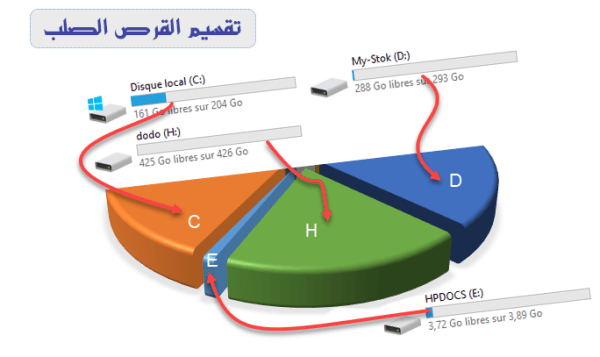
قد يود احد مستخدمي ويندوز 10 أيضا التعرف على كيفية عمل تهيئة لقسم من القرص الصلب في ويندوز 10، بحيث يريد الشخص تهيئة قسم موجود او تغيير تنسيق قسم معين الى نظام ملفات جديد، وهو ما سأقدمه لك في الخطوات التالية!
الخطوة رقم 1:
في البداية قم بفتح مربع التشغيل بالضغط على زر الويندوز + R في آن واحد ثم قم بإدخال أمر diskmgmnt.msk.
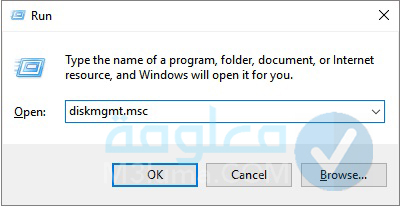
الخطوة رقم 2:
بعد ادخال الأمر قم بالضغط بزر الفأرة الأيمن على القسم الذي تريد تهيئته ثم قم باختيار Format.
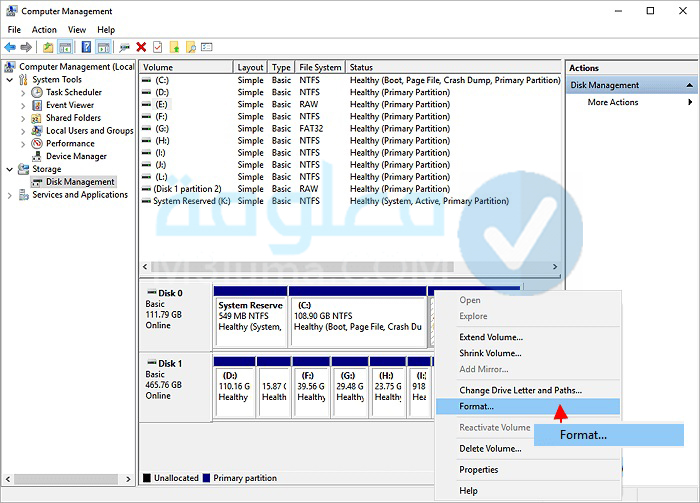
الخطوة رقم 3:
يمكنك اختيار اي قسم بالاعدادات الافتراضية في مربع الحوار Format باختيار Ok مرتان.
تقسيم القرص الصلب باستخدام EaseUs Partition Manager
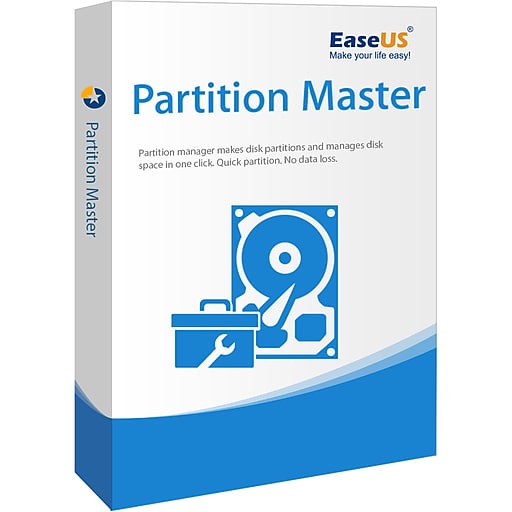
تعتبر طريقة تقسيم القرص الصلب باستخدام EaseUs Partition Manager من أفضل الطرق التي يمكن من خلالها تفقسيم الهارد، بحيث يعتمد عليها الكثير بالنظر إلى أمامها وسهولة استخدامها.
ولكي اكون صريح معك هذه الطريقة نوعا ما هي طريقة للمبتدئين وهي التي انصحك بك خاصة أن لم يكن لك علم كبير بالمجال، وفي الحقيقة قد سبق لي ان خصصت موضوع شامل عن ذلك👌 وشرحت فيه كل ما تحتاجه😉 لذا انصحك بالدخول إليه من الرابط التالي 👇
تحميل برنامج تقسيم الهارد Master Partition Easeus كامل
شرح اسطوانة هيرن بوت آخر اصدار
سأقد لك فيما يأتي عزيزي القارئ شر واجهة اسطوانة هيرن بوت آخر اصدار، كما اشير انها أيضا اسطوانة إصلاح الهارد ديسك وكذا اسطوانة فرمتة الهارد، وفيما يلي اقدم لك مجموعاتها المميزة!
1- مجموعة Accessories للبرامج الأساسية
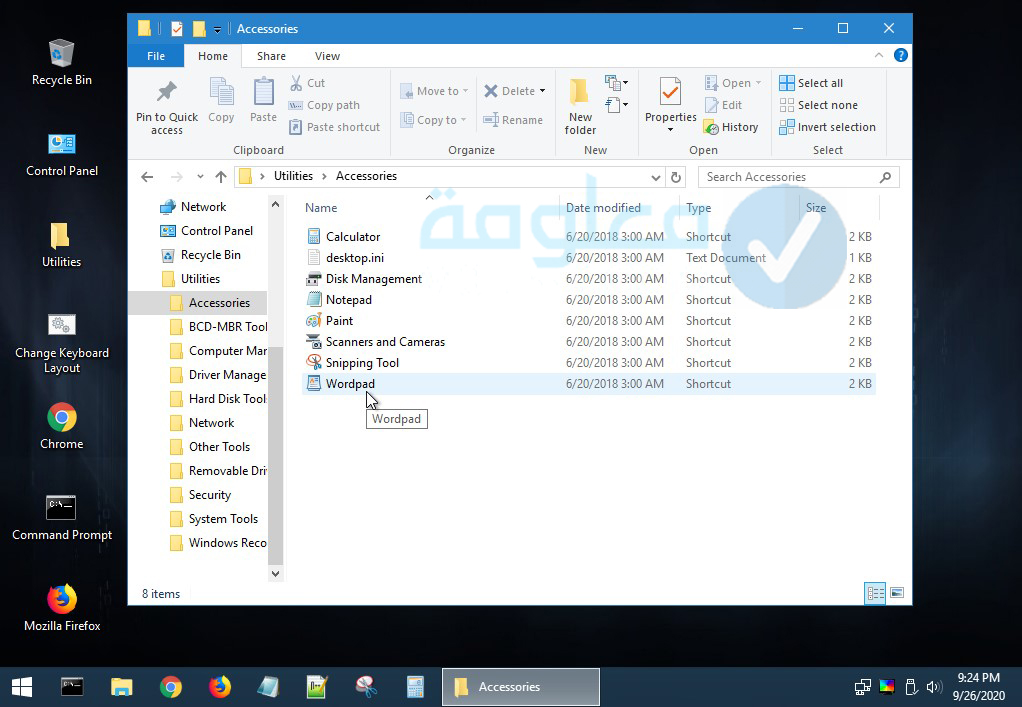
2- مجموعة BCD-MBR Tools للبرنامجين BootIce v1.3.3 و EasyBCD v2.3 لحل مشاكل البوت.
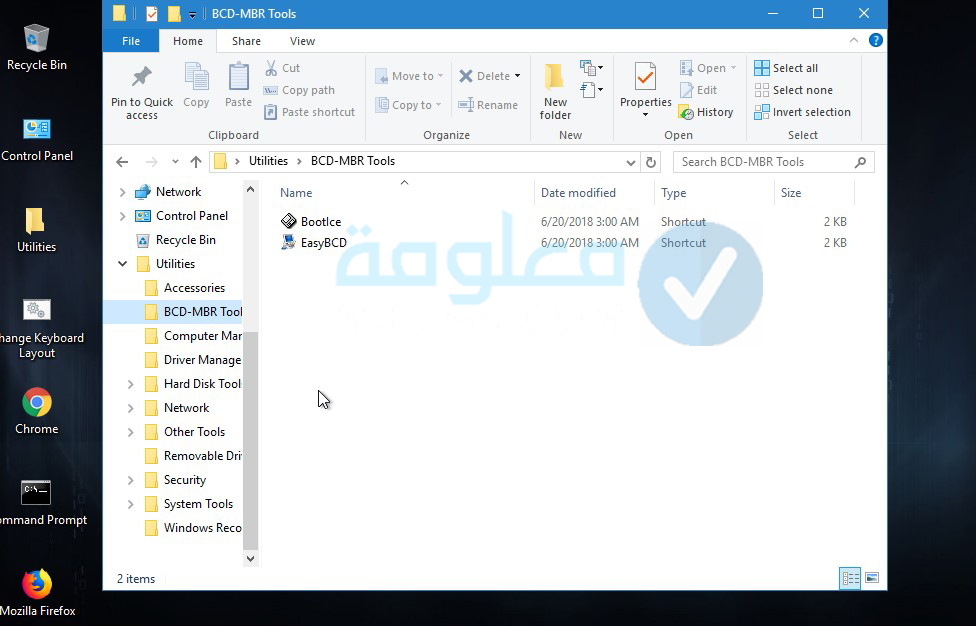
3- مجموعة Computer Management للمساعدة في الوصول الى الى الخدمات والتعريفات وغيرها.
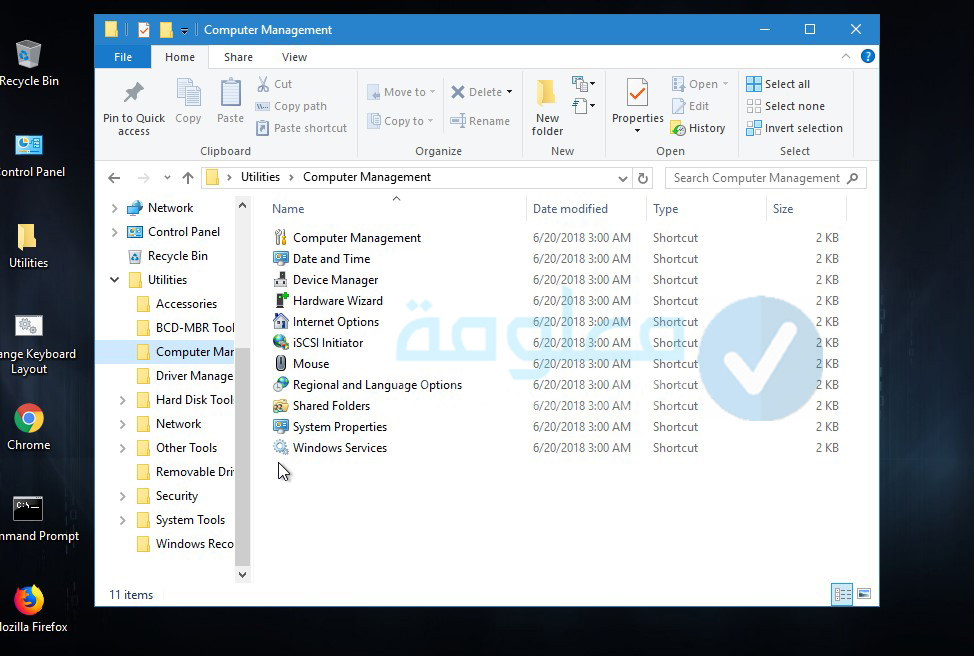
4- مجموعة driver management للحصول على تعريفات ويندوز أو غيرها.
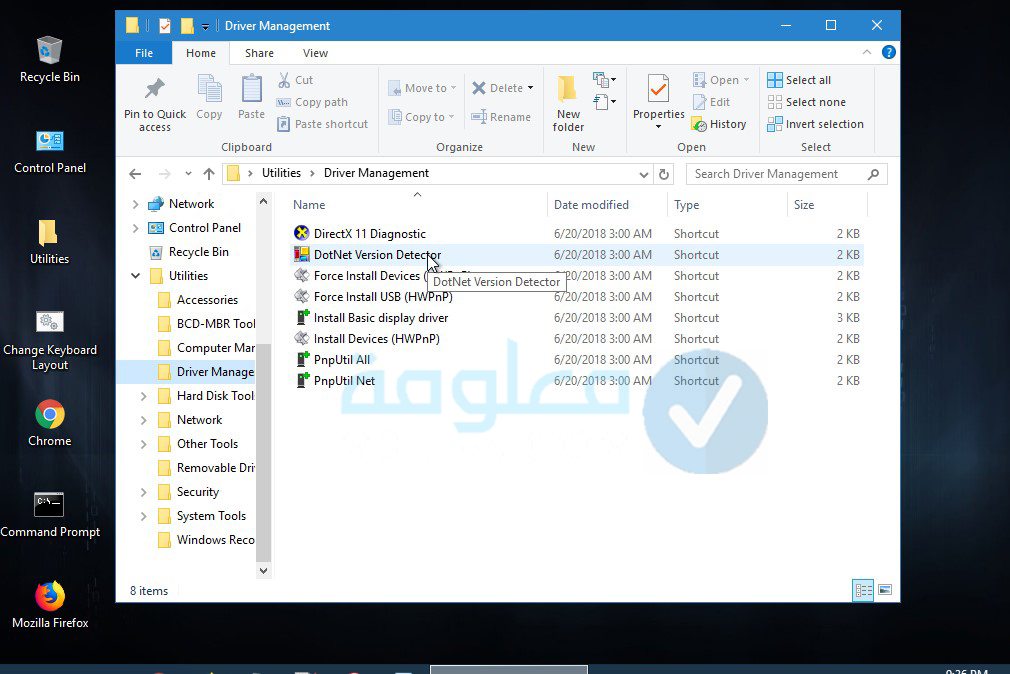
5- مجموعة Hard Disk Tools بها عدة مجموعات مهمة ومميزة.
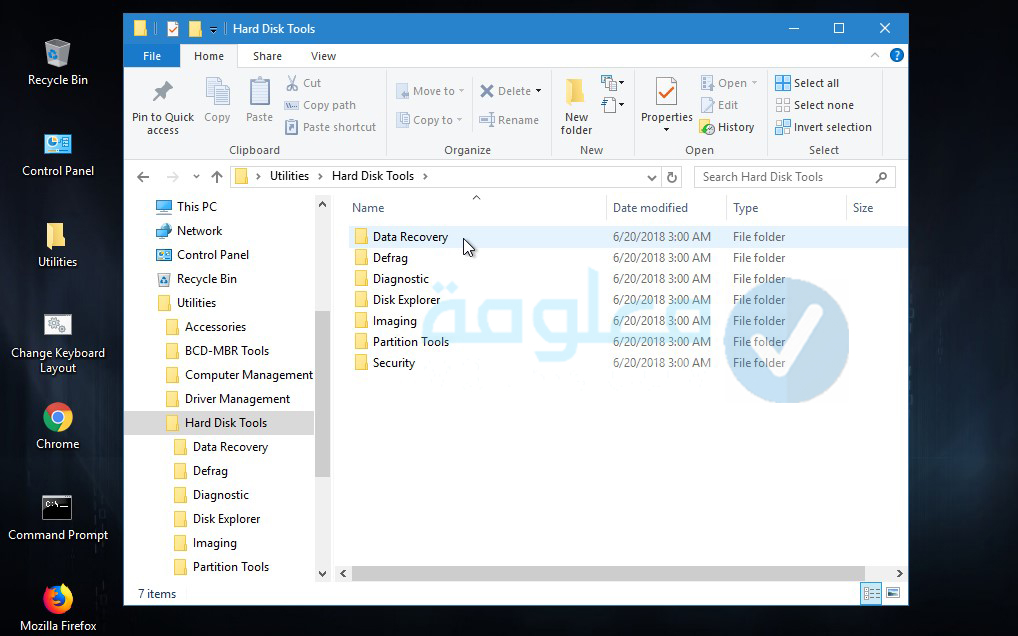
6- مجموعة Data Recovery بها برامج مشهورة مع تفعيلها ويمكنك من خلالها استعادة الملفات المحذوفة.
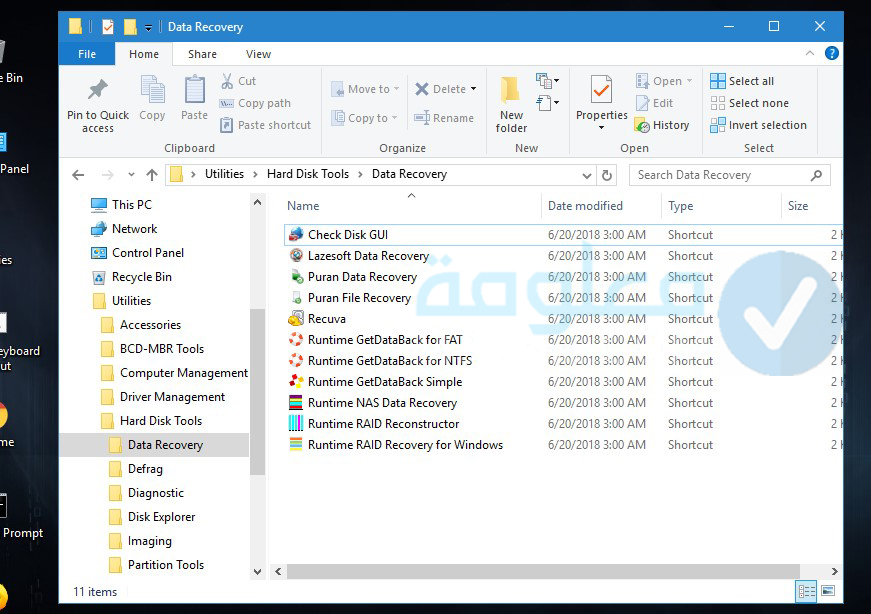
7- مجموعة Defrag عبارة عن برنامج يساعد على تسهية الهارد اى ترتيب الملفات حيث مع كثرة المفات ومسح بعضها يصبح هناك بعض.
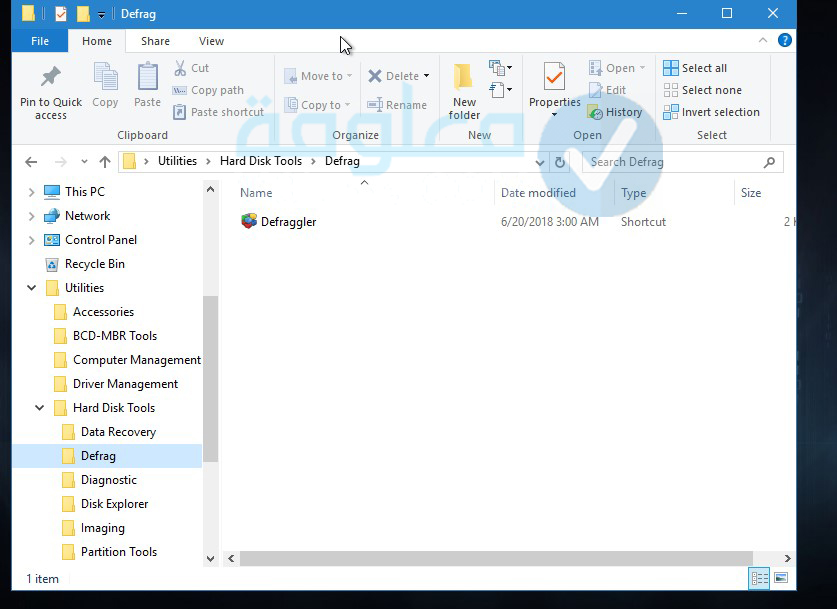
8- مجموعة Diagnostic لحل مشكال الهارد التالف واصلاح الملفات التالفة بسبب الفيروسات.
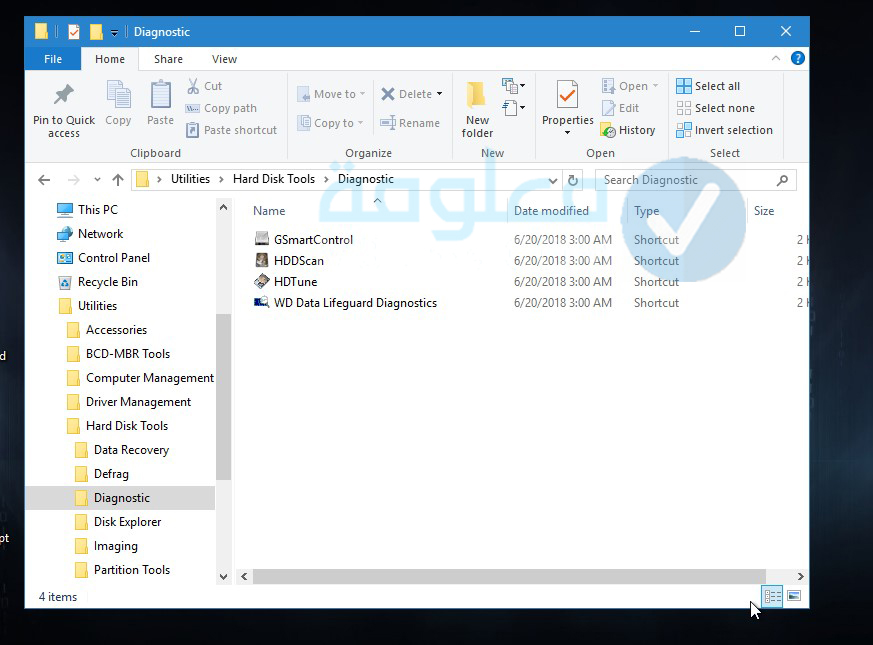
9- مجموعة Disk Explorer تساعدك في قرائة المفات الغير مدعومة على جهازك او تحويلها.
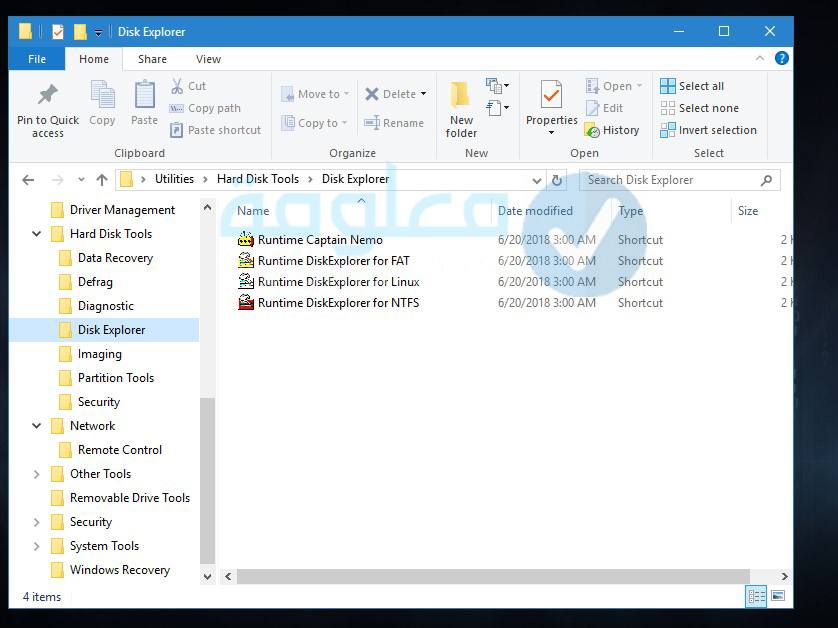
10- مجموعة Imaging تجمع برامج قوية قادرة على عمل نسخة احتطياطية من الويندوز بجميع تعريفاتة وبرامجه.
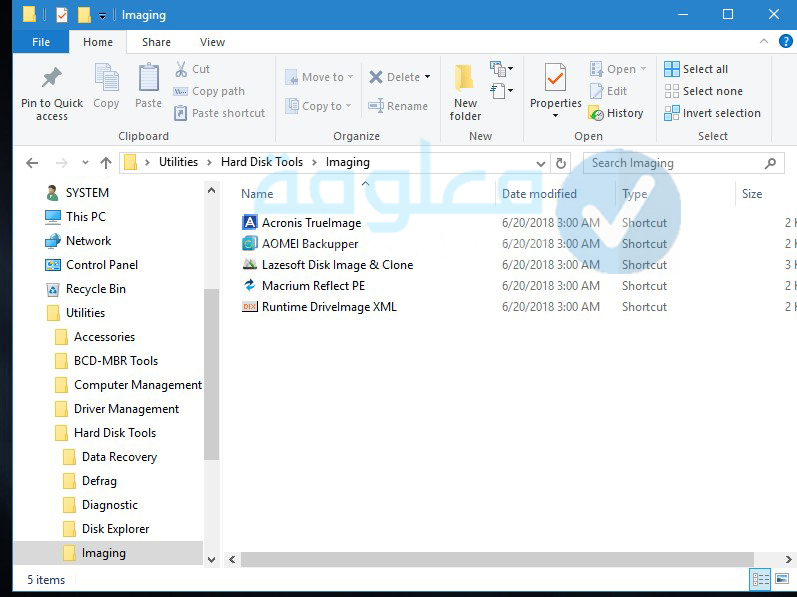
11- مجموعة Partition Tools للتحويل من MBR الى GPT اخفاء بارتشن محدد او ازالتة او تغير مساحتة او فحصة من اى مشاكل وغيرها.
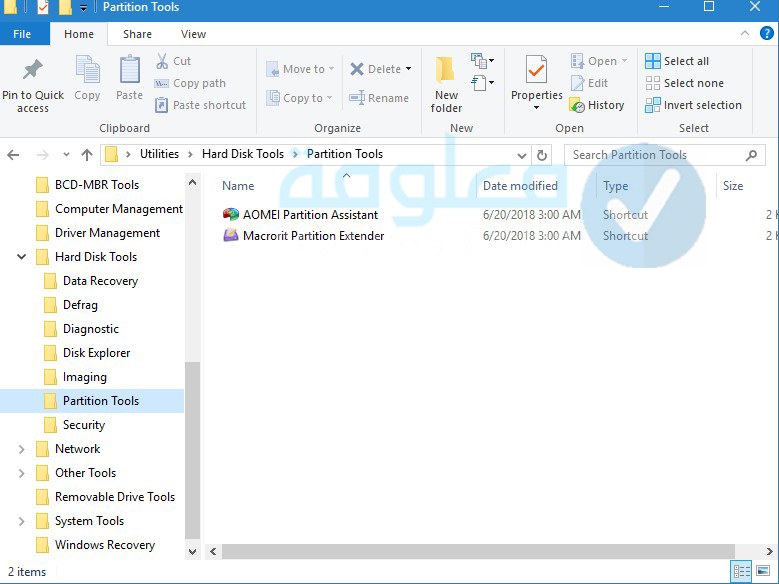
12- مجموعة Security مخصصة لاسترجاع كلمات المرور للمفات ولنسخ الويندوز وكذا التخمين عليها للحصول على الكلمات وللملفات المضغوطة وازالة الفيروسات مثل فيروس shortcut.
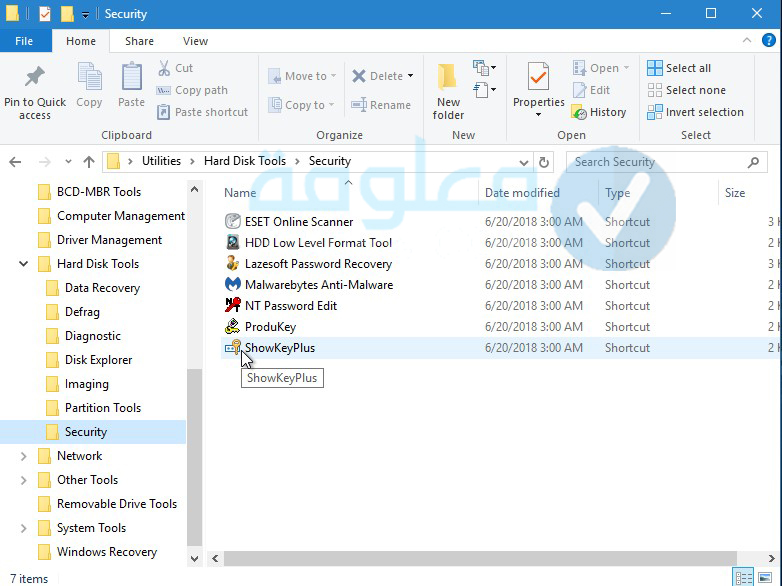
✓✓✓ الى هنا عزيزي القارئ يكون موضوعنا اليوم قد انتهى آملين بأن ينال إعجابكم وتستفيدو منه حق استفادة مع التمنيات بأن تتمكن من فهم الموضوع والاستفادة من مختلف المحاور التي خصصناها في هذا المقال، وفي الأخير لا تنسى وضع بصمتك ومشاركتنا رأيك.











