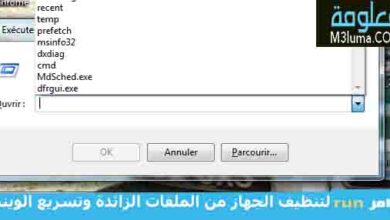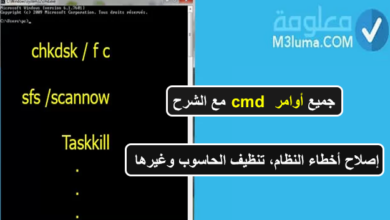طرق حذف الملفات المؤقته ويندوز 10
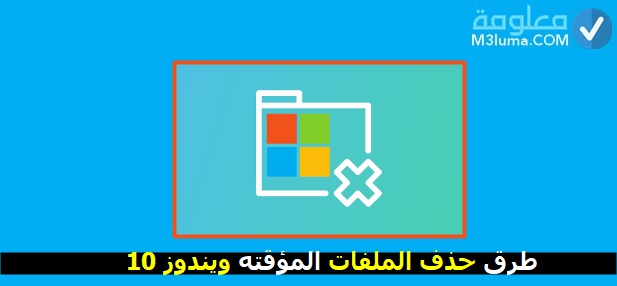
طرق حذف الملفات المؤقته ويندوز 10
تعتبر الملفات المؤقتة من الخصائص التي يعتمدها نظام تشغيل الويندوز، وقد تم تخصيص هذه الطريقة لكي تتم بشكل تلقائي وبكثافة بشكل يومي وبالطبع لها فوائد تهدف عامة إلى تحسين تجربة اسخدام الأشخاص لأجهزة الويندوز، لكن قد تؤدي هذه العملية التي تمارس بشكل قوي للغاية في اليوم إلى تشكيل عبء على النظام وتنعكس من تحسين تجربة المستخدم إلى آثار أخرى سلبية مثل امتلاء قرص التخزين وبطء حركة الجهاز نسبيا وغيرها من الأمور.
في هذا المقال سنتابع أكثر من طريقة تستطيع عبرها حذف الملفات المؤقتة ويندوز 10، وبالتالي اراحة الجهاز قدر الإمكان وتحرير مساحة قرص التخزين عبر حذف الملفات الغير ضرورية ويندوز 10، لن نطيل عليكم تابعوا كيف يتم هذا عبر الشرح التالي مرفقا بالصور.
أنظر أيضا:
كيفية حذف الملفات المؤقتة على نظام ويندوز 10

من أجل توضيح الفكرة أكثر للمستخدم حول الملفات المؤقتة وسبب ظهورها، بشكل مختصر يعمل نظام تشغيل الويندوز 10 ملفات مؤقته جراء استخدام لعدد من التطبيقات المعينة كمايكروسوفت وورد والغاية من هذه الملفات هي تحسين تجربة المستخدم.
العيب في هذه العملية كما أشرنا أنها تتم بكثافة كبيرة للغاية وقد يصل عدد ملفات المؤقتة يوميا إلى الملئات، وهذا على الأكيد سيسبب في امتلاء مساحة قرص التخزين الصلب الداخلي بشكل صاروخي، وتتم العملية هنا عبر انشاء نسخ للملفات التي يتم احداثها كملف وورد يتم انشاء نسخة احتياطية عنه في ثواني، وغالبا تكون هذه الملفات المؤقته أنت في غنى عنها لذلك يمكنك التخلص منها واراحة حاسوبك، وهذا ما سنتعرف عليك بالتحديد اليوم فتابع كيفية حذف الملفات المؤقتة من جهاز الكمبيوتر باستخدام أداة تنظيف القرص الصلب، وعبر تطبيق عدد من الخطوات فقط بواسطة الإعدادات الخاصة للنظام أو بادخال بعض اسطر الأوامر.
طريقة الأولى استخدام أداة تنظيف القرص الصلب
اللآن مع الطريقة الأولى التي يمكنك الإعتماد عليها مباشرة في حذف الملفات المؤقتة ويندوز 10 بكل سهولة، وتتم هذه العملية على القرص الصلب ولا تحتاج لأي خبرات أو تعقيدات، يكفي أن تتبع التعليمات البسيطة التالية:
الخطوة رقم 1:
أول شيء عليك القيام به هو الوصول إلى اداة تنظيف القرص الصلب عن طريق فتح قائمة ابدأ وعلى حقل البحث تكتب “disk cleanup” ستظر لك الأداة ضمن النتائج الأولى قم بالنقر عليها مباشرة، تعتبر هذه الطريقة هي الأسهل على الإطلاق والطريقة المباشرة التي تستطيع بها تنظيف جهازك من الملفات المؤقتة على جهاز كمبيوتر يعمل بنظام ويندوز 10.
بالنسبة للأشخاص التي تحب السرعة في العمل يمكنكم الوصول للأداة بشكل مختصر جدا، عن طريق النقر على زري “مفتاح ويندوز + S” بلوحة التحكم ليتم بشكل فوري فتح وظيفة البحث حال عدم إيجاد الأداة في شريط المهام.
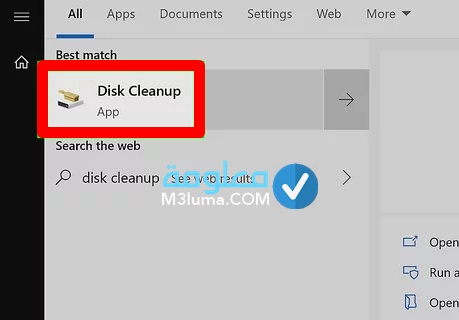
الخطوة رقم 2:
ضمن الخطوة الموالية يجب عليك الضغط على صندوق التفعيل المجاور لخيارات “ملفات الإنترنت المؤقتة” و”الملفات المؤقتة”، هذا الإجراء سيتيح لك معاينة المساحة التي سيتم تحريرها في العمود الأيمن، يبقى عليك هنا فقط انتقاء صناديق الاختيارات التي ينصح بحذفها افتراضيا، كما تستطيع أن تختار منها الخيارات الإفتراضية التي تود الإبقاء عليها أو عبر الضغط على الغاء تفعيل الخيارات بخصوص بعض الملفات.
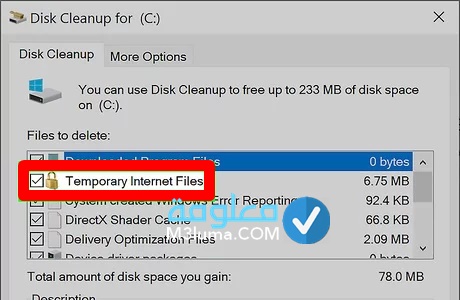
الخطوة رقم 3:
آخر خطوة تقوم بها هي مباشرة عملية حذف الملفات Delete Files ولن يتعدى منك هذا سوى النقر على زر الحذف، إذا يكفي أن تضغط على خيار “موافق” حتى تؤكد العملية عندما يطلب منك ذلك، وللإشارة بمجرد الحذف سيختفي الصندوق حالا وسيظهر شريط تقدم خاص بعملية الحذف ليختفي هو كذلم عند بلوغ نهاية مهة التنظيف.
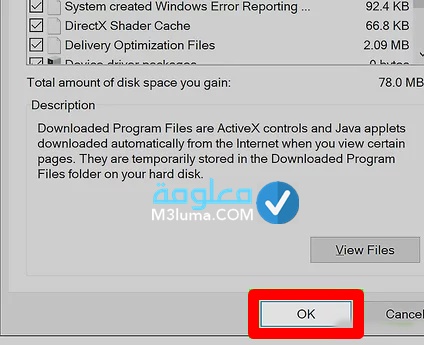
من خلال الفيديو التالي تستطيع متابعة الشرح التطبيقي بخصوص تنظيف ويندوز 10 وحذف الملفات المؤقتة ويندوز 10:
أنظر أيضا:
طريقة الثانية استخدام الإعدادات
بالنسبة لطريقة الثانية التي يمكنك أيضا العمل بها لتحرير الكمبيوتر وتخفيف العبء عليه من الملفات المؤقته ننصحك باستعمال الخيارات باعدادات النظام لتنظيف الجهاز، ولك أن تتابع كيف يتم الأمر من خلال بعض الخطوات البسيطة التالية:
الخطوة رقم 1:
أول شيء عليك الوصول إليه هي اعدادات النظام لجهاز ويندوز لديك، وللقيام بهذا تنقر كالعادة على ايقونة ابدأ ثم الضغط على ايقونة الإعدادات، أو يمكنك اختصار هذه العملية عن طريق النقر على مفتاحي ويندوز+I معا بلوحة المفاتيح.
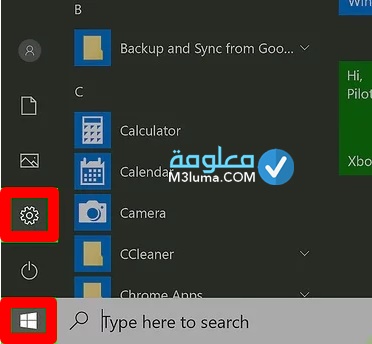
الخطوة رقم 2:
الآن وقد ظهرت لك صفحة الإعدادات قم بالتوجه مباشرة إلى قسم أو خيار النظام System يحمل الخيار أيقونة جهاز كمبيوتر واضغط عليه.
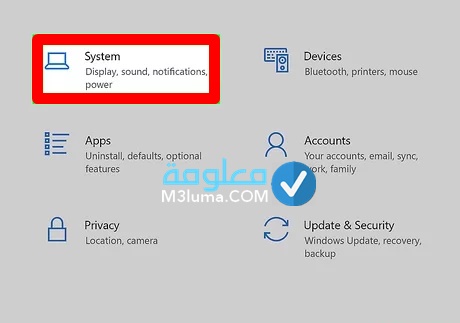
الخطوة رقم 3:
على صفحة النظام تتجه مباشرة إلى خيار التخزين Storage وتضغط عليه ستجده ضمن الشريط الجانبي للقائمة.
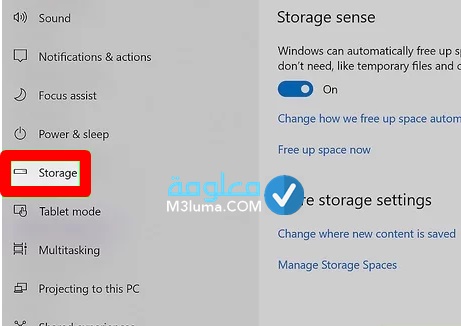
الخطوة رقم 4:
ضمن الخطوة الموالية ستحتاج إلى الضغط على محرك الأقراص المثبت عليه ويندوز 10، من السهل تمييزه فهو يظهر على شكل شعار ويندوز واسم “جهاز الكمبيوتر” عادة.
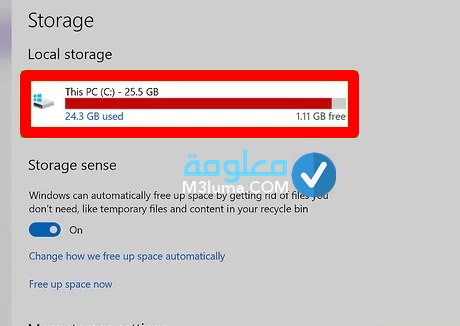
الخطوة رقم 5:
يليها تقوم بالضغط على خيار الملفات المؤقتة Temporary Files، على هدا الخيار سترى الرقم الموجود هنا المساحة التي تستهلكها الملفات المؤقتة، وتظهر الصفحة التالية كل الملفات التي تعد ملفات مؤقتة، ويتضمن هذا أيضا ملفات مجلد التنزيلات وملفات سلة المهملات والصور المصغرة وغيرها…
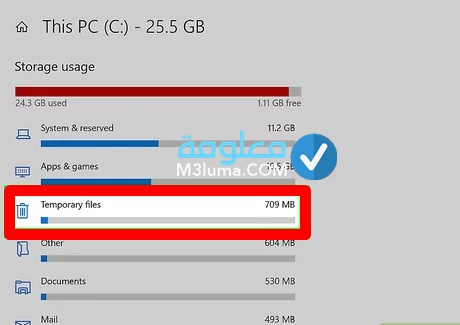
الخطوة رقم 6:
كل ما عليك هنا هو تحديد الملفات التي تود حذفها عن طريق النقر على الصناديق أو الخانات التي أمام كل ملف تود حذفه حتي يتم تفعيل الصناديق المجاورة للملفات التي ترغب بحذفها.
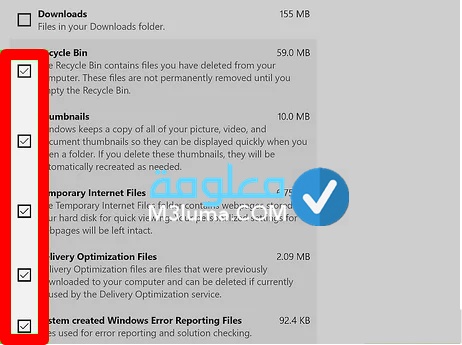
الخطوة رقم 7:
آخر خطوة يمكنك الثيام بهذا هي الشروع في الحدف وترك هذه العملية للنظام، لكن ستحتاج إلى الضغط على خيار حذف الملفات Remove files سيظهر شريط تقدم لعملية الحذف.
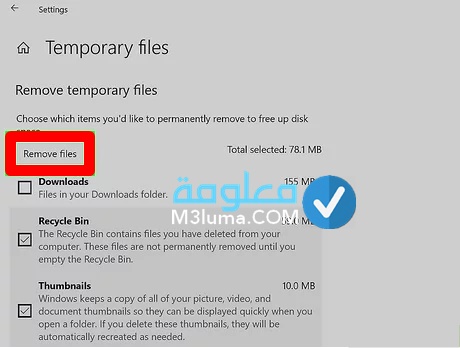
أنظر أيضا:
طريقة الثالثة حذف الملفات المؤقتة
الطريقة الاخيرة والمعتمدة في عملية تنظيف الكمبيوتر والنظام ككل من أي ملفات مؤقتة تشغل مساحة الجهاز بدون أي فائدة، هي طريقة أيضا سهلة وتستطيع القيام بها فقط عبر أدوات النظام المدمجة دون الحاجة إلى أي برامج خارجية، وقد تكون هذه الطريقة هي الأسهل لذا الكثيرير، لذلك تستطيع تجربتها في حال لم تعمل معك الطرق السابقة أو تراها مقدة بعض الشيء، للإشارة يمكنك حذف الملفات المؤقتة يدويا من خلال اتباه الخطوات التالية:
الخطوة رقم 1:
تعتمد هذه الأداة على استخدام الأداة المدمجة بالنظام نافدة الأوامر RUN ويمكنك الوصول إليها عن طريق النقر على اختصار لوحة المفاتيح ⊞ Win+R لفتح نافذة التشغيل، وتعتبر هذه الطريقة هي الأفضل والأكثر تقدما على مستوى حذف الملفات المؤقتة.
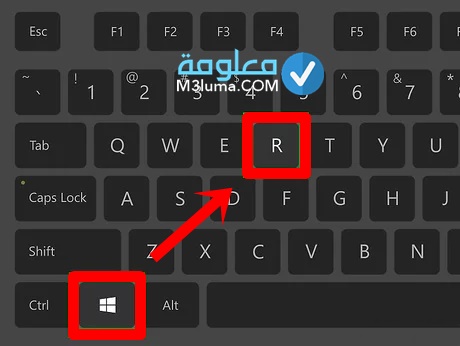
الخطوة رقم 2:
بمجرد أن تظهر لك نافدة الأوامر تقوم بكتابة الأمر التالي:
“%temp%”
ثم تقوم بالضغط على زر الإدخال ↵ Enter، هذا الأمر سيعمل على نقلك مباشرة إلى المجلد المحتوي على كل الملفات المؤقتة.
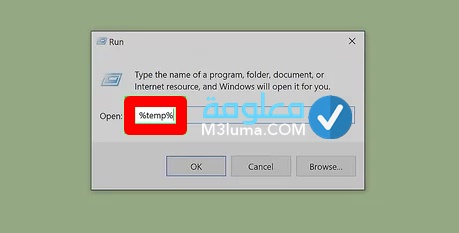
الخطوة رقم 3:
في هذه الخطوة قم بتحديد كل الملفات والمجلدات، تستطيع هنا الضغط على الملف الأول ثم الضغط باستمرار على زر ⇧ Shift والنقر على الملف الأخير، أو النقر على الملف الأول، ثم استخدام اختصار لوحة المفاتيح Ctrl+A لتحديد جميع الملفات الأخرى.
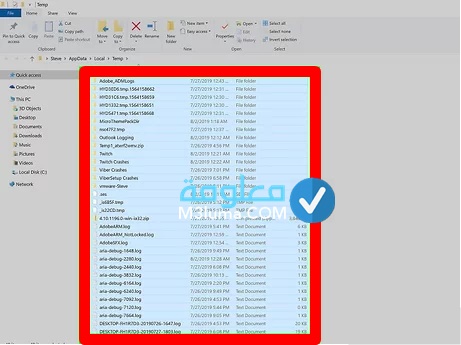
الخطوة رقم 4:
بعد كل هذا تقوم بالضغط على زر الماوس الأيمن في أي مكان وسط المجلد ومن الخيارات الظاهرة لك بالقائمة تقوم بالنقر على زر الحذف Delete، ستحتاج لحساب مدير لتنفيذ ذلك.
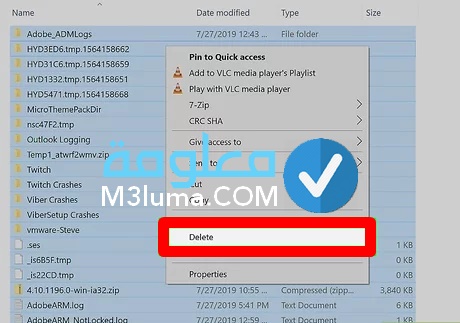
في الأخير سيتم نقل كل الملفات التي قمت بحذفها إلى سلة المهملات يمكنك تأكيد عملية التخلص منها عبر حذفها من الملهملات أو يمكنك استرجاعها متى أردت.
أنظر أيضا:
حذف الملفات المؤقتة من متصفحات الإنترنت
بالنسبة للأشخاص التي تريد حذف الملفات المؤقتة من متصفحات الأنترنت لديها، هناك طريقة بسيطة للقيام بهذا كل ما عليك القيام به هو اتباع بعض التعليمات البسيطة التالية لتحرير مساحة المتصفح والتسريع من آدائه، على النحو التالي:
الخطوة رقم 1:
قم أولا بفتتح متصفح من متصفحات الإنترنت التي تعمل بها.
الخطوة رقم 2:
بعدها قم بالنقر على أزرار لوجة المفاتيح التالي في آن واحد ctrl + shift + delete.
الخطوة رقم 3:
يليها تقوم تحديد كل المربعات عن طريق النقر عليها من أجل أن تظهر معك كل الخيارات باستثناء خيارين وهما form data، و passwords، والسبب إلى أن هذين الخيارين لهما وظيفة معينة وهي الاحتفاظ بالأرقام الخاصة والنماذج التقليدية.
الخطوة رقم 4:
قم الآن بالنقر على خيار حذف أو delete من أجل مباشرة عملية تنظيف البيانات الموجودة على المتصفح.
للإشارة فقط هذه الطريقة يمكنك العمل بها على عدد معين من المتصفحات، لكن لا تقلق لأن أغلبها من المتصفحات الأكثر استخداما وهي كالتالي:
- الفاير فوكس
- والإنترنت إكسبلورر
- وجوجل كروم.
يكفي تطبيق التعليمات في الأعلى والنقر على كافة المربعات الظاهرة أمامك في آنت واحد تم تفعيل خيار الحدف.
بهذا القدر من المعلومات حول مقالنا اليوم بخصوص طرق حذف الملفات المؤقته ويندوز 10 نكون قد أنهينا تفاصيله الآن، وقد تابعنا مدى سهولة حذف الملفات المؤقتة ويندوز 10 بالصور، سواء من خلال تنظيف ويندوز 10 عن طريق run أو بواسطة أوامر حذف الملفات المؤقتة وغيرها، يبقى الأهم بلوغ النتيجة وتحرير الجهاز قدر الإمكان لرفع من آدائه.