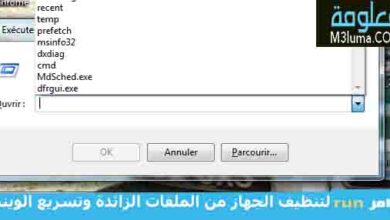أشهر مشاكل ويندوز 10 الشائعة وطريقة حلّها

أشهر مشاكل ويندوز 10 الشائعة وطريقة حلّها
إليك أهم تلميحات وحيل لمساعدتك في حل أكثر مشكلات Windows 10 شيوعًا، سواء كان ذلك لتحرير مساحة التخزين أو التعامل مع الوضع الآمن.
يمكن أن تكون مواجهة مشكلات Windows 10 تجربة محبطة للغاية. من تنبيهات الأخطاء الأساسية إلى “شاشة الموت الزرقاء” المخيفة ، يمكن أن تكون هذه المواقف ضارة بإنتاجيتك وتسبب مشكلات خطيرة للشركات والمستخدمين على حد سواء.
على الرغم من كونه نظام تشغيل شائعًا بشكل لا يصدق ، إلا أن هناك الكثير من أخطاء Windows 10. سواء كانت مشكلات تتعلق بالتمهيد أو الترقية أو حماية الخصوصية أو إدارة التخزين أو تحديث Windows 10 ، فإن النظام ، سواء كان ذلك لأسباب تتعلق بالأمن السيبراني أو لأسباب وظيفية ، فستظل تجد نفسك تواجه مشكلات تبدو مستحيلة.

قمنا بدراسة العديد من المشاكل التي يقع فيه ملايين من مستخدمي أجهزة الكمبيوتر، وهذه أكثر مشكلات Windows 10 شيوعًا والخطوات التي يمكنك اتخاذها لإصلاحها. تجدر الإشارة إلى أنه إذا أصبح النظام بطيئًا ، فمن الجدير الرجوع إلى قائمة طرق تسريع نظام التشغيل Windows 10 ، حيث قد يحل ذلك العديد من المشكلات غير المدرجة هنا.
مشكلة التحديث إلى ويندوز 10
عندما تجد نفسك أمام مشكل “لا يمكن الترقية إلى أحدث إصدار من Windows 10″، لا داعي للقلق خلال الأسطر الموالية ستتفاده بسهولة.
بين الحين والآخر ، تصدر Microsoft تحديثًا جديدًا لنظام التشغيل Windows 10. تميل التحديثات إلى توفير إصلاحات أخطاء متنوعة لمساعدة نظام التشغيل على العمل بشكل أكثر سلاسة ، ولكن يمكن أيضًا تقديم ميزات جديدة ومثيرة لنظام التشغيل Windows 10.
على الرغم من أن Windows 10 يُعرف بأنه أحد إصدارات Microsoft الأكثر استقرارًا ، إلا أن مستخدمي نظام التشغيل في بعض الأحيان يجدون صعوبة في التحديث إلى آخر تحديث متوفر لنظام Windows 10.
لسوء الحظ ، لن يتمكن جميع المستخدمين من معرفة ما إذا كان هذا التحديث جاهزًا ، مما يعني أنه سيتعين عليك التحقق من كيفية تثبيت تحديث نظام التشغيل باستخدام طريقة يدوية أكثر.
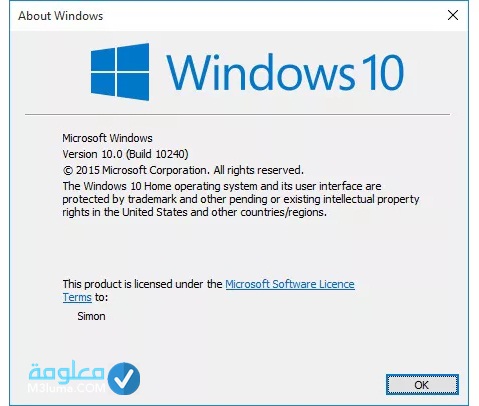
قبل تنفيذ الترقية ، يجب أن ترى إصدار نظام التشغيل (يفتح في علامة تبويب جديدة) الذي تستخدمه حاليًا. هذه معلومة سهلة لمعرفة ذلك ، ما عليك سوى التوجه إلى شاشة “حول Windows” حيث يجب أن تخبرك بالمعلومات الضرورية.
بمجرد أن تصبح جاهزًا للترقية إلى أحدث إصدار من Windows 10 ، يمكنك استخدام أداة Windows Update Tool. على الرغم من ذلك ، تجدر الإشارة إلى أن بعض المستخدمين يرون بديلاً لأداة إنشاء الوسائط كخيار أفضل وأكثر موثوقية. للوصول إليه ، ما عليك سوى تنزيله وتثبيته قبل استخدامه لترقية جهازك إلى أحدث إصدار.
شاهد أيضا: مراقبة الفريمات على ويندوز 10 بدون برامج
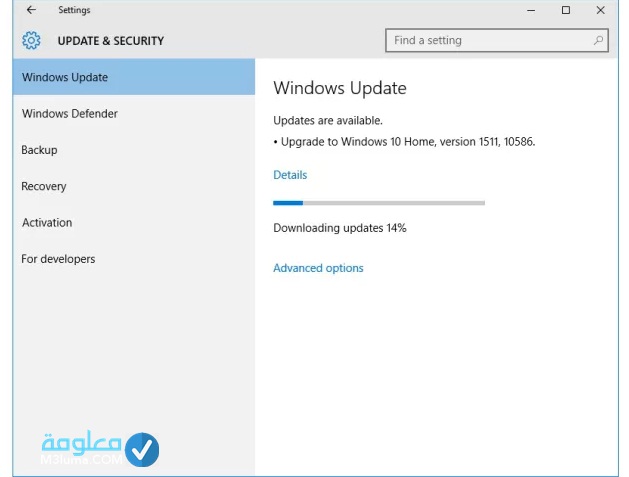
شيء واحد يجب مراعاته هو أنه إذا قمت بتشغيل أداة إنشاء الوسائط ، فقد لا تعرض على الفور أي نوع من المراجع للترقية إلى أحدث إصدار من Windows 10.
بالإضافة إلى ذلك ، قد لا تخبرك بإصدار الترقية الذي ستقوم به التثبيت في نظامك. تسألك الأداة عما إذا كنت تريد إصدار Home أو Business من Windows 10 (يفتح في علامة تبويب جديدة) ، وإذا كان لديك أحد هذه الإصدارات مثبتًا على جهازك ، فمن المأمول أن يتم تثبيت أحدث إصدار.
تأكد أيضًا من اختيارك الاحتفاظ بالملفات والتطبيقات الشخصية وانقر فوق “تثبيت” للحفاظ على بياناتك وتطبيقاتك ومعظم إعداداتك دون تغيير. الآن ، عندما تضغط على “تثبيت” ، يجب أن تبدأ في تثبيت أحدث إصدار من نظام التشغيل.
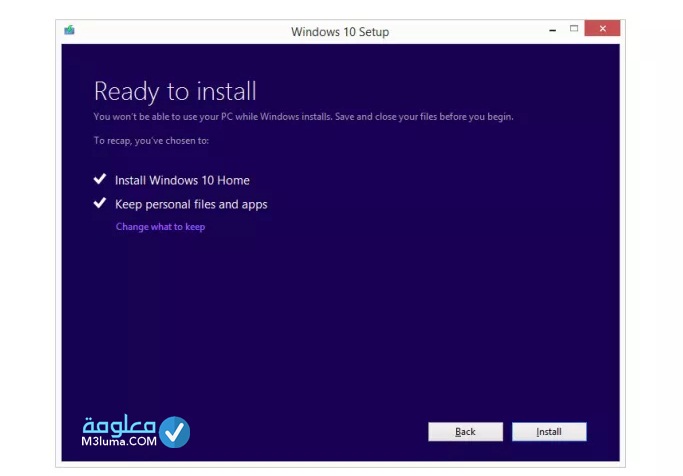
نقص مساحة القرص الصلب
هذا لأنه ، بعد تثبيت Windows 10 بنجاح ، قد يظل نظام التشغيل السابق باقياً في نظامك ويستهلك مساحة على القرص الثابت.
على عكس العديد من شركات التكنولوجيا الأخرى ، تتيح Microsoft للمستخدمين ترقية أجهزتهم (يفتح في علامة تبويب جديدة) والاحتفاظ بنسخة احتياطية من الملفات المهمة التي كانت تتألف من إصدار نظام التشغيل السابق. يتم تضمين هذا في عمق محرك الأقراص C: /. إذا قمت ، على سبيل المثال ، بالترقية إلى Windows 10 ولكنك أردت التراجع لأي سبب من الأسباب ، فقد سمح لك النظام بالقيام بذلك باستخدام هذه النسخة الاحتياطية.
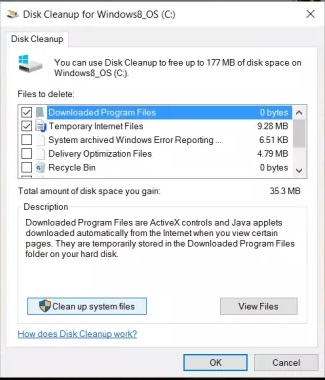
ومع ذلك ، إذا أخذ نظام التشغيل الجديد خيالك وأنت سعيد بتوديع النسخة السابقة ، فهناك طريقة لمسح تلك النسخة الاحتياطية. انقر فوق الزر “ابدأ” في Windows واكتب “تنظيف” للبحث في النظام عن اليمين. يجب أن يظهر “تنظيف القرص”. انقر فوق نتيجة البحث لفتح التطبيق.
مشكلة توقف تحديثات ويندوز 10
أبلغ العديد من الأشخاص عن مشكلات في Windows Update (يفتح في علامة تبويب جديدة) في Windows 10. تحقق أولاً من أنك قمت بالترقية إلى تحديث Windows 10 Fall (انظر أعلاه ، رقم 2). إذا كنت لا تزال تواجه مشكلات ، فقم بتنزيل وتشغيل مستكشف أخطاء Windows Update ومصلحها ، ثم أعد التشغيل وحاول التحديث مرة أخرى.
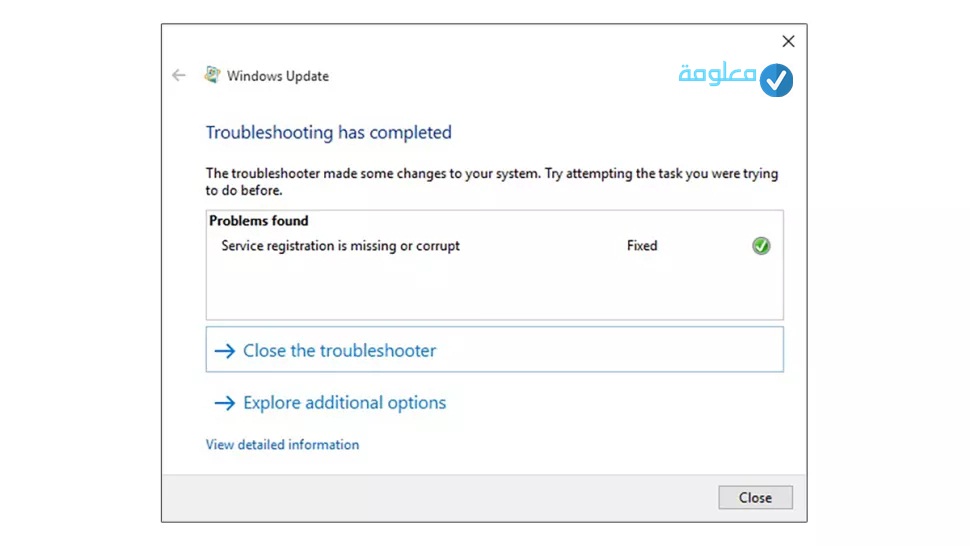
من التعلق بها. أولاً ، تحقق من تهيئة “استعادة النظام” (انظر أدناه ، رقم 7) وإنشاء نقطة استعادة. بعد القيام بذلك ، استخدم Win + X وحدد Command Prompt (Admin) ،
ثم اكتب ‘net stop wuauserv’ (بدون علامات الاقتباس) واضغط على Enter ، متبوعًا بـ ‘net stop bits’ ثم أدخل. يجب أن تعمل. بعد ذلك ،
افتح Explorer وانتقل إلى C: \ Windows \ SoftwareDistribution. احذف محتوياته بما في ذلك أي مجلدات فرعية. أعد التشغيل الآن ، وافتح Windows Update ، التحقق من التحقق من وجود تحديثات.
أنضر أيضا: حذف الملفات المستعصية ويندوز 10 بدون برامج
غلق التحديثات الإجبارية
إذا كنت مثلنا ، فأنت تقوم بإعداد إصدارات Windows السابقة حتى لا يقوموا بتثبيت التحديثات تلقائيًا – إعادة تشغيل إجبارية واحدة كثيرة جدًا.
يوجد حل بديل للمستخدمين الذين يستخدمون Windows 10 Pro: من قائمة ابدأ (تفتح في علامة تبويب جديدة) ، ابحث عن “gpedit” وقم بتشغيل محرر نهج المجموعة. قم بتوسيع تكوين الكمبيوتر في الجزء الأيمن وانتقل إلى قوالب الإدارة \ مكونات Windows \ Windows Update.
انقر نقرًا مزدوجًا فوق تكوين التحديثات التلقائية في القائمة ، وحدد زر الاختيار ممكّن ، وفي المربع الأيسر حدد 2 – إعلام للتنزيل والإخطار بالتثبيت. انقر الآن على “موافق” ، وسيتم إعلامك متى كانت هناك تحديثات – لسوء الحظ ، ستكون مصدر إزعاج يومي إذا كنت تستخدم Windows Defender (يفتح في علامة تبويب جديدة).
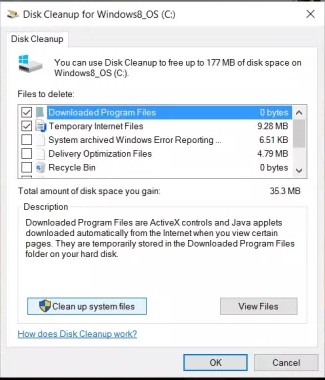
لا يتوفر محرر نهج المجموعة على Windows 10 Home ، لكننا نوصيك بفتح Windows Update على الأقل ، والنقر فوق خيارات متقدمة ، وتحديد إعلام لجدولة إعادة التشغيل من قائمة اختيار كيفية تثبيت التحديثات.
أثناء تواجدك هنا ، قد يرغب جميع مستخدمي Windows 10 في النقر فوق اختيار كيفية تسليم التحديثات والتأكد من إيقاف تشغيل التحديثات من أكثر من مكان أو تعيينها على أجهزة الكمبيوتر الموجودة على شبكتي المحلية.
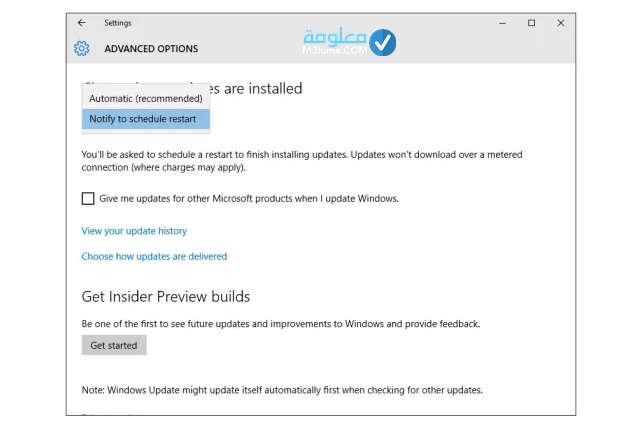
عدد كبير جدًا من الإخطارات غير الضرورية في Windows 1
توجد لوحة مركز العمل ، التي ظهرت لأول مرة في نظام التشغيل Windows 10 ، في الجانب الأيمن من شريط المهام. يجمع هذا العديد من الإشعارات المتنوعة التي قد تجمعها حتى تتمكن من التعامل معها في مكان واحد ومن خلال واجهة واحدة. على الرغم من أنه يبدو مفيدًا من حيث المبدأ ، إلا أنه قد يصبح مثقلًا بالأصوات والإشعارات إذا أهملت التعامل معها.
يجب ألا تتجاهل هذه الرسائل ، لأنها تميل إلى تضمين عدد قليل من الرسائل المهمة للغاية ، ولكن يمكن أيضًا أن تتضمن تحديثات غير حقيقية لوسائل التواصل الاجتماعي. يمكنك ، لحسن الحظ ، فصل القمح عن القشر وتهيئة مركز العمل لكي يزعجك فقط بأهم الرسائل.
افتح الإعدادات وتوجه إلى الإخطارات والإجراءات. من هناك ، يمكنك الوصول إلى أزرار التبديل التي تسمح لك بتعديل كل تطبيق والمعلومات التي يقدمها لك.
مشاكل الخصوصية في ويندوز 10
إعدادات مشاركة البيانات في نظام التشغيل Windows 10 التي تم تمكينها افتراضيًا ليست مثالية ، ويجب على جميع المستخدمين مراجعة هذه الإعدادات من حين لآخر ، وإجراء التعديلات حيثما كان ذلك مناسبًا.
يمكن للمستخدمين الوصول إلى قائمة ابدأ للبحث عن تطبيق الإعدادات. انتقل إلى الخصوصية ، وفي الجانب الأيمن من الجزء ، ستجد عددًا من الطرق التي يشارك بها جهازك البيانات.
تأكد من مراجعة جميع هذه المناطق وتأكد مما إذا كنت منفتحًا للسماح لتطبيقاتك باستخدام خدمات مثل الكاميرا والميكروفون ومعلومات الحساب ، حيثما أمكن ذلك. هذا مفيد للتأكد من عدم وجود تطبيقات يمكنها الوصول إلى البيانات التي لست على علم بها.
بشكل افتراضي ، بالمناسبة ، يرسل إعداد الملاحظات والتشخيصات “البيانات المحسنة” إلى Microsoft – لذا قم بإيقاف تشغيل هذا إذا كنت تفضل عدم القيام بذلك.
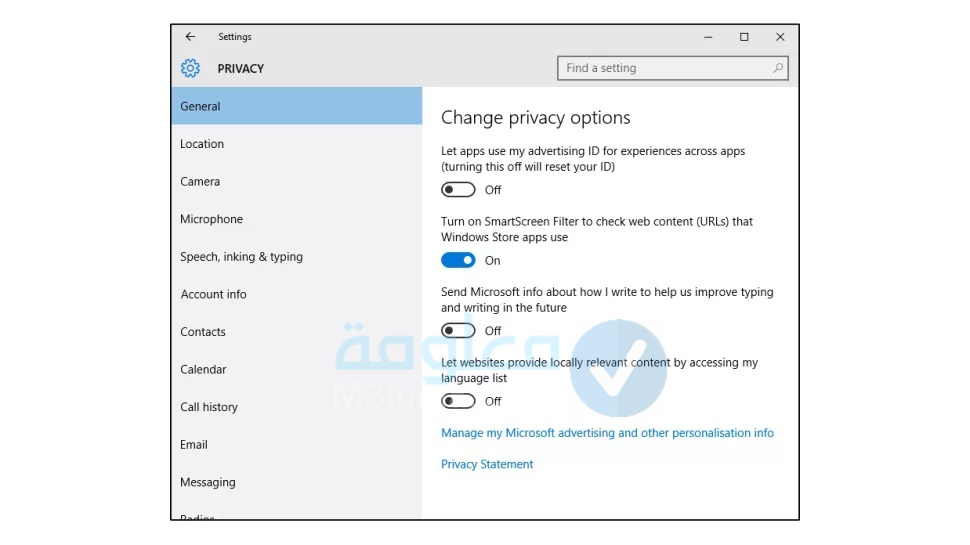
يجب على مستخدمي Widows Defender أيضًا النقر فوق السهم الخلفي واختيار التحديث والأمان ، قبل الانتقال إلى Windows Defender. تأكد من أن الإعدادات الافتراضية لتمكين الاكتشاف المستند إلى مجموعة النظراء وإرسال العينات تلقائيًا مناسبة لتفضيلاتك وقم بتغييرها إذا لزم الأمر.
Wi-Fi Sense ، المصمم لربط جهاز Windows 10 الخاص بك بالشبكات بسرعة أكبر ، هو أيضًا شيء يثير الرايات الحمراء للبعض. إذا تم تمكين Wi-Fi بجهازك (يفتح في علامة تبويب جديدة) ،
فانقر فوق السهم الخلفي للدخول إلى قائمة الإعدادات ، واختر الشبكة والإنترنت ، ثم Wi-Fi ، واختر إدارة إعدادات Wi-Fi. يعد الاتصال بنقاط الاتصال المفتوحة المقترحة أحد الإعدادات التي نوصي بإيقافها ، جنبًا إلى جنب مع الاتصال بالشبكات التي تشاركها جهات الاتصال الخاصة بي. من المفيد أيضًا تعطيل الزر الموجود ضمن خدمات Wi-Fi المدفوعة.
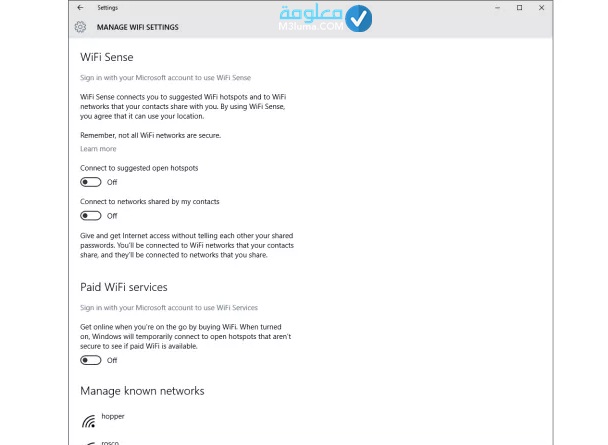
قد يؤدي Wi-Fi Sense أيضًا إلى مشاركة بيانات الاعتماد اللاسلكية لشبكتك بين جميع الأجهزة القريبة ، بما في ذلك الأجهزة التي لا تتحكم فيها. يمكن أن يسمح ، على سبيل المثال ، للضيف بتسجيل الدخول بسرعة ، لكنه يشكل خطرًا على الخصوصية. الحل الوحيد هو إعادة تسمية SSID الخاص بشبكتك بحيث ينتهي بـ “_output”.
النظافة الموصى بها للشبكات هي السماح للضيوف بالاتصال بشبكة الضيف اللاسلكية منفصلة عن الشبكة الرئيسية. من المهم أيضًا تكوين جميع الأجهزة بحيث لا تستخدم Wi-Fi Sense ، ومطالبة الموظفين بفعل الشيء نفسه قبل إحضار أجهزة Windows 10 الخاصة بهم إلى الشبكة الأساسية.
أنضر أيضا: تحميل تعريفات ويندوز 10 dell من موقع الشركة
تشغيل الوضع الآمن Safe Mode
يمكن أن يكون الوضع الآمن منقذًا للحياة في العديد من مواقف مشاكل النظام الحرجة ، خاصةً عندما يجد جهازك صعوبة في البدء بشكل صحيح. ومع ذلك ، ماذا لو اكتشفت يومًا ما أنه لم يعد بإمكانك تنشيط الوضع الآمن بالضغط على مفتاحي F8 أو Shift + F8 عند التمهيد؟
على الرغم من أنه يثير القلق ، من المهم أن تظل هادئًا. ما يمكنك تجربته هو التمهيد في Windows أولاً ، ثم إعادة تشغيل الجهاز بالضغط على مفتاح Shift الأيسر.
كبديل ، يمكنك أيضًا القيام بذلك من خلال الانتقال إلى التحديث والأمان في الإعدادات. ومع ذلك ، ضع في اعتبارك أن أيًا من هذين الخيارين لن يكون مفيدًا إذا كان جهاز الكمبيوتر الخاص بك غير قادر على التمهيد في Windows على الإطلاق.
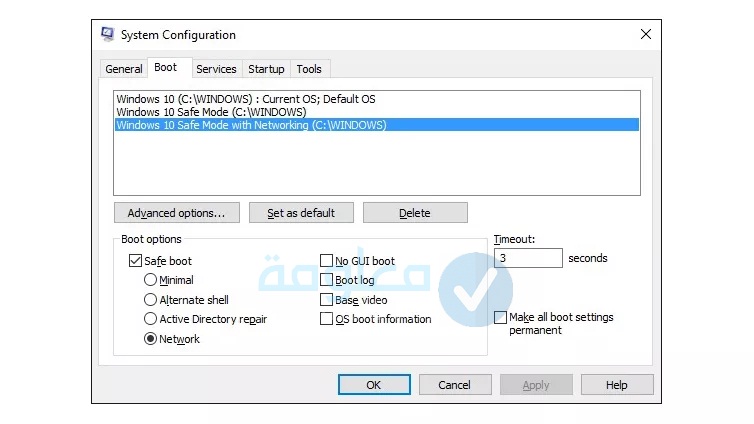
يمكنك تكرار هذه الخطوات ، واستبدال الأسماء المناسبة بعلامات اقتباس في موجه الأوامر ، لإنشاء اختصارات للوضع الآمن مع الشبكة (حدد الشبكة بدلاً من الحد الأدنى في تكوين النظام) والوضع الآمن مع موجه الأوامر (غلاف بديل).
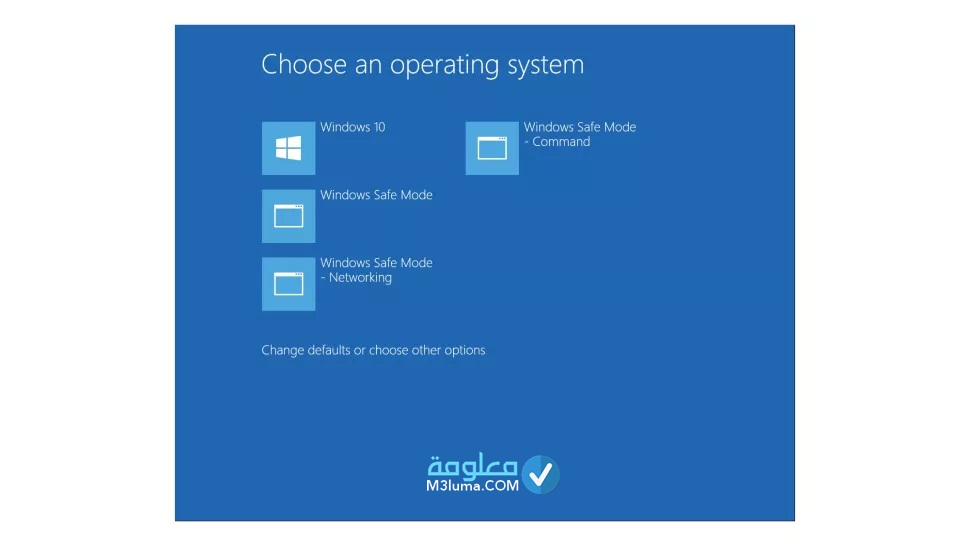
تفعيل خاصية System Restore
بشكل افتراضي ، لا يتم تمكين استعادة النظام في نظام التشغيل Windows 10 ، ولا يمكننا التفكير في سبب ذلك ، فهي ميزة مفيدة وأساسية يجب أن يتمتع بها الجميع.
لتشغيل هذا ، يجب تمكينه يدويًا باستخدام لوحة التحكم. ابحث عن إنشاء نقطة استعادة وانقر على النتيجة الأولى لفتح صفحة خصائص النظام. ضمن قسم “إعدادات الحماية” ، حدد محرك الأقراص الرئيسي “النظام” ، ثم انقر فوق “تكوين”. ثم حدد خيار “تشغيل حماية النظام”. انقر فوق الزر “تطبيق” ثم الزر “موافق”.
بمجرد الانتهاء من ذلك ، سيقوم Windows 10 دائمًا بإنشاء نقطة استعادة عند تطبيق تحديث جديد أو عند إجراء تغييرات معينة في النظام.
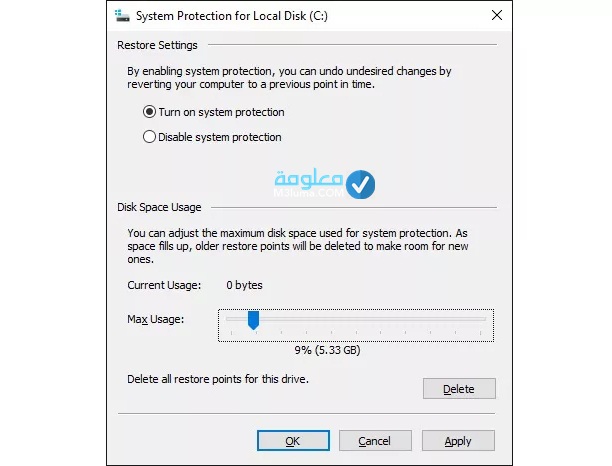
يتم فتح الملفات بالتطبيقات الافتراضية الخاطئة
في بعض الأحيان ، عندما يكون هناك تحديث رئيسي لنظام التشغيل ، يمكن أن يؤثر على إعداداتك. يتضمن ذلك الإعدادات التي تحدد تطبيقات الجهات الخارجية (التي تفتح في علامة تبويب جديدة) التي يجب استخدامها لفتح ملفات معينة. بدلاً من ذلك ، يقوم تحديث البرنامج بإعادة الإعدادات إلى الإعدادات الافتراضية لنظام التشغيل Window 10.
يمكن أن يكون هذا التغيير مزعجًا بشكل خاص وقد يحبط المستخدمين. الخبر السار هو أن هناك طريقة سهلة لاستعادة الإعداد إلى ما كان عليه سابقًا بدلاً من إعادة تعيين جميع أنواع الملفات لتطبيقات الطرف الثالث.
لتحقيق ذلك ، توجه إلى تطبيق إعدادات Windows 10 وحدد علامة التبويب “الأنظمة”. ابحث عن “التطبيقات الافتراضية” واختر التطبيق الذي تريد أن يستخدمه النظام بناءً على نوع ملفه. يمكنك اختيار Groove Music لملفات الموسيقى بدلاً من Windows Media Player ، على سبيل المثال.
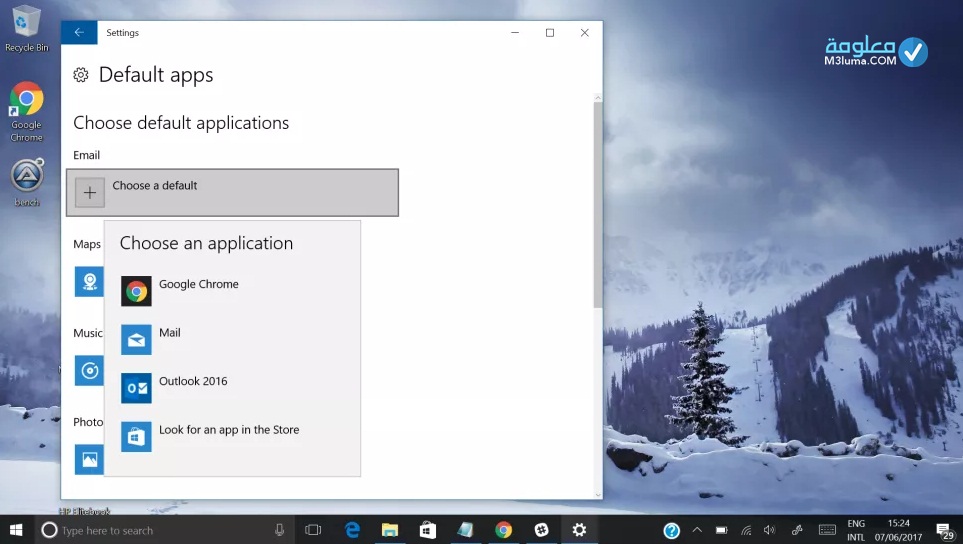
في هذا القسم من تطبيق الإعدادات ، يمكنك أيضًا تخصيص التطبيقات التي تفتح امتدادات ملفات معينة. على سبيل المثال ، يمكنك فتح ملفات MP3 باستخدام برنامج مثل VLC ،
ولكن اختر الاستمرار في استخدام Windows Media Player لـ M4A أو تنسيقات أخرى. تساعد هذه التعديلات الصغيرة على تحسين تجربة المستخدم بشكل عام ، لذا من المفيد أخذ الوقت للقيام بذلك.
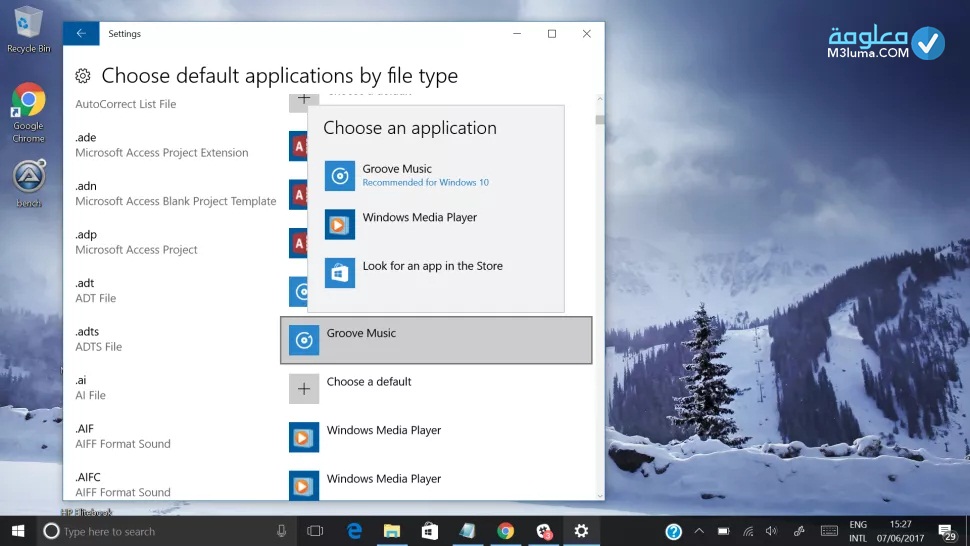
يستخدم Windows 10 بيانات 4G
إذا كان لديك جهاز كمبيوتر لوحي أو كمبيوتر محمول يعمل بنظام التشغيل Windows (يفتح في علامة تبويب جديدة) يمكنه استخدام بطاقة SIM ، فيمكنك استخدام الإنترنت عبر الهاتف المحمول على نظام التشغيل Windows 10 إذا لم تكن شبكة Wi-Fi متاحة.
ومع ذلك ، يجب أن تدرك أن هذا قد يسبب لك مشاكل عندما يتعلق الأمر بكمية البيانات التي تستخدمها ، كما لو لم يتم إعدادها بالطريقة الصحيحة التي تستخدمها دون أن تدرك ، خاصة إذا كنت تستخدم نقطة اتصال محمولة (يفتح في علامة تبويب جديدة).
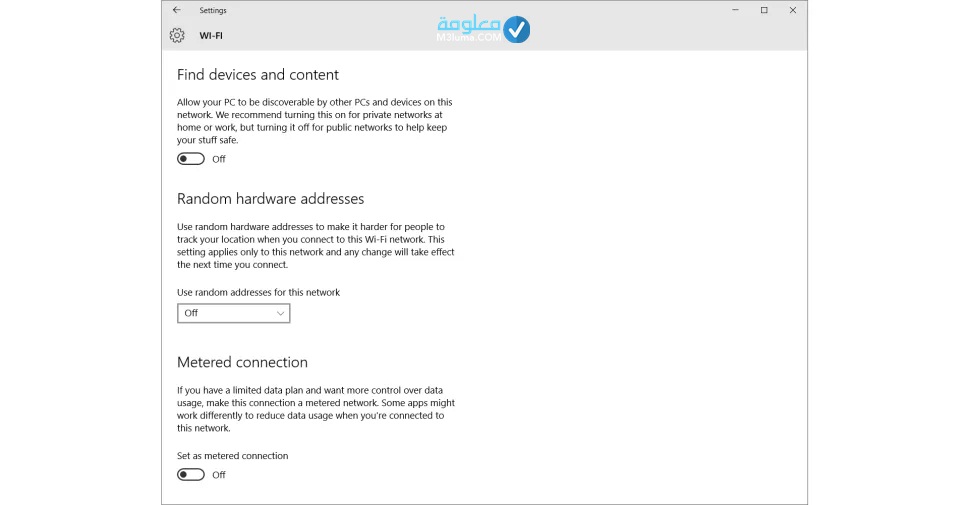
لمنع حدوث ذلك ، وحماية بدل البيانات الشهري ، توجه إلى “الإعدادات” ، وابحث عن “الشبكة والإنترنت”. من هنا ، اختر “Wi-Fi” (يفتح في علامة تبويب جديدة) ، متبوعًا بـ “خيارات متقدمة” ، وانقر على الخيار “تعيين كاتصال محدود”. سيمنع هذا نظام التشغيل من تنزيل البيانات غير الضرورية في الخلفية ، والتي تتضمن تحديثات لوحة شاشة البدء وتحديثات التطبيق.
إعدادات اللغة والدولة في ويندوز 10
قد تكون خيارات الترجمة في Windows 10 مربكة بعض الشيء. هناك تقارير تفيد بأن الترجمة كانت خاطئة ، بما في ذلك تلك الواردة من الأجهزة حيث تمت ترقية تثبيتات Windows 7 أو Windows 8 المترجمة بشكل صحيح.
في بعض الأحيان ، يمكن لـ Windows الإبلاغ عن عدم توفر Cortana ، بما في ذلك في المناطق الجغرافية حيث يكون متاحًا. يبدو أن المشكلة الأكثر شيوعًا حول هذا الأمر هي أنه يرجع إلى تاريخ النظام المحدد بتنسيق الولايات المتحدة وهو MM / DD / YY.
لإصلاح ذلك ، شق طريقك إلى قائمة ابدأ وابحث عن “المنطقة” وابحث عن إعدادات “المنطقة واللغة”. من هنا ، حدد “البلد أو المنطقة” ويجب أن تقول “المملكة المتحدة”. بعد ذلك ، تأكد من أن إعداد اللغة يسرد اللغة الصحيحة.
حدد لغتك الأساسية ، وانقر فوق الخيارات ، واختر “تنزيل” أسفل حزمة اللغة وخيارات الكلام إذا ظهرت. يمكنك أيضًا التحقق مما إذا كان خيار لوحة المفاتيح صحيحًا في منطقة الإعدادات هذه ، وإذا كان خاطئًا ، فحدد الخيار الصحيح واحذف الخيار غير الصحيح.
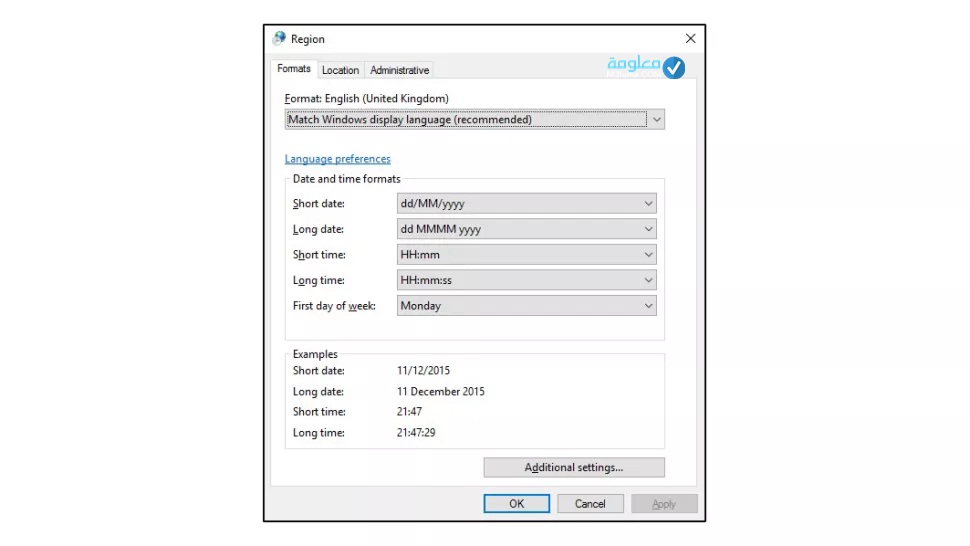
بعد ذلك ، انتقل إلى “البيانات الإضافية والوقت والإعدادات الإقليمية” من خلال النقر على السهم الخلفي. اختر “تغيير طرق الإدخال” ضمن “اللغة” واختر لغتك. تأكد من وضعه في أعلى القائمة إذا لم يظهر هناك على الفور ،
ثم حدد “خيارات”. بالنسبة لإعداد لغة عرض Windows ، قد تظهر على أنها “ممكّنة” أو “متاحة”. إذا كانت “متوفرة” ، فاضغط على “اجعل هذه اللغة الأساسية”. إذا لم يظهر أي من الخيارين ، فقم بتنزيل حزمة اللغة وتثبيتها أولاً ، ثم حدد لغتك الأساسية.
بطئ إقلاع ويندوز 10
في Windows 8 ، استفادت Microsoft من التمهيد المختلط لتقصير أوقات بدء التشغيل. لحسن الحظ ، فعلت نفس الشيء مع Windows 10. عادةً ، يتم إنهاء العمليات الخاصة بك بمجرد إيقاف تشغيل جهازك ، ولكن Windows kernel يسبت لمساعدته على إعادة التشغيل بشكل أسرع (يفتح في علامة تبويب جديدة) عند تشغيله مرة أخرى. قد يكون هذا بطيئًا للغاية بالنسبة للعديد من محترفي تكنولوجيا المعلومات ، على الرغم من أنه يبدو مفيدًا.
يمكنك تعطيل وظيفة التمهيد المختلط من خلال البحث عن “خيار الطاقة” من خلال “قائمة ابدأ”. ثم قم بتشغيل برنامج لوحة التحكم ، الموجود في جزء النافذة على الجانب الأيسر ، وحدد موقع “اختر ما تفعله أزرار الطاقة”. حدد “تغيير الإعدادات المتوفرة حاليًا” ، ثم ابحث عن “تشغيل بدء التشغيل السريع” وتأكد من إلغاء تحديده.
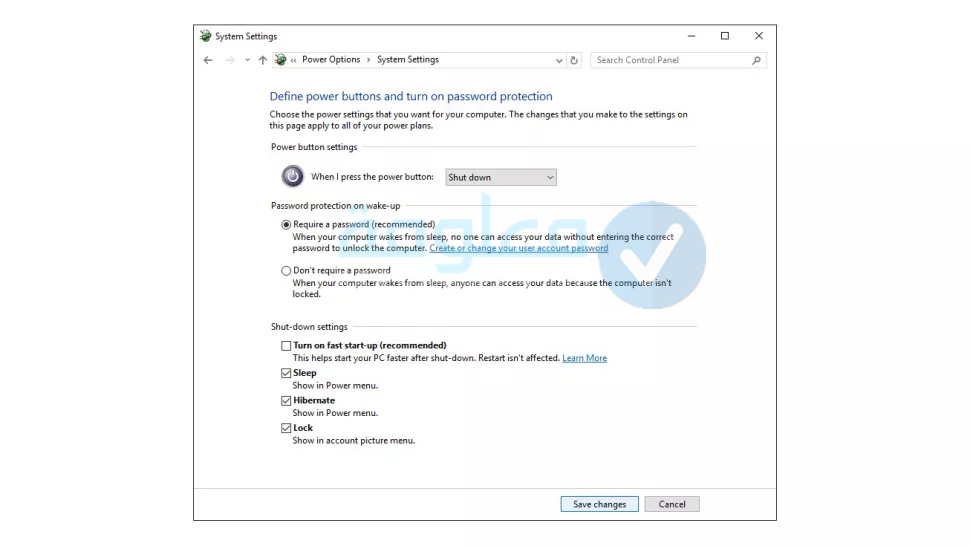
لا تنس حفظ التغييرات ، والآن من المفترض أن يتم تشغيل جهاز الكمبيوتر الخاص بك بشكل أسرع قليلاً. أبلغ عدد من المستخدمين أنه يمكن حل المشكلة عن طريق إعادة تمكين بدء التشغيل السريع. بعد اتباع التعليمات وإلغاء تحديد الوظيفة ، ما عليك سوى إعادة تشغيل النظام وتكرار العملية ، ولكن هذه المرة حدد الإعداد.
بالنسبة لأولئك الذين يقومون بالتمهيد بين كل من Windows 7 و Windows 10 ، قد يؤدي تعطيل بدء التشغيل السريع أيضًا إلى حل مشكلة فحص Windows 7 للقرص في كل مرة تقوم فيها بتشغيل جهازك.
مع تمكين بدء التشغيل السريع ، لا يمكن أن يبدو نظام التشغيل القديم قادرًا على التعرف على الأقراص التي تم إغلاقها بالكامل في نظام التشغيل Windows 10.
لا يمكنني حفظ صفحة ويب كملف HTML في Microsoft Edge
لسوء الحظ ، لا يمكنك حفظ صفحات الويب كملف HTML على متصفح الويب الخاص بـ Microsoft Windows 10. في السابق ، كنت قادرًا على التغلب على هذا باستخدام Internet Explorer 11 ، ولكن تمت إزالة هذا الآن بالقوة من معظم أجهزة الكمبيوتر التي تعمل بنظام Windows 10.
بدلاً من ذلك ، سيتعين عليك استخدام متصفح ويب مختلف به هذه الوظيفة ، مثل Chrome على سبيل المثال. في Chrome ، حدد النقاط الثلاث في الزاوية اليمنى العليا من المتصفح ، وابحث عن “المزيد من الأدوات” في القائمة ، ثم اضغط على “حفظ الصفحة باسم”.
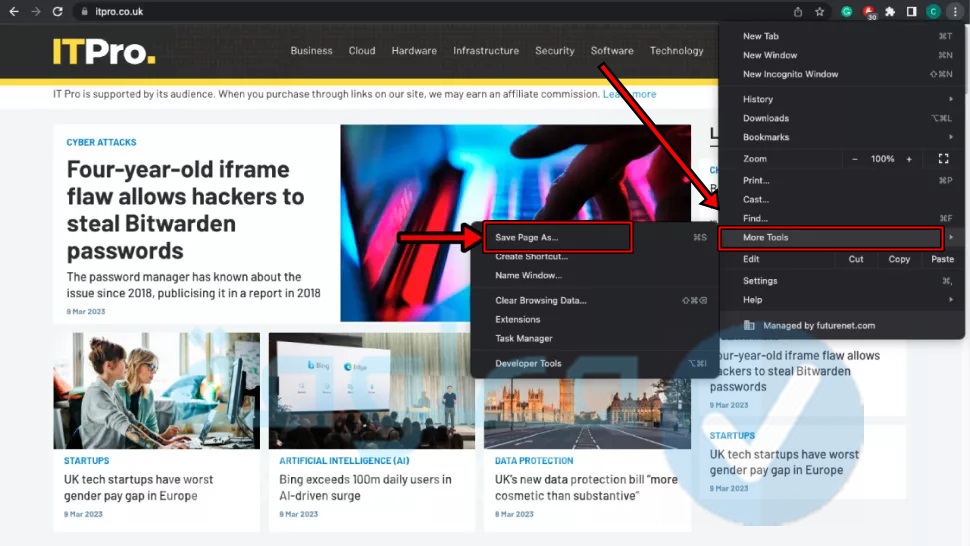
سيظهر مربع منبثق في Windows ويمكنك إعادة تسمية الملف واختيار حفظه كملف HTML. أخيرًا ، اضغط على زر الحفظ وسيتم تنزيله على جهاز الكمبيوتر الخاص بك.
خلاصة
وبهذا نكون قد وصلنا إلى نهاية المقال، نتمنى أن تكون كافة المعلومات المتعلقة بأكثر وأشهر مشاكل ويندوز 10 شيوعاً والطرق الفعالة %100، لكي تتمكن من التخلص منها بكل سهولة وفق الشرح والخطوات السالفة الذكر، فلا تنسى ترك تعليق جميل، الأنه حافز كبير لنا للمزيد من التألق.