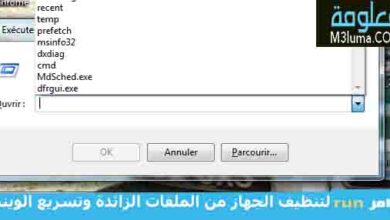مراقبة الفريمات على ويندوز 10 بدون برامج

مراقبة الفريمات على ويندوز 10 بدون برامج
الكثير من عشاق الألعاب على الكمبيوتر يحتاجون بإستمرار إلى معاينة آداء الجهاز أثناء اللعب من خلال مراقة مايعرف بالفريمات وقد يستعمل منهم بعض البرامج المتخصصة في هذه العملية، لكن ماذا لو قلت لكن أنه بإمكانك مراقبة وعرض الفريمات في أي لعبة فقط من جهازك وعن طريق أداة مدمجة مع نظام تشغيل الويندوز 10 دون الحاجة إلى تنزيل أو العمل بأي برامج، إذا أردت معرفة كيف ومعه طريقة عرض الفريمات في الثانية (FPS) داخل الألعاب، فيكفي متابعة المقال.
أداة مراقبة الفريمات في الألعاب ويندوز 10
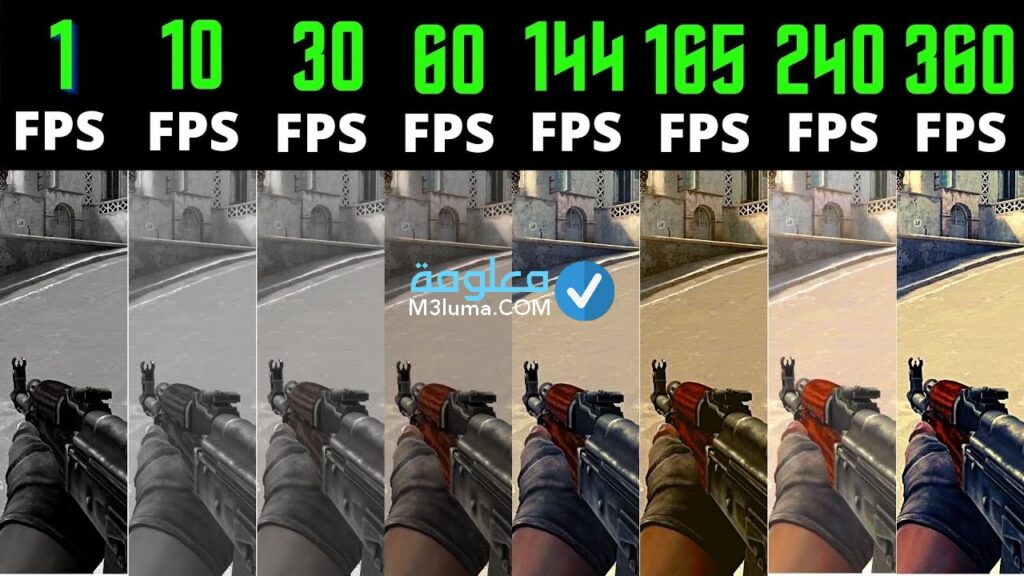
كما أشرنا في الأعلى عملت مايكروسوفت على تطوير النسخ الحديثة من نظام تشغيل ويندوز حتى يرقى إلى تطلعات كافة الأصناف من المستخدمين ومن بينهم عشاق الألعاب والجيمين، وبالتالي تتيح أداة مدمجة مع النظام التشغيل تعرف ب Xbox Game Bar هذه الأداة الرائعة جدا قد لا يعرفها الالاف من المستخدمين لكنها على مستوى المميزات والخصائص جد مفيدة للغاية.
من أهم مميزات هذه الأداة أنها تتيح لك مراقة آداء جهازك خلال لعب أي لعبة يمكنك مراقبة الفريمات، وايضا توفر لك مميزات تشغيل أخرى جميلة وعادة ما يحتاجها الجيمين وهي التقاط وتسجيل الشاشة أثناء اللعب، وتوفر لك الأداة مميزات أخرى تتعلق بضبط خيارات الصوت حتى ترقى إلى تطلعاتك، وسنخصص باقي فقراة المقال من أجل التعرف جيدا على اداة Xbox Game Bar المدمجة في ويندوز وكيفية العمل بها من أجل مراقبة الفريمات في الثانية (FPS) داخل الألعاب.
تشغيل أداة Xbox Game Bar على ويندوز 10
في البداية علينا أولا أن نقوم بتشغيل أداة Xbox Game Bar على نظام تشغيل جهازنا ويندوز 10، في الحقيقة الأمر حد سهل وتستطيع القيام به دون أي مشاكل، يكفي فقط النقر على زري Windows + G من لوحة المفاتيح مباشرة بعدها ستظهر لك أداة Xbox Game Bar ومعها سترى بعض النوافد الصغيرة موزعة على الشاشة.
هناك بعض الأشخاص التي قد لا تظهر لها أداة Xbox Game Bar بعد النقر على اختصارات لوحة الكيبورد، هناك طريقة أخرى من أجل تفعيل الاداة عن طريق الإعدادات، وتستطيع معاينة الطريقة من خلال اتباع الخطوات التالية:
الخطوة رقم 1:
يمكنك الوصول إلى اداة Xbox Game Bar من خلال النقر على اختصار لوحة المفاتيح Windows + I سوف تظهر لك صفحة الإعدادات، أو يمكنك النقر على قائمة ابدأ ثم ايقونة الإعدادات.

الخطوة رقم 2:
يليها قم بالنقر على قسم الألعاب تماما كما هو مبين في الصورة الألعاب أو Gaming أو jeux حسب لغة جهازك.
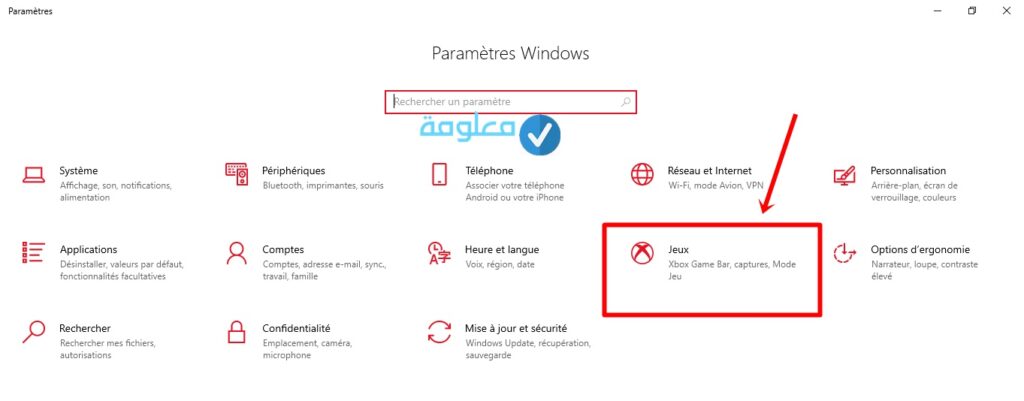
الخطوة رقم 3:
على الصفحة التالية التي سيتم توجيهك إليها قم بالذهاب إلى القائمة الجانبية قم بالنقر على Xbox Game Bar.
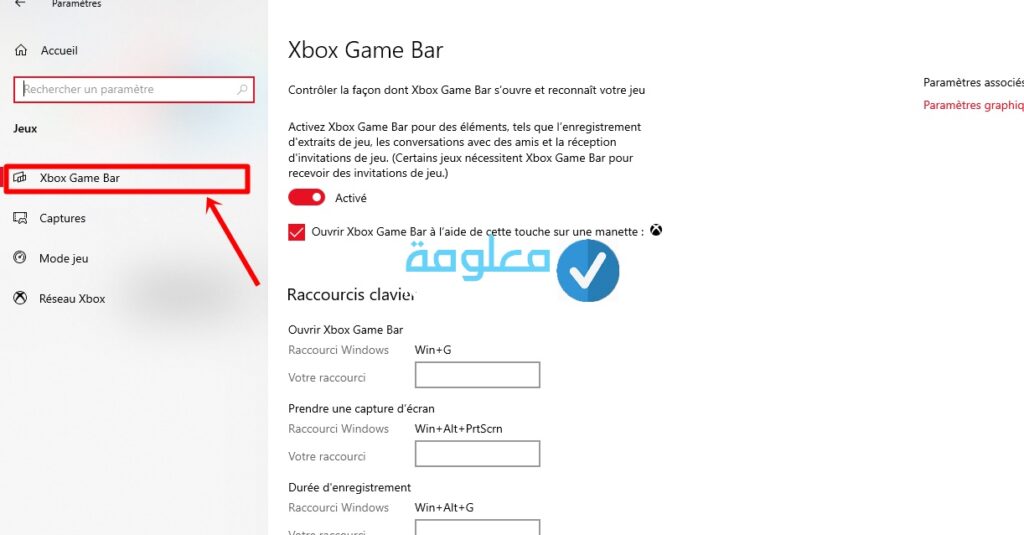
الخطوة رقم 4:
خلال هذه المرحلة سوف تحتاج إلى تفعيل الأداة من خلال تغيير المفتاح الذي يظهر لك، ويمكنك ضبط إعداداته من الأسفل مثل تغيير الإختصارات وما إلى ذلك.
الخطوة رقم 5:
من خلال كل هذا تستطيع أن تستبدل شريط الألعاب عن طريق النقر على الاختصار زر ويندوز وحرف G ويمكنك استخدامه لعرض الفريمات بدون برامج داخل أي لعبة على ويندوز 10 وسنشرح كيف تتم العملية في باقي التفاصيل فتابع بعناية.
أنظر أيضا: أفضل 13 برنامج تسريع الالعاب
تفعيل عرض الفريمات من خلال Game Bar
فور أن تنتهي عملية تفعيل شريط الألعاب عن طريق الشرح بالأعلى، بات بإمكانك الآن مباشرة معاية الفريمات داخل الألعاب من داخله، الجميل في هذه الطريقة أن تقدم لك معلومات شاملة حول آداء الكمبيوتر مع تشغيل الألعاب والبرامج وغيرها، وبالتالي يمكنك الإطلاع على مدى استنزاف الموارد الخاصة بالمعالج و الرام ثم معدل الإطارات أيضا، وإليك كيف من خلال الشرح التالي:
الخطوة رقم 1:
أول شيء عليك القيام به هو الضغط على اختصار زر ويندوز وحرف G من لوحة المفاتيح من أجل اضظها وتشغيل شريط الألعاب، يليها عليك بالبحث عن نافذة “الأداء” ضمن النوافذ التي تظهر لك.
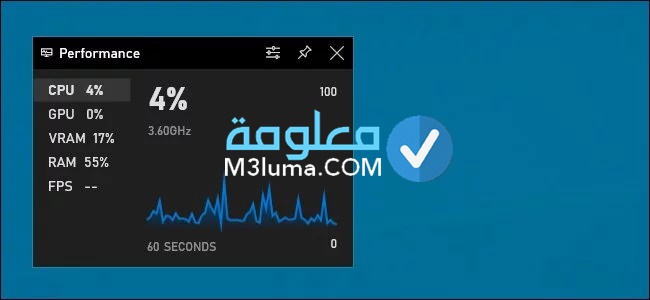
الخطوة رقم 2:
كما شرحنا في الأعلى في حال أيضا لم تظهر لك الآداة الخاصة بعرض الآداء، فقط توجه إلى شريط أعلى الشاشة يليها اعمل على تحديد خيار “الأداء” من خلال القائمة من أجل إظهارها.
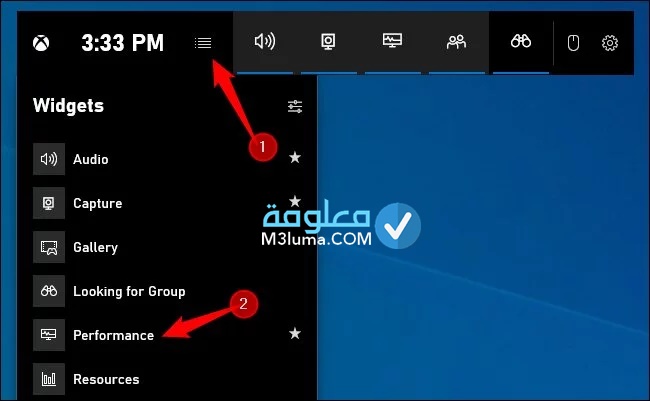
الخطوة رقم 3:
بعد أن تظهر لك الأداة الخاصة بعرض تفاصيل الاداء سترى أمامك الكثير من البيانات التفصيلية كلها تتعلق بمدى استهلاك الالعاب وحتى البرامج إلى موارد جهازك، ومن بين هذه المعلومات هو ما يهمنا في هذا الموضوع وهي معدل الإطارات FPS أي الفريما، كل ما عليك القيام به هنا هو الضغط عليها، وتجدر الإشارة إلى أنها لم تفعل بشكل مباشر بعد، إذ لازالت تحتاج إلى عدد من الخطوات حتى تتمكن من تفعيل خاصية “وصول موسع للتحكم في حساب المستخدم للحصول على معلومات FPS حول ألعاب الكمبيوتر.” تماما كما نرى في الصورة.
الخطوة رقم 4:
إذا بكل بساطة فقط اعمل على الضغط على خيار “طلب الوصول” حتى تتمكن من اعطاء الإذن وبعد ذلك قم بالموافقة على المطالبة في رسالة التأكيد التي تظهر لك.
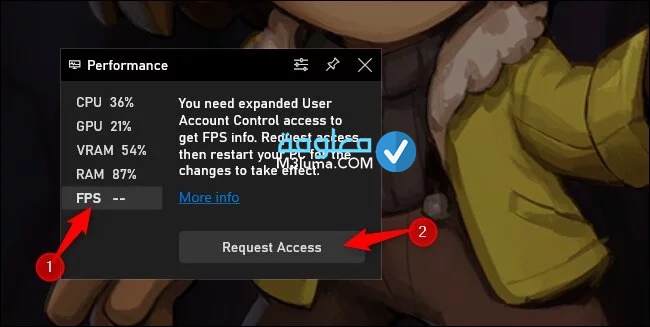
الخطوة رقم 5:
آخر خطوة ستقوم بها من أجل انهاء تفعيل الخاصية هي عمل اعادة تشغيل للنظام والكمبيوتر، من خلال اغلاقه ثم اعادة تشغيله، بهذه الطريقة سوف تصبح قادر على عرض الفريمات داخل الألعاب حيث لا يمكنك عرضها دون إعادة التشغيل.
عرض الفريمات داخل الألعاب
الآن مع المحور الأهم وهو كيفية عرض الفريمات داخل الألعاب، وتستطيع من خلال تطبيق كل التعليمات التي تابعنا في الأعلى من مراقبة الفريمات، وهذا بعد اعادة تشغيل الكمبيوتر ثم قم بعدها بتغشيل أي لعبة على جهازك مباشرة بعدها قم بتشغيل اداتنا المميزة Game Bar.
على الفور سترى أن الأداة بدأت اظهار الكثير من البيانات تتعلق باستهلاك اللعبة لموارد الجهاز، ومن بين هذه المعلومات سترى معدل الإطارات في الثانية (FPS) أي الفريمات، كما تعرض الأداة كل المعلومات الخاصة باستهلاك اللعبة لكل من المعالج والرامات وبطاقة الرسوميات.
تستطيع العمل بشخل خاص على الأداة من خلال تنصيب رسم بياني خاص بمعدل الإطارات على الشاشة كذلك من خلاله يمكنك معاينة الفريمات بشكل مستمر خلال اللعب، وهذا عن طريق:
- الضغط على معدل الإطارات FPS.
- يليها تقوم بالضغط على على السهم الأيمن (“>”)،
- أيضا في الخطوة الموالية تحتاج إلى الضغط مرة أخرى على علامة التثبيت “الدبوس”
- هكذا سوف ترى معدل الإطارات على الشاشة بشكل دائم في أعلى نافذة الأداء، ويمكنك متابعة هذه التفاصيل حتى عند إخفاء Game Bar.
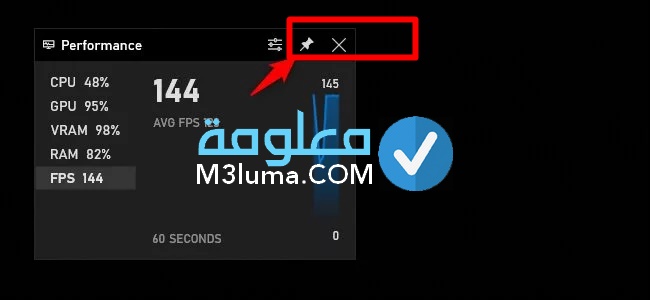
من الأمور المميزة التي تتيحها لك الأداة من باب المرونة أثناء اللعب هي القدرة على تغيير مكان النافدة العائمة في الشاشة هذا حتى تضمن ألا تأتي النافدة فوق اللعبة وبالتالي تغطي عليك اللعب، وحتى تقوم بهذا يكفي فقط سحب النافدة إلى المكان الفارغ بالشاشة وافلاتها، وتستطيع أيضا تغيير حجمها وتقليص حجم النافدة بشكل يلائمك ويجعل الوضع مثالي.
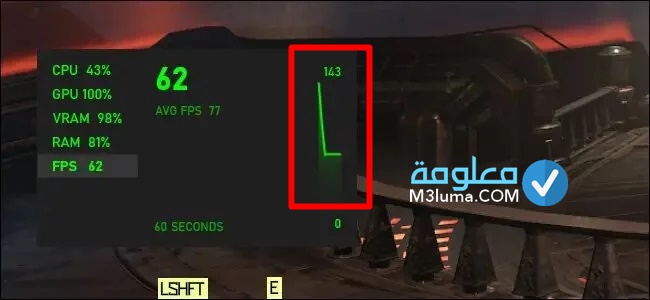
هذا في حال كنت تحتاج إلى معانية معدل الفريمات في الجهاز أثناء اللعب، أما إذا أردت ترك الأدات تقوم بمهامها ولست في حاجة إلى مراقبة البيانات الخاصة بالإستهلاك أثناء اللعب يمكنك فقط إخفاؤها من خلال تشغيل “Game Bar” مرة أخرى ثم قم بالنقر على أيقونة إلغاء التثبيت “رمز الدبوس” الموجود في أعلى النافذة، ببساطة تختفي الأداة وتستطيع اعادة تشغيلها لمراقبة كافة التقراير الخاصة باستهلاك اللعبة لموارد الجهاز ومعاينة الفريمات.
أنظر أيضا: أفضل 9 برنامج لتسريع الالعاب الثقيلة على الكمبيوتر Download Game Fire
إذا كانت هذه ابرز معلوماتنا اليوم بخصوص مراقبة الفريمات على ويندوز 10 بدون برامج، لست في حاجة الآن إلى تنزيل أي برامج متخصصة من أجل معاينة قدرة الألعاب على استهلاك موارد حاسوبك، وفي ذات الوقت لديك أداة مدمجة مع النظام تقدم لك هذه الخدمة وأكثر، يمكنك الآن ادارة ألعابك ومدى استنزافها لقدرات الجهاز بشكل الملائم.