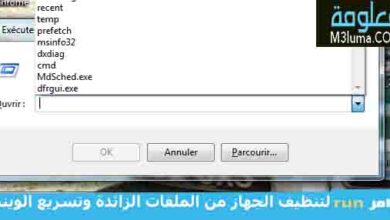كيفية ايقاف تحديثات ويندوز 10 و 11 نهائيا ومؤقتا
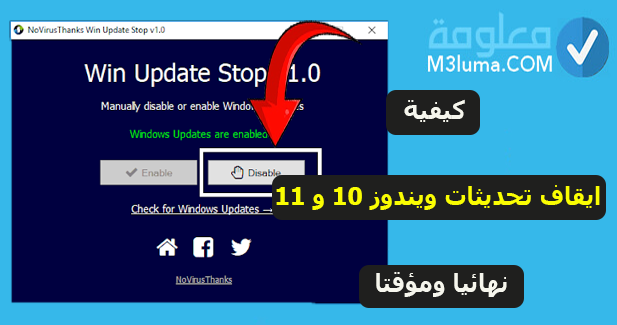
في مقال سابق، شرحنا تحميل تحديثات ويندوز 10 يدويا وذلك تحت طلب العديد من المتابعين الذين يجدون صعوبة في كيفية تحديث الجهاز، كما شرحنا العديد من المواضيع الخاصة بتحديث ويندوز 10.
لكن أحيانا قد تحتاج إلى إيقاف تحديث ويندوز، حتى تتخلص من مشكل التحديثات الكثيرة التي تطلقها مايكروسوفت، والتي تؤثر على أداء الجهاز.
في الأسفل، سنحاول شرح جميع الطرق الممكنة التي يمكنك استخدامها من أجل غلق تحديثات ويندوز 10 و 11، بطريقة بسيطة وسهلة.
كيفية تعطيل تحديثات ويندوز 10/ 11
سيؤدي تعطيل خدمة التحديث التلقائي إلى إيقاف أي تحديثات تراكمية لنظام التشغيل Windows 10 مؤقتًا ، ستعيد الخدمة تمكين نفسها بعد فترة زمنية معينة.
الخطوة 1:
اضغط على مفتاح شعار Windows + R في لوحة المفاتيح في نفس الوقت لاستدعاء من أجل فتح مربع الأوامر.
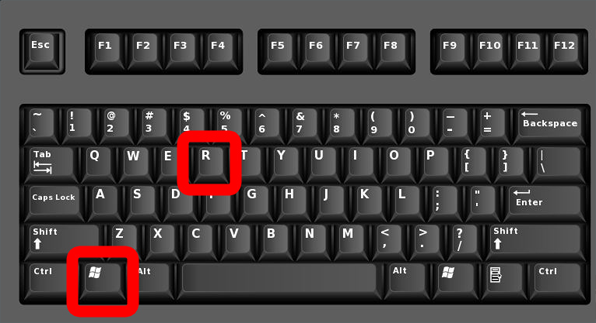
الخطوة 2:
بعد فتح مربع التشغيل اكتب الأمر التالي services.msc ، ثم اضغط على Enter.
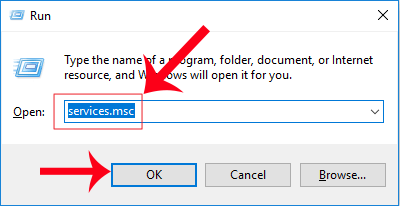
الخطوة 3:
من بين الخيارات التي ستظهر لك قم بالتمرير لأسفل إلى خيار Windows Update، وانقر فوقه نقرًا مزدوجًا.
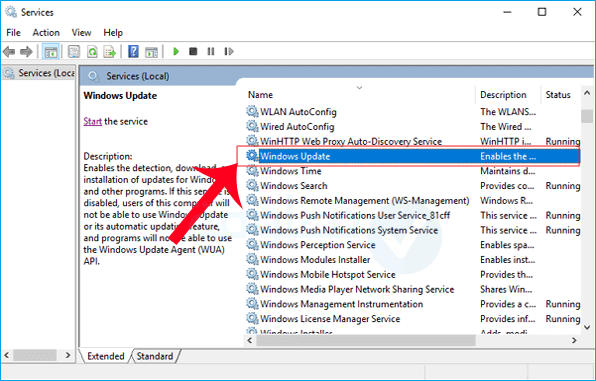
الخطوة 4:
ستظهر لك قائمة جديدة، في نوع بدء التشغيل ، حدد “معطل Disabled”. ثم انقر فوق “تطبيقApply” ثم “OK” لحفظ الإعدادات.
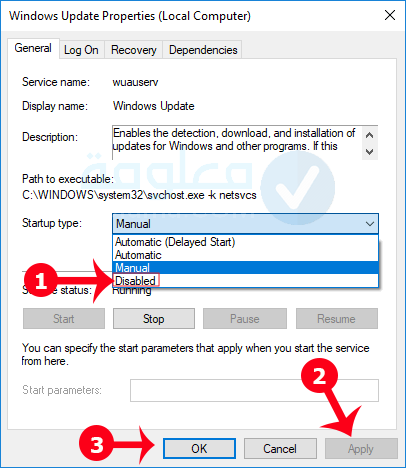
هذه الطريقة ليست مقتصرة على ويندوز 10 فقط، بل يمكنك استخدامها أيضا من أجل إيقاف تحديث ويندوز 7.
كيفية تعطيل التحديثات التلقائية للويندوز من الإعدادات
لا تحتاج إلى تعطيل Windows Update نهائيًا إذا كنت تريد منع النظام من تنزيل تحديث معين على الفور. تتيح هذه الطريقة إمكانية تعطيل التحذيثات في الويندوز لدمة محدودة لا تتجااوز 7 أيام
لتعطيل التحديثات التلقائية مؤقتًا، استخدم الخطوات التالية:
الخطوة 1:
افتح الإعدادات Settings.
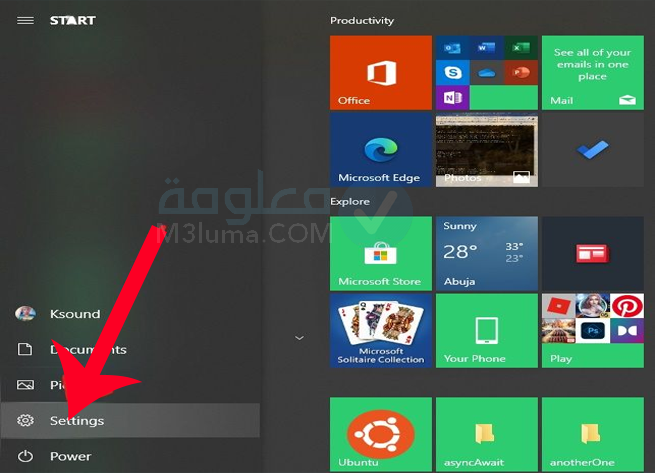
الخطوة 2:
انقر فوق التحديث والأمان Update & Security.
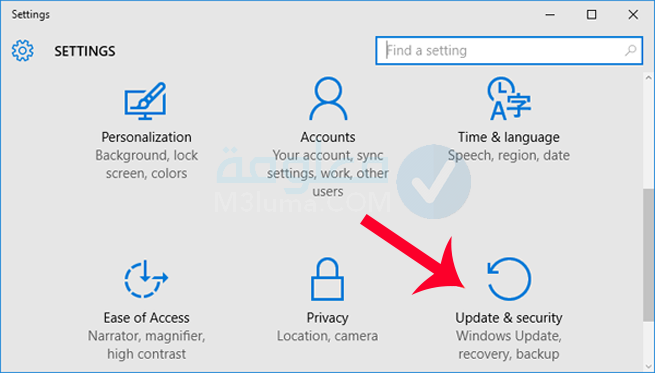
الخطوة 3:
انقر فوق Windows Update، ثم قم بالنقر فوق خيار “Pause updates for 7 days” من أجل تعطيل التحديثات.
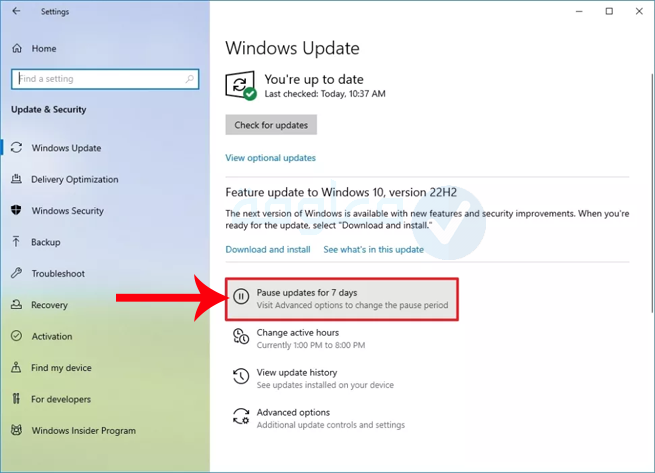
إيقاف تحديثات ويندوز 10 عن طريق تقييد الاتصال بالشبكة
إذا كنت تستخدم WiFi لتوصيل جهاز Windows 10 بالإنترنت ، فلديك خيار إعداد اتصال محدود. في اتصال محدود ، يتم حفظ النطاق الترددي من خلال التنزيل التلقائي فقط وتثبيت التحديثات ذات الأولوية.
قد تظل طريقة تصنيف Microsoft لغزًا ، ولكن يتم تقليل تحديثات ميزات برنامج التشغيل والبرامج التي قد تسبب مشكلات في الاستقرار إلى الحد الأدنى من خلال اختيار هذا الخيار لإيقاف التحديثات التلقائية لنظام التشغيل Windows 10.
لتعطيل تحديثات Windows 10:
الخطوة 1:
افتح إعدادات الجهاز عن طريق النقر على زر ويندوز في لوحة المفاتيح ثم حرف i Windows (Win + I)، بعد ذلك أدخل على قسم “Network & Internet“.
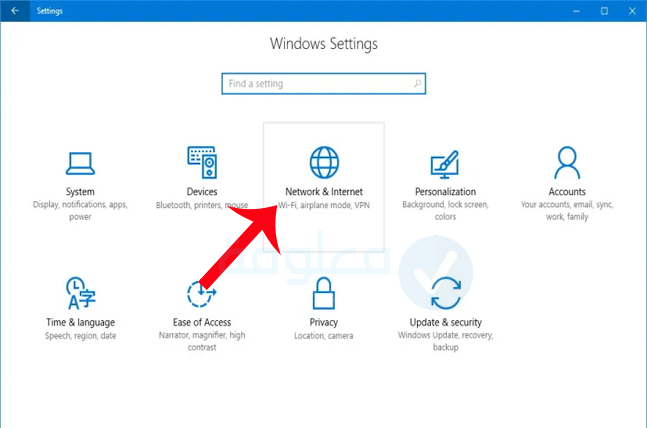
الخطوة 2:
قم بتحديد خيار “Wi-Fi” ب “إدارة عدها الدخول على “الشبكات المعروفة “Manage known networks”.
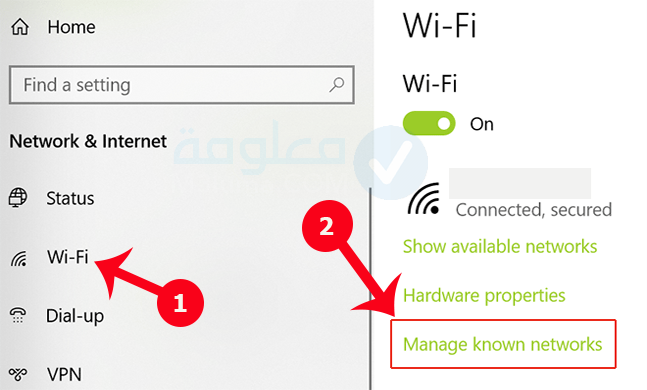
الخطوة 3:
حدد شبكة الواي فاي التي تتصل بها، ثم قم بالنقر على وفي “Properties”.
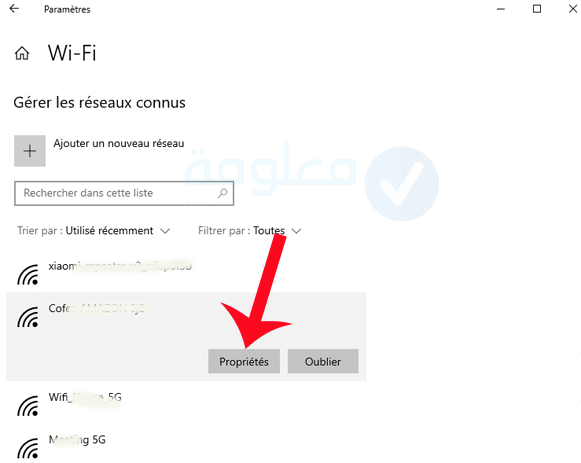
الخطوة 4:
كل ما عليك القيام به الآن هو تفعيل خيار “Set as metered connection” كما هو موضح في الصورة.
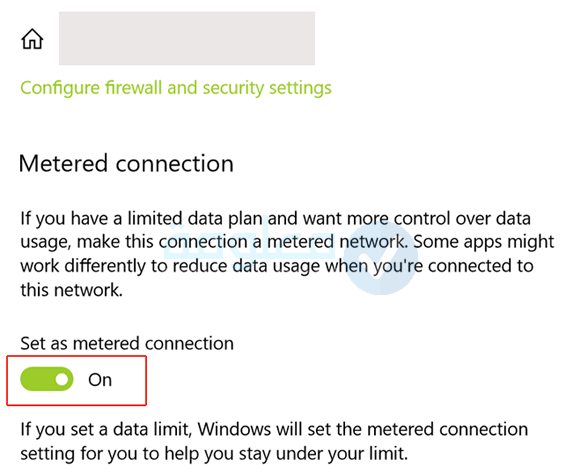
هذه الطريقة توفرها لك مايكروسوفت من أجل إيقاف التحديثات إذا كنت تتصل بشبكة واي فاي wifi، لكن إذا قمت بالاتصال بالإنترنت عبر كبل Ethernet ، فلن تتمكن من إعداد اتصال محدود.
كيفية تعطيل التحديثات التلقائية باستخدام Local Group Policy Editor
في Windows 10 Pro ، يتضمن Local Group Policy Editor سياسات لتعطيل التحديثات التلقائية بشكل دائم أو تغيير إعدادات التحديث لاختيار وقت تثبيت التصحيحات على الجهاز.
لتعطيل التحديثات التلقائية على Windows 10 بشكل دائم ، استخدم الخطوات التالية:
الخطوة 1:
افتح قائمة ابدأ start ، ابحث عن gpedit. ماجستير وانقر فوق أعلى نتيجة لتشغيل محرر نهج المجموعة المحلي.
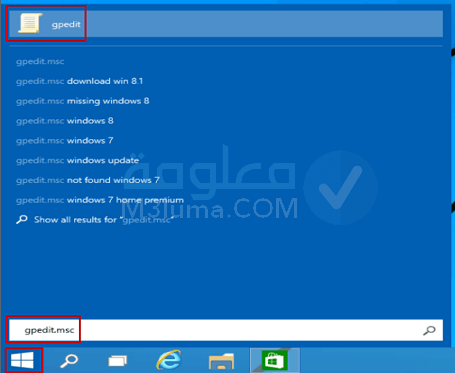
الخطوة 2:
انتقل إلى المسار التالي:
Computer Configuration” >>> “Administrative Templates” >>> “Windows Components” >>> “Windows Update”
الآن ستظهر لك الواجهة كما في لصورة، قم بالنقر على خيار “Configure Automatic Updates” نقرا مزدوجا
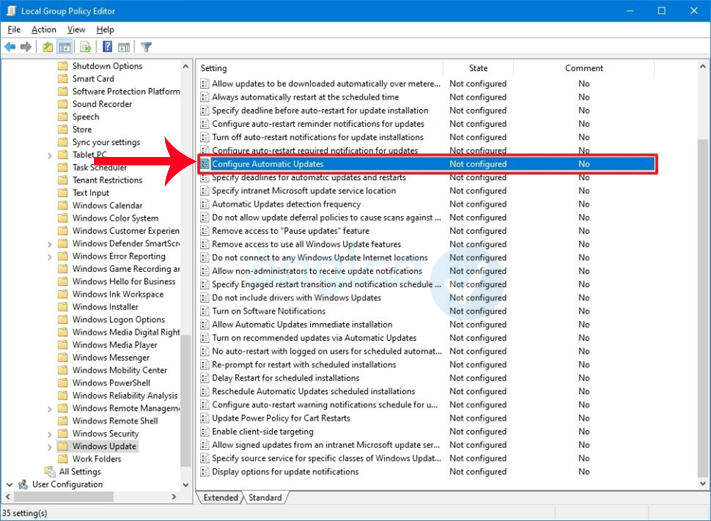
حدد الخيار “Disabled” لإيقاف تشغيل تحديثات Windows 10 التلقائية بشكل دائم.
أخيرا انقر على “Apply”، ثم “OK “.
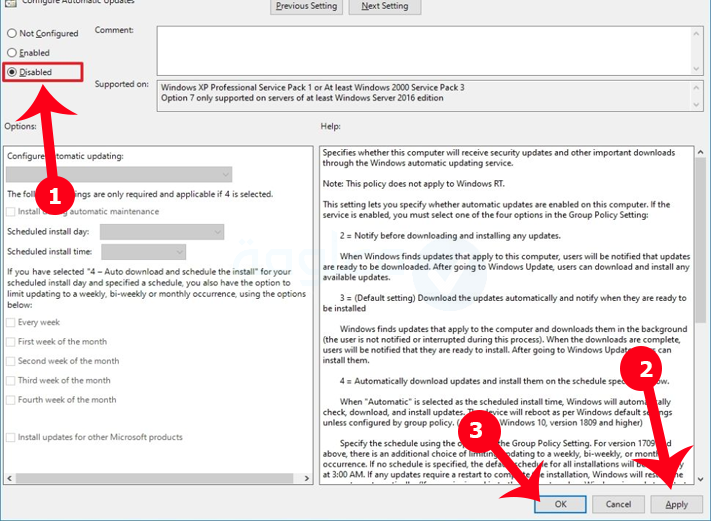
في حال كنت تريد التحكم التحكم في تحديثات ويندوز 10 وحل جميع المشاكل المرتبطة بها، ستجد يمكنك الاطلاع على مجموعة من الحلول في إصلاح جميع مشاكل تحديث الويندوز عبر أداة واحدة.
كيفية تعطيل التحديثات التلقائية عن طريق خاصية السجل registry
يمكنك أيضًا استخدام السجل بطريقتين مختلفتين لتعطيل التحديثات التلقائية على Windows 10.
تحذير:
استخدام السجل هي طريقة محفوفة بالمخاطر ويمكن أن يتسبب في تلف لا رجعة فيه للتثبيت إذا لم تقم بذلك بشكل صحيح. لتجنب أي مشكل قم بعمل نسخة احتياطية من جهاز الكمبيوتر الخاص بك.
الآن ننتقل إلى شرح خطوات إيقا التحديثات باستخدام هذه الطريقة:
الخطوة 1:
افتح قائمة ابدأ، ثم ابحث عن خيار regedit سيظهر لك في نتاج البحث، قم بالدخول عليه.
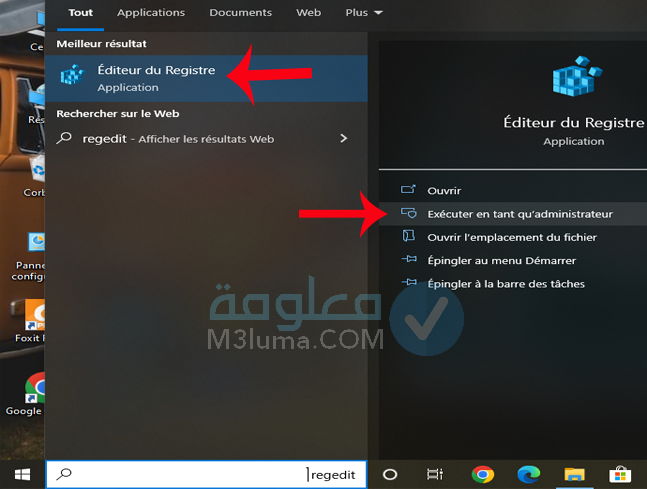
الخطوة 2:
على هذه القائمة قم باتباع المسار التالي :
HKEY_LOCAL_MACHINE\SOFTWARE\Policies\Microsoft\Windows
قم بالتوجد إلى خيار Windows كما هو موضح في الصورة، ثم النقر عليه كليك يمين، ومن ثم تحديد New ومنه تحديد Key.
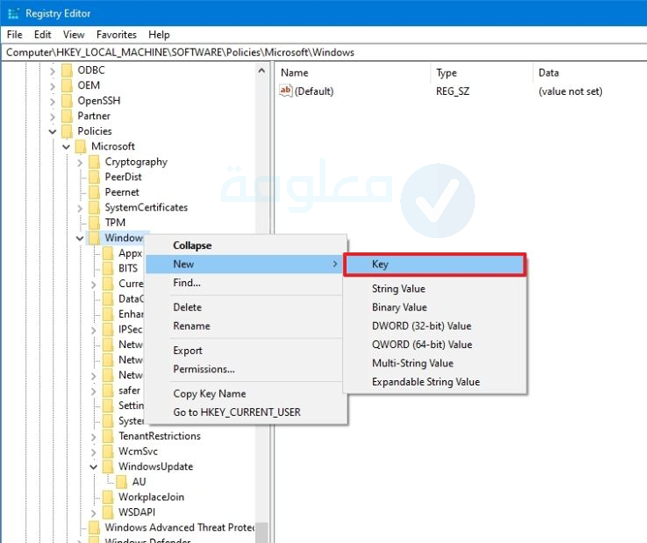
الخطوة 3
الآن أدخل على خيار “WindowsUpdate” ثم النقر بعد ذلك على “Enter”.
انقر بزر الماوس الأيمن فوق المفتاح الذي تم إنشاؤه حديثًا، وحدد القائمة الفرعية الجديدة، واختر خيار المفتاح.
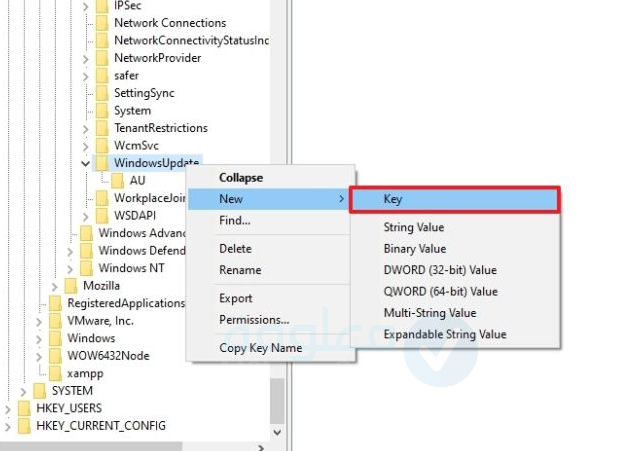
الخطوة 4:
قم بتسمية المفتاح الجديد AU واضغط على Enter، بعد ذلك انقر بزر الماوس الأيمن فوق خيار AU ، وحدد القائمة الفرعية الجديدة ، ثم اختر DWORD (32-bit) Value.
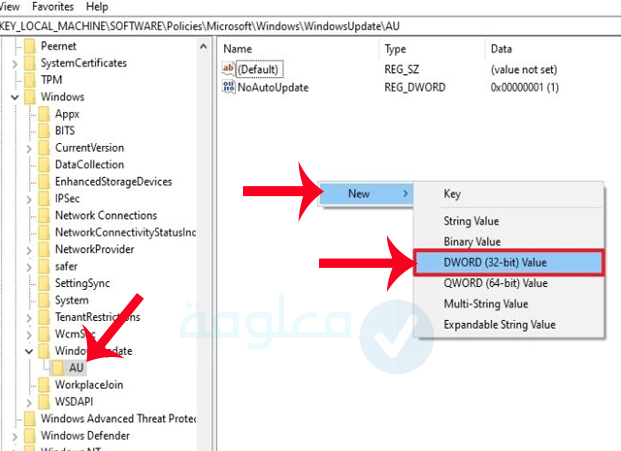
الخطوة 5:
سيظهر لك خيار NoAutoUpdate قم بالدخول عليه ثم النقر عليه نقرتين متتاليتين وتغيير قيمته من 0 إلى 1.
أخير قم بالنقر على “OK“، ومن ثم إعادة تشغيل الكمبيوتر.
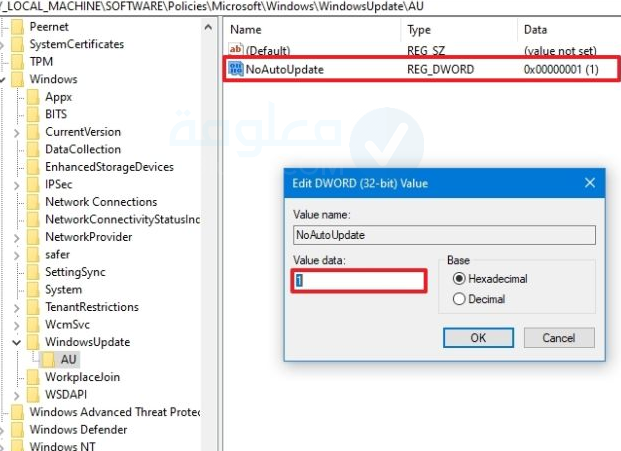
أفضل برنامج ايقاف تحديثات ويندوز 10 و نهائيا EaseUS
هل تفضل حلاً بنقرة واحدة لتعطيل ميزة التحديث التلقائي لنظام التشغيل Windows؟ إذا كان الأمر كذلك ، احصل على مجموعة الأدوات متعددة الاستخدامات – EaseUS CleanGenius لمساعدتك.
باستخدام هذا البرنامج ، يمكنك تعطيل / تمكين Windows Update وإصلاح محركات الأقراص الثابتة وإزالة / تمكين الحماية ضد الكتابة والمزيد في غضون ثوانٍ.
بإمكانك إيقاف تحديثات ويندوز 10 نهائيامن خلال اتباع الخطوات التالية:
الخطوة 1:
قم بتنزيل EaseUS CleanGenius مجانًا وقم بتثبيته على جهاز الكمبيوتر الخاص بك.
الخطوة 2:
قم بتشغيل EaseUS CleanGenius وانتقل إلى خيار “Optimization” من الخيارات على اليسار.
سوف يظهر لك البرنامج حالة خدمة Windows Update تلقائيًا. إذا تم تمكين Windows Update حاليًا ،قم بتمرير المفتاح إلى وضع الإيقاف من أجل تعطيله
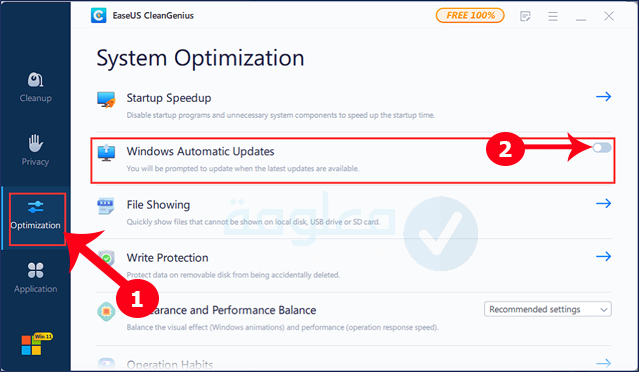
الخطوة 3:
إذا كنت تريد التحقق مما إذا كنت قد عطلت الخدمة تلقائيًا، فانتقل إلى قائمة ويندوز “start” ثم قم بكتابة اكتب “Services“، بعد ذلك انقر بزر الماوس الأيمن على “Services” واختر “تشغيل كمسؤول Run as administrator”.
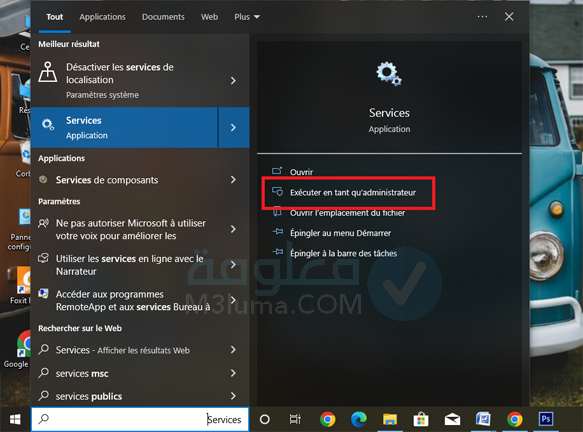
الخطوة 4:
في قائمة الخدمات، ابحث عن “Windows Update”> “Properties” وانقر فوقه بزر الماوس الأيمن.
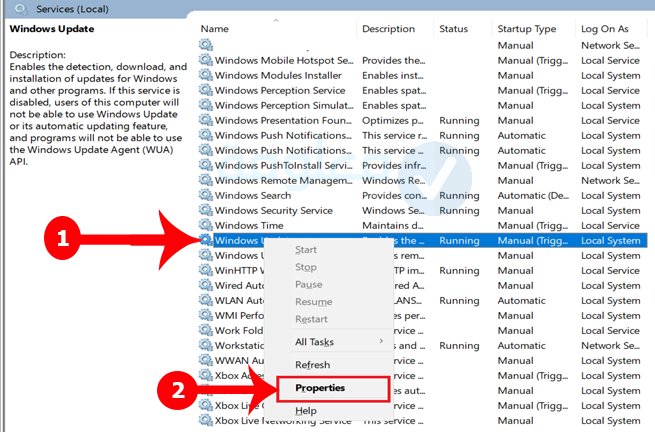
الخطوة 5:
إذا كانت التحديثات تم تعطيلها، في خيار “Service status”، سوف تجد “stopped” بمعنى أن التحديثات معطلة.
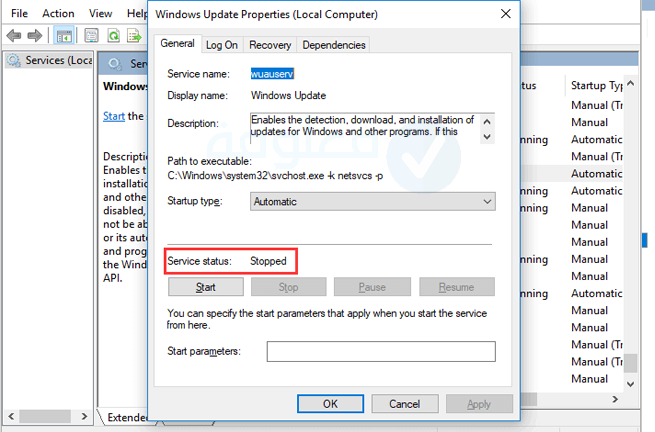
برنامج إيقاف التحديثات ويندوز 7 ، 8 ، 10 ، 11 win update stop
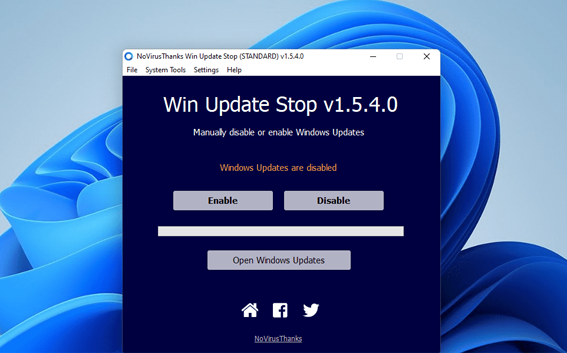
يتيح لك برنامج winupdatestop تعطيل أو تمكين تحديثات Windows التلقائية يدويًا، قد ترغب أحيانًا في إيقاف تحديثات Windows حتى تتمكن من اختيار وقت تنزيل تحديثات Windows الجديدة وتثبيتها.
مميزاته
- قم بإيقاف تحديثات Windows
- أعد تمكين وتفعيل تحديثات Windows من جديد في اي وقت تريد
- باستخدام هذا البرنامج، يمكنك تمكين تحديثات Windows مرة أخرى عندما تريد.
- كشف ما إذا كانت تحديثات Windows ممكّنة أو معطلة في جهاز الكمبيوتر الخاص بك.
- تحقق من وجود تحديثات
- يعمل على 7 ، 8 ، 10 ، 11
- تحديث Windows Defender
كيفية تعطيل التحديثات التلقائية على ويندوز Windows 11
لتعطيل التحديثات التلقائية لنظام التشغيل Windows 11 ، استخدم الخطوات التالية:
الخطوة 1:
افتح الإعدادات في Windows 11، انقر فوق Windows Update.
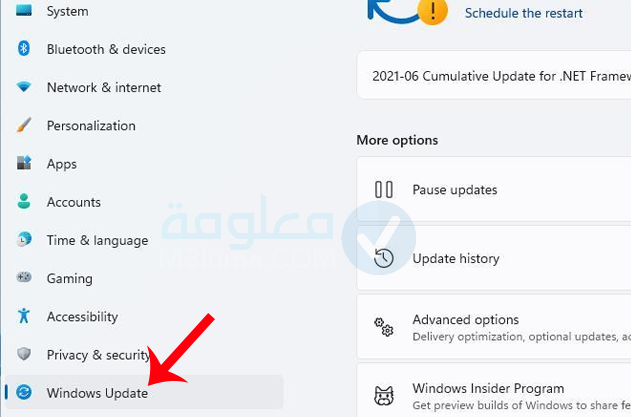
الخطوة 2:
ضمن قسم ““More options”” ، انقر فوق خيار “Pause for 1 week” لتعطيل التحديثات التلقائية مؤقتا.
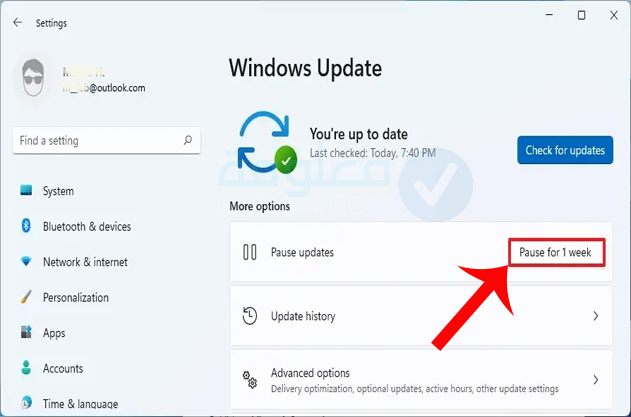
بمجرد إكمال الخطوات ، سيتوقف تنزيل تحديثات Windows 11 على جهاز الكمبيوتر الخاص بك لمدة أسبوع على الأقل أو حتى تنقر فوق الزر “استئناف التحديثات”، هذه الطريقة لا تتيج لك إيقاف تحديثات ويندوز 11 نهائيا بل ستتمكن من توقيفها مؤقتا.
هل تحديثات ويندوز 10 مهمة؟
توفر تحديثات ويندوز التلقائية العديد من الأشياء، حيث تعمل شركة مايكروسوفت على إضافة العديد من الخصائص في نظام التشغيل أثناء إطلاق التحديثات التلقائية.
أهمية التحديثات هي أنها تجعلك متابع ومستفيذ من أي خاصية تم إضافتها وبالتالي ستتمكن من العمل بها والستفادة منها على جهاز الكمبيوتر الخاص بك.
لكن إذا كان الكمبيوتر الخاص بك الذي يعمل بنظام ويندوز من الأجهزة القديمة، أو لا يتوفر على هاردوير قوي، فإن التحديثات في هذه الحالة يمكن أن تؤثر على أداء الجهاز، وبالتالي مع تراكم التحديثات، من الممكن أن يتباطأ الجهاز، أو أن تمتلء مساحة الهارديسك دون أن تعرف أنت بذلك.
خلاصة:
على طول هذا المقال حاولت أن أعرض لك جميع الطرق والبدائل الممكنة التي يمكنك استخدامها من أجل إيقاف تحديثات وينوز 10 وكذا ويندوز 11 بكل سهولة، يمكنك القيام بهذا الأمر فقط عن طريق إعدادات جهازك، أو عن طريق بعض الأوامر، كما يمكنك أيضا استخدام برنامج إيقاف ويندوز 10 و 11، كل ما عليه هو اختيار أي طريقة من الطرق أعلاه واتباع الخطوات بتركيز.
مواضيع ذات صلة:
إصلاح جميع مشاكل تحديث الويندوز عبر أداة واحدة
حل مشكلة تحديث ويندوز 10 windows update
تحميل برنامج Windows Update لتنزيل تحديث ويندوز وحل مشكلة تحديثات ويندوز
أسهل طريقة تحديث ويندوز 10 وحل مشاكله
تحميل تحديثات ويندوز 10 يدويا خلال دقائق من مايكروسوفت مباشرة