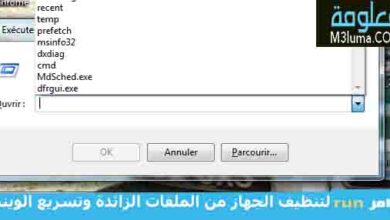حل مشكلة تعريف hdmi ويندوز 10

إذا كنت قد اشتريت مؤخرًا جهاز كمبيوتر مكتبي أو كمبيوتر محمولاً مزودًا بمنفذ HDMI، فإن توصيله بجهاز HDTV الخاص بك هو أمر يجب عليك بالتأكيد تجربته. لكن قد تواجه مشكل منفذ HDMI لا يعمل على الكمبيوتر. إنها طريقة سهلة لعرض جميع أنواع المحتوى الفيديوهات من الكمبيوتر إلى الشاشة التلفاز
بعد أن تحدثنا في المقال السابق عن تعريف وصلة hdmi على اللاب توب، سوف نشرح اليوم جميع الخطوات التي يمكن اتباعها لتعريف HDMI لويندوز 10.
كيفية عرض محتويات اللاب توب على جهاز آخر باستخدام HDMI

أسهل طريقة لتوصيل الكمبيوتر أو اللابتوب بالتلفزيون الخاص بك هي باستخدام كابل يتم توصيله بكل جهاز. تحتوي معظم أجهزة الكمبيوتر المحمولة التي تم إنشاؤها على مدى نصف العقد الماضي على منفذ HDMI (والذي يرمز إلى “واجهة الوسائط المتعددة عالية الدقة”).
يبدو منفذ HDMI كإصدار أطول وأرفع من منفذ USB الذي ربما استخدمته لمحركات الأقراص المحمولة والطابعات والأجهزة الأخرى. معظم كبلاتHDMI غير مكلفة، ومن السهل العثور على منفذ التلفزيون. dlmk حل مشكلة تعريف HDMI في ويندوز 10 من خلال مجموعة من الحلول:

1- تبديل خيارات العرض عن طريق على الكمبيوتر
يمكن استخدام HDMI لتوصيل اللابتوب بالتلفاز من خلال هذه الخطوات:
اضبط جهاز التلفزيون على الإدخال الصحيح لـ HDMI، ويجب أن يتم تكوين الكمبيوتر المحمول تلقائيًا لتوفير أفضل الإعدادات. إذا لم يخرج الكمبيوتر المحمول شاشته تلقائيًا إلى التلفزيون، فانتقل إلى سطح المكتب، ثم اتبع هذه الخطوات البسيطة:
1- أثناء توصيل جهاز الكمبيوتر الخاص بك بتلفزيون/شاشة HDMI، استخدم اختصار لوحة المفاتيح Windows + P لتشغيل قائمة “Project to a Second Screen”.
يمكنك أيضًا كتابة project في مربع بحث Windows وتحديد خيار “المشروع على شاشة ثانية”.
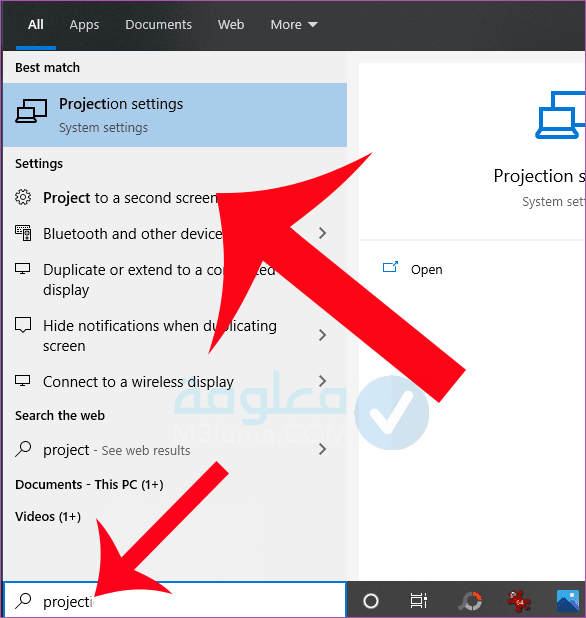
2- سيعرض لك أربع خيارات للعرض هي:
PC screen only: هذا الخيار سيعمل على عرض الشاشة على الكمبيوتر فقط، وعدم عرضها على الشاشات الأخرى المتصلة .
Duplicate: هذا الخيار سيعرض لك المحتوى على شاشة الكمبيوتر الخاص بك والشاشة المتصلة أيضا.
Extend: من خلال تحديد هذا الخيار، سيتم عرض جزء من المحتوى على جهاز الكمبيوتر الخاص بك بينما يتم عرض القسم المتبقي عبر الشاشات المتصلة.
Second screen only: سيتم عرض المحتوى على الشاشة (الشاشات) المتصلة فقط ولن يتم عرضها على الكمبيوتر.
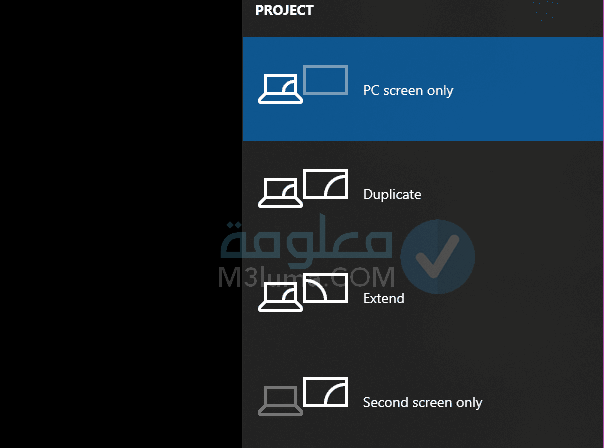
توجد العديد من كبلات HDMI المتوفرة في السوق. لذلك إن كنت تريد فقط عرض Windows 10 على جهاز تلفزيون، فيمكن لأي كابل HDMI القيام بهذه العملية. وفي حالة كنت تريد نقل محتوى K4، فعليك استعمال كابل HDMI عالي السرعة.
2- عرض شاشة اللابتوب على التلفاز يديويا
إذا كنت تحاول توصيل شاشة أو تلفزيون بجهاز الكمبيوتر الخاص بك، فقد يواجه Windows مشكلة في التوصيل بشكل تلقائي، يمكن استخدام “مفتاح الكشف” الذي يتيحه نظام ويندوز 10 للتحقق من شاشات العرض يدويًا. اتبع الخطوات التالية
1- بتشغيل قائمة إعدادات وسندوز وادخل على خيار النظام System.
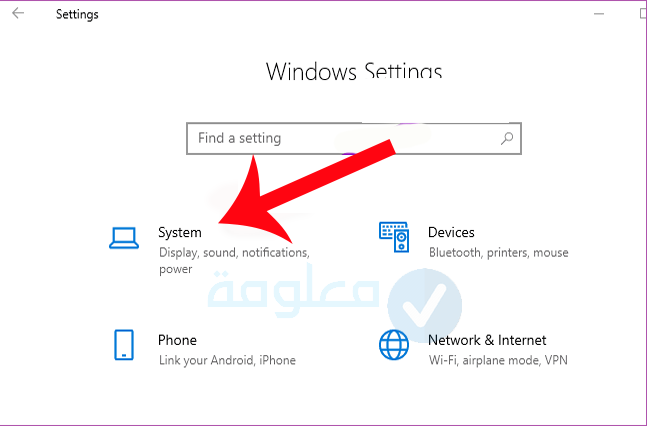
2- في الجزء الأيسر، حدد خيار العرض Display.
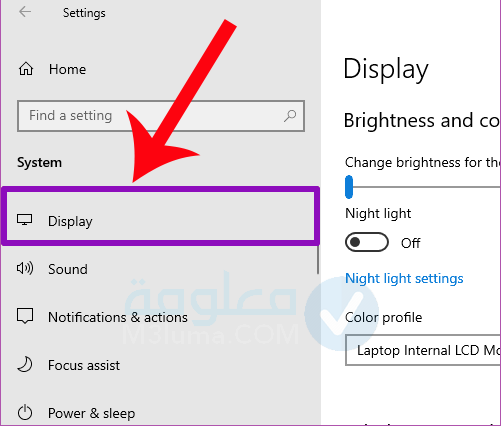
3- قم بالتمرير إلى قسم شاشات العرض المتعددة واضغط على زر الكشف Detect.
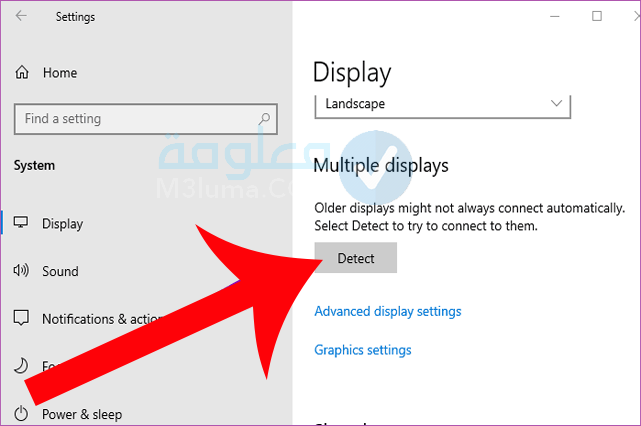
تحقق الآن مما إذا كان جهاز الكمبيوتر يتعرف على شاشة HDMI المتصلة.في حال استمر المشكل، انتقل إلى الطريقة التالية.
3- تثبيت تعريف HDMI ويندوز 10
توجد طريقة من أجل توصيل اللاب توب ويندوز 10 بأجهزة التلفاز، وهي عن طريق استخدام برنامج Driver Easy.
يقدم لك هذا البرنامج مجموعة من المميزات، يتيح تحديث جميع تعريفات ويندوز 10 حتى يتم تعريف HDMI على للابتوب, بإمكانك حل مشكلة توصيل اللابتوب بالتلفزيون HDMI ويندوز 10 عن طريق البرنامج من خلال اتباع بعض الخطوات التي سأشرح لك هنا.
1- أول شيء تقوم به هو الدخول على الموقع الرسمي وتحميله وتثبيته على الكمبيوتر أو اللاب توب ستجد رابط التحميل أسفله
2- بعد تثبيت البرنامج بنجاح، قم بالدخول عليه، سوف يظهر لك خيار scan now في الوسط، قم بالنقر عليه، بعد ذلك سيبدأ البرنامج في فحص التعريفات والعثور على التعريفات القديمة التي تحتاج إلى تحديث.
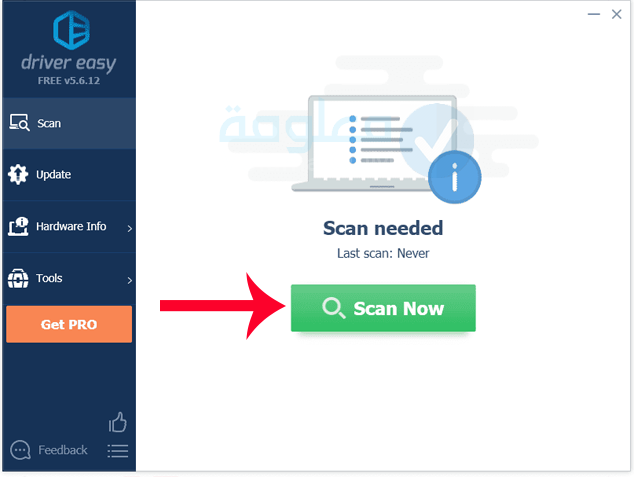
3- بعد القيام بعملية الفحص، سوف تظهر لك تعريفات ويندوز 10 التي تحتاج إلى تحديث، ما عليك سوى النقر على خيار “Update All” وستبدأ عملية تحديث التعريفات في الحال.
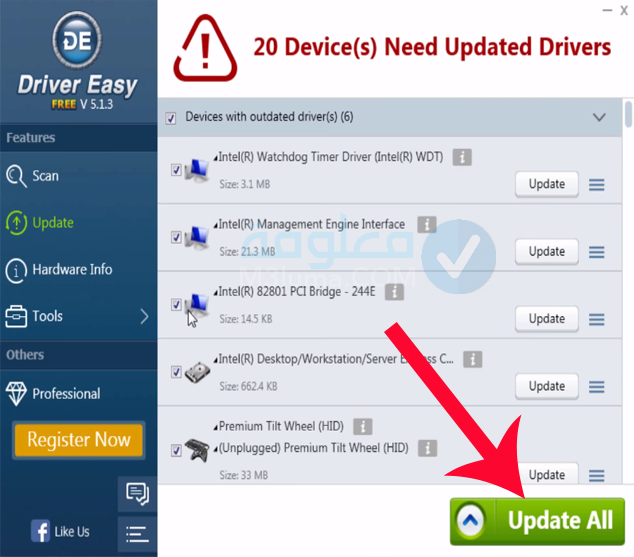
من البرامج الأخرى التي يمكن استخدامها أيضا في تحديث وتحميل تعريف HDMI على الكمبيوتر، هو برنامج Driver Booster لتحديث تعريفات ويندوز.
4- تحديث برنامج تشغيل العرض/الرسومات
قد يؤدي تشغيل برنامج رسومي قديم أيضًا إلى عدم عرض الكمبيوتر ويندوزعلى اشاشات عبر HDMI. لإصلاح ذلك، يجب تحديث تعريف الرسومات graphics driver
1- استخدم اختصار لوحة المفاتيح Windows + X لتشغيل قائمة الوصول السريع لنظام ويندوز، ثم حدد Device Manager.
2- انقر نقرًا مزدوجًا فوق Display adapters. للكشف عن تعريفات تشغيل الرسومات بجهازك ثم حدد Update driver.
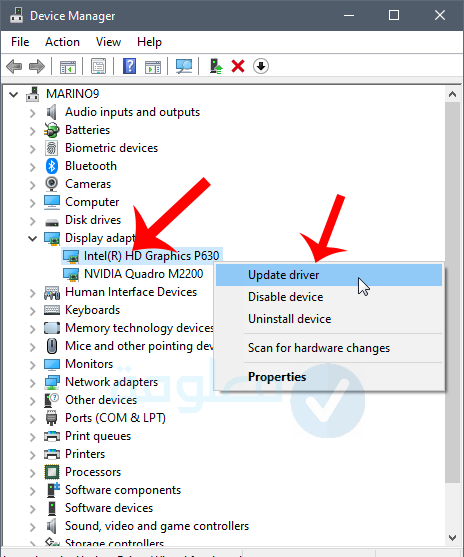
3- حدد الخيار الأول البحث تلقائيًا عنعن التعريفات Search automatically for updated driver software
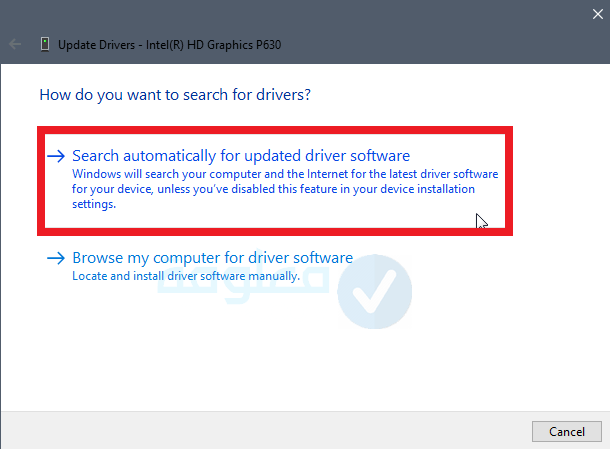
4- بدلاً من ذلك، يمكنك التبديل إلى محول العرض الأساسي من Microsoft. ما عليك سوى تحديد خيار “استعراض جهاز الكمبيوتر الخاص بي بحثًا عن برنامج التشغيل”.
يوصى بذلك إذا كان برنامج تشغيل العرض الحالي لجهاز الكمبيوتر الخاص بك محدثًا، أو إذا لم يكن لديك إمكانية الوصول إلى اتصال بالإنترنت.
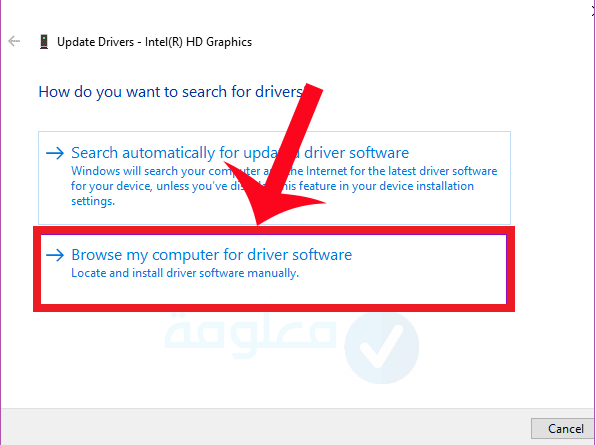
5- بعد ذلك، حدد خيار Let me pick from a list of available drivers on my computer”. ثم النقر على التالي next
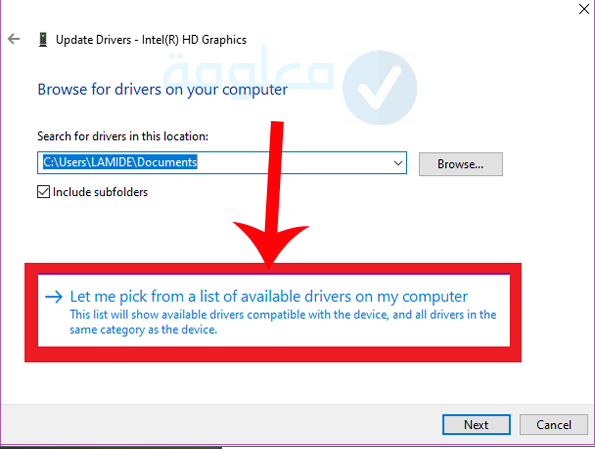
6- ضع علامة صح على Show compatible hardware، ثم حدد Microsoft Basic Display Adaptor واضغط على next
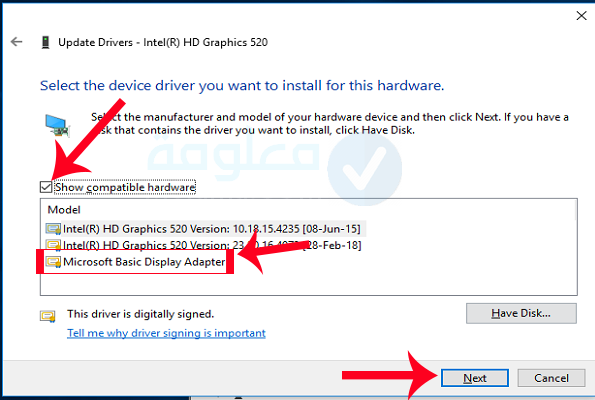
بعد تثبيت Microsoft Basic Display Adaptor، أعد تشغيل جهاز الكمبيوتر الخاص بك، وأعد توصيل شاشة HDMI، ثم تحقق مما إذا كان الكمبيوتر يتعرف على التلفزيون أو الشاشة التي قمت بتوصيله بها.
ما هو الفرق بين مدخلات ومخرجات HDMI

الفرق بين إدخال وإخراج HDMI هو الاتجاه الذي تأتي منه الإشارات. إذا تم إرسالها من جهاز، فهذا المنفذ هو مخرج HDMI، والجانب المستلم هو مدخل HDMI.
تحتوي معظم الأجهزة على منافذ إخراج HDMI، مما يعني أنه يمكنها إرسال إشارات، ولكن لا يمكنها استقبال أي منها. والعكس هنا أنه تحتوي معظم الشاشات على منافذ دخل HDMI (شاشات، أجهزة تلفزيون) يمكنها استقبال الإشارات فقط.
إذا كنت تريد توصيل الكمبيوتر المحمول بالتلفزيون لاسلكيًا، فإليك مجموعة من الطرق التي ستمكنك من عرض شاشة الحاسوب الى التلفزيون في حالة كان الكمبيوتر المحمول الخاص بك لا يتصل ب HDMI.
وصلة Mirror, Mirror on the TV ويندوز 10
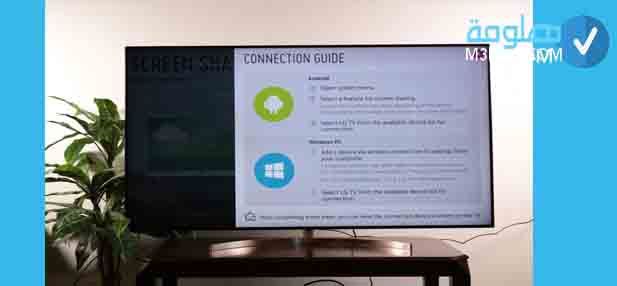
منذ طرحه في يوليو 2015، يتيح لك نظام التشغيل Windows 10 عرض شاشة الكمبيوتر على تلفزيون أو مشغل Blu-ray أو أي جهاز متوافق مع معيار Miracast، والذي كان موجودًا منذ عام 2013. (Windows 7 و Windows 8 وأنظمة التشغيل الأقدم الأخرى يمكنها دعم المعيار أيضًا.
يمكن وصف Miracast على أنها “HDMI عبر Wi-Fi” نظرًا لأنها تفعل نفس الشيء مثل كبل HDMI بدون الكابل تعكس المحتوى على جهاز الكمبيوتر المحمول الخاص بك على جهاز التلفزيون الذي تم توصيله به.
يتطلب هذا النهج علىdoohickey يسمى Miracastdongle. تأتي هذه الأجهزة الصغيرة بأشكال مختلفة اعتمادًا على الشركة المصنعة، ولكنها تعمل بطريقة مماثلة:
يتم توصيل dongle بمنفذ HDMI على الكمبيوتر المحمول الخاص بك مما يسمح للكمبيوتر المحمول “باكتشاف” جهاز آخر مثل التلفزيون الخاص بك وإجراء اتصال مباشر به. هذه العملية لا تتطلب شبكة Wi-Fi.
هناك طريقة أخرى لتوصيل الكمبيوتر المحمول والتلفزيون الخاص بك وهي استخدام وسائط متخصصة، وأكثرها شيوعًا Chromecast أو Roku’s Streaming Stick أو Amazon Fire Stick أو Apple’s TV.
تعمل جميع هذه الأجهزة بطريقة مماثلة، لذلك دعونا نلقي نظرة على كيفية عمل Chromecast. تقوم بتوصيل الدونجل بمنفذ HDMI على التلفزيون الخاص بك، وسيعمل كجهاز إرسال يتصل بجهاز الكمبيوتر المحمول أو أي جهاز محمول آخر عبر شبكة Wi-Fi الخاصة بك.
لا يعكس Chromecast المحتوى الموجود على الكمبيوتر المحمول مثل الطرق الأخرى في هذه القائمة. بدلاً من ذلك، يعمل جهازك المحمول (الهاتف الذكي أو الجهاز اللوحي الذي يعمل بنظام Android أو iOS أو الكمبيوتر الذي يعمل بنظام التشغيل Windows أو Mac OS X) كجهاز تحكم عن بعد. يوجه الدونجل المتصل بالتلفزيون إلى محتوى الإنترنت الذي تريد بثه.
الإعداد سهل. بمجرد توصيل الدونجل بالتلفزيون الخاص بك، يجب أن يتعرف على الكمبيوتر المحمول الخاص بك ويوجهك خلال عملية الإعداد.
أفضل مشغل وسائط لعرض محتوى لاب توب على التلفاز
يتناقش الناس حول أفضل مشغل وسائط مخصص، ولكن التقسيم الشائع هو:
- تم تصميم Chromecast للأشخاص الذين يرغبون في المقام الأول في مشاهدة الفيديو من أجهزة الكمبيوتر الخاصة بهم على التلفزيون أو دفق المحتوى المتاح من خلال متصفح. تم أيضًا إنتاج جهاز Chromecast الصوتي فقط للأشخاص الذين يرغبون في الاستماع إلى الموسيقى عبر التلفزيون.
- يستهدف Roku Streaming Stick الأشخاص الذين يرغبون في عرض مجموعة كبيرة من تطبيقات التلفزيون. يمكن لمعظم أجهزة البث الوصول إلى تطبيقات الصوت والفيديو الرئيسية، مثل YouTube، لذلكRoku تقدم معظم الخيارات.
- Amazon Fire Stick مخصص لبث محتوى Amazon Prime Video (القائم على الاشتراك)، والذي يتضمن العروض والأفلام الأصلية الخاصة به بالإضافة إلى المحتوى الذي يحصل عليه من الشبكات المتميزة الأخرى أيضًا.
- يعد Apple TV مثاليًا للأشخاص الذين يصلون إلى الكثير من المواد على iTunes أو يلعبون ألعاب الهاتف والكمبيوتر اللوحي على أجهزة التلفزيون الخاصة بهم. لا يمكن لجميع مشغلات الوسائط الوصول إلى iTunes.
هل يمكنك استخدام جهاز كمبيوتر محمول كشاشة خارجية؟
باستخدام HDMI، لا يمكن استخدام جهاز كمبيوتر محمول كشاشة ثانية. في نظام التشغيل Windows 10، توجد عدة طرق لتوصيل جهازين لاستخدامهما كشاشات عرض خارجية عبر شبكة Wi-fi.
أسهل طريقة هي استخدام وظيفة دعم Miracast في نظام التشغيل Windows 10. إذا كان كل من الكمبيوتر المحمول والكمبيوتر الشخصي متصلين بنفس شبكة Wi-fi، فيمكنك على الأرجح الاتصال واستخدام أي منهما كشاشة عرض لاسلكية.
للقيام بذلك، افتح إعدادات عرض Windows 10 (ابحث في شريط المهام) وانقر فوق Projecting to this PC. إذا كان العنصر المميز مدعومًا، فستتمكن من اختيار “تشغيل دائمًا” من القائمة. ستحتاج إلى تمكين هذا الإعداد على كل من جهاز الكمبيوتر والكمبيوتر المحمول.
انقر فوق مفاتيح Windows + P لفتح قائمة العرض، ثم انقر فوق “الاتصال بشاشة لاسلكية” وستجد الكمبيوتر المحمول الخاص بك. من هناك، سيعمل الكمبيوتر المحمول الخاص بك كشاشة ثانية، ويمكنك تكوين جميع إعدادات العرض المعتادة (الدقة، الاتجاه، إلخ).
الطريقة الأخرى هي استخدام برامج الجهات الخارجية، مثل SpaceDesk. ومع ذلك، ستتطلب هذه البرامج شبكة Wi-fi. هذه مجرد طريقتين لاستخدام الكمبيوتر المحمول كشاشة عرض ثانية بدون كبلاتHDMI .
في الأخير نخلص غلى القول بأن وصلة ر من الأجزاء المهمة جدا التي ستحتاج إلى استخدامها من أجل عرض محتويات اللاب توب على التلفاز أو على أجهزة اخرى. ارجو ان يكون المقال واضح ومفهوم بالنسبة لك، ما عليك سوى اتباع الخطوات التي ذكرت، أو الانتقال إلى الجزء الأول من هذا المقال، والذي ستجد رابطه في أول المقال.