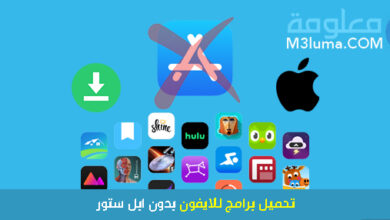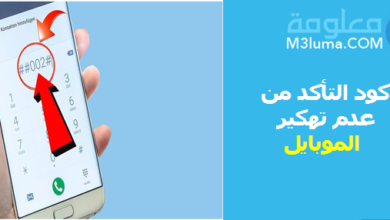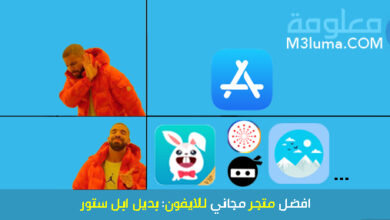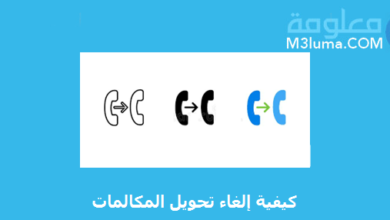يشتكي بعض الأشخاص من أن جهاز iPhone غير قابل للاستعادة ويظهر رسالة الخطأ مثل ” تعذر استعادة ايفون حدث خطأ غير معروف ” أو رمز الخطأ 3194، 4013، وما إلى ذلك.
توجد أكثر من طريقة يمكنك استخدامها من أجل إصلاح مشكلة تعذر تحديث الايفون حدث خطأ غير معروف، بعض هذه الطرق يمكنك استخدامها مباشرة بدون برامج، والأخرى تحتاج إلى تنزيل برنامج إصلاح الايفون.
في هذا الموضوع سوف نشرح أفضل 10 طرق لحل مشكلة تعذر استعادة iphone حدث خطا غير معروف، كل ما عليك القيام به هو اتباع الخطوات في الأسفل لحل المشكلة بنجاح..
أفضل حلول مشكلة تعذر تحديث iPhone حدث خطأ غير معروف
تعد استعادة الايفون إلى إعدادات المصنع أو استعادة ايفون من النسخة الاحتياطية طريقة فعالة لإصلاح العديد من مشكلات المتعلقة بهواتف ايفون.
توجد العديد من الطرق الخاصة بحل هذا المشكل، لننتقل إلى شرح أفضل الحلول الممكنة.
الحل 1: تحقق من اتصال الايفون بشبكة الانترنت
غالبا ما تحدث هذه المشكلة نتيجة لضعف اتصال الشبكة، وهذا يؤدي إلى عدم تحديث الايفون أو استعادته، لهذا لابد أولا من التحقق بحالة الاتصال لديك.
قم بالدخول إلى متصفح سافاري، والتحقق من وجود الانترنت، إذا لم يكن الاتصال كافي،قم بإعادة تعيين اتصال الانترنت. انتقل إلى الاعدادات، ثم عام “م نقل وإعادة تعيين ايفون، ثم إعادة تعيين، ثم قم بإعادة تعيين الشبكة.
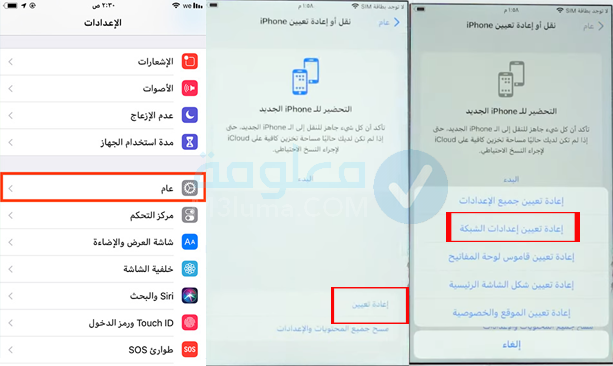
يمكنك أيضا التبديل إلى شبكة واي فاي، والاتثال من شبكة واي فاي قوية. إذا وجدت أن الاتصال بالشبكة جيد، واستمر المشكل، انتقل إلى الحل الموالي.
الحل 2: تحرير المساحة على الايفون
أحيانا قد تحدث هذه المشكلة نتيجة ملء ذاكرة الهاتف، وبالتالي لا توجد مساحة كافية يمكن استخدامها لاستعادة الجهاز أو القيام بأي نشاط على هاتفك.
يجب عليك تحرير المساحة على الايفون من خلال حذف ملفات الغير مهمة، وذلك حتى تتمكن من إفراغ المساحة. يمكن أن يؤدي هذا الإجراء البسيط إلى حل المشكل بنجاح.
أدخل على الإعدادات، ثم عام، ثم الدخول على مساحة تخزين iPhone، ستظهر لك المساحة في الأعلى.
في الأسفل ستظهر لك جميع التطبيقات، يمكنك حذف أي تطبيق يشغل مساحة كبيرة ولا تحتاج إليه أو حذف الرسائل القديمة أو الصور أو المقاطع لتحرير مساحة كافية.
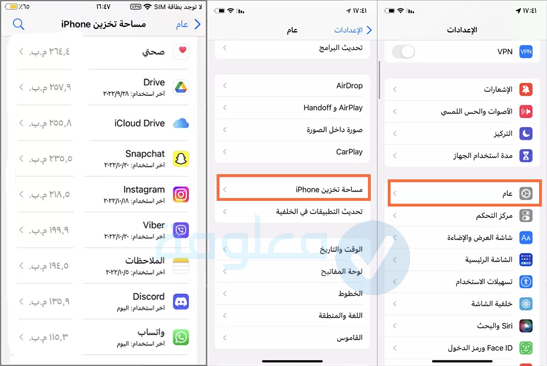
الحل 3: إعادة تشغيل الهاتف بشكل إجباري
أحيانا من الممكن أن يظهر هذا المشكل بسبب بعض البرامج التي تعمل في خلفية هاتفك أو بعض البرامج التي تسربت إلى الهاتف، هذه البرامج هي التي تعيق تحديث الايفون بشكل طبيعي، كل ما عليك فعله هو إعادة تشغيل هاتفك الايفون بشكل إجباري.
إذا كنت تستخدم أيفون 8 أو إصدار أقدم: قم بالنقر على زر رفع الصوت ثم اتركه، بعد ذلك النقر على زر خفض الصوت ثم أترك، ثم انقر بشكل مستمر على زر الطاقة حتى يظهر لوجو آبل.
إذا كنت تستخدم موديلات ايفون 7: انقر نقرة طويلة على زر الطاقة (الجانبي او العلوي) وزر خفض الصوت في نفس الوقت حتى يظهر لوجو آبل.
موديلات ايفون وايباد آخرى: انقر نقرة طويلة على زر الرئيسية وزر الطاقة حتى يظهر لوجو آبل.
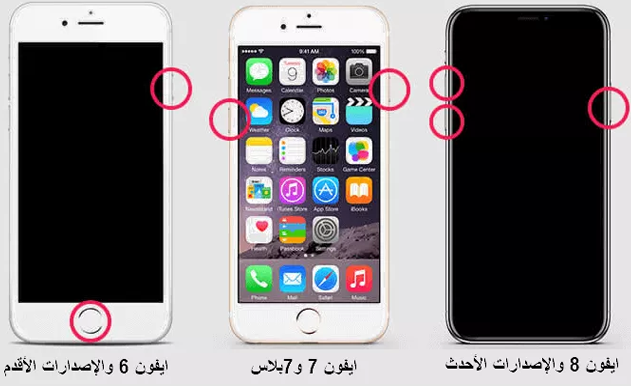
في حال استمر المشكل جرب الحل التالي.
الحل 4: تحقق من اتصال USB
عند القيام باستعادة iPhone، إذا كان اتصال الهاتف بالكمبيوتر سيء أو وجود أي مشكل في الاتصال، ستفشل عملية الاستعادة، وسيظهر iTunes رسالة الخطأ المعروفة.
- تأكد من توصيل جهاز iPhone مباشرة بمنفذ USB بجهاز الكمبيوتر الخاص بك.
- جرب كابل Apple USB مختلف وأصلي.
- قم بالتبديل إلى منفذ USB مختلف على جهاز الكمبيوتر الخاص بك
- إذا استمر المشكل قم بتوصيل iPhone بجهاز كمبيوتر مختلف لأنه من الممكن أن يكون المشكل في الكمبيوتر.
الحل 5: برنامج إصلاح نظام ايزو Fixppo
تم تصميم أداة إصلاح الايفون هذه لاكتشاف وإصلاح أي مشكلات متعلقة بـ iOS / iPadOS / tvOS. فيما يلي بعض ميزاته البارزة. استخدم هذا البرنامج عن طريق الخطوات التالية:
ابدأ بتنزيل البرنامج وتثبيته على جهاز الكمبيوتر الخاص بك من الرابط أسفله، ثم اتبع هذه الخطوات التالية:
الخطوة 1:
تشغيل البرنامج على جهاز الكمبيوتر الخاص بك ثم انقر فوق الوضع القياسي Standard Mode للبدء.
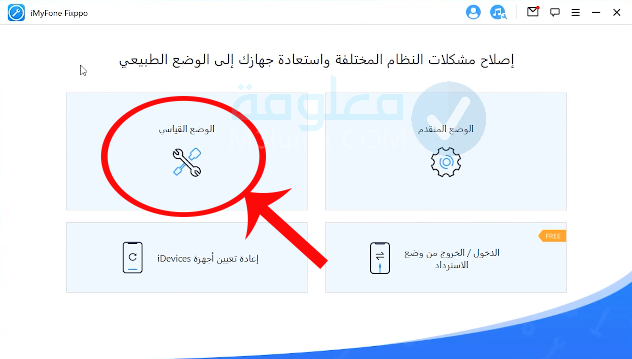
الخطوة 2:
سيُطلب منك توصيلالايفون بالكمبيوتر ثم انقر على “التالي”.
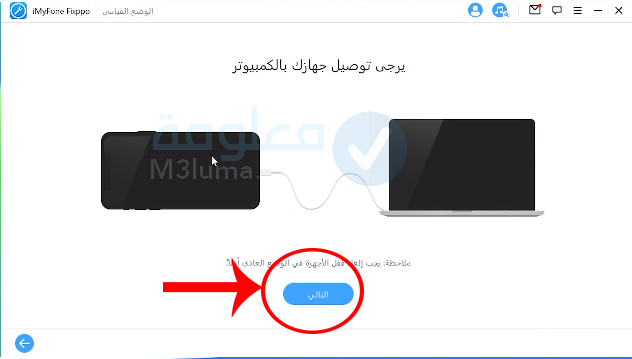
الخطوة 3:
سيظهر لك ابرنامج أحدث إصدار .انقر فوق “تحميل” للمتابعة
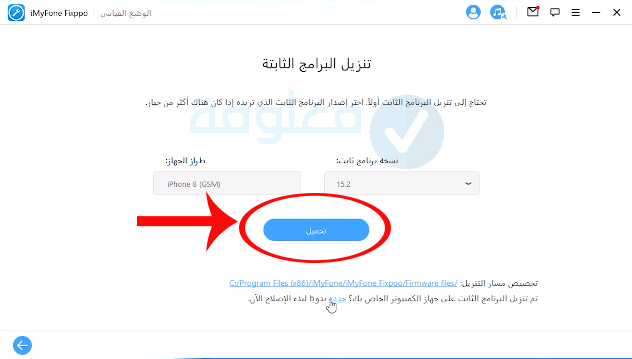
الخطوة 4:
سيبدأ البرنامج على الفور فيتنزيل أحدث إصدار، فقط انتظر قليلا.
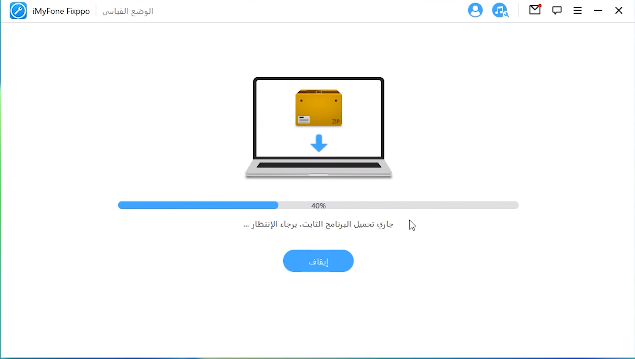
الخطوة 5:
الآن كل ما عليك هو النقر فوق “ابدء” من أجل بدء إصلاح الجهاز.
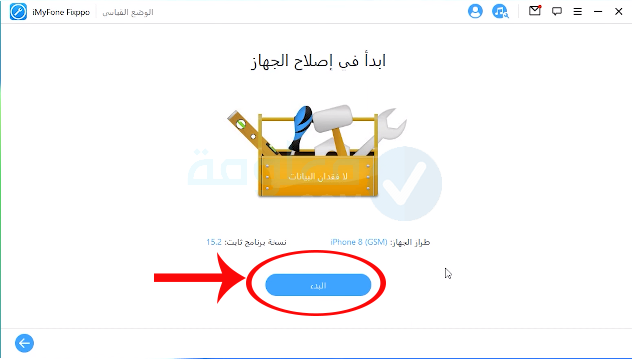
الخطوة 6:
قم بوضع الايفون في وضع الاسترداد باتباع التعليمات كما هو موضح في والصورة التالية:
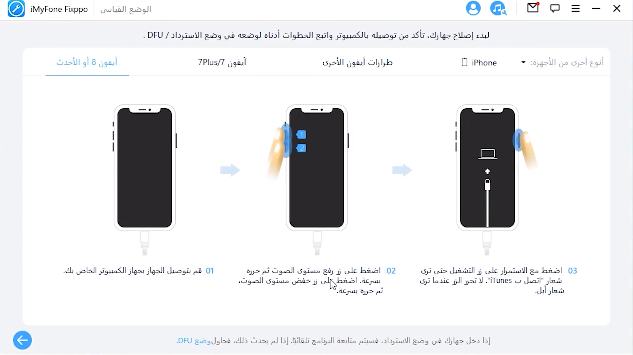
انتظر حتى تكتمل العملية. بهذه الخطوات سيتم إصلاح المشكل.
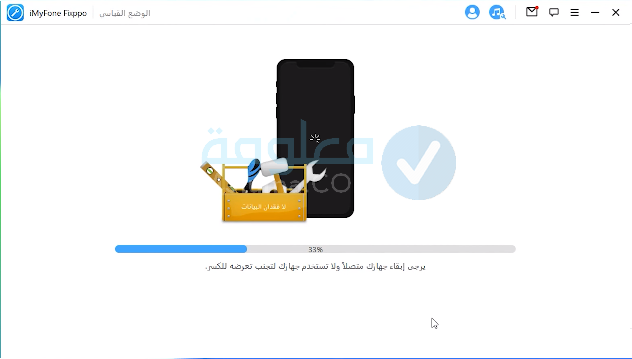
إذا لم يؤدِ الوضع القياسي”Standard Mode” إلى حل المشكلة، فقد تحتاج إلى تجربة الوضع المتقدم Advanced Mode. الخطوات متشابهة. يرجى ملاحظة أن الوضع المتقدم سوف يمحو جميع البيانات الموجودة على جهازك.
الحل 6: تحديث ايتونز إلى آخر إصدار
1- افتح iTunes على جهاز Mac أو على جهاز الكمبيوتر الشخصي الذي يعمل بنظام ويندوز عن طريق تحميل ايتونز للويندوز.
2- توصيل الهاتف بالكمبيوتر عن طريق كابل أصلي.
3- انقر فوق زر الجهاز في شريط أدوات iTunes.
4- في علامة التبويب الملخص، انقر فوق التحقق من وجود تحديث Check for Update.
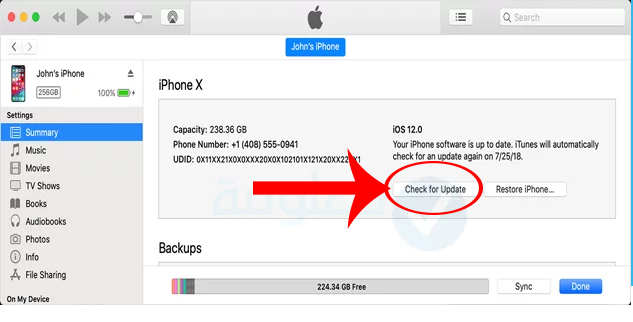
5- انقر فوق تنزيل وتحديث. استمر باتباع التعليمات التي تظهر على الشاشة.
6- إذا طلب منك، أدخل رمز المرور الخاص بك.
اقرأ أيضا: طريقة تحديث الايفون يدويا
الحل 7: إصلاح نظام iOS باستخدام Reiboot
أولاً، من المحتمل أن تكون هذه المشكلة ناتجة عن مواطن الخلل والأخطاء في نظام iOS عند التشغيل. لذلك يبدو أن إصلاح نظام iOS الخاص بك هو الخيار الأول لديك الآن سوف أترك لك رابط تحميل Reiboot للويندوز والماك في أسفل هذه الفقرة . من أجل تحميله واستخدامه.
الخطوة 1:
قم بتشغيل ReiBoot على جهاز الكمبيوتر ويندوز أو جهاز Mac الخاص بك، وقم بتوصيل هاتفك بالكمبيوتر. ومن ثم اختر “ابدأ start” من الواجهة الرئيسية.
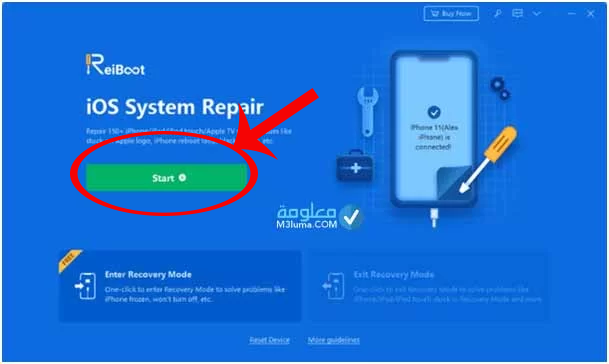
الخطوة 2:
انقر فوق “Standard Repair” ثم انقر فوق “تنزيل” لتنزيل حزمة البرامج الثابتة قبل إصلاح الايفون.
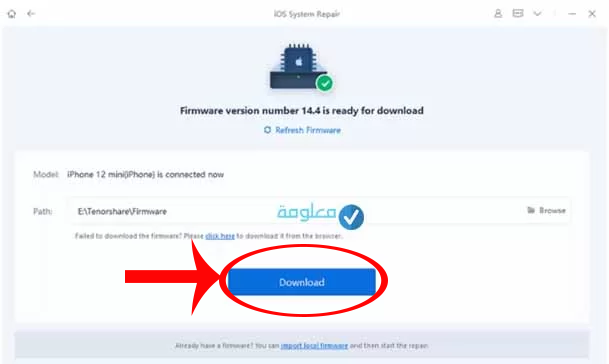
الخطوة 3:
باستخدام حزمة البرامج الثابتة التي تم تنزيلها، سيبدأ ReiBoot في إصلاح iOS إلى الوضع الطبيعي. بغض النظر عن خطأ الاستعادة. فقط انتظر بعض الوقت حتى انتهاء العملية.
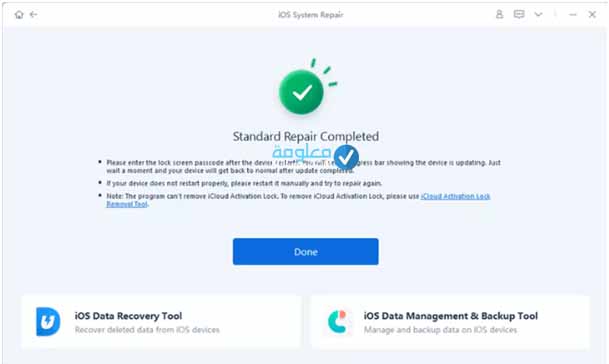
من بين أهم وأسهل الطرق التي ينصح باستخدامها هي استخدام برنامج إصلاح iPhone الاحترافي TenorshareReiBoot.
تم تصميم هذا البرنامج خصيصًا لإصلاح مشكلات النظام مع iOS بما في ذلك تعذر استعادة ايفون، وإصلاح شعار iPhone عالق، ولن يتم تشغيل iPhone، وما إلى ذلك من مشكلات.
ما يجعل البرنامج متميزًا هو أنه لن يؤدي إلى فقدان البيانات. مما يجعل استخدامه آمن ولن تواجه أي مشكلة أثناء العمل عليه.
الحل 9: نسخ برنامج ايتونز
الطريقة الأخرى ستؤدي إلى فقد البيانات بالكامل. يمكنك القيام بإجراء نسخ احتياطي لجهاز الايفوت الخاص بك مسبقًا باستخدام EaseUSMosiSaver تم مسح البيانات عن طريق إعادة ضبط المصنع.
للوصول إلى البيانات من الايفون المعطل بدون iTunes، يمكنك تنزيل EaseUSMosiSaver. إنه برنامج لاستعادة بيانات iOS قادر على إرجاع جميع جهات الاتصال والصور والرسائل ومقاطع الفيديو والعديد من ملفات البيانات الأخرى من الذاكرة الداخلية لجهازك والعثور عليها.
يمكن استخدام البرنامج أيضا كمستخرج نسخ احتياطي لـ لايفون لاستعادة نسخة احتياطية من iCloud أو iTunes. اتبع الخطوات
الخطوة 1:
هناك 3 أوضاع استرداد يمكنك الاختيار من بينها: الاسترداد من جهاز iOS والاسترداد من iTunes والاسترداد من iCloud.
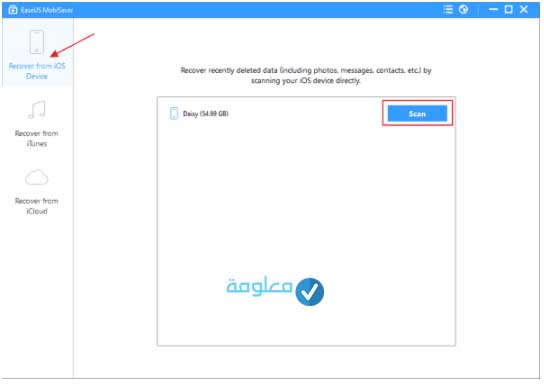
الخطوة 2:
بعد الفحص، سيتم عرض جميع الملفات التي تم العثور عليها. حدد الملفات الهدف وانقر فوق استرداد، حتى تتمكن من تصدير الملفات المهمة بنجاح والاحتفاظ بها كنسخة احتياطية. الآن، يمكنك البدء في إصلاح الخطأ دون القلق بشأن فقد البيانات.
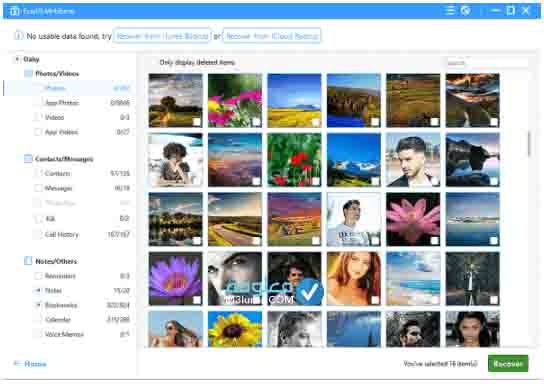
الحل 10: تحديث تعريفات الكمبيوتر
الطريقة الأخرى التي من يمكن أن تؤدي إلى ظهور مشكل تعذر تحديث ايفون حدث خطأ غير معروف هو أن بعض تعريفات الكمبيوتر التي تستخدم غير موجودة أو تحتاج إلى تحديث، في هذه الحالة تحتاج إلى تحديث التعريفات.
إذا كنت تستخدم كمبيوتر أو لابتوب يعمل بنظام ويندوز يمكنك تحديث التعريفات عن طريق الخطوات التالية:
1- أولا قم بالنقر على زر windows + R في لوحة المفاتيح.
2- سيظهر لك المربع قم بنسخ الأمر devmgmt.msc والنقر على ok.
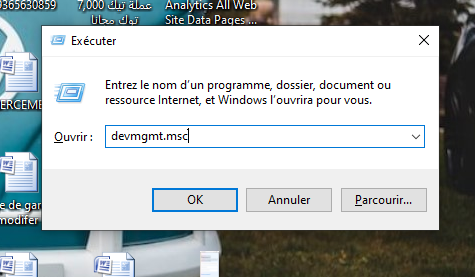
3- سيتم إدخالك على قائمة Device Manager. توجه إلى خيار intel R HD والضغط عليه كليك يمين، ثم تحديد خيار Update Driver Software.
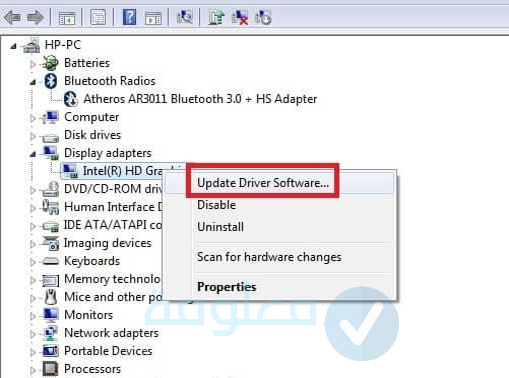
4- ستظهر لك واجهة أخرى سيخبرك إذا كنت تريد البحث عن التعريفات بشكل اوتوماتيكي، قم بالدخول عل الخيار الأول Search” automatically for update driver software”.
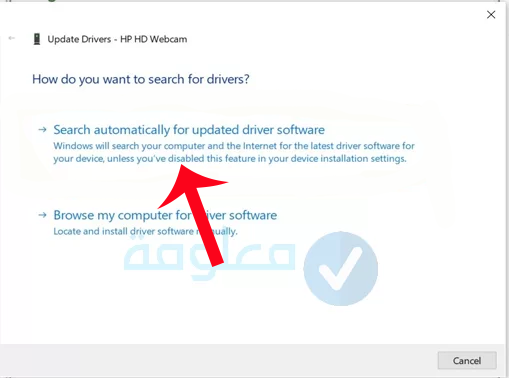
سيتم البحث عن جميع التعريفات الناقصة في الجهاز، فقط انتظر قليلا حتى ينتهي من البحث.
في الأخير قم بإعادة تشغيل الجهاز. الآن يمكنك توصيل هاتفك الايفون بالكمبيوتر وستجد بأن المشكل تم حله وسيتعرف الكمبيوتر على هاتفك بشكل عادي.
الحل 11: ايقاف برامج الحماية
من بين الأسباب التي تؤدي إلى عدم تعرف الجهاز على الايفون هي وجود برامج الحماية وبرامج مكافحة الفيروسات، مثل هذه البرامج تعمل على توقيف أي عملية مشبوهة أو أي جهاز غريب يتم توصيله بالكمبيوتر، لهذا تمنع تعريف الجهاز على الايفون.
كل ما عليك فعله هو توقيف أي برنامج حماية مثبت على الكمبيوتر بشكل مؤقت، ثم توصيل الهاتف وسيتعرف عليه جهازك بشكل تلقائي، فقط احرص على أن يكون الكابل أصلي ومراعاة الحلول أعلاه.
إصلاح المشكلة عند تعذر استعادة iPhone على Mac
إذا كنت تستخدم جهاز كمبيوتر Mac لإصلاح المشكلة عندما يمكن استعادة iPhone في iTunes، فيمكنك اتباع هذا الدليل لإصلاح الخطأ:
1- قم بتشغيل ايتونز على جهاز Mac ثم انقر فوق “iTunes” ثم انقر فوق “التحقق من وجود تحديثات” للتأكد من أنك قمت بتثبيت أحدث إصدار من iTunes على جهاز كمبيوتر Mac الخاص بك.
2- اضغط فوق قائمة “Apple” ثم انقر فوق “تحديث البرنامج وتثبيت التحديثات المتاحة” لتحديث نظام التشغيل Mac OS على جهاز الكمبيوتر الخاص بك.
3- اضغط فوق “إعداد” ثم على”عام” ثم انقر فوق “تحديث البرنامج” .
الأسباب الشائعة لمشكلة تعذر استعادة ايفون حدث خطأ غير معروف
أسباب مشكلة تعذر استعادة ايفون حدث خطأ غير معروف متعددة أكثرها هي:
التعديل غير المصرح به لنظام iOS: سيؤدي إلى ثغرات أمنية وعدم استقرار ومشكلات أخرى قد تتسبب في فشل الاستعادة.
كسر الحماية الفاشل: نظرًا لأن Apple تمارس قيودًا صارمة على كسر الحماية الآن، فإن الكثير من أجهزة iPhone تواجه مشكلات مختلفة بما في ذلك خطأ “تعذر استعادة iPhone”.
أخطاء iTunes: يمكن أن يكون هذا هو السبب الرئيسي لخطأ “تعذر استعادة iPhone”، وعادةً ما يكون ناتجًا عن إصدار قديم من iTunes.
من بين أسباب أخرى: Fake iPhone USB، وتعطل برامج تشغيل Windows، وإعدادات خاطئة..
خلاصة:
في الأخير نخلص إلى القول بأن مشكل تعذر الايفون من المحتمل أن يكون مرتبط بالأجهزة. قد تكون هناك مكونات تالفة على كل من جهازك أو جهاز الكمبيوتر مما تسبب في حدوث المشكلة. تحقق من الجهاز والكمبيوتر وحتى الكابل الذي تستخدمه. قد تحتاج أيضًا إلى تجربة جهاز كمبيوتر مختلف إذا كنت متأكدًا من عدم تلف جهازك. تابع الحلول أعلاه لحل هذه المشكلة
انتهى.