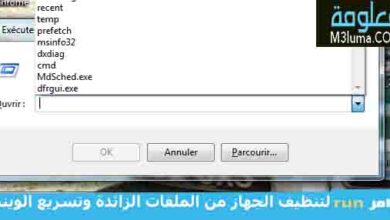أوامر تنظيف ويندوز 10

يُشار إلى Microsoft Windows عادةً باسم ويندوز ، وهي واحدة من أكثر أنظمة التشغيل شيوعًا لأجهزة الكمبيوتر الشخصية والتجارية ، إن لم تكن أكثرها شيوعًا. والمميز في ويندوز أنها تسمح لك بالقيام بالكثير من مهام المخفية دون الحاجة الى تثبيت برامج الطرف الثالث.
مع وجود الكثير من مهام المخفية في ويندوز، من الجيد تنظيف ذاكرة الكمبيوتر من وقت لآخر. يسمح لك نظام التشغيل ويندوز بتنظيف ذاكرة الكمبيوتر بعدة طرق مختلفة. يمكنك استخدام برنامج تابع لجهة خارجية لتنظيف الملفات المؤقتة على محرك الأقراص الثابتة أو يمكنك استخدام أوامر تنظيف ويندوز 10.
في هذا المقال سنشارك معك مجموعة من أوامر تنظيف ويندوز 10، بحيث لن تحتاج إلى تشغيل Disk Cleanup Utility أو Cleanmgr.exe في Windows 11/10/8/7 يدويًا ، في كل مرة.
اقرأ أيضا:
اوامر CMD يجب على جميع مستخدمي Windows معرفتها
أهم 33 أوامر وإستخدامات ال run فى الويندوز مفيدة يجب معرفتها
موجه الأوامر ويندوز 10
Cmd هو مترجم سطر أوامر افتراضي لنظام التشغيل مثل windows و Linux و ArcaOS وما إلى ذلك. موجهات الأوامر هي واجهة قائمة على النص داخل نظام التشغيل.
يوفر سهولة الوصول إلى أي دليل أو ملف يدويًا. يتم استخدامه لحل مشكلات استكشاف الأخطاء وإصلاحها وأي نوع من مشكلات ويندوز . تعمل بعض موجهات الأوامر أيضًا كمديرين لتنظيف ويندوز وهذا ما سنشاركه معك اليوم.
عند تشغيل cmd.exe كمسؤول ، سيكون لديك امكانية عالية في أوامرك وسيتم تشغيلها من دليل system32 كمستخدم مسجّل الدخول حاليًا.
أفضل أوامر تنظيف ويندوز 10
في ما يلي سنشارك معك قائمة تضم أفضل الأوامرالتي يمكن من خلالها تنظيف ويندوز 10 ، كل الأوامر فعالة وستجعل من حاسوبك الذي يعمل بنظام التشغيل ويندوز أسرع وستتمكن من التخلص من الملفات الغير نافعة والضارة في خطوات بسيطة.
تنظيف الملفات غير المرغوب فيها باستخدام فئة الأوامر Cleanmgr
تسمح لك فئة الأوامر هذه بتنظيف الملفات غير المرغوب فيها وتحرير مساحة القرص على محرك الأقراص الثابتة بجهاز الكمبيوتر . سيقوم أولاً بتحليل الملفات الموجودة على جهاز الكمبيوتر الخاص بك والتي لم تعد ذات فائدة ، ثم يقوم بإزالة تلك الملفات. لديها أوامر فرعية مخصصة لوظائف محددة لتنظيف ويندوز 10.
أمر Cleanmgr لتنظيف ويندوز
Cleanmgr هو عبارة عن أمر تنظيف القرص لتنظيف الملفات غير المرغوب فيها. اتبع هذه الخطوات لاستخدام هذا الأمر بشكل صحيح:
الخطوة 1: أولاً ستحتاج الى فتح موجه الأوامر من خلال الضغط على مفتاح Win من لوحة المفاتيح وبعد ذلك ابحث عن Cmd وقم بتشغيله كمسؤول للوصول الى كل الصلاحيات.
الخطوة 2: الآن في موجه الأوامر اكتب “Cleanmgr” .
الخطوة 3: ستظهر نافذة صغيرة حيث يتعين عليك تحديد محرك الأقراص لتنظيفه.
الخطوة 4: انقر فوق “موافق” لتطلب من نظامك تحليل محرك الأقراص واكتشاف الملفات غير المرغوب فيها القابلة للإزالة.
تحقق من الملفات التي تريد حذفها واضغط على زر موافق للتنفيذ لتتمكن من تنظيف ويندوز 10 الخاص بك من الملفات غير المرغوب بها بسهولة وفقط بضغطة زر.
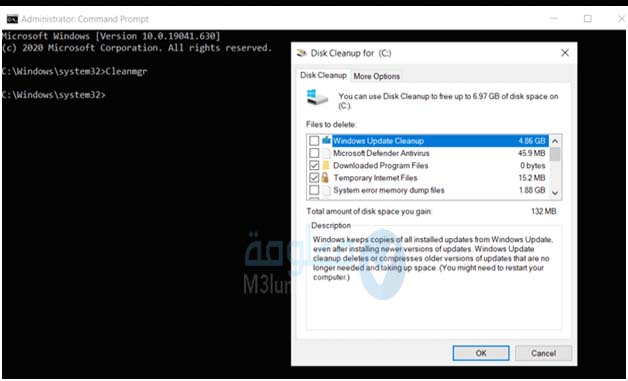
أمر تنظيف الملفات المؤقتة
يشار إلى الملفات المؤقتة باسم Temp. تخزن هذه الملفات المعلومات لفترة عابرة أثناء تنفيذ أحد التطبيقات ، بالإضافة إلى أنها يمكن إنشاؤها لأغراض النسخ الاحتياطي. يتم استخدامها في المقام الأول لتخزين البيانات ونقلها واستعادة البيانات المفقودة.
من الآمن حذف الملفات المؤقتة لأنه إذا لم يتم استخدامها من قبل أي تطبيق ، فعادةً ما يمنعك ويندوز من حذفها وإلا فقد يؤدي فقد هذه الملفات أثناء وقت التشغيل إلى فشل مهمة التطبيق.
يتم تخزين الملفات المؤقتة (Temp) التي تم إنشاؤها بواسطة نظام التشغيل في٪ system٪ / windows / temp بينما يتم تخزين الملفات المؤقتة (٪ Temp٪) التي أنشأها المستخدم في C: \ Users \ username \ AppData \ Local \ Temp.
أمر التنظيف cleanup command
لعرض ملفات temp باستخدام موجه الأوامر ، توجد طريقتين:
الطريقة الأولى يمكنك الضغط على الزرين Win و R من لوحة المفاتيح لتنبثق نافذة الأوامر Run من خلالها اكتب ٪ Temp٪ واضغط على موافق وبعد ذلك في الصفحة التي ستنبثق قم بمسح كل الملفات الموجودة.
الطريقة الثانية توجه الى موجه الأوامر command prompt ومن ثم اكتب الأمر التالي لتتمكن من تنظيف ويندوز 10:
٪ SystemRoot٪ \ explorer.exe٪ temp٪ \
وأمر حذف ملفات temp (يمكنك حذفها يدويًا أيضًا من الدليل):
del٪ temp٪ \ *. * / s / q
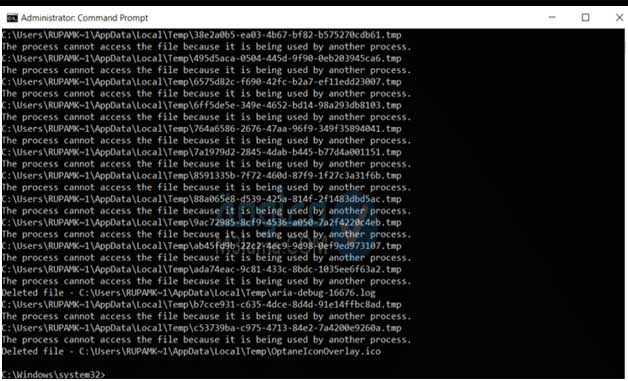
أمر تنظيف الملفات المؤقتة باستخدام موجه الأوامر
يقوم ويندوز بإنشاء جميع أنواع الملفات المؤقتة على محرك الأقراص الثابتة. يتم إنشاء ملفات المسبقة بواسطة نظام التشغيل عند استخدام أحد التطبيقات لأول مرة والعمل لاحقًا كذاكرة تخزين مؤقت. قد تغطي مساحة كبيرة بناءً على كيفية استخدام التطبيق للملف المخصص.
الملف المسبق هو في الأساس لجعل البرنامج أسرع ، ولكن إذا كنت تواجه أخطاء أو تأخيرات في البرنامج ، يمكنك حذف هذه الملفات.
للتحقق من ملفات الملفات المسبقة على جهاز الكمبيوتر الخاص بك ، ما عليك سوى التحقق منها من خلال أمر في موجه الأوامر ويندوز.
قم بكتابة هذا الأمر في موجه الأوامر:
%SystemRoot%\explorer.exe C:\Windows\prefetch\
ثم احذف الملفات من المجلد الذي سينبثق؛
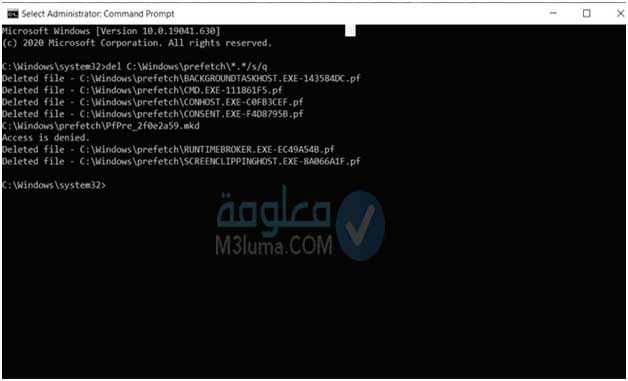
امر مسح ذاكرة التخزين المؤقت في نوافذ ويندوز 10
تعد ملفات ذاكرة التخزين المؤقت مفيدة لأداء التطبيق ، ولكن إذا كان هناك خطأ ما في ملفات ذاكرة التخزين المؤقت ، فقد يتسبب ذلك في حدوث مشكلات في جلب البيانات أو حدوث أعطال أو حتى عدم عمل التطبيق. هذا هو السبب في أن الحل الشائع هو مسح ذاكرة التخزين المؤقت للتطبيق من وقت لآخر.
يمكنك حذف ذاكرة التخزين المؤقت لـ DNS ، ذاكرة التخزين المؤقت لـ Windows من جهاز الكمبيوتر الخاص بك بكل سهولة إذا كانت هناك مشكلة في حذف ملفات ذاكرة التخزين المؤقت هذه ، فستعلمك النوافذ بذلك. لمسح ذاكرة التخزين المؤقت لنظام أسماء النطاقات ، أولاً قم بالتوجه الى موجه الأوامر وقم بفتحه كمسؤول.
لفتح cmd كمسؤول اضغط بزر الماوس الأيمن فوق cmd واضغط على خيار “تشغيل كمسؤول : Run as administrator”.
بعد ذلك في موجه الأوامر ، قم بوضع هذا الأمر لتتمكن من تنظيف ويندوز:
ipconfig/flushDNS
ستتلقى رسالة تتيح لك معرفة أن ذاكرة التخزين المؤقت لنظام أسماء النطاقات قد تم مسحها بنجاح.
ولمسح ذاكرة التخزين المؤقت في ويندوز ، ستحتاج إلى استخدام الأمر WSReset في cmd. سيؤدي القيام بذلك إلى عرض شاشة سوداء مثل الصورة أدناه وكل ما عليك الانتظار حتى تختفي النوافذ للتأكد من مسح ذاكرة تخزين ويندوز بنجاح.
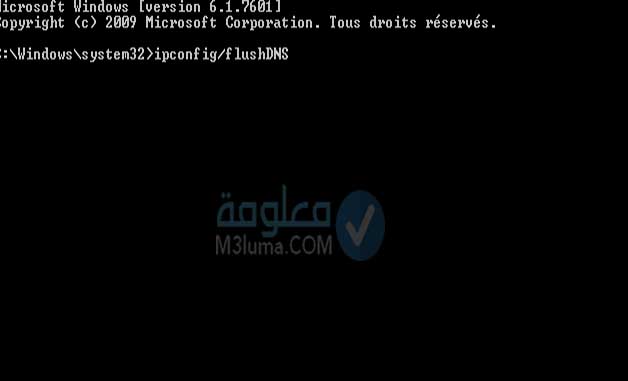
أمر إلغاء تجزئة القرص الثابت باستخدام موجه الأوامر
جزء آخر من تنظيف ذاكرة الكمبيوتر هو إلغاء تجزئة الأقراص.
إلغاء التجزئة هو عملية إعادة تنظيم البيانات المخزنة على القرص الصلب. إنها عملية تقلل من درجة التجزئة عن طريق التنظيم المادي لمحتوى التخزين كبير السعة في أقل عدد من المناطق في الذاكرة والقرص. من خلال إعادة ترتيب الملفات ، يمكن أن يسمح لجهاز الكمبيوتر الخاص بك بالوصول إلى الملفات بشكل أسرع من القرص الصلب.
يعد تجزئة القرص أمرًا طبيعيًا على الأقراص الثابتة التقليدية ، على الرغم من أنه عرضة لأداء جهاز الكمبيوتر. بشكل أساسي ، تؤثر الأجزاء على سرعة الكتابة والوصول إلى محرك الأقراص الثابتة ، مما يؤدي إلى بطء أداء النظام.
لإلغاء تجزئة القرص الصلب باستخدام cmd وتنظيفه ما عليك فقط هو ؛ التوجه وتشغيل موجه الأوامر كمسؤول ، ومن ثم استخدم أمر:
defrag
{ مع وضع حرف محرك الأقراص المطلوب }:
defrag c
لاحظ أن ، c: في defrag c: command هو حرف محرك الأقراص ، أي محرك الأقراص الذي تريد إلغاء تجزئته. يمكنك أن تغير حرف محرك الأقراص في حالة إذا كنت ترغب في إلغاء تجزئة محرك أقراص D مثلاً.
وهكذا ستكون قد تمكنت من تنظيف ويندوز 10 من خلال أمر defrag وستتمكن من إلغاء تجزئة الفرص الصلب بسهولة وفقط بنقرات بسيطة.
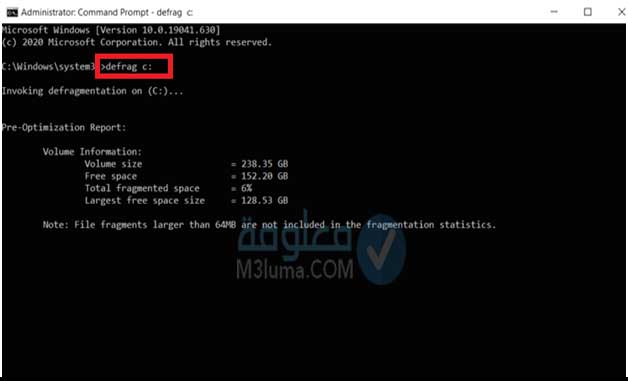
أمر Diskpart لمسح البيانات من القرص الصلب لويندوز 10
Diskpart هي أداة مساعدة لتقسيم القرص بسطر الأوامر وهي متوفرة في نظام التشغيل ويندوز 2000 والإصدارات الأحدث. تم استخدام الأمر Fdisk سابقًا لهذه المهمة. يمكنك استخدام سطر أوامر diskpart لتنظيف القرص إلى جانب مفاتيح محددة مثل “clean” و “clean all” لمسح البيانات من محرك الأقراص الثابتة.
لتنظيف محركات الأقراص الثابتة باستخدام الأمر diskpart ، اتبع الخطوات التالية:
1- قم بفتح موجه الأوامر كمسؤول ، اكتب الأمر diskpart واضغط على Enter.
2- سيعرض جميع الأقراص المتصلة بجهاز الكمبيوتر الخاص بك إلى جانب حالتها.
3- إذا كانت حالة القرص غير متصلة ، فاكتب “online disk” واضغط على إدخال.
4- ثم اكتب “clean” أو “clean all” حسب حاجتك.
عند الانتهاء ، سترى رسالة “diskpart succeeded in cleaning the disk”.
يقوم الأمر clean بتنظيف البيانات الموجودة على محرك الأقراص الثابتة فقط HDD وسيتم وضع علامة على أنه محذوف. ومع ذلك ، فإن الأمر clean all سيحذف كل بايت من البيانات من القرص ، وبعد ذلك لن تتمكن من استعادة تلك البيانات.
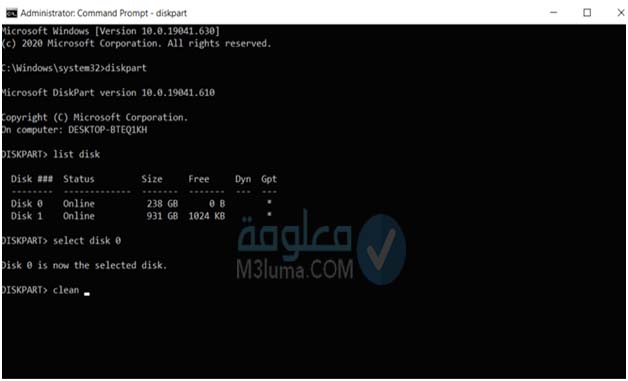
أمر DISM لتنظيف الصور في ويندوز 10
يُعرف الأوامر الذي ستستخدمه هنا باسم DISM (خدمة وإدارة صورة النشر) وهو سطر أوامر مضمن يُستخدم لإدارة صورة ويندوز والقرص الثابت الظاهري (.vhd). يتم استخدامه أيضًا في بيئة استرداد ويندوز وعملية إعداد ويندوز ، وكذلك في تحديث نظام التشغيل.
للتحقق مما إذا كان هناك أي تلف ، اتبع الخطوات أدناه ؛ كما هو معروف قم بفتح موجه الأوامر كمسؤول.
اكتب الأمر التالي :
DISM /online /Cleanup-Image /checkhealth
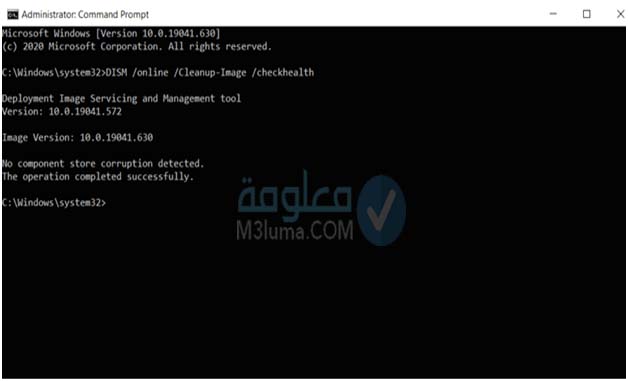
وللمسح الضوئي لصورة ويندوز ، استخدم هذا الأمر ؛
DISM /Online /Cleanup-Image /ScanHealth
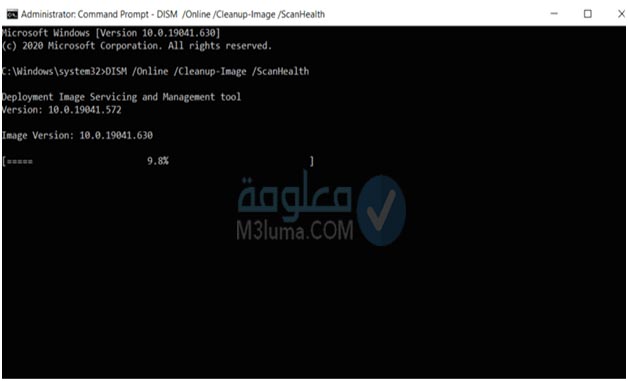
لإصلاح صور ويندوز ، إذا وجدت أي ملفات تالفة ، فاستخدم هذا الأمر ؛
DISM /Online /Cleanup-Image /RestoreHealth /Source:repairSource\install.wim
يمكنك فحص جهاز الكمبيوتر الخاص بك بحثًا عن البرامج الضارة / الفيروسات باستخدام موجه الأوامر. سيتم إجراء عملية المسح بواسطة Windows Defender.
خلاصة:
ختاماً ، في هذا المقال شاركنا معك مجموعة من أوامر تنظيف ويندوز 10 التي يمكن الاعتماد عليها ، ويعد موجه الأوامر أداة قوية ، يمكنك الاستعانة بها للعديد من الأغراض الأخرى على جهاز الكمبيوتر الخاص بك.
مواضيع ذات صلة:
أهم أوامر cmd (موجه الأوامر)
أوامر Run لتنظيف الجهاز من الملفات الزائدة وتسريع الويندوز
اوامر run لتنظيف ويندوز 10 وتسريعه بخطوات سهلة بالصور وبدون برامج
كيفية إصلاح تشغيل كمسؤول Run As Administrator لا تعمل على ويندوز 10
عرض جميع أوامر Run ويندوز 10 وكيفية فتح القائمة ومهمة كل أمر