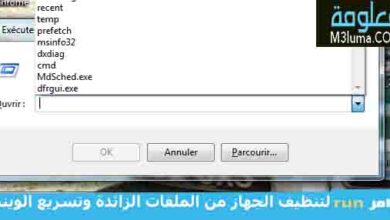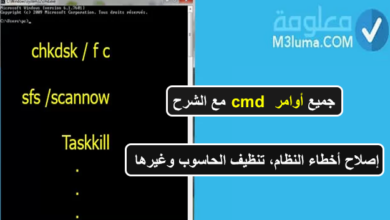تحميل realtek برنامج تعريف الصوت الويندوز 10 و 8.1 و 7 realtek high definition audio driver
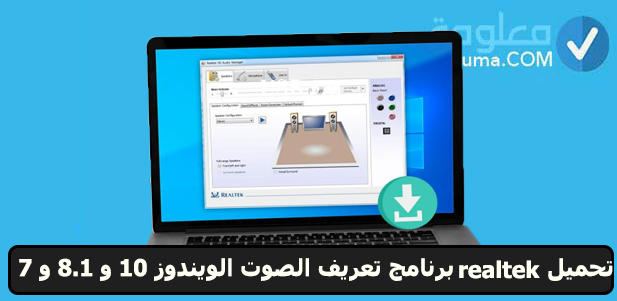
مشكلة تعريف الصوت في ويندوز من أكثر المشاكل التي يعاني منها معظم الأشخاص، وذلك لأن هذه المشكلة مرتبطة بتعريفات ويندوز.
تعريف كرت الصوت مهم جدا من أجل تشغيل الملفات الصوتية على الكمبيوتر، لهذا في حال حدث اي مشكل في تعريفات الصوت أو تم حذفها، لن تستطيع تشغيل الصوت على جهازك، وبالتالي ستحتاج إلى برنامج تعريف الصوت الويندوز.
في هذا المقال أاشرح لك أفضل برنامج تعريف الصوت الويندوز 10 و 8.1 و 7 realtek الذي يمكنك تحميله وتثبيته بالمجان ومن ثم تثبيت جميع تعريفات الصوت
اقرأ أيضا:
تحميل تعريفات ويندوز 10 64 بت و 32 بت للكمبيوتر واللابتوب مجانا برابط مباشر Windows 10 drivers
برنامج تعريف الصوت لويندوز 7 و 8 و 10 و XP
بما أنك تستخدم جهاز الكمبيوتر بكثرة فأنت في حاجة إلى تعريف كارت الصوت، وذلك حتى تتمكن من تشغيل الصوت على جهازك وتشغيل المقاطع الموسيقية بسلاسة.
عن طريق برنامج Realtek high definition Audio لتعريف أي كارت لن تحتاج إلى إعادة تثبيت كافة التعريفات الخاصة بالجهاز وإضاعة الوقت في البحث ، بل ستتمكن من القيام بكل هذا عن طريق Realtek، إذا كنت في حاجة إلى تعريف الصوت ، فإن هذا البرنامج يتكلف بالأمر بكل سهولة، فقط من خلال تحميله وتثبيته على جهاز الكمبيوتر.
ما يميز برنامج Realtek high definition Audio لتعريف اي كارت هو أنه يعمل على كافة إصدارات نظام ويندوز مثل ويندوز 7، ويندوز 10، ويندوز 11، وكذا الإصدارات القديمة حتى تتمكن من تثبيت تعريفات الصوت على أي إصدار كنت تستخدمه.
تحميل و شرح realtek high definition audio driver
من أجل تحميل برنامج realtek للويندوز جميع الإصدارات الطريقة سهلة جدا وبسيطة لن تأخذ منك وقت طويل، كل ما عليك القيام به هو اتباع بعض الخطوات البسيطة وهي على الشكل التالي:
الخطوة 1:
أولا قم بالدخول على الرابط التالي من أجل تحميل realtek برابط مباشر ويندوز /8/7/10/11 32-bit و 64-bit.
الخطوة 2:
انتظر حتى يتم تحميل البرنامج، ثم قم بالدخول عليه وفك الضغط عنه عن طريق برنامج فك الضغط،من خلال النقر عليه نقرتين متتاليتين من أجل بدء تثبيته.
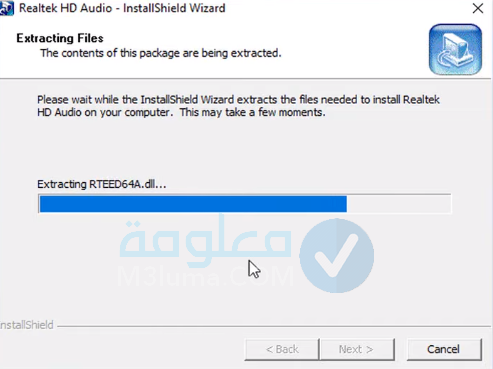
الخطوة 3:
طريقة التثبيت سهلة وبسيطة، فقط قم بالنقر على خيار “التالي next” في جميع المراحل.
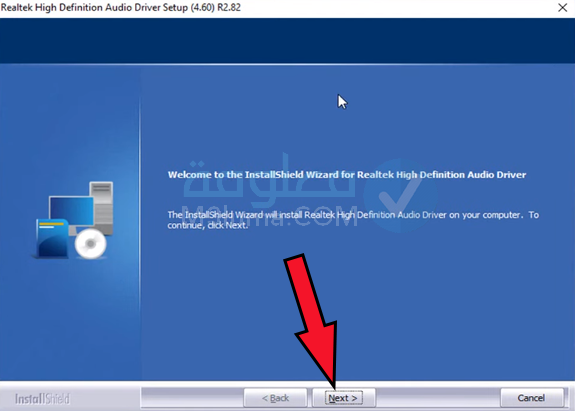
الخطوة 4:
سيظهر لك خيار install قم بالنقر عليه ومن ثم ستبدأ علية التثبيت، فقط انتظر قليلا.
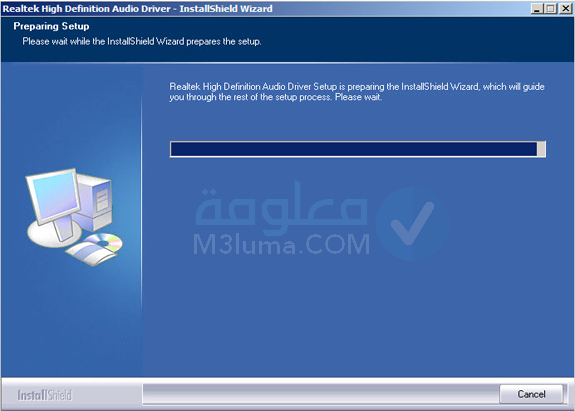
الخطوة 5:
في الأخير ستظهر لك واجهة تخبرك هل تريد إعادة تشغيل الكمبيوتر أو تريد إعادة التشغيل لاحقا، قم بوضع علامة على خيار “نعم أريد إعادة تشغيل الكمبيوتر الآن yes i want to restart my computer now”.
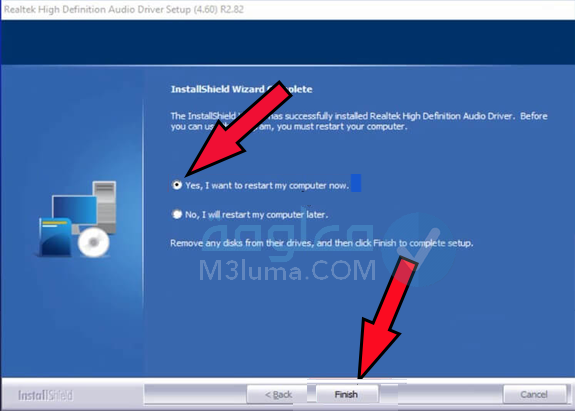
سوف يتم إعادة تشغيل الكمبيوتر بشكل تلقائي الآن، انتظر حتى يتم تشغيله من جديد، ومن ثم سوف تجد بأن تعريفات الصوت قد تم إضافتها بنجاح وسوف يعمل الصوت بشكل عادي، ستلاحظ أن المشكل تم حله.
بإمكانك الآن التأكد من أن تعريفات لصوت تم إضافتها وتم تشغيل الصوت في جهازك من خلال التقر على خيار sounds من أسفل الشاشة.
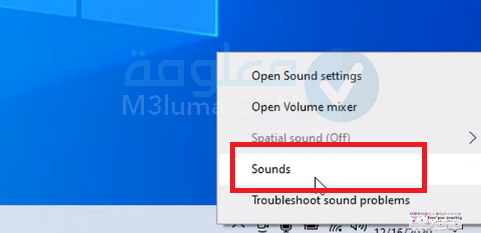
سوف تجد بأن الصوت تم تفعيله سواء الصوت الخاص بالجهاز speaker أو الخاص بالسماعات أو التسجيل recording.
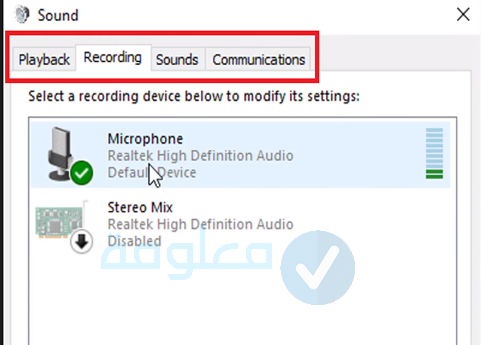
بهذه الطريقة يمكنك تحميل تعريف الصوت لويندوز 10 64 bit أو تحميل تعريف الصوت لويندوز 10 32 bit بالإضافة إلى تحميل تعريفات الصوت ويندوز 7
تعريف كارت الصوت لاى جهاز كمبيوتر بدون انترنت
من الممكن ألا تكون بعض تعريفات جهاز الكمبيوتر موجودة على جهازك، هناك بعض البرامج التي تقوم بتحميل تعريفات ويندوز مجتمعة وقد سبق أن شرحتها في يمكنها أن تحل بعض الأعطال الناتجة عن عدم وجود جميع التعريفات.
لكن في حال لم تكن التعريفات موجودة وأردت تثبيت التعريفات اوفلاين بدون نت، فإن الحل الأمثل هو تحميل برنامج تعريف الصوت Realtek high definition Audio بدون نت والذي يمكنك من خلاله تحميل تعريفات الصوت كاملة.
اقرأ أيضا:
تنزيل DriverPack Solution برنامج تعريفات الكمبيوتر مجانا
تحميل نسخة ويندوز 7 بالتعريفات والبرامج
مشكلات صوت Realtek الأكثر شيوعًا
قبل البدء في استكشاف الأخطاء وإصلاحها، تحتاج أولاً إلى معرفة المشكلات الأكثر شيوعًا من برامج تشغيل الصوت في Realtek. وتشمل هذه:
- رمز مدير الصوت مفقود:
بعد تحديث Windows 10 حديثًا ، قد تلاحظ اختفاء رمز Realtek HD الخاص بك من شريط المهام. عادةً ما يأتي هذا من مشكلة في برنامج التشغيل.
- التعارضات مع برامج تشغيل Microsoft المثبتة مسبقًا:
هناك مشكلات معروفة بين برامج تشغيل نظام Microsoft و Realtek.
لتخصيص تجربة الصوت بشكل أكبر ، يمكنك تنزيل Realtek High Definition Audio Manager ، ولكن ليس من الضروري فقط توصيل مكبرات صوت جديدة أو استخدام أصوات نظامك.
كيفية إصلاح مشكلات الصوت في Realtek
بصفتك مستخدمًا لنظام التشغيل Windows ، ربما لاحظت أن جهاز الكمبيوتر الخاص بك مزود ببرامج تشغيل الصوت Realtek High Definition. على الرغم من تثبيته مسبقًا على جهاز الكمبيوتر الخاص بك ، فهذا لا يعني أنه خالٍ من الأخطاء الشائعة.
من أجل إصلاح مشكلات صوت Realtek أولاً يجب تحديد المشكلة التي تواجهها، من ثم استكشاف الأخطاء وإصلاحها وتصحيحها.
إذا قمت بتحديث نظام التشغيل Windows 10 الخاص بك أو وينوز 7 أو أي إصدار آخر، ولم يتم العثور على صوت Realtek في أي مكان ، فإن الخطوة الأولى لاستكشاف الأخطاء وإصلاحها هي تحديد موقع برنامج التشغيل وتحديثه، يمكنك القيام بذلك من خلال الخطوات التالية:
الخطوة 1:
انتقل إلى إدارة الأجهزة للعثور على برامج التشغيل الخاصة بك
أولاً، تحتاج إلى تحديد إصدار برنامج التشغيل لديك لـ Realtek. استخدم أيقونة البحث على شريط مهام Windows للبحث عن “إدارة الأجهزة “Device Manager” ، ثم قم بالدخول عليها.
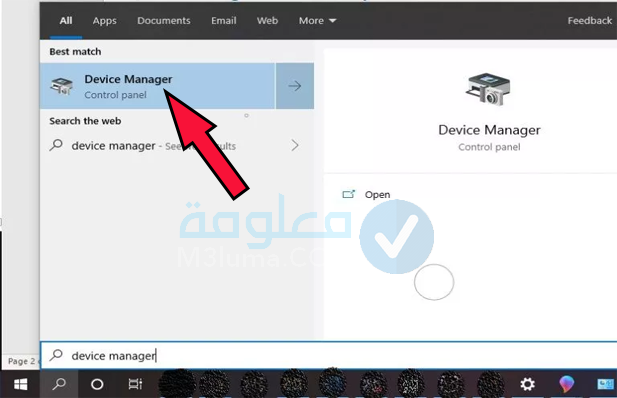
الخطوة 2:
بمجرد فتح Device Manager ، ابحث عن “أجهزة التحكم في الصوت والفيديو واللعبة Sound, Video, and Game Controllers”.
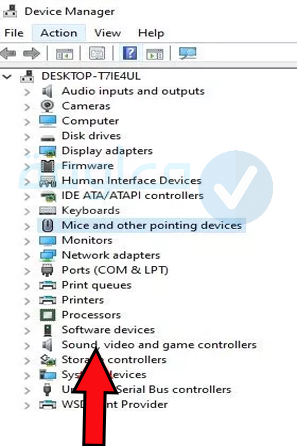
الخطوة 3:
قم بتوسيع القائمة ومعرفة ما إذا كان برنامج تشغيل Realtek High Definition Audio موجودًا.
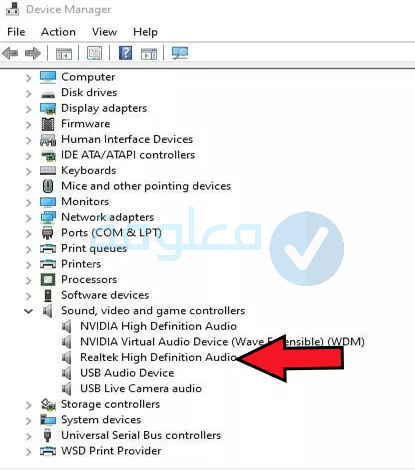
الخطوة 4:
بعد أن يظهر لك خيار Realtek HD Audio بعد توسيع الخيار الأول، الآن قم بالضغط بزر الماوس الأيمن على البرنامج ثم حدد خيار “تحديث التعريفات Update drivers“.
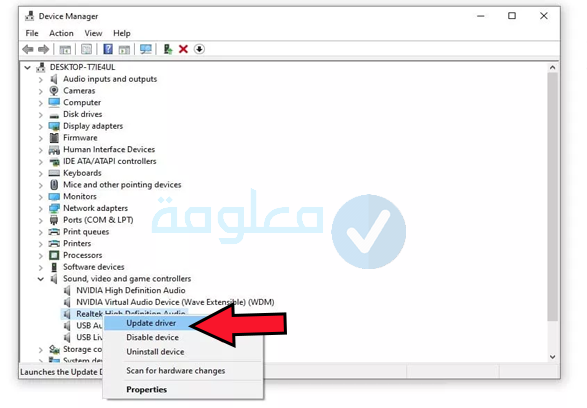
الخطوة 5:
سيُطلب منك بعد ذلك البحث تلقائيًا عن البرامج المحدثة ، أو التصفح بحثًا عن برنامج تشغيل يدوي موجود على جهاز الكمبيوتر الخاص بك.
قم بتحديد البحث تلقائيًا.
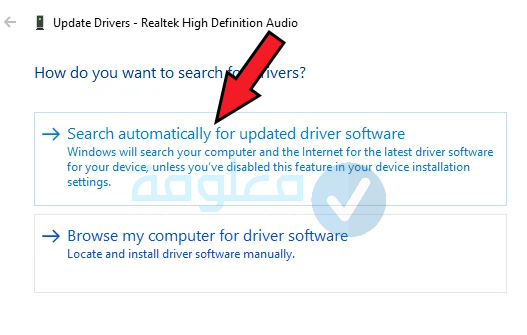
الخطوة 6:
الآن سيتم بشكل تلقائي تحديث نظام ويندوز إلى أحدث إصدار، فقط انتظر بعض الوقت حتى يتم الانتهاء من عملية التحديث.
كل ما عليك القيام به الآن هو إعادة تشغيل جهاز الكمبيوتر الخاص بك بالكامل لحفظ التغييرات.
يجب أن تشاهد Realtek High Definition Audio في شريط المهام الآن إذا قمت بالنقر فوق رمز مكبر الصوت الخاص بك لتحديد إخراج.
إذا كنت لا تزال لا ترى خيار Realtek في قائمة مكبرات الصوت ، فإن الخطوة التالية هي معرفة ما إذا كانت برامج التشغيل المثبتة مسبقًا من Microsoft تسبب المشكلة.
تعطيل برنامج تشغيل ناقل Microsoft UAA لصوت عالي وواضح
لا يتم مزج اثنين من برامج تشغيل الصوت عالية الدقة وهذا ينطبق على Realtek و Microsoft UAA Bus Driver.
إذا لم تقم بذلك من قبل ، فستحتاج إلى تعطيل برنامج التشغيل المثبت مسبقًا. من خلال هذه الخطوات:
الخطوة 1:
قم بالدخول مرة أخرى إلى خيار إدارة الأجهزة Device Manager ثم النزول لأسفل وصولاً إلى أجهزة النظامSystem Devices.
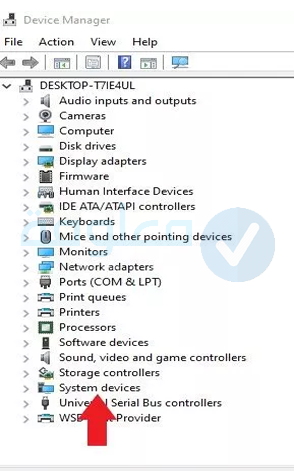
الخطوة 2:
الآن ابحث في القائمة الموسعة لبرنامج Microsoft UAA Bus Driver للحصول على صوت عالي الوضوح. إذا لم يكن موجودًا في القائمة ، فقد تم تعطيله بالفعل.
لتعطيل ، انقر بزر الماوس الأيمن على Microsoft UAA Bus Driver for High Definition Audio وحدد تعطيل الجهاز “Disable device”.
.
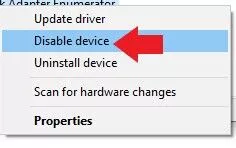
أعد تشغيل جهاز الكمبيوتر الآن من أجل تفعيل برنامج التشغيل المعطل، ثم تحقق مما إذا كان Realtek Audio يظهر في قائمة المخرجات أو إذا تلقيت أي رسائل خطأ أخرى.
إصلاح مشكلات Realtek الصوتية مع التراجع
إذا قمت بالتحديث مؤخرًا وظهرت لك رسالة توافق الخطأ مع الإصدار ، يجب عليك التراجع عن أحدث برنامج تشغيل تم تثبيته إلى الإصدار السابق.
الخطوة 1:
ابحث عن برنامج تشغيل Realtek في إدارة الأجهزة ثم افتح مدير الجهاز وانتقل إلى أجهزة التحكم في الصوت والفيديو والألعاب.
قم بتوسيع القائمة ، وحدد موقع برنامج Realtek الخاص بك في القائمة ، وانقر بزر الماوس الأيمن ثم ادخل على خصائص .
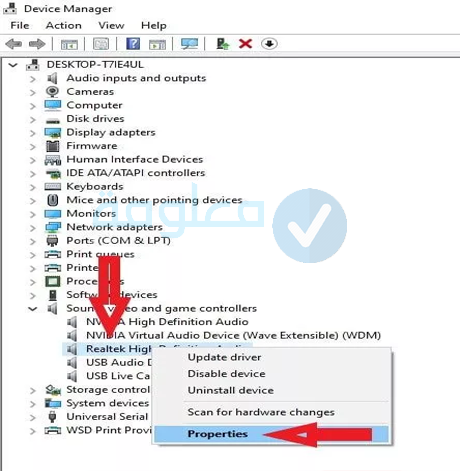
الخطوة 2:
مع رفع معلومات برنامج التشغيل ، انقر فوق علامة التبويب Driver في الجزء العلوي من القائمة.
سترى مزود برنامج التشغيل وتاريخ التثبيت والإصدار. حدد خيار استرجاع برنامج التشغيل. سينقلك التراجع إلى برنامج التشغيل المثبت مسبقًا.
إذا كان التراجع غير نشط ، فهذا يعني أنه ليس لديك إصدار مثبت مسبقًا للعودة إليه. انقر فوق “Roll Back Driver” ، ثم “OK” واتبع التعليمات لتأكيد العودة إلى الحالة السابقة.
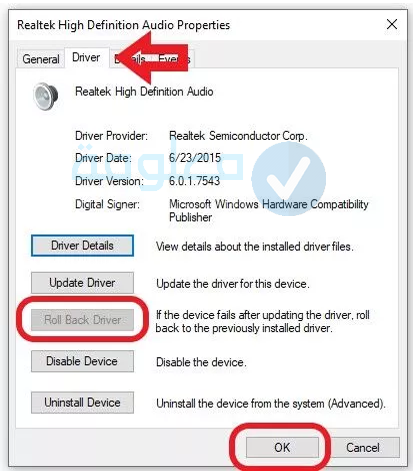
الخطوة 3:
الآن ، قم بإعادة تشغيل الجهاز مرة أخرى حتى تصبح تغييرات برنامج التشغيل سارية المفعول ومعرفة ما إذا كان ذلك سيؤدي إلى حل المشكلة.
حل مشكلات برنامج Realtek HD Audio Manager عن طريق إضافة الأجهزة القديمة
للقيام بهذا الأمر كل ما عليك فعله هو:
1- انتقل إلى إدارة الأجهزة، ثم ادخل عل علامة التبويب Action ثم ابحث وانقر فوق إضافة أجهزة قديمة من القائمة المنسدلة Add legacy hardware .
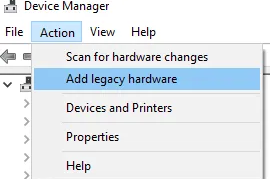
2- حدد خيار Search for and install the hardware automatically (Recommended).
في الأخير قم بالنقر على خيار next وتثبيت البرنامج بشكل يديوي.
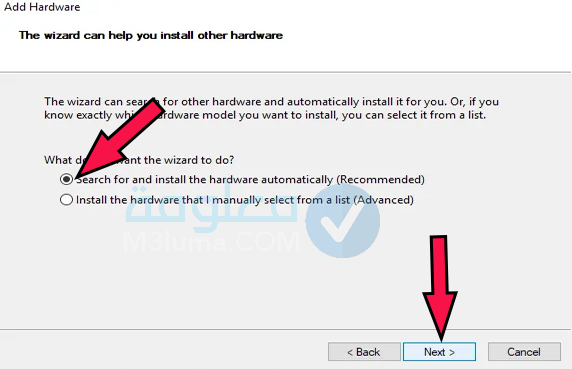
من المفترض أن تساعدك هذه الحلول في إصلاح مشكلات برنامج تشغيل الصوت وتحسين جودة الصوت لا يقتصر البرنامج على اأصدارات السابقة، بل يمكن أيضا تنزيل تعريف الصوت ويندوز 11 عن طريق Realtek
مميزات برنامج تعريف الصوت للكمبيوتر Realtek high definition Audio
- يمكن تعطيل أو تمكين مكبرات صوت محددة من علامة التبويب تكوين السماعات.
- تتوفر أدوات إضافية مثل Speaker Fill و Swap Center / Subwoofer Output و Enable Bass Management.
- يتوفر أيضًا زر اختبار الصوت وقسم التحكم في مستوى الصوت في علامة التبويب Speakers.
- توجد علامة تبويب Room Correction تتيح لك ضبط مستوى الصوت يدويًا على كل سماعة.
- في علامة التبويب “الميكروفون” ، يمكنك ضبط مستوى صوت الميكروفون وإجراء اختبار فعلي لجهازك.
أسئلة شائعة حول Realtek HD Audio Manager
لماذا لا يمكنني العثور على Realtek HD Audio Manager؟
إذا لم تتمكن من العثور على مدير الصوت Realtek HD في لوحة التحكم ، يمكنك العثور عليه في File Explorer. انتقل إلى C: \ Program Files \ Realtek \ Audio \ HDA. انقر نقرًا مزدوجًا فوق RtkNGUI64.exe.
ستجد Realtek HD audio manager. إذا كنت لا تزال غير قادر على العثور على مدير الصوت Realtek ، فقد تحتاج إلى إعادة تثبيت Realtek audio manager عن طريق تحديث برنامج تشغيل الصوت Realtek HD.
هل أحتاج إلى Realtek HD Audio Manager؟
يعد برنامج تشغيل الصوت عالي الدقة Realtek ضروريًا لتوصيل أنظمة الصوت في جهاز الكمبيوتر الشخصي الذي يعمل بنظام Windows ببطاقات الصوت ومكبرات الصوت. إذا لم تكن هناك مشاكل في الصوت ، فقد لا تكون هناك حاجة لبرنامج التشغيل هذا لتشغيل صوت سطح المكتب.
كيف أقوم بإضافة Realtek إلى إدارة الأجهزة؟
لإضافة Realtek إلى Device Manager ، انتقل إلى Device Manager ، وانتقل لأسفل إلى “Sound، video and game controllers” وابحث عن “Realtek High Definition Audio”.
كيف يمكنني إعادة تنزيل Realtek Audio Manager؟
لإعادة تنزيل برنامج تشغيل الصوت Realtek Windows 10 ، يجب عليك الضغط على مفاتيح الاختصار Windows key + X. ثم حدد إدارة الأجهزة في القائمة. ثم تابع الخطوات كما شرحت في الأعلى.
بالإضافة إلى ذلك ، انقر بزر الماوس الأيمن فوق Realtek High Definition Audio وحدد خيار إلغاء تثبيت الجهاز. بعد الانتهاء من ذلك ، أعد تشغيل الكمبيوتر الشخصي الذي يعمل بنظام Windows بعد إلغاء تثبيت برنامج تشغيل الصوت Realtek. ثم أعد تثبيت برنامج تشغيل الصوت Realtek يدويًا.
هل يمكن تحميل برنامج تعريف الصوت لويندوز 7 من ميديا فاير ؟
لم نقم بتقديم رابط التحميل من ميديا فاير، لهذا حاولنا أن نقدم لك رابط موثوق من أجل تحميل البرنامج من الموقع الرسمي دون الحاجة إلى البحث عن روابط عشوائية.
مواضيع ذات صلة:
أفضل 13 برامج تحديث تعريفات الكمبيوتر مجانا
تحميل جميع تعريفات dell من الموقع الرسمي
تحميل ويندوز 7 الذهبي بتعريفاتها نسخة ايزو
برنامج أخذ نسخة احتياطية من تعريفات الجهاز واستعادتها ويندوز
خلاصة:
كانت هذه طريقة تحميل برنامج Realtek لتعريفات ويندوز جميع الإصدارات، يمكنك تحميله وتثبيته بكل سهولة من خلال الخطوات التي شرحنا في الأعلى، ومن ثم سيعمل البرنامج على إضافة الصوت إلى جهاز بشكل تلقائي، في حال لاحظت اي مشكل، يمكنك حله من خلال أحد الحلول السابقة.