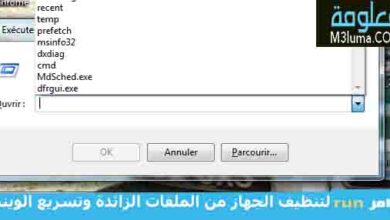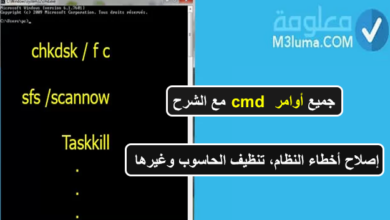نسيت باسورد اللاب توب ويندوز 10

نسيت باسورد اللاب توب ويندوز 10
من بين المشاكل التي قد يواججها الكثير من متسخدمي اجهزة الكمبيوتر هي نسيان كلمة المرور، أو القيام بتعيين كلمة مرور بشكل لا يتذكره المستخدم، وقد ينجر الكثير إلى عمل فورمات للنظام بالكامل من أجل حل المسألة، لكن ماذا لو كان بالجهاز محتويات هامة، هناك أكثر من طريقة تستطيع بها حل مشكل نسيت باسورد اللاب توب dell ويندوز10 أو جهاز آخر، يكفي أن تتبع الشرح بالصور.
نسيت رمز PIN ويندوز 10
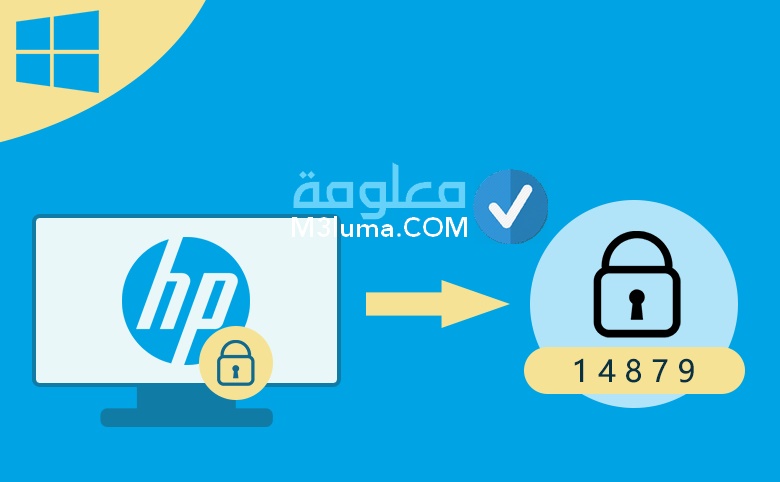
هناك الكثير من الأسباب التي قد تؤدي بك إلى مشكل نسيت باسورد ويندوز 7 بدون برامج أو على ويندوز 10 أو اي اصدار آخر، لكن لا تهمنا الأسباب بقدر ما تهمنا الحلول وهذا ما سنتحدث عنه في هذا المقال، إذ يمكنك الولوج إلى حساوبك حتى بعد أن فقدت كلمة سر administrator ويندوز 10، وإليك طريقة عمل هذا من خلال اداة مدمجة مع نظام تشغيل ويندوز وهي Windows Repair، وبالتالي لن تحتاج إلى أي برامج اضافية أو غيرها، يكفي اتباع الشرح.
الطريقة الأولي : لفتح أداة Windows Repair
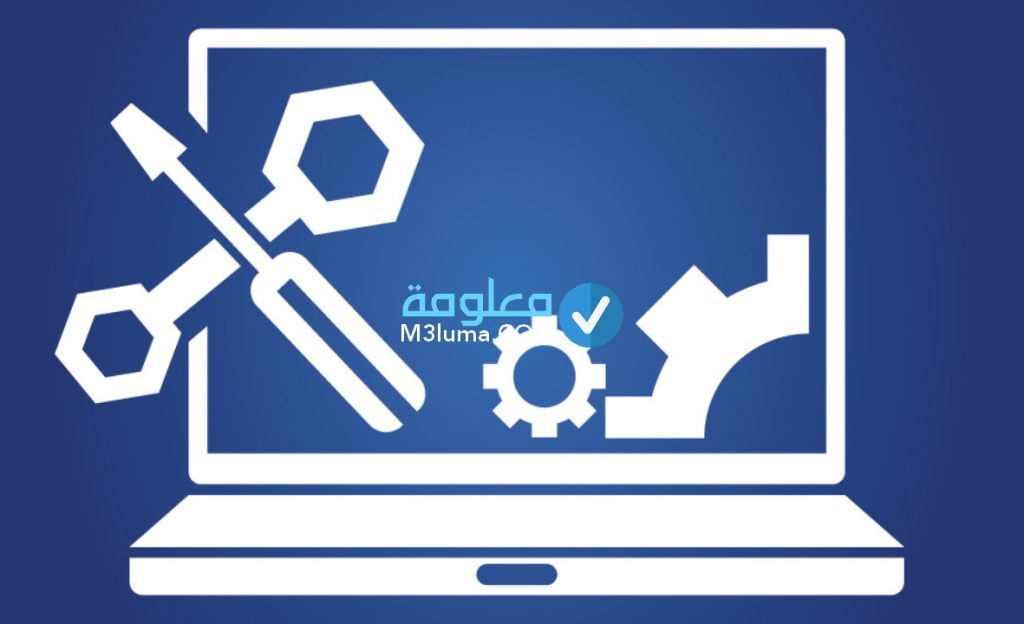
الآن أنت على صفحة كتابة كلمة المرور لكنك تخطأ فيها ولا تتذكرها وبالتالي يتعذر عليك المرور، في هذه الحالة ستحتاج إلى ايقاف تشغيل الكمبيوتر الخاص بك بطريقة مفاجئة لثلاث مرات على التوالي، بهذه الطريقة تستطيع الوصول إلى أداة Windows Repair، وإذا أردت معرفة كيف تتم العملية بالتدقيق هيا معنا:
كما قلنا قبل قليل الآن أنت على صفحة كتابة كلمة المرور ولا تتذكرها، قم بالتوجه إلى زر البراو بالكمبيوتر وقم بالنقر عليه بشكل مطول لمدة 4 ثواني أو اكثر إلى حين ايقاف تشغيل الجهاز بشكل جبري.
بعد أن أغلقت الجهاز أعد الآن تشغيله عبر زر الباور أيضا، لكن انتبه فور أن يظهر لك لوجو أو شعار ويندوز 10، قم بسرعة أيضا بالنقر على زر الباور من جديد لمدة 4 ثواني أو اكثر حتى يغلق الجهاز من جديد، هذه العملية تتطلب السلاسة في التطبيق لذلك كن سريع.
بعد اغلاق الجهاز للمرة الثانية اعمل أيضا على إعادة تشغيله مرة أخرى عن طريق الضغط علي زر الباور، وكرر نفس الخطوة للمرة الثالية.
في المرة الثالية سترى ظهور كلمة Preparing Automatic Repair أو Diagnosing Your PC، وهذا يعني أنه يتم الوصول لأدوات Windows Repair، إذا هنا يمكنك مباشرة العملية وإليك كيف في الفقرة الموالية.
أنظر أيضا: حل مشكلة نسيت باسورد ويندوز 7 بدون برامج
الطريقة الثانية: لفتح أداة Windows Repair
تابعنا الطريقة الأولى للوصول إلى فتح أداة Windows Repair إليك الطريقة الثانية أيضا للوصول إلى هذه الأداة:
تأكد أن تطبيقك لكل الخطوات بشكل صحيح سيخلصك من مشكل فقدان كلمة سر الجهاز ويندوز10، هذه الطريقة فعالة ومضمونة مئة بالمئة والسبب كونها تعتمد على اداة احترافية مدمجة مع نظام تشغيل الويندوز لها صلاحية حل هذا المشكل لهذا تابع.
أولا قم بتحميل نسخة ويندوز 10 بصيغة ملف ISO وتستطيع تنزيلها من موقع الرسمي لشركة مايكروسوفت، وإليك رابط التنزيل:
بعدها ستحتاج إلى حرق الويندوز الذي حملته على فلاشة usb يجب أن يكون حجمها على الاقل 8 جيجا بايت أو اسطوانة، يمكنك استعمال اداة RUFUS الغنية عن التعريف الخاصة بحرق برامج تشغيل على فلاشة، نزلها من هنا
أظن أن عملية حرق الويندوز على الفلاشة أم سهل لك إذا لم تعرف كيف تستطيع الاستعانة بالشرح المقدم ضمن الرابط التالي
المهم بعد أن وفرنا كل هذه الادوات، قم الآن بالدخول إلى صفحة البوت والإقلاع من الفلاشة المثبت عليها الويندوز وبعد الوصول إلي صفحة التثبيت، نضغط علي Next، ثم نجد خيار في أقصي اليسار نضغط عليه وهو Repair Your Computer كما هو مبين في الصورة.
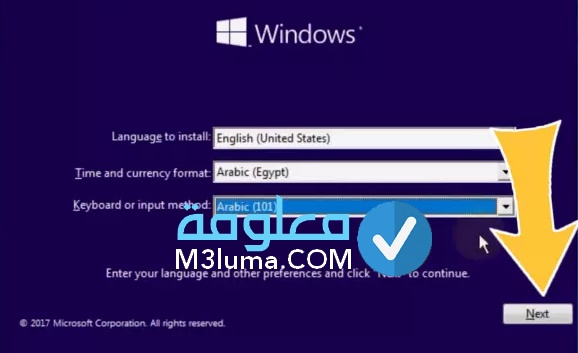
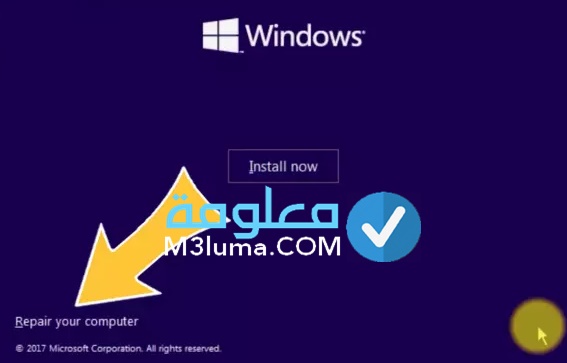
فتح اللابتوب اذا نسيت كلمة السر ويندوز 10
يمكنك اختيار الطريقة الأنسب لك من أجل الوصول إلى فتح أداة Windows Repair سواء عن طريق عمليات ايقاف تشغيل الكمبيوتر 3 مرات كما شرحنا، أو عن طريق استعمال فلاشة USB محروق فيها نظام تشغيل ويندوز، المهم تصل إلى اداة فتح أداة Windows Repair، وتتبع باقي التعليمات التالية:
الخطوة رقم 1:
الآن كما نرى في الصورة قم بالتوجه إلى Troubleshoot ونقوم بالضغط عليه.
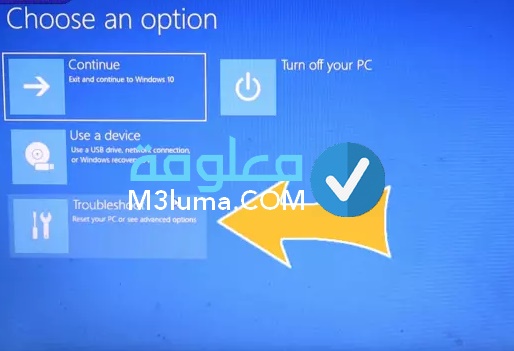
الخطوة رقم 2:
ضمن الصحفة التالية عليك بالضغط على خيار System Image Recovery الظاهر لنا بالصورة.
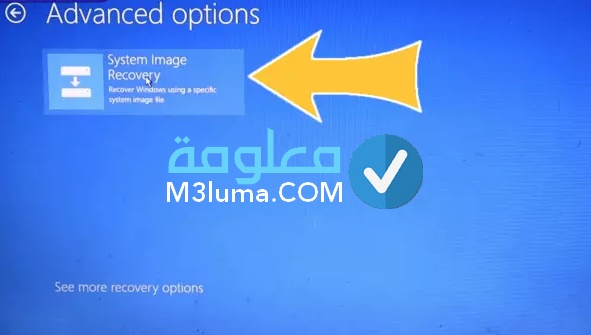
الخطوة رقم 3:
ستظهر لك نافدة بها اشعار تنبيه يمكنك الخروج منه عن طريق الضغط على Cancel، ثم نضغط علي Next.
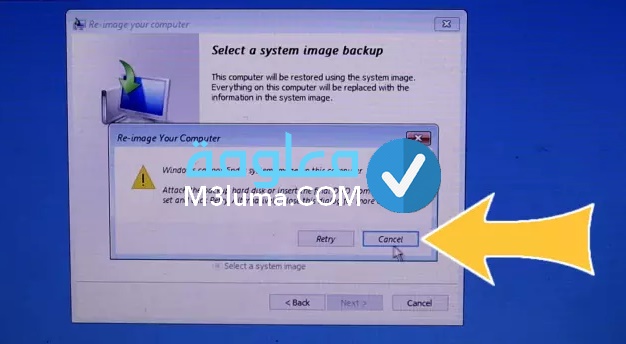
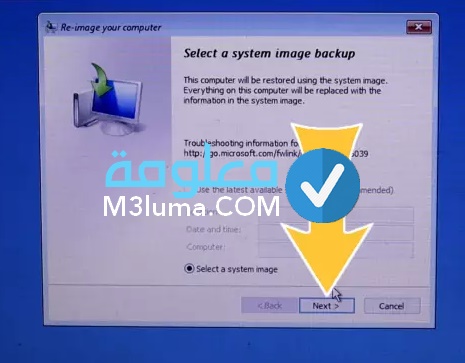
الخطوة رقم 4:
الآن قم بالنقر على خيار متقدم Advanced،يليها تضغط على كل من Install a driver، ثم Ok.
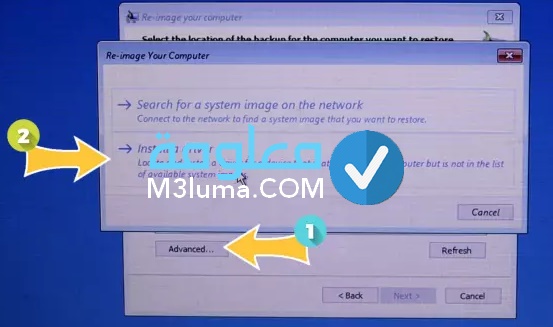
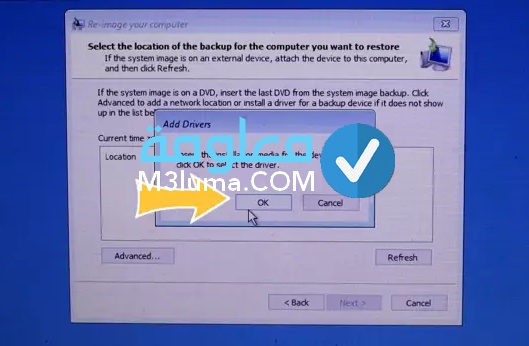
الخطوة رقم 5:
انقر هنا على This PC، بعدها ننتقل إلى تحديد البارتشن المثبت عليه مجلدات الويندوز، وللتأكيد، ابحث عن مجلدات مثل Users – Windows – Program Files.
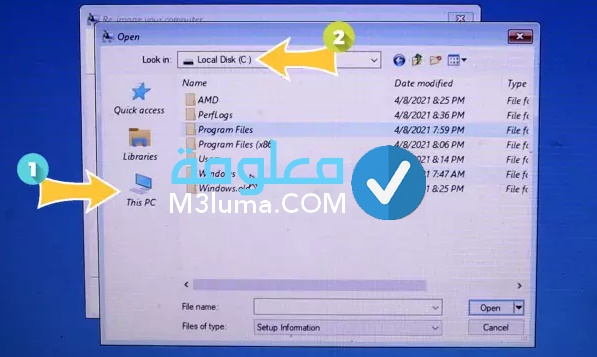
الخطوة رقم 6:
فور أن تحدد الهارد ديسك أو البراتشن الدي يحمل نظام تشغيل الويندوز، قم بالدخول إلى مجلد Windows، ثم مجلد System32.
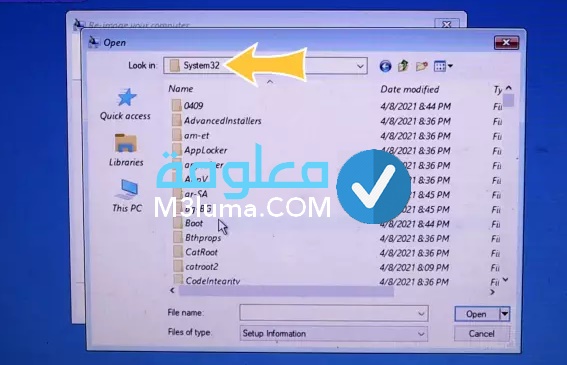
الخطوة رقم 7:
وضمن مجلد System32 من بين المجلدات الأخرى نبحث ملف Utilman ونقوم بإعادة تسميته بـ Utilman12 العملية سهلة يكفي النقر على الملف زر الماوس الأيمن، ثم من بين الخيارات في القائمة تضغط على اعادة تسمية Rename، ونضيف 12 بعد Utilman أو أي شيء آخر – كما هو مبين في الصورة.
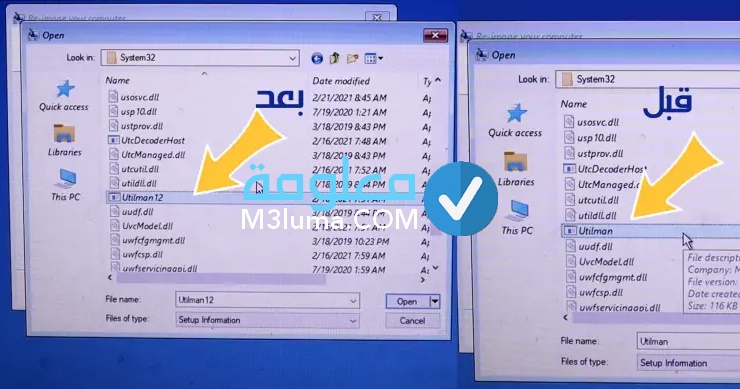
الخطوة رقم 8:
عن طريق تطبيق نفس الععليمات نبحث عن ملف cmd، ونقوم بإعادة تسمية إلي Utilman من خلال النقر بالزر الأيمن للفأرة علي ملف cmd، ونختار من القائمة Rename، ونحذف cmd ونكتب Utilman ثم نضغط Enter.
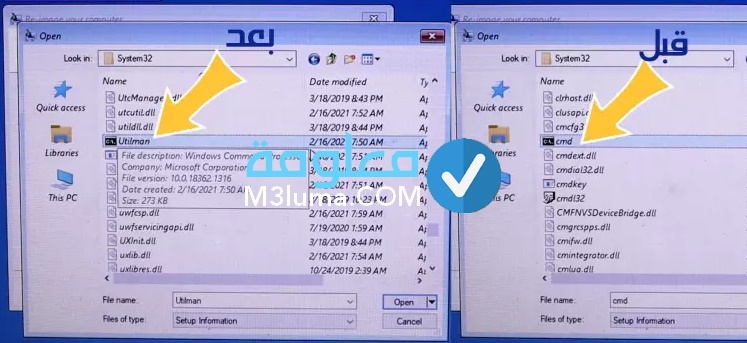
الخطوة رقم 9:
الان قد انهينا فور اعادة تسمية فقط، عليك بالخروج من النافذة هذه من خلال علامة الإكس الأحمر أعلي النافذة أو زر Cancel.
الخطوة رقم 10:
قم بالنقر الآن على Cancel، ثم Cancel من جديد.
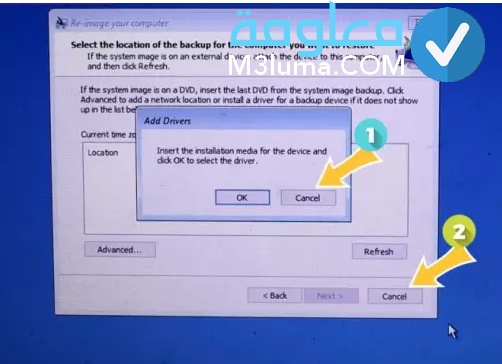
الخطوة رقم 11:
ضمن هذه الخطوة ستحتاج إلى الضغط على اكمال Continue، ثم انقر على Turn Off Your PC، ثم قم بتشغيل الجهاز مرة أخري من خلال الضغط علي زر الباور.
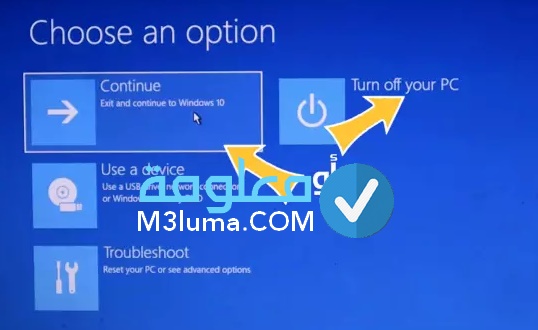
الخطوة رقم 12:
اضغط على الايقونة التي بجانب ايقونة الباورك مها هو مبين في الصورة وسيتم فتح اداة نافدة الأوامر CMD.

الخطوة رقم 13:
في هذه المرحلة عليك بإدخال الأمر التالي: control userpasswords2، ونضغط علي Enter.
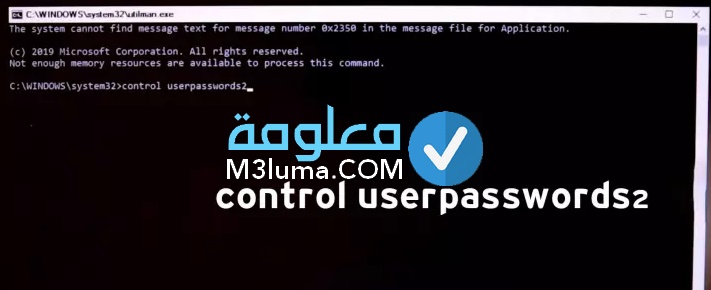
الخطوة رقم 14:
ضمن هذه الخطوة نرى أن نافذة خاصة ببيانات الحسابات الموجودة علي جهازك، قم بالنقر على أمر Reset Paswword، بالنسبة للحقول اتركها فارغة من باب السهولة، ثم ننقر علي OK، ثم نضغط OK مرة أخري.
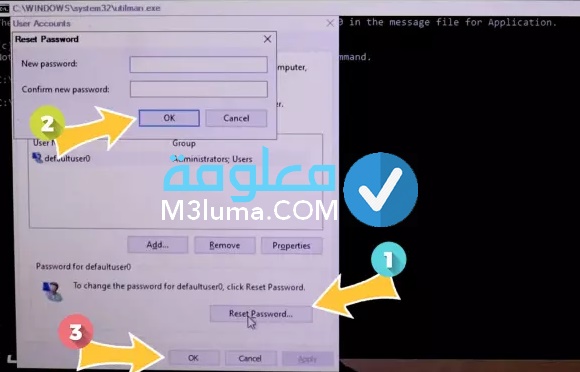
الخطوة رقم 15:
الآن قم بالخروج من نافدة موجه الأوامر CMD عن طريق الضغط على علامة الإكس الأحمر.
الخطوة رقم 16:
قم الآن بالنقر على السهم المجاور لحقل إدخال كلمة المرور، أو نضغط علي مسطرة – Space ، سيتم على الفور فتح جهازك بدون كلمة مرور.
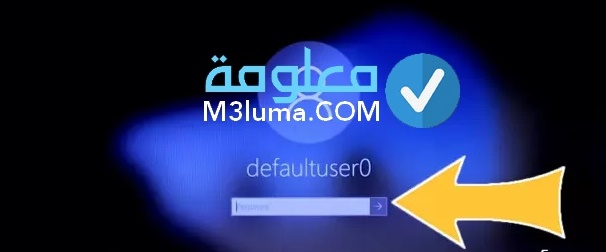
إقرأ أيضا تحميل تحديثات ويندوز 7 يدويا
بهذا نكون قد أنهينا تفاصيل مقالنا اليوم بخصوص نسيت باسورد اللاب توب ويندوز 10، إذا في حال فقدان كملة المرور الخاصة بالجهاز تستطيع تجاوزها كلمة المرور واستعادة حاسوبك بدون عمل فورمات أو أي برامج أخرى، إذا كان لديك أي مشكل أو تسائل ضعه في العليقات.