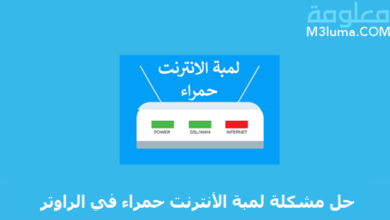إذا استمر قطع اتصال WiFi على Android ، فربما لا تكون هذه مشكلة كبيرة حيث يمكنك إصلاحها في معظم الأوقات ببضع خطوات فقط. ومع ذلك ، قد يكون الأمر مزعجًا عند قطع اتصال WiFi بشكل متكرر على Android ، خاصة عندما تحتاج إلى مشاهدة بث مباشر مهم أو تنزيل ملف محدود الوقت. إذا كنت تمر بيوم سيء بسبب اتصالك بشبكة WiFi غير المستقرة ، فإن الحلول العشرة الشاملة المتوفرة في هذه المقالة ستعيدك إلى المسار الصحيح. هيا بنا نبدأ!
أفضل إصلاحات تحافظ على عدم قطع الاتصال بالواي فاي على Android
قد تتسبب المشكلات المختلفة في حدوث مشكلة في جهازك. يمكن أن يكون هاتفك نفسه ، أو موجه WiFi ، أو خللًا مؤقتًا في الشبكة ، أو الجهاز المستخدم لنقطة اتصال محمولة ، أو أي شيء آخر. بغض النظر عن سبب المشكلة ، ستعمل الإصلاحات المذكورة التالية على إعادة توصيلك بشبكة WiFi وتتيح لك القيام بكل ما تريد القيام به.
أنظر أيضا:
الواي فاي متصل بس مايشتغل
1- أعد تشغيل هاتفك
مثل إصلاح العديد من المشكلات على أي هاتف ، نوصيك بإعادة تشغيل هاتفك قبل تجربة حلول أخرى لحل مشكلة الاتصال، فقد يكون خللًا مؤقتًا في البرامج / الأجهزة عندما يستمر انقطاع WiFi على Android. لكن الخبر الجيد يكمن في أن إعادة تشغيل هاتفك يمكنه أن يحل هذه الإشكال في أغلب الأحيان.
لذا، توجه للنقر على زر إعادة التشغيل في هاتفك، في حال استمر الهاتف يعاني من مشكلة الانقطاعات المتكررة لشبكة WiFi على الموبايل.
2- قم بإزالة وإعادة الاتصال بالشبكة
يقوم جهازك Android بتخزين تفاصيل الشبكة أثناء توصيله بشبكة WiFi للمرة الأولى. يمكّنك هذا من الاتصال بالشبكة بمرونة وسلاسة دون الحاجة إلى إعادة إدخال كلمات السر عند كل مرة. ومع ذلك ، قد تتغير الأشياء فجأة ، وقد ينقطع اتصال هاتفك.
في مثل هذه الحالة ، سوف تحتاج إلى إعادة إنشاء الاتصال بشكل يدوي، من البداية. إليك الطريقة:
ملاحظة: قد تختلف الطريقة المستخدمة نظرا لوجود أجهزة وإصدارات Android مختلفة.
1-انتقل إلى إعدادات الهاتف.
2- أنقر على شبكة الواي فاي من من إعدادات WI-FI
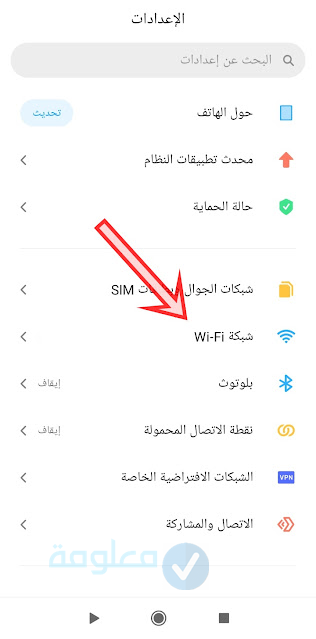
3- اختر إعدادات إضافية.
.
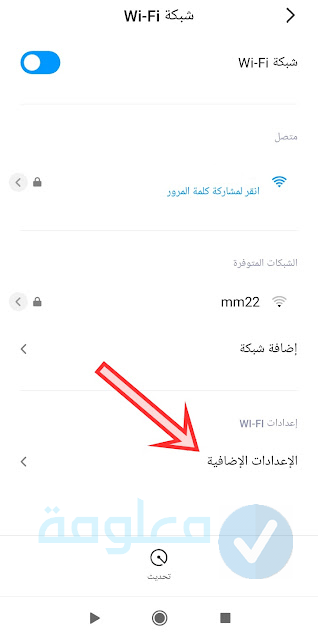
4- في قسم إدارة اتصال WiFi ، انقر فوق إدارة الشبكات المحفوظة.
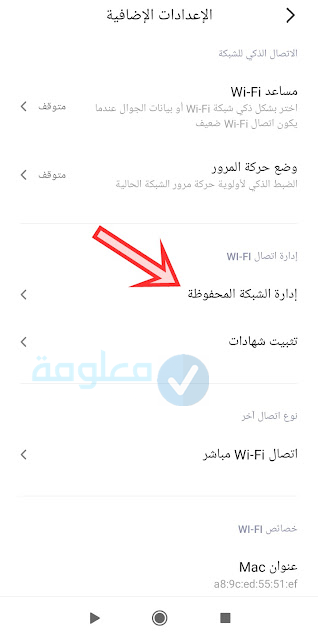
5-بعد ذلك ، انقر فوق اسم شبكة Wi-Fi ، ثم ستظهر نافذة منبثقة لتأكيد حذف الشبكة.
.
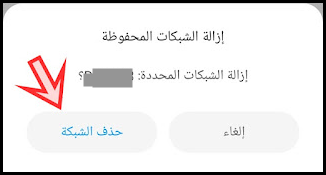
6-ثم ارجع إلى الإعدادات ، ثم إلى Wi-Fi.
7- انقر فوق اسم الشبكة مرة أخرى لإعادة الاتصال ، ثم أدخل كلمة المرور.
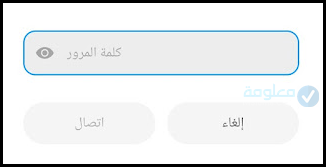
أنظر أيضا:
تغيير اسم شبكة الواي فاي
3- قم بنسيان شبكة WiFi القديمة / الأخرى

كما هو متوقع ، يحاول جهازك الاتصال بأفضل شبكة WiFi إذا كنت قد اتصلت بها مسبقًا. بمعنى ، إذا كان لديك العديد من شبكات WiFi المتاحة في منطقتك ، فيمكن لجهازك محاولة الانتقال من شبكة إلى أخرى ، بشرط أن تكون متصلاً بها مرة واحدة على الأقل.
بينما يفعل ذلك لكي يوفر لك أفضل وأسرع اتصال بالشبكة ، أحيانا يمكن يشكل ذلك مشكلة. هذا ما يحدث حينما يستمر WiFi في قطع الاتصال وإعادة الاتصال في معظم الحالات.
لإصلاح ذلك والاستمتاع بشبكة WiFi الحالية ، عليك أن تنسى جميع الشبكات حتى يتمكن هاتفك من التركيز على شبكة واحدة في كل مرة. ما عليك سوى اتباع نفس الخطوات المستخدمة لنسيان جميع الشبكات. أو يمكنك الانتقال إلى الإعدادات ، ومنه إلى النظام، ومنه إلى خيارات إعادة التعيين ، ومنه إلى إعادة تعيين WiFi والجوال والبلوتوث لمسح الشبكات مرة واحدة.
3- حذف الشبكات المتاحة
عادة حينما يوجد هناك العديد من شبكات Wi-Fi في نفس المكان، يحاول جهازك الاتصال بالشبكة بالاتصال اتصال من حيث قوة الإشارة ، لذلك يتصل جهازك باستمرار بالشبكات الأخرى المتوفرة، من خلال قطع الاتصال بالشبكة الحالية ، ومحاولة الاتصال بشبكة أخرى تتوفر على إشارة أقوى ، لذلك تنتج مشكلة انقطاع الإنترنت التي يعاني منها الكثير.
للتخلص من هذه المشكلة ، يجب عليك حذف الشبكات الأخرى المتاحة بالانتقال إلى الإعدادات> WiFi> إعدادات إضافية> إدارة الشبكات المحفوظة> حذف الشبكات الأخرى بالنقر فوقها. يمكنك أيضًا استخدام أحد التطبيقاتSmart WiFi Selector لمساعدتك في اختيار أفضل شبكة Wi-Fi متاحة.
أنظر أيضا:
ازاي اعرف الباسورد بتاع الواي فاي بتاعي
4- أعد تشغيل الإنترنت Wi-Fi
بنفس طريقة إعادة تشغيل هاتفك ، يمكن أن تساعد إعادة تشغيل جهاز الإنترنت عندما تستمر WiFi في قطع الاتصال على Android. عادةً ما يؤدي ذلك إلى إعادة تعيين أجهزة اتصال الإنترنت لديك وإصلاح خلل الإنترنت الذي قد يحدث.
إذا كان جهاز الإنترنت ومصدره متصلين بمصدر طاقة ، نوصيك بفصله وتركه لمدة دقيقة ثم إعادة توصيله مرة أخرى. يتوجب أن يكون ذلك كافي لتحديث النظام.
وفي الوقت نفسه ، إذا كنت تستخدم جهاز توجيه يعمل بالبطارية ، فستجد زر الطاقة على الجهاز. استخدمه لإيقاف تشغيل جهاز التوجيه ، أو راجع دليل المستخدم للحصول على إرشادات حول كيفية إعادة تشغيله.
وبالمثل ، إذا كنت تتصل بـ Mobile Hotspot ، يتعين عليك إعادة تشغيل هاتفك.
حاول إعادة توصيل هاتف Android بالشبكة مرة أخرى لمعرفة ما إذا كان يعمل بلا عيب الآن.
أنظر أيضا:
طرق معرفة باسورد الواي فاي المخزن في جهاز الاندرويد
5- اقترب من مصدر شبكة WiFi
إضافة إلى استكشاف الأخطاء وإصلاحها في الراوتر أو هاتفك الأندرويد، قد تؤثر المسافة الطويلة على اتصال WiFi المتعلق بك. وبالتالي ، إذا استمرت شبكة WiFi على الهاتف في قطع الاتصال ، فتحقق من أنك داخل مجال الاتصال.
يمكنك التأكد مما إذا كنت بعيدًا للغاية عن الشبكة عن طريق مراقبة جودة إشارة WiFi. في حال كانت جودة الإشارة منخفضة ، فهذه إشارة على أنك بحاجة للاقتراب قليلاً من الجهاز الذي تستقبل منه الإنترنت.
في حال كانت شبكتك المنزلية ، تستطيع محاولة نقل جهاز التوجيه إلى المكان الذي يمكنه خدمة المنزل بأكمله. ومع ذلك ، إذا كانت الشبكة عامة ، فلا يسعك سوى الاقتراب من مصدر الشبكة.
6- حاول تبديل نطاق AP الخاص
بدلاً من التسكع دائمًا حول جهاز التوجيه ، يمكن أن يساعد تغيير نطاق WiFi إلى 2.4 جيجا هرتز في معظم الحالات. بينما يمنحك النطاق 5 جيجاهرتز سرعة شبكة أسرع ، فإن مداها أقل من النطاق التقليدي 2.4 جيجاهرتز. لذلك ، إذا استمرت WiFi في قطع الاتصال على Android ، فيمكنك تبديل جهاز التوجيه الخاص بك إلى نطاق AP أقل. تحتاج إلى الخوض في إعدادات جهاز التوجيه الخاص بك لذلك. في غضون ذلك ، إذا كنت متصلاً بنقطة اتصال محمولة مشتركة من جهاز Android ، فاتبع الخطوات أدناه لتغيير.
- اسحب للأسفل مرتين من أعلى الشاشة من أجل فتح الإعدادات السريعة.
- من هناك ، اضغط لفترة طويلة على Hotspot.
- اضغط على إعدادات نقطة الاتصال.
- قم بالنقر على AP Band وقم بتعديله إلى 4GHz.
- قم بحفظ إعدادات نقطة الاتصال وأعد توصيل هاتفك به لحفظ التغييرات.
7- تعطيل التبديل التلقائي للشبكة
ميزة استثنائية في أغلب هواتف Android الجديدة هي ميزة التبديل التلقائي للشبكة. عند تنشيطها ، تسمح هذه الخاصية لجهازك بالتبديل بين WiFi وبيانات الجوال بالاعتماد على سرعة الاتصال لمنحك الاتصال السريع. ومع ذلك ، قد يكون هذا كذلك سببا في استمرار قطع اتصال WiFi على Android، في حال كان اتصال WiFi أضعف. باستعمال هذه الميزة، يمكنك إيقاف تنشيط ميزة التبديل التلقائي لشبكة WiFi في حال كانت نشطة. أو لا يزال في استطاعتك السماح لها بإعلامك قبل التبديل ، كما هو مبين أدناه.
- أنقر لفترة طويلة على الواي فاي من الإعدادات السريعة.
- من هناك ، اضغط على تفضيلات Wi-Fi.
- قم بإيقاف تنشيط “التبديل تلقائيًا إلى بيانات الجوال” من أجل تعطيل الميزة.
- أو قم بتمكين “السؤال قبل التبديل” لكي لا يتم قطع اتصال الواي فاي بدون علمك.
- إيقاف التطبيقات التي تتعارض مع شبكة الواي فاي
من ناحية أخرى ، قد تجبر بعض البرامج التي تستعملها هاتفك على قطع الاتصال بشبكة الواي فاي في بعض الأحيان . يمكن أن تتضمن هذه التطبيقات أغلب شبكات VPN وتطبيقات محاربة الفيروسات وتطبيقات تحديد أولويات الواي فاي.
إذا كانت لديك مثل هذه التطبيقات على جهازك ، فيمكنك تعطيلها لفترة لمعرفة ما إذا كانت ستصلح المشكلة. إذا لم يكن كذلك ، فجرّب الحلين الآخرين أدناه.
8- إعادة تعيين إعدادات WI-Fi والجوال والبلوتوث
كما هو شائع لإصلاح المشكلات المتعلقة بالشبكة على أجهزة Android ، يمكنك إعادة تعيين إعدادات الشبكة عندما تستمر WiFi في قطع الاتصال على Android. لا تقلق ، فلن تفقد أي بيانات في هذه العملية. ستؤدي إعادة تعيين الشبكة على هاتف Android الخاص بك إلى مسح إعدادات WiFi والشبكات المحفوظة وأجهزة Bluetooth المقترنة وإعدادات شبكة الهاتف المحمول وما إلى ذلك. في الواقع ، يمكن أن يساعد عند قطع اتصال WiFi بشكل متكرر على Android. اتبع الخطوات أدناه لإعادة تعيين تفضيلات شبكة Android.
- قم بإطلاق الإعدادات
- قم بالتمرير للأسفل، ثم اضغط فوق
- اضغط على خيارات إعادة التعيين.
- اختر بعناية إعادة تعيين Wi-Fi والهاتف والبلوتوث
- قم بالنقر على RESET SETTINGS أسفل الشاشة من أجل تأكيد الإجراء.
الآن ، قم بإعادة الاتصال بالشبكة من خلال إدخال بيانات الاعتماد لاكتشاف ما إذا لم يعد قطع الاتصال موجودا.
9- قم بتحديث هاتفك و البرامج الثابتة لجهاز التوجيه
إذا لم يعمل أي من الحلول المذكورة ، فقد تحتاج إلى تحديث أجهزتك. على الرغم من أن المشكلات تتعلق في الغالب بما ذكرناه سابقًا ، فقد تكون أيضًا مشكلة برمجية بسيطة يمكنك إصلاحها من خلال التحديثات. يجب ألا يكون تثبيت التحديثات لجهاز التوجيه الخاص بك مشكلة.
ما عليك سوى التحقق من دليل المستخدمين لمعرفة الإجراءات والتوجه إلى موقع الشركة المصنعة على الويب. في غضون ذلك ، يمكنك اتباع هذه الخطوات لتحديث هاتف Android الخاص بك:
- قم بتشغيل تطبيق الإعدادات
- قم بتحديد النظام
- اضغط على تحديث النظام أو خيار تحديث البرنامج
- تحقق من التحديث.
- إذا كان متوفر، قم بتحميله وتثبيته فورا.
10ـ إيقاف التطبيقات ذات التأثير
هناك بعض التطبيقات التي لها تأثير على عمل شبكة Wi-Fi بشكل صحيح ، مما قد يتسبب في فقدان الاتصال والاتصال مرة أخرى ، لذلك يجب إيقاف هذه التطبيقات أو حذفها إذا لزم الأمر. بعد إيقاف هذه التطبيقات ، أعد الاتصال بشبكة WiFi مرة أخرى ، ومن بين هذه الأنواع من التطبيقات:
- التطبيقات التي تساعد في العثور على أفضل شبكة Wi-Fi والأقوى من حيث الإشارة.
- تطبيقات الفيروسات والحماية ، قد يكون لها تأثير على شبكة Wi-Fi الخاصة بك.
- تطبيقات توفير البطارية وجدار الحماية.
ملخص
هناك العديد من الحيل والأفكار الأخرى التي قد تكون حلاً لهذه المشكلة ، وتتمثل أساسا في التأكيد على أنه يجب ألا تكون المسافة بعيدة جدًا ، لذا ضع جهاز التوجيه الخاص بك في مكان قريب من مكان الغرفة. أو إعادة تشغيل جهاز التوجيه، فهذا من شأنه أن يساعد في حل العديد من المشكلات مثل الانقطاعات المتكررة لشبكة Wi-Fi. أو التحقق من إعدادات جهاز التوجيه ، والتأكد من أن الهاتف مصرح له بالدخول إلى الشبكة وأنه غير موجود في قائمة الحظر.