شرح كيفية ربط الطابعة بالشبكة عن طريق IP خطوة بخطوة

الطابعات الإلكترونية هي أحد أهم الوسائل التي يتم الإعتماد عليها في زمننا هذا حيت يجدر بالذكر على أن تاريخ إنتاج أو طابعك كانك سنة 1984 التي تم طرح فيها أول طابعة باللون الأبيض والأسود، لذلك اليوم قررنا في هذه التدوينة وإجابة على تساؤلات العديد من متابعي مدونتنا حول طريقة ربط الطابعة بالشبكة عن طريق ip.
حديثنا اليوم حول شرح كيفية ربط الطابعة بالشبكة عن طريق IP خطوة بخطوة الأمر الذي سوف نعمل من خلاله على تقديم شرح مفصل حول هذا الأمر مع تقديم العديد من الأمور التي يحتاجها المستخدم في هذا الأمر، ولكي لا أطيل عليكم دعونا ننتقل إلى الشرح.
ربط الطابعة بالشبكة عن طريق IP

إن أحد أهم وسائل لاتصال هي مشاركة الأجهزة من خلال الشبكة وهذا بالأماكن التي تمتلك العديد من أجهزة الحواسيب وحتى بالشركات، حيث يتم الإعتماد على المشاركة من خلال الشبكة على نقل الملفات بين مختلف الأجهزة بشكل بسيط للغاية عبر مشاركة الملفات مع الأجهزة الأخرى.
حيث يتم كل هذا الأمر عبر مشاركة رقم IP الخاص بكل الأجهزة ليتمكن أي جهاز من الإتصال وكذا مشاركة الملفات ونقلها بكل سهولة.
وهذه العملية بالضبط هي التي تستخدم مع الأجهزة الخارجية كجهاز السكانير والطابعات وغيرها من الأجهزة الأخرى، وهذا ما سوف نعمل على شرحه اليوم بمختلف الطرق وهو طرق ربط الطابعة بالشبكة عن طريق IP الأمر الذي سوف يوفر لك القدرة على ربط الأجهزة عن طريق IP.
توصيل طابعة على الشبكة عن طريق ال IP
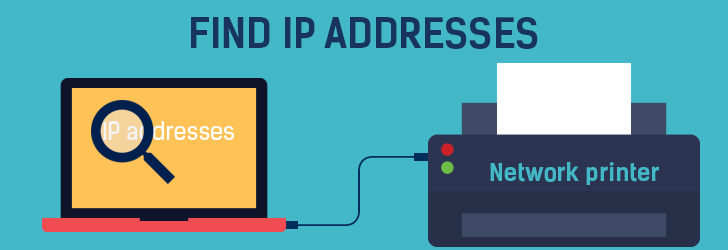
بعد تقديم نبدة مختصرة حول ربط الأجهزة عبر IP سوف نعمل في هذه الفقرة على ربط طابعة عن طريق الإنترنت أو بمعنى آخر ربط الطابعة بالشبكة عن طريق ip الأمر الذي من خلاله سوف نعمل على تقديم شرح مفصل حول طريقة ربط الطابعة عن طريق الشبكة ip بشكل مميز للغاية.
1- أول ما عليك القيام به هو توصيل الطابعة بجهازك الكمبيوتر وبعد ذلك قم بتوصيلها كذلك بالراوتر الخاص بك.
2- بعد القيام بهذا الأمر قم بالضغط على زر الويندوز Start وبعد ذلم توجه إلى قائمة Control Panel.
3- من خلال قائمة Control Panel كل ما عليك هو الضغط على خيار Hardware and Sound كما هو موضح على الصورة.
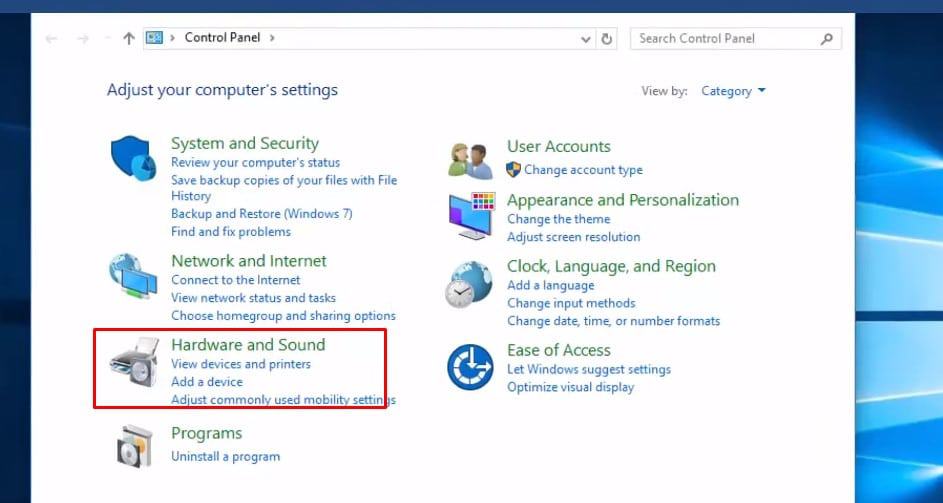
4- بعد ذلك يتم نقلك إلى صفحة الأجهزة التي هي متصلة بجهازك وكل ما عليك القيام به هو الضغط على الطابعة التي تود مشاركتها على الشبكة.
5- قم بالضغط على الطابعة بزر اليمين للماوس ثم اختر خيار Printer Properties كما يظهر لك على الصورة.
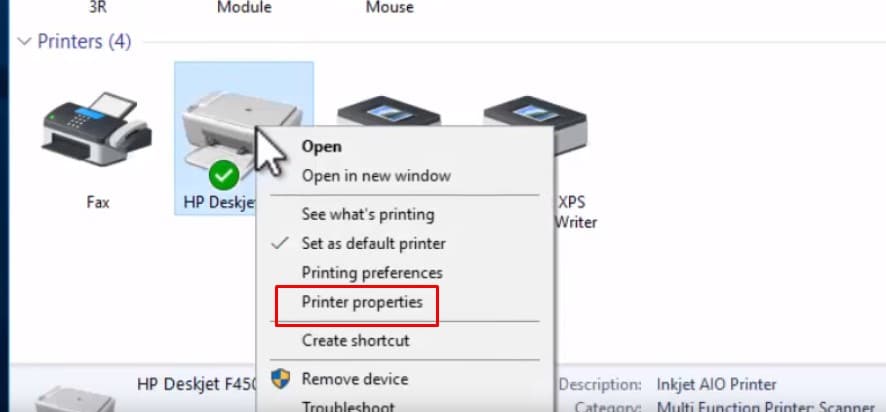
6- سوف تنبثق أمامك نافدة صغيرة وكل ما عليك هو الضغط علو تبويب Sharing وبعدها إضغط على خيار Change Sharing Options مثلما يظهر على الصورة.
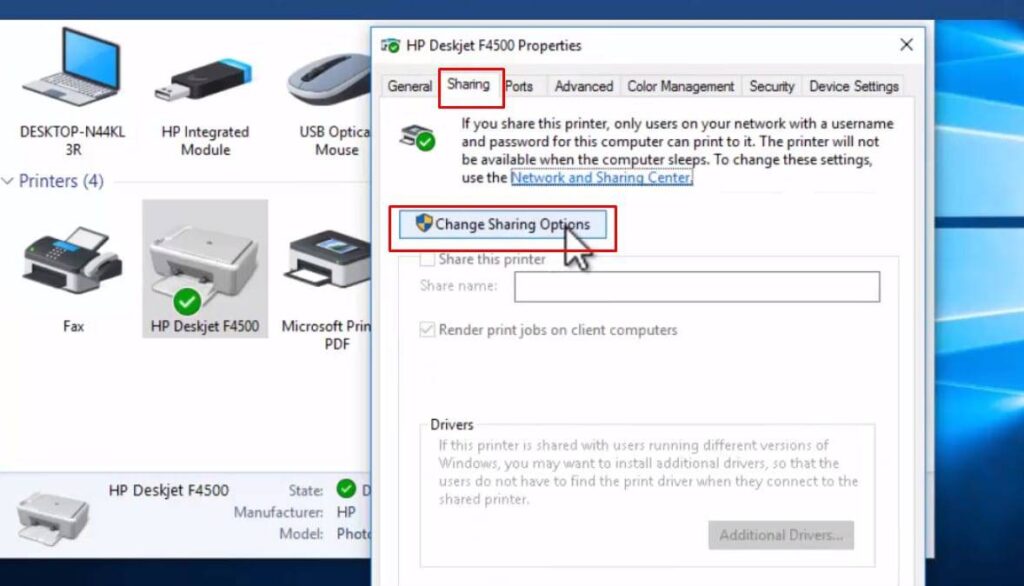
7- والأن إضغط على خيار Share this Printer لأجل العنل على مشاركتها من خلال الشبكة.
8- ثم الأن اضغط على زر Apply وبعدها زر OK وسوف يتم العمل على مشاركتها بالشبكة.
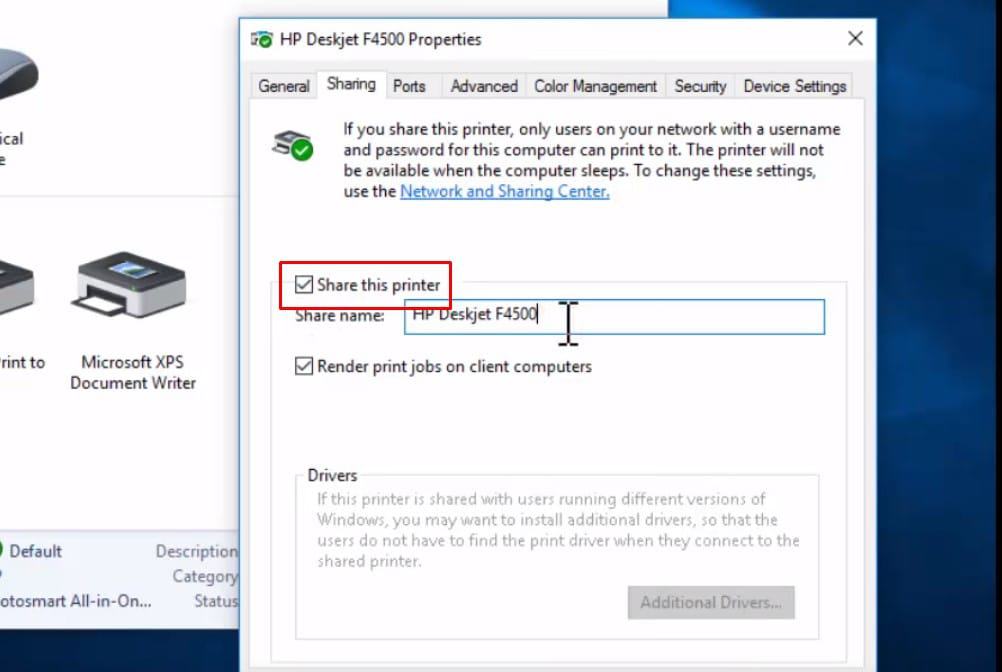
9- تستطيع أن تقوم بمشاركة العديد من الطوابع من خلال نفس هذه الطريقة غير أنه أنصحك بلعمل على تمييز الطوابط عبر وضع أسماء لكل طابعة.
10- يجدر بالذكر العمل على ذكر نقطة مهمة وهي لأجل عمل ربط الطابعة بالشبكة عن طريق IP بطريقة سليمة يتوجب أن تكون مختلف الأجهزة تتصل بنفس الراوتر الذي تمتلكه.
وبهذا تكون تمكنت من ربط الطابعة بالشبكة عن طريق ip والتي تعد من أفضل الطرق التي يمكنك الإعتماد عليها لربط مختلف أنواع الطابعات مثل ربط طابعة كيوسيرا بالشبكة وغيرها من الطابعات.
كيفية تثبيت طابعة شبكة على منزلك أو مكتب الشبكة
سوف نتعرف في هذه الفقرة على شرح طريقة تثبيت طابعة شبكة على منزلك أو مكتب الشبكة الخاصة بطابعات Ethernet وللقيام بهذا الأمر فكل ما عليك القيام به هو اتباع الخطوات التالية بشكل دقيق.
1- في أول خطوة قم بتوصيب الطابعة بالشبكة وذلك من خلال توصيل كابل Cat أو 6 الذي يكون مع الطابعة إلى جهاز التوجيه والطرف الآخر من الكابل على منفد الشبكة الذي يخص الطابعة وهذا ما يسمى ب توصيل الطابعة عن طريق كيبل الشبكة، ثم بعدها شغل الطابعك وانتظر قليلا.

2- بعد ذلك سوف نحتاج الأن إلى تعيين عنوان IP للطابعة وهذا هو ما سوف يساعد جهازك على العثور على الطابعة من خلال الشبكة.
3- كل ما عليك القيام به هو الضغط على زر “قائمة” الخاص بالطابعة ثم بعد ذلك انتقل إلى خيار “معلومات” ثم اختر بعدها “تهيئة الطابعة” وفي حالة لم تصلح هذه الطريقة مع طابعاك في إظهار IP الخاص بها فكل ما عليك هو الضغط على زر Go أو زر Print لمدة تقارب 10 ثوان تقريبا وسوف تعمل الطابعة على طباعة صفحة تظهر لك عليها كل معلومات التكوين الخاصة بها.
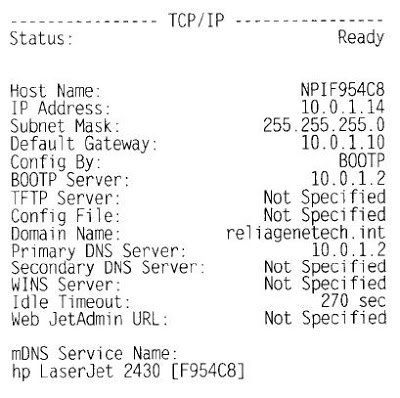
4- وبذلك سوف تحصل الطابعة بشكل تلقائي على عنوان ip عبر خادم DHCP بشبكتك.
5- والأن كل ما عليك هو الضغط على زر Start على جهازك ثم قم بالضغط على خيار Printers and Faxes كما هو موضح على الصورة.
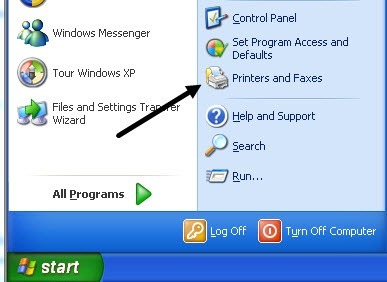
6- بعد ذلك سوف تظهر أمامك قائمة وكل ما عليك هو الضغط على خيار Add a photo كما يظهر على الصورة.
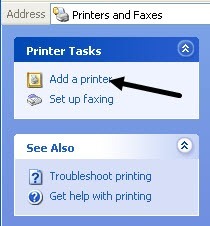
7- الأن سوف يبدأ المعالج بالعمل على إضافة الطابعة وكل ما عليك هو الضغط على زر “التالي” ليتم بدأ العملية حيث سوف يتوجب عليك الإجابة عن التساؤلات التي سوف تظهر أمامك وذلك من خلال الخيارات التي تظهر أمامك على الصورة.
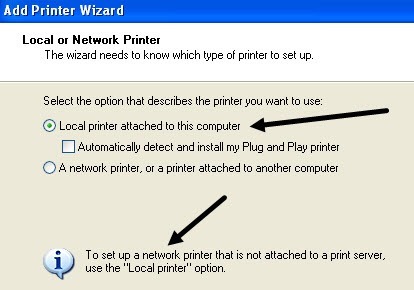
8- بعد الضغط على زر “التالي” سوف يتوجب عليك تحديد منفد الطابعك وذلك من خلال تحديد خيار “إنشاء حساب جديد Port ثم اختيار Standard TCP/IP Port كما يظهر لك على الصورة.
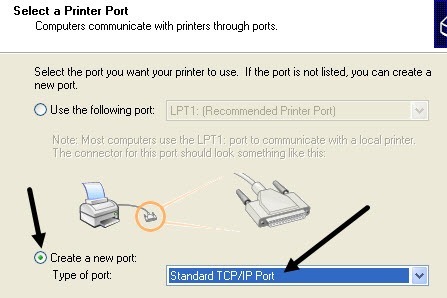
9- بعد ذلك قم بالضغط على التالي وسوف يتم نقلك لنافدة جديدة والأن كل ما عليك هو كتابة اسم الطابعة أو عنوان IP الخاص بها في المربع الأول وهو الذي حصلت عليه عن القيام بتهيئة الطابعة بالخطوة بالأعلى.
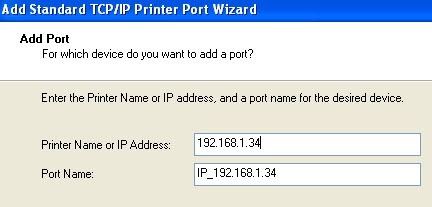
10- وسوف يتم نقلك لصفحة تانية والتي من خلالها قم بتحديد خيار Standard ثم اختيار Generic Network Card كما هو موضح بالصورة.
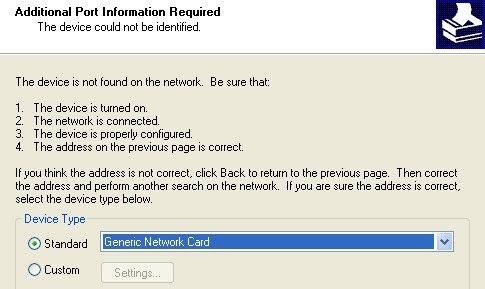
11- والأن سوف تكون في حاجة إلى اختيار الطابعة الخاص بك من خلال اختيار الشركة المصنعة لها وكل ما عليك هو الضغط على خيار Have Disk ثم إدخال الأسطوانة CD على جهازك لأجل التعرف على الطابعة، أما في حالة عدم امتلاكه يمكنك الإختيار بشكل يدوي مثل ما هو موضح على الصورة.
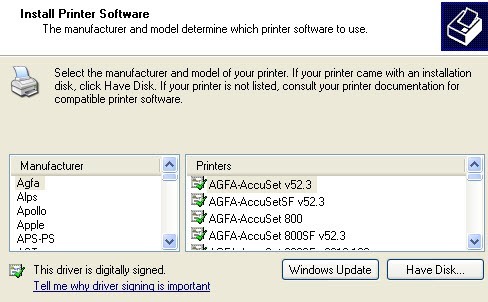
12- بعد ذلك قم بوضع إسم خاص بطابعتك في حالة كنت تريد ثم قم بالضغط على زر نعمل لجعل الطابعك افتراضية.
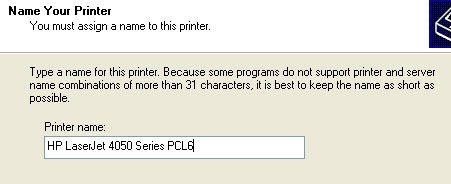
13- الأن سوف يطلب منك إن كنت تود مشاركة الطابعة، قم بتحديد “لا”، ثم قم بالضغط على زر التالي وبعد ذلك على زر “نعم” ثم تأكد من امكانية اتصال الطابعة بالكمبيوتر.
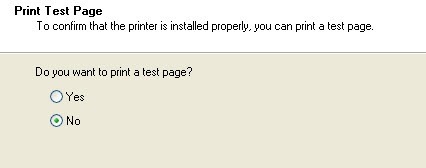
14- وبعد ذلك إضغط على خيار “التالي” ثم على “إنهاء” والأن سوف تظهر لك الطابعك على شاشة الطابعات والفاكسات وسوف تكون قادرا الأن على الطباعة من خلال طابعة الشبكة التي تمتلكها.
ملحوضة: الطريقة التي اعتمدنا على شرحها في هذه الفقرة هي طريقة خاصة بنسخ ويندوز XP.
طريقة تغيير معرف الخاص بالطابعة IP
من بين أهم الأشياء المهمة التي يحتاجها مستخدموا الطوابع هي معرفية طريقة تغيير معرف الخاص بالطابعات IP لذلك للقيام بهذا الأمر كل ما عليك هو اتباع الخطوات التالية:
1- أول خطوة توجه إلى الضغط على زر “ويندوز” وما يطلق عليه بقائمة ابدأ.
2- بعد ذلك قم بالضغط على “مركز الشبكة والمشاركة” بعد ذلك قم بالضغط على “الشبكة”.
3- سوف يظهر لك خيار “خصائص” قم بالضغط عليه من خلال الزر الأيمن للماوس وسوف يظهر لك عندها عنوان المستخدم IP والذي يمكنك يغيره بالشكل الذي تريد.
طريقة الحصول على المعرف الخاص بالطابعة

حديثنا في هذه الفقرة حول كيفية الحصول على المعرف الخاص بالطابعة وهو الأمر الذي تساءل عنه العديد من متابعي مدونتنا لهذا قررنا الإجابة عنه في هذه الفقرة.
ملحوضة هذه الطريقة تعمل على نسخ ويندوز 10، أما الطريقة التي تعمل على ويندوز 7 سوف تجدونها بالأسفل.
1- توجه إلى قائمة الإعدادات من خلال زر ويندوز ثم قم بالبحث عن كلمة printer.
2- بعد ذلك قم بالضغط على Printer ثم بعدها إضغط على خيار Properties.
3- بعدها سوف يظهر لك معرف الطابعة على هذا الشكل:
30.4.516.665
وبهذا تكون تمكنت من الحصول على المعرف الخاص بالطابعة الخاصة بك من خلال خطوات سهلة وبسيطة.
تعريف الطابعة على ويندوز 7
سوف نتعرف الأن على طريقة الحصول على تعريف الطابعة على ويندوز 7من خلال خطوات سهلة وبسيطة وهي مالتالي:
1- قم بالضغط على زر ويندوز من خلال لوحة مفاتيح جهازك.
2- بعد ذلك قم بكتابة كلمة Printer على مربع البحث ثم قم بالضغط عليه بزر الماوس الأيمن.
3- بعدها قم بالضغط على خيار “خصائص Properties”.
4- بعد ذلك سوف تظهر لك كل بيانات ومعلومات الطابعة الخاصة بك بشكل واضح وسريع.
وبهذا تكون تمكنت من الوصول إلى تعريف الطابعة على ويندوز 7من خلال خطوات سهلة وبسيطة.











