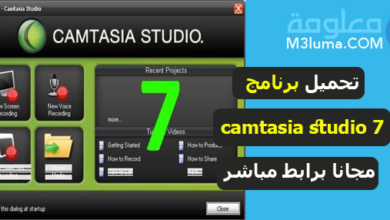كيفية تصوير الشاشة ماك Mac بدون برنامج

كيفية تصوير الشاشة ماك Mac بدون برنامج
يمكنكم وبكل سهولة التقاط صورة لشاشة الكمبيوتر الماك الخاص بكم بكل سهولة، بدون استخدام أي برامج تقدم هذه الخدمة.
دعونا في الأسطر التالية من هذه المقال نتعرف على كيفية تصوير الشاشة ماك، فقط من خلال بعض الاختصارات على لوحة المفاتيح “الكيبورد” الخاصة بجهاز الكمبيوتر الماك.
كيفية أخذ لقطة شاشة على Mac
يمكنكم اخد لقطة لشاشة الكمبيوتر باكملها، فقط من خلال اختصار يمكنكم استخدامه عن طريق لوحة المفاتيح الخاصة بجهاز الكمبيوتر، دعونا في الأسطر التالية من هذه المقال نتعرف على هذه الاختصار وطريقة استخدامه، تابعوا معنا الشرح:
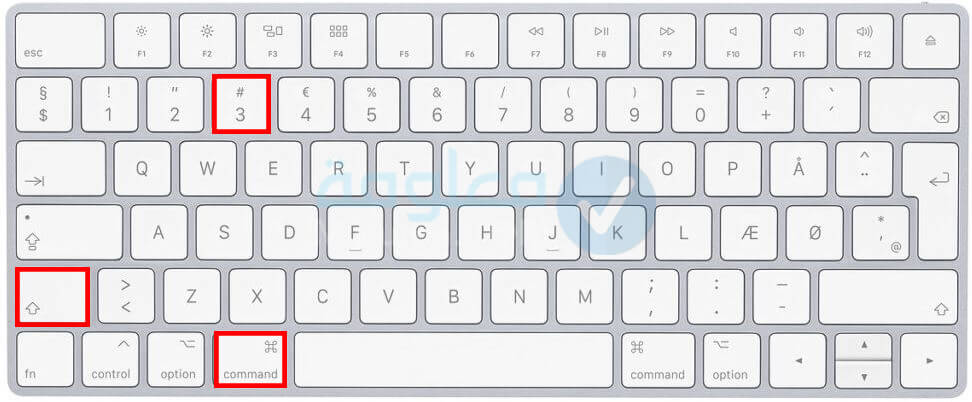
1- أولا يجب عليك الضغط بشكل مستمر على ثلاثة أزرار من لوحة المفاتيح زر “العالي Shift” وزر “الأوامر Command” وزر 3.
2- بعدها ستظهر صورة مصغرة في الاسفل يمكنك الضغط عليها لتحرير لقطة الشاشة أو يمكنك انتظار انتهاء عملية حفظ الصورة على سطح المكتب.
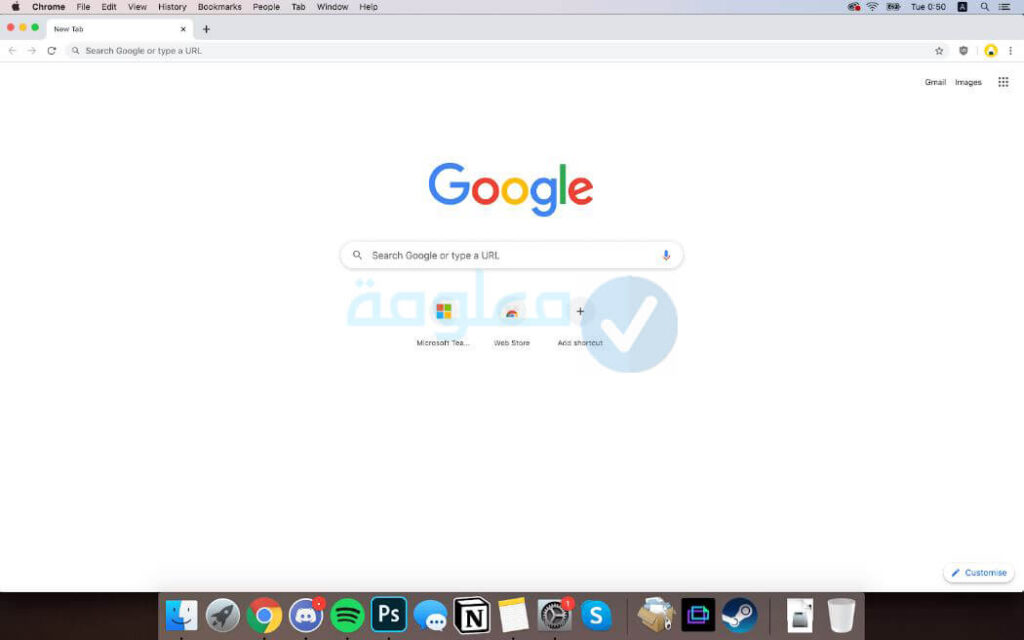
وهكذا ومن خلال الاختصار السابق يمكنكم بكل سهولة، اخد لقطة للشاشة بأكملها بدون استخدام أي برنامج يقدم هذه الخدمة.
كيفية التقاط لقطة شاشة لجزء من الشاشة
اما في حالة كنتم ترغبون بالإلتقاط جزء معين من شاشة الكمبيوتر وليس كامل الشاشة، فيمكنكم القيام بذلك بكل سهولة، من خلال الاختصار التالي:
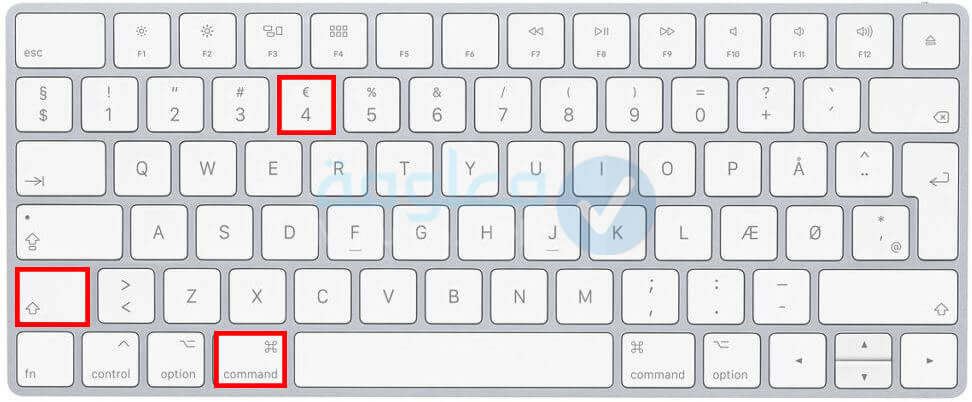
1- أولا يجب عليك الضغط وبشكل مستمر على ثلاثة أزرار من لوحة المفاتيح: العالي Shift” وزر “الأوامر Command” وزر 4.
2- بعدها يجب عليك تحديد الجزء الذي ترغب بالتقاط صورة له من خلال التحكم في الخطوط وتحديد المنطقة مراد تصوريها ( يمكنك الضغط بشكل مستمر على شريط المسافة واسحب ) كما يمكنك الغاء تحديد من خلال الضغط على زر Esc من لوحة المفاتيح.
3- بعدها يجب عليك تحرير زر الماوس.
4- في حالة ظهرت لك صورة مصغرة في الحاسوب يمكنك الضغط عليها لتحرير الصورة أو يمكنك انتظار عملية حفظ الصورة على سطح المكتب.
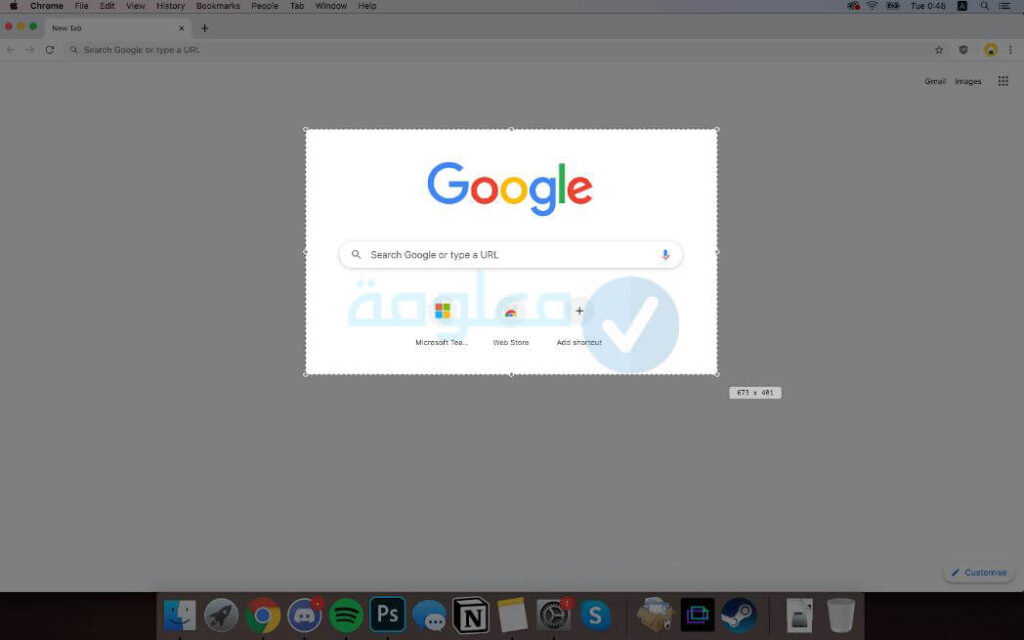
وهكذا ومن خلال اتباع الخطوات السابقة يمكنكم بكل سهولة، اخد لقطة الجزء معين من شاشة الكمبيوتر الماك، بدون استخدام أي برنامج.
كيفية التقاط لقطة شاشة لنافذة او قائمة
من خلال هذا الاختصار الذي سنتعرف عليها في هذه الفقرة، يمكنكم بكل سهولة، تصويرة نافذة المتصفح او القائمة بدون الحاجة لالتقاط صورة الشاشة باكملها، وللقيام بذلك يمكنكم اتباع الخطوات التالية:
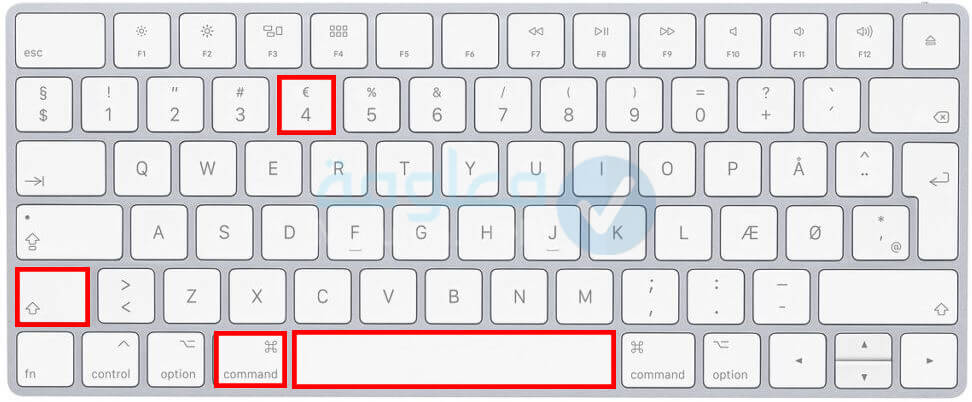
1- أولا يجب عليك فتح النافذة التي ترغب باخد الصورة لها.
2- بعدها يجب عليك الضغط بشكل مستمر على أربعة أزرار من لوحة المفاتيح: العالي Shift” وزر “الأوامر Command” وزر 4 وزر “شريط المسافة Space bar”.
3- بعدها ستصبح النافذة باللون الازرق ويتغير السهم الى رمز الكاميرا.
4- يمكنك الآن الضغط على النافذة لأخد صورة لها.
5- يمكنك التحرير على الصورة في حالة ظهور صورة مصغرة في الجانب او يمكنك انتظار حفظ الصورة على سطح المكتب.
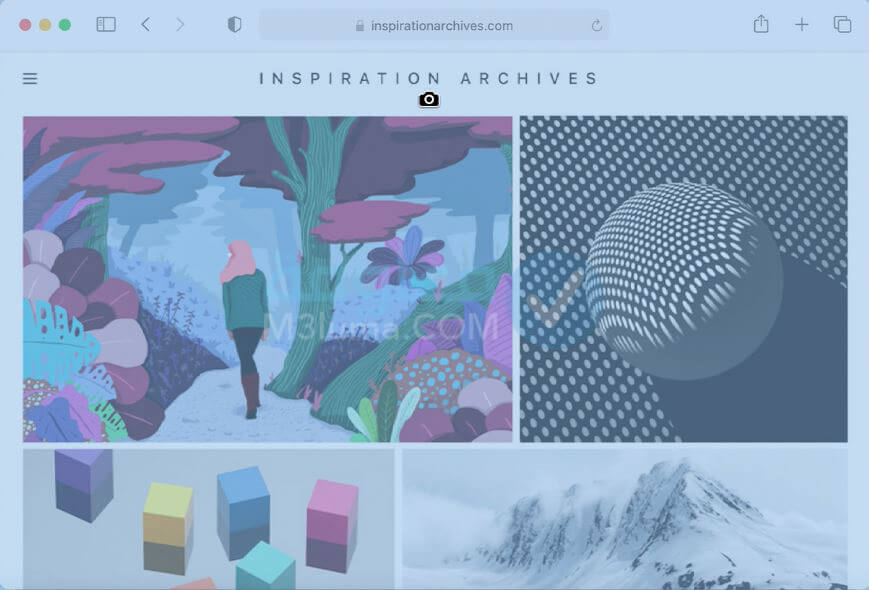
وهكذا ومن خلال اتباع الخطوات السابقة، يمكنكم بكل سهولة التقاط صورة لنافذة او قاىمة على شاشة الكمبيوتر الماك، بدون التقاط الشاشة باكملها.
المزيد من خيارات التقاط الشاشة في ماك بوك
برنامج التقاط الصورة أو Screenshot يأتي بشكل مسبق على أجهزة الماك الحديثة، لهذا ليس من الضروري عليكم تثبيت أحد البرامج التي تقدم هذه الخدمة. دعونا في الأسطر التالية من هذه الفقرة، نتعرف على اختصار اخر يمكنكم من خلاله التقاط صورة لشاشة الماك بوك اير:
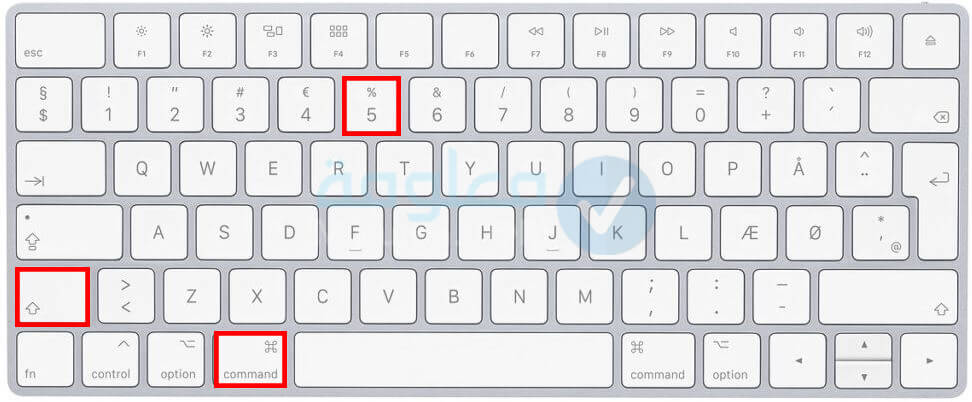
1- يمكنك الضغط على العالي Shift” وزر “الأوامر Command” وزر 5 لفتح برنامج Screenshot.
2- ستظهر لك مجموعة من الخيارات كما هو موضح في الصورة بالأسفل.
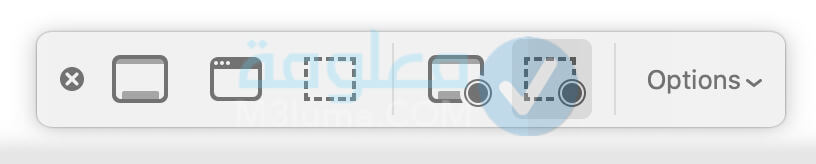
3- من خلال الخيار الأول يمكنكم التقاط صورة للشاشة باكملها.
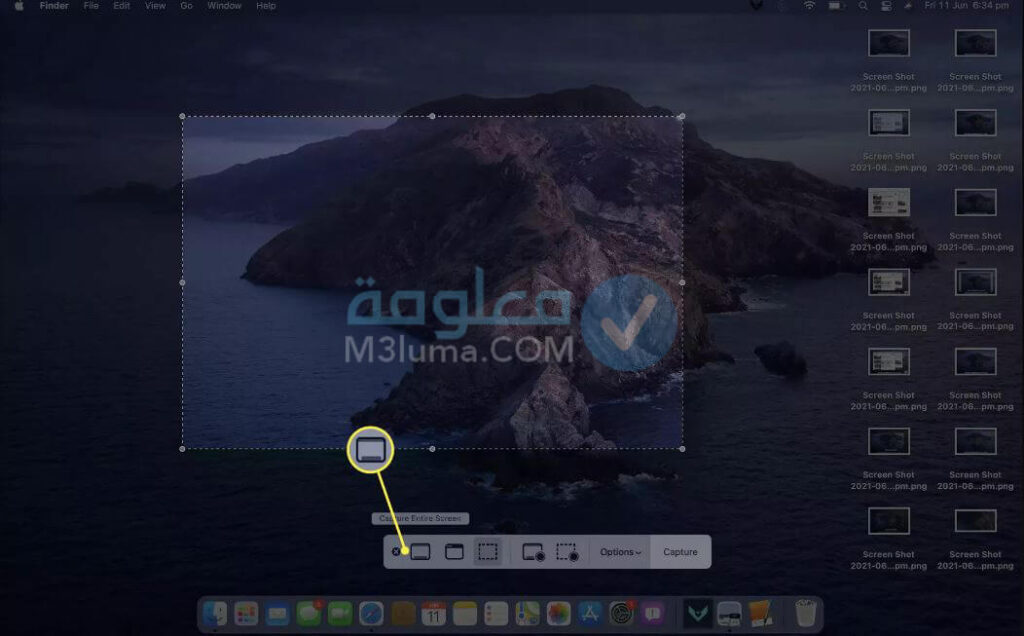
4- ومن خلال الخيار الثاني يمكنكم اخد الصورة لجزء معين من الشاشة.
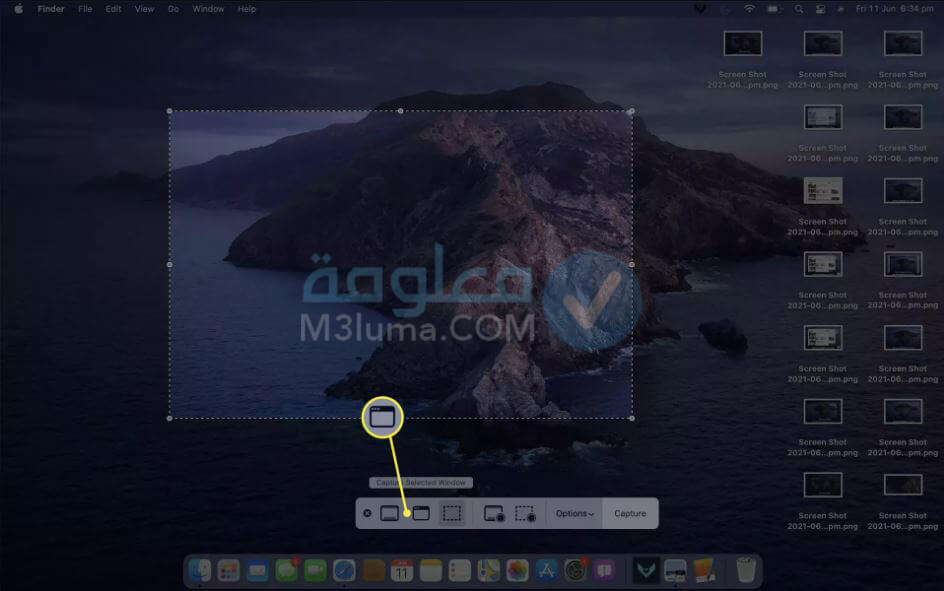
5- ومن خلال الخيار الثالث يمكنكم التقاط صورة لحزء محدد بشكل مسبق.
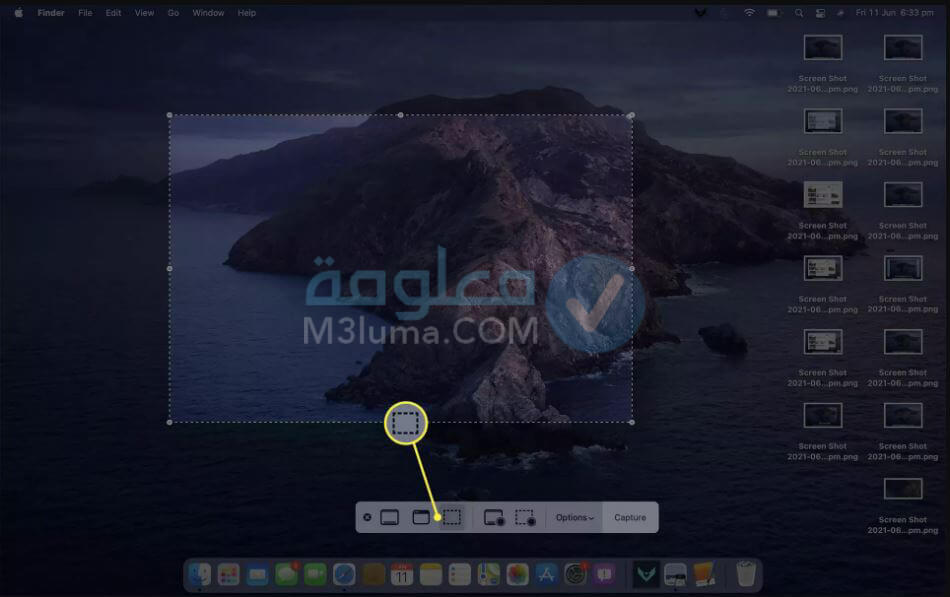
6- ومن خلال الخيار الرابع يمكنكم تسجيل فيديو لشاشة الكمبيوتر الماك من اجل عمل شرح ما.
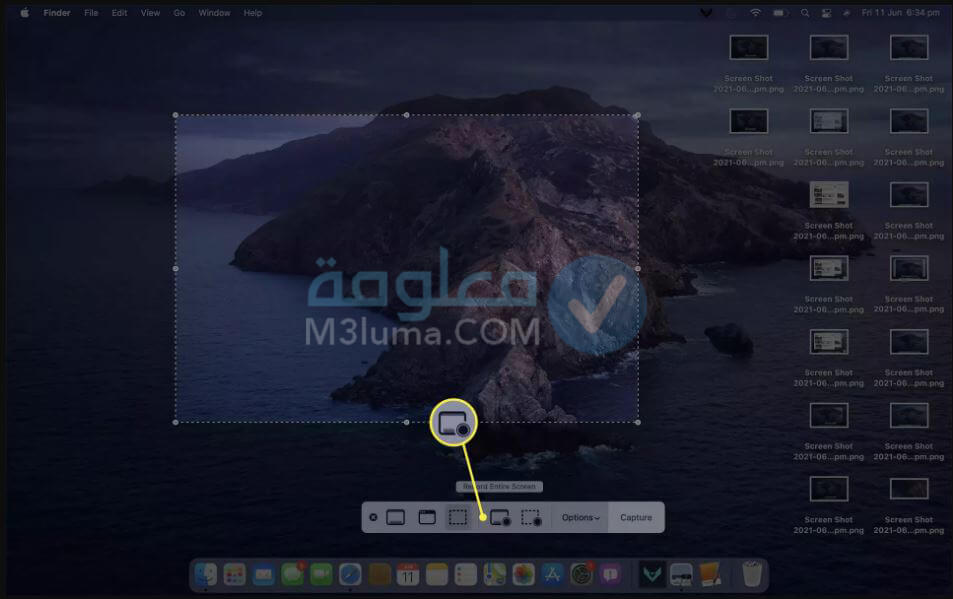
اختصار Shift + Command + 6
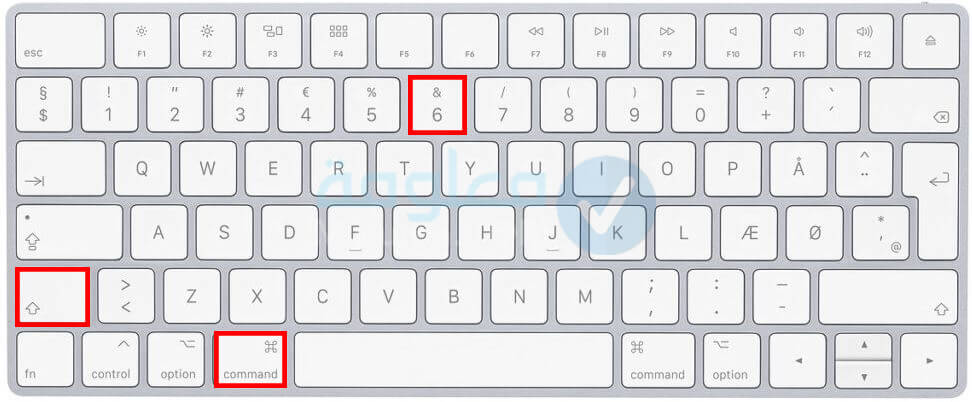
في حالة كنت تتوفر على جهاز كمبيوتر Mac يدعم خاصية اللمس، فيمكنك من خلال هذا الاختصار اخد صورة للشاشة، وسيتم حفظها بصيغة PNG على سطح المكتب.
تنبيه ⚠️: يمكنكم ايضا من خلال الضغط على قسم File الذي يوجد في شريط المهام في الأعلى ثم الضغط على خيار “Take Screen Shot” بعدها ستظهر لكم الخيارات التالية والتي من خلالها يمكنكم التقاط صورة لشاشة الكمبيوتر:
- From Selection: من خلال هذا الخيار يمكنكم تحديد جزء معين من الشاشة.
- From Window: من خلال هذا الخيار يمكنكم تصوير نافذة مفتوحة على الشاشة.
- From Entire Screen: من خلال هذا الخيار يمكنكم اخد صورة الشاشة باكملها.
المكان الذي يتم حفظ لقطات الشاشة فيه
بشكل تلقائي يتم حفظ جميع الصور التي تم التقاطها لشاشة الكمبيوتر، عبر استخدام الاختصارات التي تعرفنا عليها في الأعلى، على سطح المكتب باسم “لقطة الشاشة [ التاريخ] في [ الوقت ]. PNG”.
كما يمكنكم تغيير مكان الحفظ الصورة التي تم التقاطها، وذلك على macOS Mojave او يمكنكم سحب الصور المصغرة إلى أي ملف ليتم حفظها هناك.
أفضل برامج التقاط صورة لشاشة الماك
وبعد ان تعرفنا على مجموعة من الاختصارات، التي من خلالها يمكنكم التقاط صورة لشاشة الكمبيوتر الماك، بدون استخدام أي برامج، دعونا الآن نتعرف على بعض البرامج التي تقدم هذه الخدمة، والتي يمكنكم الاعتماد عليها، التقاط صورة وتصوير الشاشة في الكمبيوتر تابعوا معنا الشرح:
برنامج CleanShot
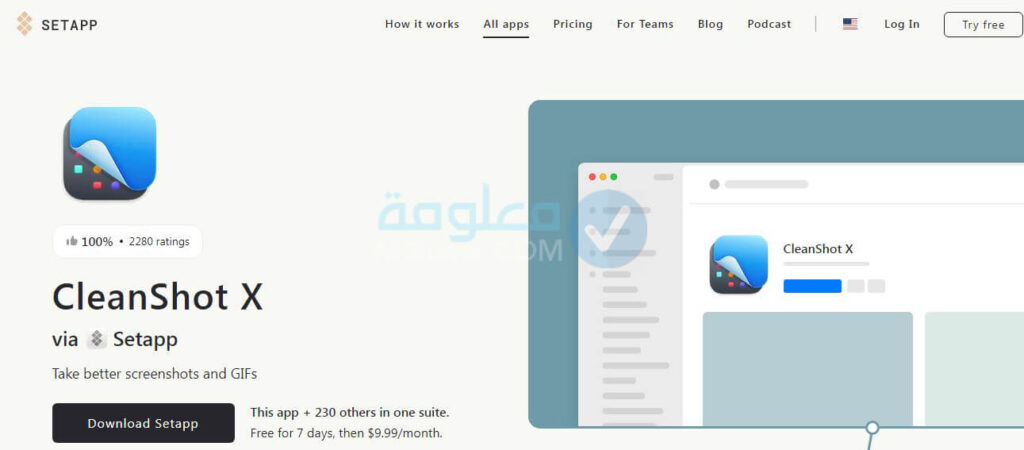
برنامج CleanShot هو احد ابرز برامج الماك، التي يمكنكم الاعتماد عليها لأخد صورة لشاشة الكمبيوتر بكل سهولة، إلى جانب ذلك يمكنكم من خلال هذا البرنامج المميز، أخذ صورة لجزء معين من الشاشة بدلا من الشاشة باكملها. والجميل في الأمر انه يمكنكم إخفاء المعلومات السرية، مثل كلمة المرور وغيرها من الأمور الاخرى التي يجب اخفائها.
برنامج Lightshot
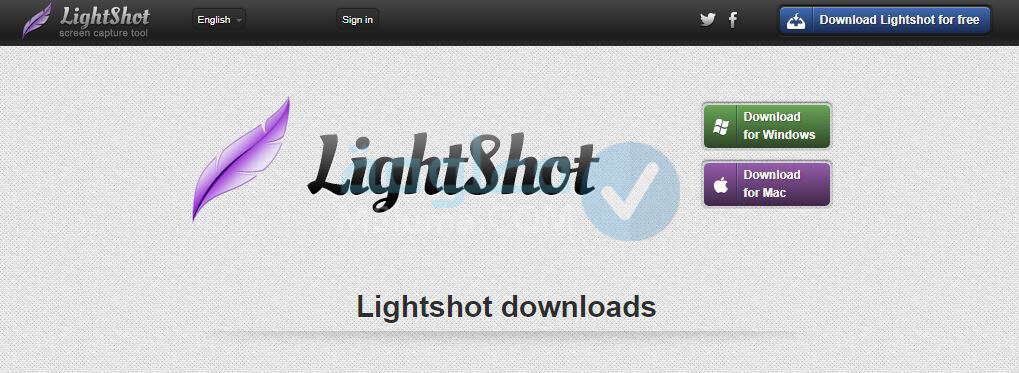
برنامج Lightshot هو الآخر احد البرامج المميزة التي يمكنكم الاعتماد عليها، لتصوير شاشة الكمبيوتر الماك بجودة عالية وبكل سهولة، حيث يمكنكم الحصول على هذه الخدخة بشكل مجاني بدون الحاجة للدفع.
يمكنكم اخد صورة للشاشة بالكامل او اخد صورة معينة للشاشة، الجميل في الأمر أن برنامج Lightshot يحتوي على اصدار يعمل ايضا على أجهزة الكمبيوتر التي تعمل بنظام Windows. يمكنكم الان تحميل هذا البرنامج والحصول على هذه الخدمة بشكل مجاني من خلال الضغط على الرابط التالي:
برنامج Skitch
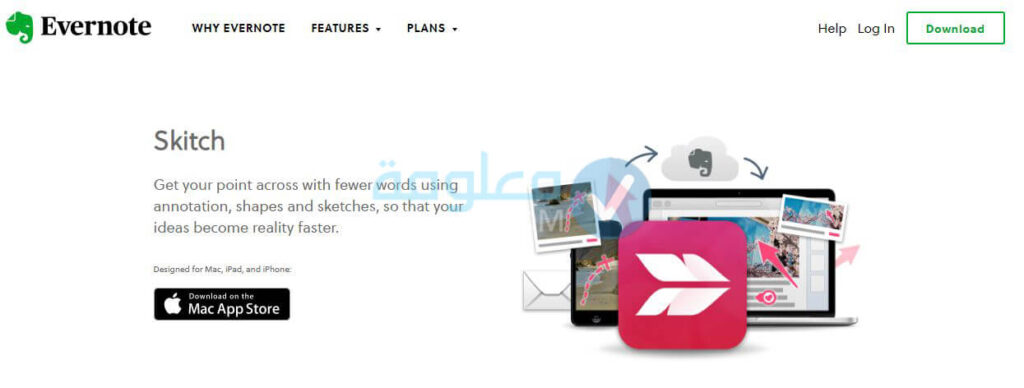
إلى جانب التقاط صور الشاشة باكملها او اجزء منها، يمكنكم من خلال تحميل برنامج Skitch أيضا، التحرير على هذا الصورة، وذلك من خلال مجموعة من الأدوات التي يتوفر عليها هذا البرنامج.
حيث يمكنكم وضع علامات على لقطة الشاشة لتمييز منطقة معينة، وكتابة نص ووضع الاسهم، وتعتيم بعض الاجزاء المهمة التي تظهر فيها معلومات مهمة، مثل كلمة المرور وغيرها من المعلومات. كل ذلك يمكنكم الحصول عليه من خلال تحميل برنامج Skitch، من الرابط الذي يوجد في الاسفل.
خلاصة
في النهاية كانت هذه جميع المعلومات المتعلقة بموضوع، كيفية تصوير الشاشة ماك Mac بدون برنامج شاركونا بتعليقاتكم أسفل المقال حول هذا الموضوع وشكرا لكم على القراءة.