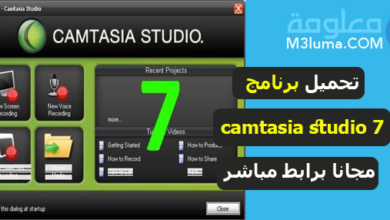تحميل برنامج HitPaw Screen Recorder لتصوير شاشة الكمبيوتر

إذا كنت تفكر في إنشاء برامج تعليمية عالية الجودة ، فيجب عليك تسجيل شاشتك وكذلك كاميرا الويب الخاصة بك بصوت من الميكروفون. قد تحتاج أيضًا إلى الرسم على الشاشة وإبراز حركات مؤشر الماوس للحصول على شرح أفضل. لكن هذا لا يمكنك القيام به إلا عن طريق برنامج تصوير شاشة الكمبيوتر ويندوز
لتسجيل جميع هذه الأنشطة وتنفيذها على الشاشة ، فأنت بحاجة إلى أفضل برنامج احترافي لتسجيل الشاشة للكمبيوتر HD ، وبرنامج HitPaw Screen Recorder هو البرنامج المميز لهذا الغرض والذي يأتي مع ميزات قياسية بالإضافة إلى ميزات متقدمة.
في هذه المقالة ، سنقوم بوضع رابط مباشر لتحميل برنامج HitPaw Screen Recorder لتصوير شاشة الكمبيوتر ومعرفة طريقة استعماله ومميزاته.
بصرف النظر عن تسجيل الشاشة ، يمكنك أيضًا تسجيل كاميرا الويب واللعب باستخدام مسجل HitPaw. يمكنك حتى تسجيل الفصول والاجتماعات عبر الإنترنت حتى تتمكن من التحقق من أي شيء تريده.
يمكنك معاينة ما تقوم بتسجيله ، ويمكنك حتى جدولة التسجيل. يأتي البرنامج مزودًا بتسريع الأجهزة بحيث لا يكون هناك تأخير في الأداء.
متطلبات تشغيل برنامج HitPaw Screen Recorder
قبل البدء في تحميل وتثبيت تحميل برنامج HitPaw Screen Recorder لتصوير شاشة الكمبيوتر، ستحتاج إلى معرفة متطلبات النظام التي يحتاجها HitPaw ليعمل على جهازك.
- برنامج HitPaw يدعم كل من ويندوز 11 / ويندوز 10 / ويندوز 8 / ويندوز 7 (64 بت).
- الدقة: 768 بكسل ، 1080 بكسل ، 2K ، 4K ، 5K .
طريقة تحميل وتثبيت برنامج HitPaw Screen Recorder لتصوير شاشة الكمبيوتر
الخطوة 1:
أولاً، قم بالضغط على الزر “تنزيل: Download” على موقع HitPaw الرسمي يمكنك التوجه الى صفحة التنزيل من الرابط التالي:
الخطوة 2:
الملف الذي سيتم تنزيله ستجده في ملف التحميلات على حاسوبك ما عليك فقط هو التوجه اليه والضغط عليه نقرتين متتاليتين لفتح البرنامج.
الخطوة 3:
هنا يتنبثق لك نوافذ التثبيت. ومن ثم سيتم اختيار اللغة حسب لغة نظامك لكن يمكن تغيير اللغة حسب رغبتك، قم بالضغك على “أوافق على الاتفاقية” للمتابعة.
الخطوة 4:
هنا سيتم تحديد مسار الملف على أنه “C: \ Program Files (x86) \ HitPaw Toolkit” افتراضيًا. يمكنك تالضغط على “استعراض” للتبديل إلى أي مكان تريد حفظ الملف فيه.
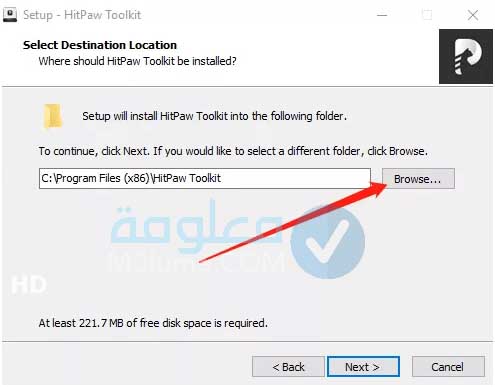
الخطوة 5:
اضغط على “تثبيت: Install” لبدء عملية التثبيت.
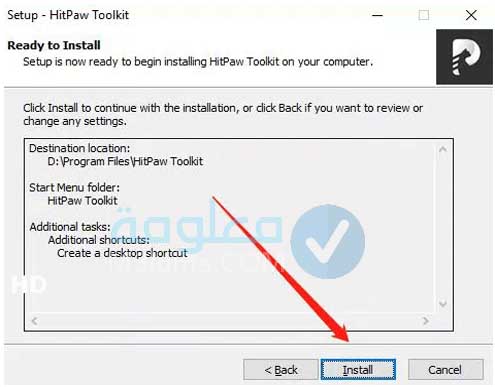
وأخيراً عند الانتهاء من عملية التثبيت. قم بالضغط على “إنهاء” لإنهاء تثبيت HitPaw Toolkit.
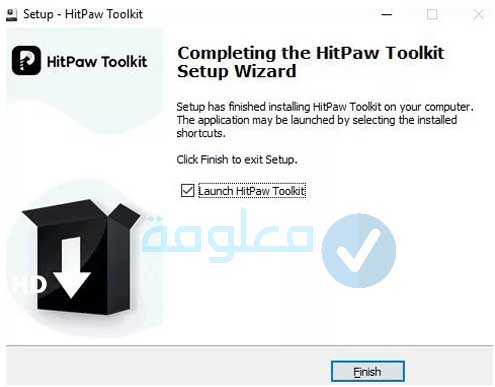
كيفية تسجيل الشاشة باستخدام Hitpaw Recorder على ويندوز
Hitpaw Recorder متوافق مع أنظمة التشغيل ويندو 7 و 8 و 10 وحتى 11 لـ 64 بت. وهو متوفر أيضًا لنظام التشغيل MacOS 10.13 وما فوق.
قبل شراء البرنامج ، يمكنك دائمًا تجربة الإصدار التجريبي المجاني لفهم ما إذا كان البرنامج يمكنه تلبية جميع متطلبات تسجيل الشاشة. واجهة المستخدم سهلة الاستخدام للغاية ويضمن تسريع الأجهزة عدم وجود تأخير في الأداء أثناء التسجيل.
فيما يلي خطوات تصوير الشاشة باستخدام Hitpaw Screen Recorder.
الخطوة 1:
قم بتنزيل وتثبيت Hitpaw Recorder لنظام التشغيل Windows أو MacBook الطريقة كما هو مذكور أعلاه.
الخطوة 2:
قم بتشغيل التطبيق وانقر على زر التسجيل في الشريط العلوي.
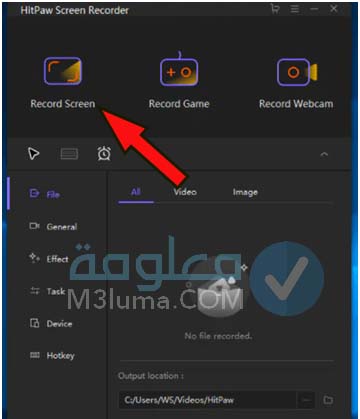
الخطوة 3:
يمكنك النقر مرة واحدة لتسجيل الشاشة بأكملها أو عليك النقر مع الاستمرار لتسجيل منطقة معينة من الشاشة. تحتاج إلى تغيير حجم النافذة وفقًا لمتطلباتك لتسجيل جزء معين فقط من الشاشة.
الخطوة 4:
انقر فوق الزر “تسجيل: Record” مرة أخرى الموجود في الزاوية العلوية اليسرى لبدء التسجيل.
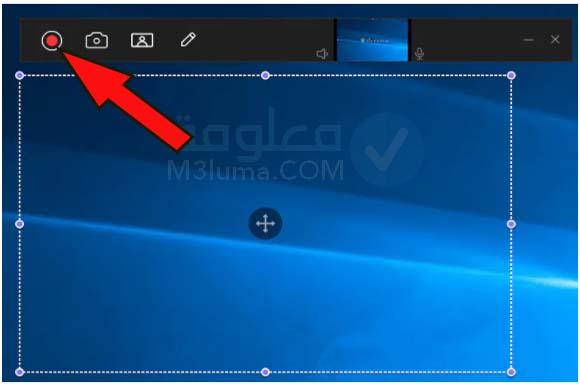
الخطوة 5:
لإيقاف التسجيل ، انقر فوق الزر “إيقاف: Stop” في الشريط العلوي.
يمكنك العثور على رمز الكاميرا في الشريط العلوي لالتقاط لقطات شاشة وأيقونة PIP لتسجيل الشاشة وكاميرا الويب في وقت واحد.
كيفية تسجيل الشاشة باستخدام Hitpaw Recorder على Mac
الخطوة 1:
أولاً عليك القيام بتنزيل و تثبيت Hitpaw على جهازك ماك
قم بتنزيل HitPaw Screen Recorder لجهاز Mac الخاص بك عن طريق النقر على الرابط أدناه. بمجرد اكتمال التنزيل ، افتح المثبت واتبع التعليمات التي تظهر على الشاشة لتثبيت HitPaw Screen Recorder.
الخطوة 2:
قم بتشغيل HitPaw Screen Recorder واسمح بترخيص الأمان.
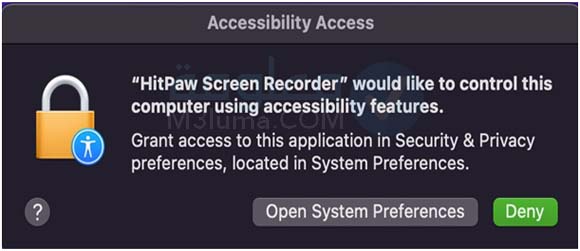
قم بتشغيل HitPaw Screen Recorder من خلال النقر على أيقونته في Mac أو مجلد التطبيقات. عند تشغيل HitPaw Screen Recorder لأول مرة ، سيظهر ترخيص أمان لتأكيد رغبتك في السماح للتطبيق بالوصول إلى الميكروفون المدمج في جهاز Mac.
انقر فوق “سماح” ، وسيبدأ HitPaw Screen Recorder تلقائيًا التسجيل من أجهزة الصوت المشتركة.
الخطوة 3:
ابدأ في تسجيل شاشتك أو كاميرا الويب
في الزاوية اليمنى للشاشة ، انقر فوق زر التسجيل الأحمر لتسجيل كاميرا الويب أو لقطات الشاشة. يمكنك أيضًا الضغط على Control + Shift + R في وقت واحد للتسجيل دون النقر فوق أي أزرار على الإطلاق.
يتيح لك HitPaw Screen Recorder تخصيص طريقة عمله ، لذا تأكد من مراجعة قائمة الإعدادات الخاصة بنا للحصول على وظائف مفيدة مثل مفاتيح الاختصار والمزيد.
كيف تقوم بتسجيل الشاشة على جهاز Mac بصوت داخلي فقط؟
إذا كنت ترغب فقط في تسجيل الصوت الداخلي على جهاز Mac الخاص بك ، فيمكنك تعطيل جميع الأجهزة الأخرى في قائمة إعدادات الصوت. لتعطيل أجهزة الصوت الخارجية ، اتبع الخطوات التالية:
1- بمجرد فتح HitPaw Screen Recorder في الركن الأيمن السفلي ، يظهر زر إعداد قائمة منسدلة انقر فوقه.
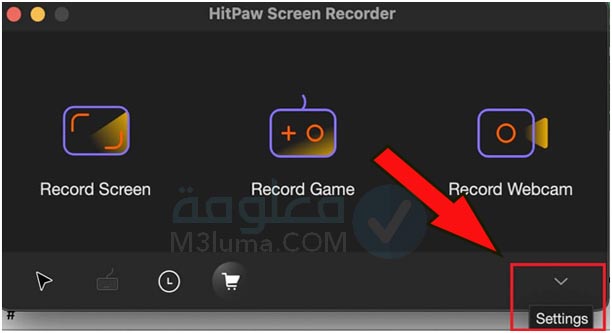
2- انقر فوق “الجهاز” في قائمة القائمة.
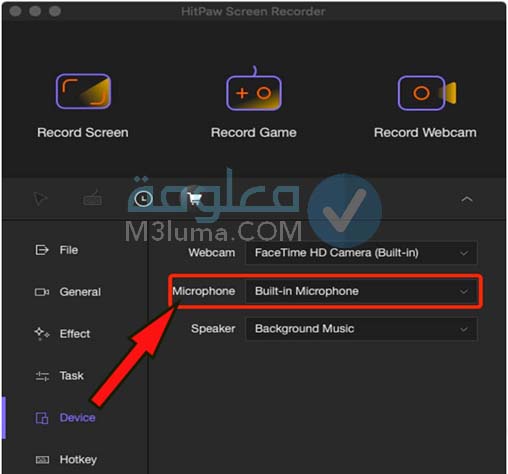
3- حدد مكبرات الصوت (Realtek (R) Audio).
4- الآن ، عندما تبدأ في تسجيل شاشتك باستخدام HitPaw Screen Recorder ، فإنها ستقوم فقط بتسجيل الصوت من الميكروفون المدمج بجهاز Mac. هذه طريقة رائعة لتسجيل مقاطع صوتية أو دروس دون تشتيت ضوضاء الخلفية.
هل مسجل برنامج HitPaw Screen Recorder لتصوير شاشة الكمبيوتر مجاني للاستخدام؟
كما نعرف كلنا أن الأشياء الجيدة في الحياة لا تأتي مجانًا – والشيء نفسه ينطبق على برنامج تسجيل الشاشة HitPaw. و يمكنك الاختيار من بين ثلاث خطط تسعيرية وهي كالتالية:
خطة شهر واحد مقابل 14.99 دولارًا – في هذه الخطة لا توجد علامة مائية وكذلك لا توجد إعلانات ويمكن القيام بإستخدام غير محدود بالإضافة الى إمكانية إلغائها في أي وقت. لا يمكنك استخدام البرنامج على أكثر من جهاز كمبيوتر واحد.
خطة سنة واحدة مقابل 29.99 دولارًا – في هذه الخطة وجود للعلامة المائية ولا الإعلانات ويمكن الاستخدام بشكل لا محدود ويمكن الإلغاء في أي وقت. عند الاشتراك في هذه الخطة ستتمكنمن استخدام البرنامج فقط على جهاز كمبيوتر واحد.
خطة مدى الحياة مقابل 49.99 دولارًا – في هذه الخطة لا وجود أيضاً للعلامة المائية ولا الإعلانات مع استخدام لا محدود. ستتمكن من استخدام هذه الخطة فقط على جهاز كمبيوتر واحد.
في حالة توفرك على كود خصم “كوبون” ستحصل على تخفيض أثناء الشراء.
وفي حالة إذا كنت فقط تريد أن تقوم بإستكشاف البرنامج قبل اتخاذ قرار الشراء ، فذلك ممكن من خلال اختيار الإصدار التجريبي المجاني وتجربة ميزة HitPaw بنفسك.
بالإضافة الى كل ذلك برنامج HitPaw Screen Recorder لتصوير شاشة الكمبيوتر يقدم للأشخاص الذين يرغبون في الاستفادة من البرنامج أداة مجانية أون لاين HitPaw Online Screen Recorder.
الميزات الرئيسية برنامج HitPaw Screen Recorder لتصوير شاشة
شاشة التسجيل: يمكنك تسجيل أي شيء على الشاشة بدءًا من شاشة التطبيق وحتى طريقة اللعب. عند تسجيل اللعب ، لا يؤثر البرنامج على أداء اللعبة بسبب ميزة تسريع الأجهزة. إلى جانب ذلك ، يمكنك التقاط لقطات شاشة وكذلك ضغطات المفاتيح التي يتم عرضها على الشاشة.
تسجيل كاميرا الويب:
يسمح مسجل الشاشة HitPaw بتسجيل شاشة صورة داخل صورة مما يعني أنه يمكنك التقاط أنشطة شاشتك وكذلك كاميرا الويب. إذا كنت ترغب في ذلك ، يمكنك التقاط كاميرا الويب فقط ، خاصة عندما تتفاعل مع الآخرين ويمكنك حفظ التسجيل للرجوع إليه في المستقبل.
المراقبة في الوقت الفعلي:
يمكنك التقاط التفاعلات عبر الإنترنت مثل الفصول الدراسية والاجتماعات عبر الإنترنت. سيتضمن هذا التسجيل حركات مؤشر الماوس المميزة بالإضافة إلى أي رسم مباشر بالقلم. يمكنك أيضًا التسجيل بصوت أو بدون صوت ، ويمكنك حفظ التسجيل على فترات زمنية محددة تسمى تسجيل المقطع.
جدول التسجيل:
تتمثل إحدى أفضل ميزات مسجل HitPaw في أنه يمكنك جدولة التسجيل بحيث يبدأ البرنامج تلقائيًا في التسجيل دون تدخل منك أو وجودك. هذا مفيد للغاية عندما لا يكون لديك الوقت للجلوس أمام الكمبيوتر الخاص بك لتسجيل الشاشة.
جودة التسجيل:
يدعم البرنامج التسجيل بدقة تصل إلى K4 اعتمادًا على جودة الشاشة أو طريقة اللعب. يمكن أن يكون معدل الإطارات 60 إطارًا في الثانية ، وبالتالي ، ستكون الجودة من الدرجة الأولى. علاوة على ذلك ، يمكنك حفظ الملفات المسجلة بتنسيقات ملفات شائعة.
بصرف النظر عن ذلك ، يمكنك تحرير الفيديو المسجل وفقًا لمتطلباتك لنشر مقاطع فيديو بجودة احترافية.
خلاصة:
ختاماً، في هذا المقال شاركنا معك رابط مباشر لتحميل برنامج HitPaw Screen Recorder لتصوير شاشة الكمبيوتر، برنامج HitPaw Screen Recorder لتسجيل الشاشة يشتغل مع كل من نظامي ويندوز و Mac، وإذا كنت تريد نقل تسجيل الشاشة إلى المستوى التالي، فإن برنامجHitPaw Screen Recorder يعد خيارًا رائعًا لك.