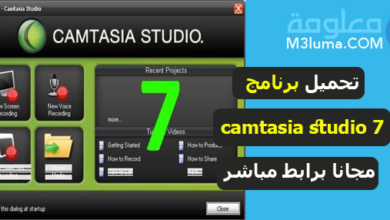شرح وتحميل برنامج Snip Sketch من مايكروسوفت لالتقاط سريع لشاشة الكمبيوتر

في المقال السابق شرحت بالتفصيل برنامج برنامج Icecream Screen Recorder لتصوير شاشة الكمبيوتر الذي يعد هو الآخر واحد من أفضل برامج تصوير الاشة للكمبيوتر الذي يمكنك استخدامه.
بالإضافة إلى هذا البرنامج، هناك جموعة من البرامج المهمة والسهلة التي يمكنك استخدامها في تصوير شاشة الكمبيوتر والتي سبق أن شرحتها كاملة وشرحت طريقة استخدامها في برنامج تصوير الشاشة فيديو للكمبيوتر HD.
من بين البرامج المهمة جدا التي لا يمكن الاستغناء عنها أيضا هو Snip & Sketch لتصوير شاشة الكمبيوتر وأخذ لقطة لشاشة الكمبيوتر، يتم استخدام هذا البرنامج من طرف الملايين من الاشخاص للمميزات التي يتوفر عليها ولسهولة استخدامه.
في هذا المقال سأشرح لك كيفية تحميل برنامج Snip & Sketch لتصوير شاشة الكمبيوتر بالإضافة الى شرح كل ما قد تحتاجه عند استعمال الأداة.
كونك مستخدم لويندوز 10 فإنك ستلاحظ ظهور رسالة عند استخدام “أداة القطع: Snipping” ترشدك إلى “تجربة الميزات المحسّنة والقصاصة كالمعتاد باستخدام أداة Snip & Sketch”.
قد تكون هذه الرسالة مؤشرًا على أنه تم استبدال أداة القطع بأداة Snip & Sketch ، ولكن ما هو Snip & Sketch؟ وبنفس القدر من الأهمية ، كيف يمكن مقارنتها بأداة القصاصة؟
يمكنك تحميل جميع برامج تصوير الشاشة ويندوز 10 من الرابط التالي:
ما هو برنامج Snip & Sketch؟
Snip & Sketch هو برنامج خاص بنظام التششغيل ويندوز 10 تم تقديمه مع تحديث أكتوبر 2018. يمكن استخدام البرنامج للتمكن من تصوير شاشة الكمبيوتر وإجراء تغييرات على الصور الناتجة .
يشير برنامج Snip & Sketch إلى لقطات الشاشة على أنها قصاصات. باستخدامه ، يمكنك تصوير شاشة الحاسوب بأكملها أو تصوير نافذة فقط أو يمكنك تحديد منطقة من الشاشة لتصويرها. يمكنك أيضًا استخدام Snip & Sketch لتعديل لقطات الشاشة وإضافة التعليقات التوضيحية وعناصر أخرى.
عند التقاط لقطات شاشة ، يتم إخفاء نافذة تطبيق Snip & Sketch وستحصل على شريط قص على الشاشة يساعد في عملية تصوير الشاشة. عند انتهاء تصوير الشاشة ، ستعود إلى برنامج Snip & Sketch لتتمكن من تحميل لقطة الشاشة.
يعد Snip & Sketch تطورًا لبرنامج Snipping Tool القديم الذي كان موجودًا منذ ويندوز 7. تخطط Microsoft للتخلص التدريجي من أداة Snipping Tool في تحديث ويندوز 10 في المستقبل.
عند فتح أداة القطع في نظام التشغيل ويندوز 10 ، تتلقى رسالة تقول: “في التحديث المستقبلي ، ستنتقل أداة القطع إلى شكل جديد. جرّب الميزات المحسّنة والقص كالمعتاد باستخدام Snip & Sketch (أو جرّب اختصار شعار مفتاح Win + Shift + S)”.
يمكنك أيضا تحميل جميع برامج توصير الشاشة ويندوز 7 من الرابط التالي:
كيفية تحميل برنامج Snip & Sketch لتصوير شاشة الكمبيوتر
برنامج Snip & Sketch يأتي مثبت بشكل تلقائي مع نظام التشغيل ويندوز 10 ، لكن في حالة لم تقم بتحديث جهازك فستحتاج الى تحميل البرنامج من Microsoft Store وللقيام بذلك اتبع الخطوات التالية:
الخطوة 1:
انقر فوق الزر “ابدأ: Win” في الزاوية اليسرى السفلية من سطح المكتب ، وحدد “جميع التطبيقات” (رمز من أربعة أسطر بالقرب من الجزء العلوي على اليسار) ، واختر “Microsoft Store” في قائمة “ابدأ“.
يمكنك أيضا تحميله مباشرة من الرابط التالي:
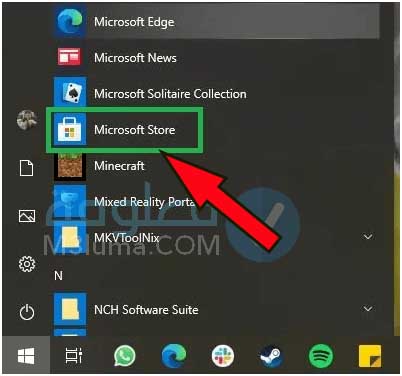
أو بدلاً من ذلك ، قم بكتابة “Microsoft Store” في مربع بحث ويندوز وسيظهر المتجر قبل الانتهاء من كتابته.
الخطوة 2:
من ثم قم بالنقر فوق الخيار “بحث” في الزاوية العلوية اليمنى من الشاشة. في المربع الذي يظهر ، اكتب “Snip & Sketch”.
كما تظهر الصورة أدناه ، سيظهر التطبيق قبل أن تنهي كلمتك الأولى. انقر لتحديده.
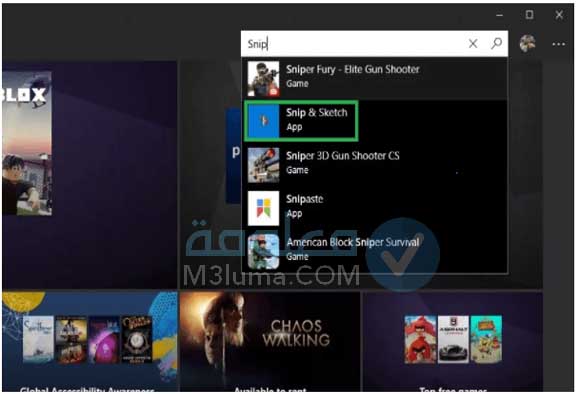
الخطوة 3:
لآن ستتوجه الى صفحة برنامج Snip & Sketch ولتحميله ما عليك فقط هو الشغط على المستطيل الأزرق الكبير المسمى “Get“.
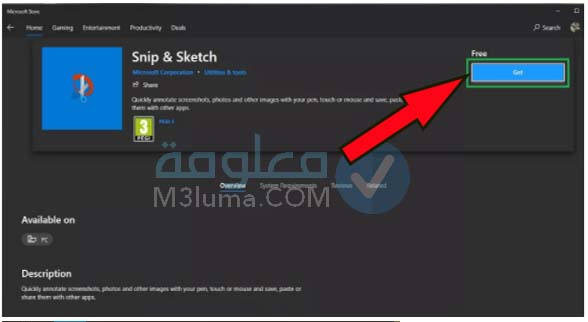
الخطوة 4:
سيبدأ التنزيل الخاص بك. عند الانتهاء ، سيتحول لون المربع الى الرمادي ومكتوب عليه “تشغيل” من ثم يمكنك النقر فوقه للبدء.
بدلاً من ذلك ، يمكنك تشغيل التطبيق عبر قائمة ابدأ أو بالضغط على Win + Shift + S على لوحة المفاتيح.
طريقة فتح برنامج Snip & Sketch في نظام التشغيل ويندوز 10
لتتمكن من فتح برنامج Snip & Sketch في نظام التشغيل ويندوز 10 فهذه عملية سهلة وبسيطة ما عليك فقط هو التوجه الى لوحة المفاتيح واضغط على الزر Win ومن ثم قم في مكان البحث قم بكتابة Snip & Sketch ، أو يمكنك العثور عليه في قائمة عند البحث بالحرف S.
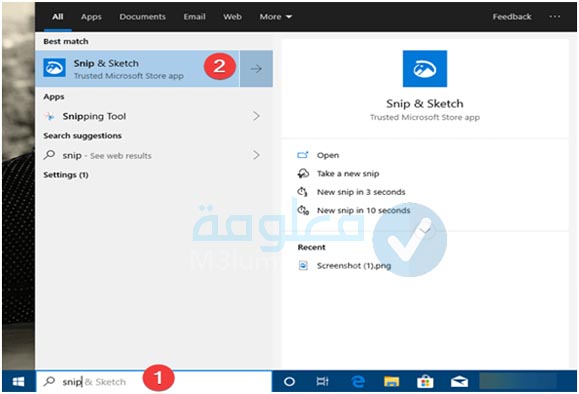
ما يمكنك فعله ببرنامج Snip & Sketch
Snip تم تحديثة من برنامج الويندوز السابق Windows Vista Snipping Tool. وقد تم إضافة مجموعة من الإضافات إليه لم تكن متوفرة سابقا.
يتيح لك برنامج Snip تأخيرًا مدته من 3 ثوانٍ أو 10 ثوانٍ عند التقاط لقطة (لقطة شاشة) ، وذلك حتى تتمكن من الوصول إلى قوائم السياق والكائنات التي تختفي بعد النقر فوق عنصر آخر.
بإمكانك التحكم في مدة التقاط الشاشة بتأخيرها أو تقديمها حسب المدة التي تريد. وذلك من خلال خيار “جديد” الموجود في الأعلى على اليسار الذي يتيح لك اختيار وقت التأخير.
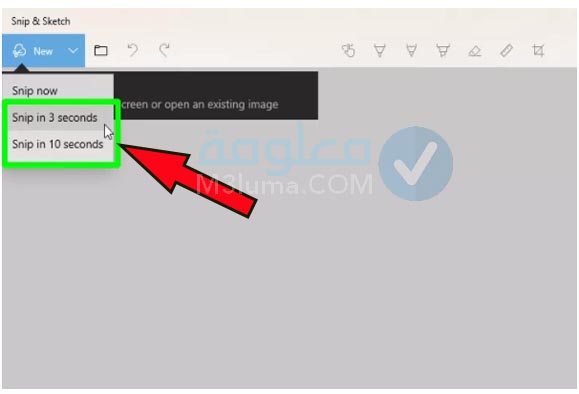
أثناء التأخير ، يمكنك النقر فوق شريط الأدوات في الجزء العلوي من الشاشة لتحديد وضع حجم لقطة الشاشة الخاصة بك ، مثل مستطيل أو شكل حر ، وتحديد منطقة الشاشة التي تريد التقاطها ، ثم انتظر حتى ينتهي التأخير .
بعد هذه النقطة ، سيتم تنشيط Snip & Sketch تلقائيًا دون الحاجة إلى النقر فوقه مرة أخرى ، ولن تختفي الكائنات وقوائم السياق من تلك النقطة فصاعدًا.
حل مشكلة برنامج Snip & Sketch لا يعمل على ويندوز الخاص بي
قد يكون السبب في عدم عمل برنامج Snip & Sketch في أي مكان من ملفات النظام التالفة إلى الأخطاء في الإصدار المحدد من التطبيق ، فيما يي إليك ثلاث طرق مأكدة لتتمكن من حل مشكل Snip & Sketch لا يعمل على ويندوز الخاص بي:
الطريقة رقم 1: أعد تشغيل التطبيق
في بعض الأحيان ، عندما تتوقف التطبيقات أو العمليات عن العمل فجأة ، فإن إعادة تشغيلها ببساطة يمكن أن يؤدي إلى اصلاحها. وبالتالي ، هذا هو الإصلاح الأول الذي يجب أن تجربه.
لإعادة تشغيل Snip & Sketch ، اضغط على Ctrl + Shift + Esc على لوحة المفاتيح لفتح إدارة المهام. ضمن علامة التبويب العمليات ، حدد Snip & Sketch وانقر على زر إنهاء المهمة.
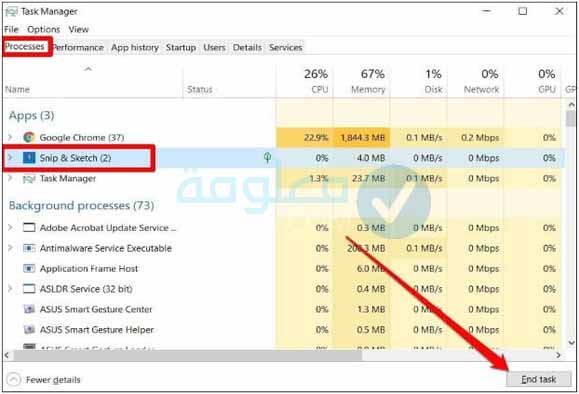
حاول الآن فتح التطبيق مرة أخرى.
الطريقة 2: إعادة تعيين التطبيق
إذا لم تساعد إعادة تشغيل Snip & Sketch ، فقد حان الوقت لإعادة تعيين التطبيق نفسه. عادةً ما تساعد إعادة تعيين أحد التطبيقات على ويندوز عندما يتأخر التطبيق أو يفشل في العمل بشكل صحيح. ستلاحظ أن إعادة تعيين التطبيق ستؤدي إلى حذف جميع الإعدادات والبيانات المخزنة مؤقتًا.
1- لإعادة تعيين Snip & Sketch ، اضغط على مفتاح Windows + I لفتح الإعدادات. انتقل إلى التطبيقات.
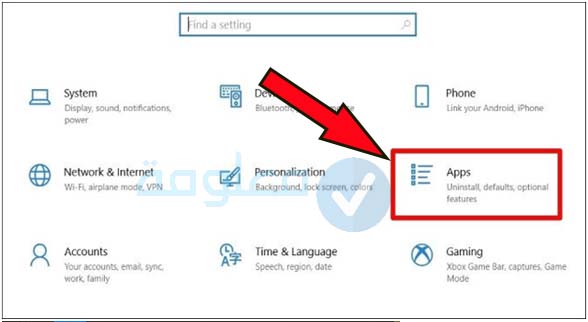
2- ضمن “التطبيقات والميزات: Apps & features” ، ابحث عن Snip & Sketch وانقر على “خيارات متقدمة: Advanced options”.
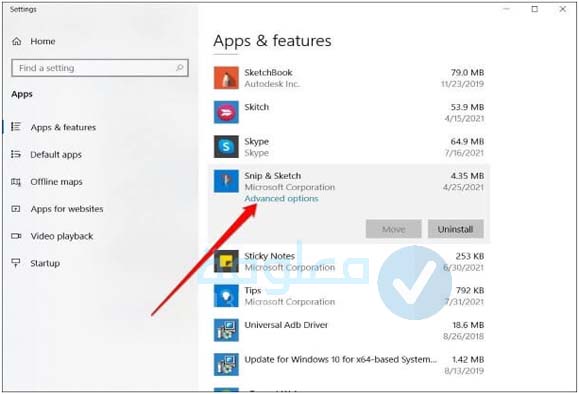
3- الآن قم بالتمرير لأسفل واضغط على زر إعادة الضبط.
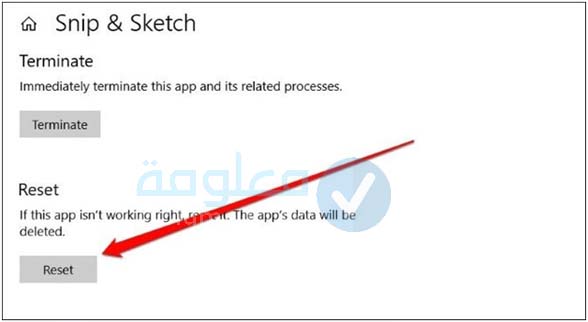
بمجرد الانتهاء من ذلك ، حاول استخدام تطبيق Snip & Sketch لمعرفة ما إذا كان قد تم حل المشكلة الآن.
الطريقة رقم 3: أعد تثبيت البرنامج
إذا كنت تواجه مشكلة في استخدام تطبيق Snip & Sketch حتى بعد إعادة تعيينه ، فحاول إعادة تثبيت التطبيق. سيؤدي القيام بذلك أيضًا إلى تحديث التطبيق إلى أحدث إصدار متاح.
اضغط على مفتاح Win + X وحدد “التطبيقات والميزات: Apps and features”. هناك ، ابحث عن تطبيق Snip & Sketch وانقر على زر إلغاء التثبيت.
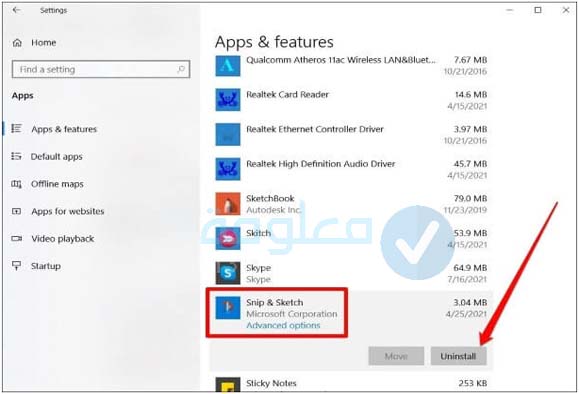
انتقل الآن وقم بتنزيل وتثبيت تطبيق Snip & Sketch من متجر Microsoft ومعرفة ما إذا كان التطبيق يعمل بشكل جيد الآن.
تم إنشاء Snipping في عام 2002 كطريقة للمستخدمين لالتقاط لقطات شاشة على أجهزة الكمبيوتر التي تعمل بنظام ويندوز. لا تسمح الأداة للمستخدمين فقط بالتقاط لقطات شاشة عامة ، ولكن أيضًا لاسو أو مستطيل حول المنطقة المحددة التي يريدون التقاط أو كتابة وإبراز المعلومات المهمة. لعدة سنوات.
كانت أداة Snipping هي الطريقة الأكثر فاعلية لالتقاط لقطات الشاشة ، ولكن في عام 2018 أصدرت Microsoft أداة Snip and Sketch كجزء من تحديث ويندوز 10.
خلاصة:
ختاماً، في هذا المقال شاركنا معك تطبيق Snip & Sketch وطريقة تحميله لتصوير شاشة الكمبيوتر بالإضافو الى أبرز ثلاث حلول يمكن القيام بها في حالة لم يعد يعمل معك برنامج Snip & Sketch لتصوير الشاشة.