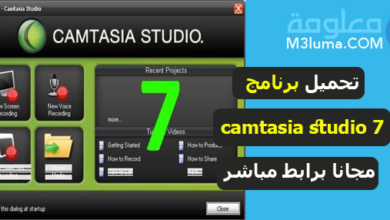افضل برنامج تسجيل فيديو صوت وصورة من الكمبيوتر

من أهم البرامج التي تستخدم الآن خاصة لذا فئة كبيرة من مستخدمي أجهزة الكمبيوتر هي برامج تسجيل شاشة الكمبيوتر، خاصة الأشخاص التي تقدم شروحات خاصة وتتطلب الشرح التطبيقي بالفيديو، وقد تحتاج أنت أيضا إلى تسجيل أمر معين من على الكمبيوتر الخاص بك ومشاركته مع شخص لغرض ما.
من بين كل برامج تسجيل الشاشة فيديو للكمبيوتر سنقوم بطرح أفضل الخيارات وأكثرها فعالية وهو برنامج تسجيل فيديو صوت وصورة من الكمبيوترApowerREC ، تستطيع الحصول على تسجيل للصوت والصورة بجودة عالية وخفة، كما يمكنك حفظ الفيديو المسجل بأكثر من صيغة مشاركته على مختلف منصات التواصل الإجتماعي.
وعلى عكس أكثر من برنامج تسجيل سطح المكتب صوت وصورة المعقدة والتي تكون مدفوعة، ApowerREC سهل الإستخدام ويقدم مميزات رائعة وخاصة مع أدوات التعديل والتحرير على الفيديوهات المسجلة.
تابع كل ما يتعلق بتسجيل شاشة الكمبيوتر صوت وصورة عبر برنامج ApowerREC، طريقة التحميل والتشغيل، المميزات وغيرها من التفاصيل المهمة لك أن تعاينها في الشرح.
برنامج تسجيل فيديو صوت وصورة من الكمبيوتر

يمكنك إعتماد ApowerREC كأفضل برنامج تسجيل فيديو صوت وصورة من كاميرا الكمبيوتر، لما يقدمه من خيارات تشغيل جد مهمة و أدوات تمكنك من أخد التسجيل الذي تريد بجودة عالية وخفة أيضا، تستطيع الإستفادة من كل مميزات البرنامج بشكل مجاني بالكامل، عبر برنامج ApowerREC ستحضى بأفضل تجربة تصوير لشاشة الكمبيوتر أو اللاب توب الخاص بك، يمكنك الحصول على فيديوهات مصورة لشاشة بجودة عالية وحجم صغير، يمكنك مشاركة ما تم تصويره مع أي شخص على مواقع التواصل الإجتماعي.
فبالنسبة للأشخاص التي ترغب في الحصول على افضل برنامج تسجيل فيديو صوت وصورة من الكمبيوتر فعليكم بتحميل برنامج ApowerREC ، ولك أن تتابع الآن كل المعلومات التفصيلية بخصوص عملية التحميل والتثبيت وطريقة الإستخدام للبرنامج، تابع الشرح الآتي.
مميزات برنامج ApowerREC
عملية تحميل برنامج تصوير شاشة الكمبيوتر عربي هذا جد سهلة ولن تتجاوز قيامك بالنقر على الرابط المتاح أسفل الموضوع، لكن أولا لابد لنا أن التعرف على أقوى مميزات التشغيل المتاحة مجانا من ApowerREC، معرفة مميزات البرنامج تجعلك تحصل على الإستعمال الصحيح له باستغلال كل ميزة به كالآتي:
- البرنامج مجاني بالكامل مع كل خيارات التشغيل والادوات التي يقدمها وهذه أهم ميزة.
- تشغيل البرنامج جد سهل للمبتدئين والمحترفين لا يتضمن أي تعقيدات.
- ApowerREC هو افضل برامج الكمبيوتر المتخصصة في تسجيل شاشة الكمبيوتر .
- يمكنك ApowerREC من الحصول على خدمة تصوير الشاشة فيديو صوت وصورة بجودة عالية الوضوح HD .
- تستطيع عبر ApowerREC أن تقوم بعملية تصوير كل ما يجري على سطح المكتب بالنسبة للأشخاص التي تقوم بعرض المحتوبات التي تتضمن الشروحات بشكل احترافي .
- عملية التصوير تدخل فيها تسجيل الصوت من داخل الكمبيوتر أو عبر الميكروفون .
- تستطيع اجراء عملية التسجيل بواسطة كاميرا الويب والتي تتمتع هي الاخرى بجودة دقيقة وعالية.
- من أهم المميزات التي يتوفر عليها البرنامج تخصيص حجم مساحة التصوير على الشاشة سواء جزء محدد أو الشاشة كاملة .
- ApowerREC يدعم صيغ مختلفة يمكنك حفظ الفيديوهات عليها.
- خيارات التحكم على البرنامج واضحة للغاية وبالتي تمنح تحكم سهل على مستوى كل اعدادات البرنامج، يمكنك ضبطها وفق ما تحتاجه من استعمال.
- البرنامج لايتطلب أي مزايا عالية للأجهزة بل على العكس ApowerREC خفيف ولا يحتاج أي موارد خاصة للتشغيل.
- البرنامج متاح للتحميل والتشغيل على جل اصدارات نظام تشغيل الويندوز بدءا من ويندوز 7 وحتي ويندوز 10 .
- بما أن حجم البرنامج خفيف فهو لا يؤثر أبدا على عمل الكمبيوتر أو أدائه، كما أنه لا يأخد شيء من مساحة الجهاز أو يستنزف موارده، والأهم أنه لا يؤثر على وظائف المعالج.
- سريع على مستوى التحميل والتثبيت.
- إلى جانب تصوير فيديو يمكنك أخد صورة لشاشة عبر تقنية سكرين شوت، وهكذا يمكنك الحصول على صورة بصيغة PNG و JPG
- البرنامج يتيح لك ميزة التعديل على الفيديوهات وتخصيصها عند عملية التسجيل بشكل سهل وسلسل.
- ليس هذا وحسب ستجد ببرنامج ApowerREC أدوات وخيارات متعددة خاصة بتحرير الفيديوهات المصورة والتعديل عليها حسب ما يلائم المستعمل.
- واجهة البرنامج تجمع بين البساطة والإحترافية، وهي تناسب الجميع.
لك أن تحمل البرنامج بنقرة زر واحدة وتابشر إلستعماله بشكل سهل للغاية وتابع كيف في الفقرة الموالية.
تحميل برنامج ApowerREC
الآن يمكنك أن تتابع شرح لطريقة تحميل برنامج تصوير شاشة الكمبيوتر واللاب توب صوت وصورة، العملية سهلة كأي برنامج آخر يمكنك تنزيله من خلال العليمات البسيطة التالية:
الخطوة الاولى/
بالضغط هنا من أجل تحميل برنامج ApowerREC على جهاز الكمبيوتر أو اللاب توب الخاص بك من الموقع الرسمي للبرنامج مباشرة.
الخطوة الثانية/
الرابط سينقلك إلى صفحة التحميل بمجرد الدخول ستجد أمامك خيار تنزيل Download قم بالنقر عليه في الحال لكي تبدأ في عملية التحميل حالا.
الخطوة الرابعة/
انتظر لثوان لنهاية التحميل، ما أن يتم التنزيل تقوم مباشرة بالنقر على ملف التحميل لفتح البرنامج والبدء في تثبيته على الكمبيوتر.
الخطوة الخامسة/
مع أو نافدة تثبيت ستظهر لك يمكنك تغيير مكان تنصيب البرنامج عن طريق الضغط على Browse ثم اختيار مكان التثبيت .
الخطوة السابعة/
عملية التثبيت تتيح لك اختيار لغة تشغيل البرنامج التي تختارها عبر خيار Install Language واختيار اللغة .
الخطوة الثامنة/
ما أن تقوم بتحديد خيارات التثبيت السابقة حتى تضغط على زرInstall Now وهكذا يبدء البرنامج في تنصيب ملفاته على جهازك .
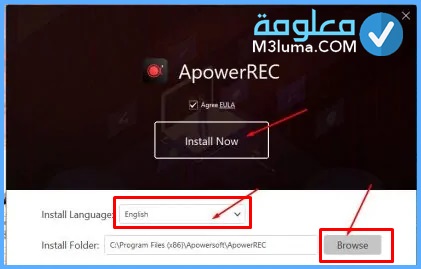
الخطوة التاسعة/
فور انتهاء التثبيت الذي لن يأخد معك أي وقت، تقم بالنقر على خيار فتح الآن Open Now لمباشرة التشغيل.
طريقة تصوير شاشة الكمبيوتر صوت وصورة على برنامج ApowerREC
بعد أن تمكنا من تحميل البرنامج وتثبيته بسهولة على جهازنا، نستطيع الآن الإنتقال إلى مرحلة التشغيل لأن ApowerREC صار جاهزا للعمل على النحو الآتي:
أولا/
فور تثبيت البرنامج سترى أن الواجهة الرئيسية للبرنامج ستظهر على شاشة جهاز الكمبيوتر الخاص بك.
ثانيا/
هناك أكثر من طريقة للتسجيل وستجد نافدة صغيرة كما هو موضح لنا بالصورة تظهر طرق التسجيل إما عبر خيار تصوير الشاشة وهناك أيضا خيار تسجل صوت فقط، ثم خيار تسجيل الكاميرا وأيصضا خيار تسجيل الألعاب ولك أن تحدد ما يلائمك .
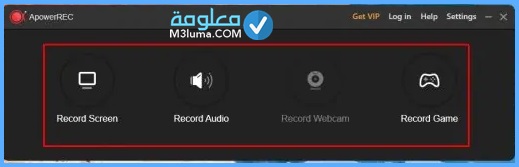
ثالثا/
مثلا عند قيامك بالنقر على خيار تسجيل الشاشةRecord Screen سينقلك البرنامج في الحال إلى خيارات تسجيل شاشة الكمبيوتر فيديو صوت وصورة .
رابعا/
هنا ستجد عدد من خيارات التشغيل المتعلقة بالتسجيل في النافدة الموالية وسنعرضها على النحو الآتي:
- خيار Full: هذا الخيار متعلق بضبط حجم الشاشة على مستوى القياسات، وبالتالي تستطيع هنا أن تحدد الجزء الذي ترغب في تسجيله على الشاشة بالصوت والصورة، يمكنك تسجيل جزء محدد كما يمكنك تشجيل الشاشة بأكملها.
- خيار System sound: عن طريق هذا الخيار تستطيع التحكم التام في التسجيل عبر الصوت إما بتفعيله أو تعطيله أثناء تسجل الشاشة، يتيح لك هذا الخيار أيضا تحديد مصدر التسجيل إما عبر الكمبيوتر أو الميكروفون.
- خيارWebcam : هذا الخيار يتيح لك تسجيل عبر كاميرا الويب إلى جانب التصوير عن طريق الكاميرا بقرب تسجيل الشاشة، هذه الميزة الرائعة سبق وأن أشرنا إليها في الأعلى.
- خيارREC : بشكل سهل يمكنك مباشرة تسجيل شاشة الكمبيوتر فيديو صوت وصورة عبر الضغط على هذا الزر.
- يتيح البرنامج عدد من خيارات التشغيل الأخرى المميزة كخاصية Video list وهو القسم الخاص الذي يحتوي على كل الفيديوهات التي قمت بتسجيلها.
- لديك خيار خاص بتحديد مدة التسجيل والتحكم فيها عبر خيار Auto stop بكل بساطة يمكنك ضبط التوقيت عبر هذه الميزة.
- هناك أيضا خيار آخر مخصص لتحديد وقت التسجيل وبالضبط مدة البدء في تشجيل شاشة الكمبيوتر وهو خيار Task Scheduler
رابعا/
الآن وقد تعرفت على كل خيارات التسجيل وأدوات التحكم فيها يمكنك الآن البدء في تسجل شاشة الكمبيوتر عبر النقر مباشرة على خيار زر REC وهكذا سينطلق التسجيل في غضون ثلاث ثواني.
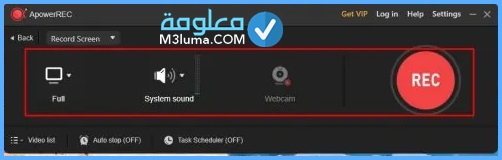
خامسا/
ما أن تبدء في التسجيل حتى يظهر لك على شاشة الكمبيوتر شريط يحتوي على أدوات استخدام البرنامج أثناء البث، ولديك كامل الحرية في تحريكه في أي مكان بالشاشة .
سادسا/
أيضا ستظهر لك نافدة صغيرة وهي عبارة عن شريط يبين لك وقت التسجيل أو مدة تسجيل الفيديو وكذا مستوى الصوت.
سابعا/
تستطيع أخد صورة ثابة عبر تقنية سكرين شوت، كل ما عليك القيام به هو النقر على زر الكاميرا ومعه خيارات التحكم الأخرى.
ثامنا/
في الأخير تستطيع أن توقف عملية تسجل الشاشة بكل سهولة إذا إنتهيت من أخد ما تريد تسجيله عبر النقر على زر ايقاف المبين باللون الأحمر.
تاسعا/
بخصوص التسجيلات ستجدها بقسم Video list . وكما أشرنا هي قائمة حفظ الفيديوهات المسجلة بالبرنامج.
اقوى واحسن 8 برامج تصوير وتسجيل الشاشة للكمبيوتر

تابع الآن أحد أقوة وأفضل برامج تصوير وتسجل الشاشة للكمبيوتر برامج بديلة عن البرنامج القترح في الأعلى، في حال لم يعمل معك البرنامج أو أردت تجربة برامج أخرى لنفس المهمة ننصحك باستعمال هذه البرامج التالية، لك أن تتعرف عليها وتحمل الأفضل بينها.
برنامج camtasia
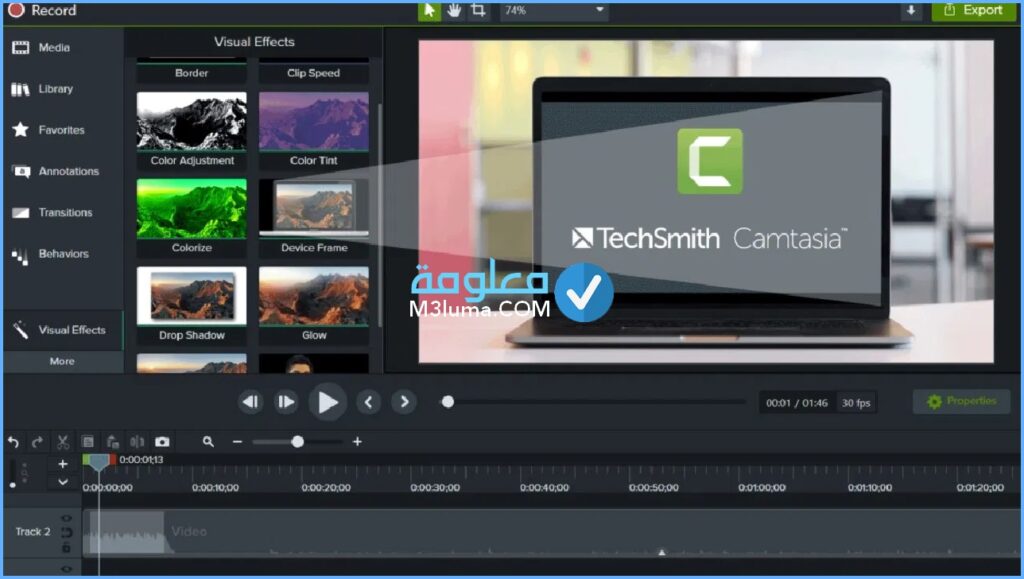
تعرف على أول البرامج البديلة والمستخدمة بكثر في مجال تصوير شاشة الكمبيوتر او التقاط صور لشاشة، يعد هذا البرنامج المنافس الأول لبرنامج ApowerREC وهو أحد الخيارات البديلة والفعالة مئة بالمئة مع نطاق واسع من خيارات التشغيل المقدمة من قبل برنامج camtasia.
مميزات برنامج camtasia
- أهم ما يقدمه البرنامج للمستخدم تسجيل شاشة الكمبيوتر بجودة عالية مع التحكم في مستوى هذه الجودة في نفس الوقت.
- تماما كالبرنامج السابق لك أن تجري عملية التسجيل سواء على جزء معين من شاشة الكمبيوتر أو على الشاشة بأكملها.
- يمكنك تحديد منطقة التسجيل على الشاشة.
- تستطيع انتاج فيديوهات ذات جودة عالية ومشاركتها.
- يقدم البرنامج خيارات تحكم عديدة تتيح لك اختيار المناطق وإعداد خيارات الفيديو وكذلك خيارات مؤشر الماوس
- تستطيع أيضا تسجيل الاصوات من المكرفون او البرامج الأخرى.
- يمكنك الحصول على كل مميزات البرنامج والإستفادة منها في نستخته التجريبية لمدة 30 يوم فقط.
تحميل برنامج camtasia هنا
برنامج Ezvid
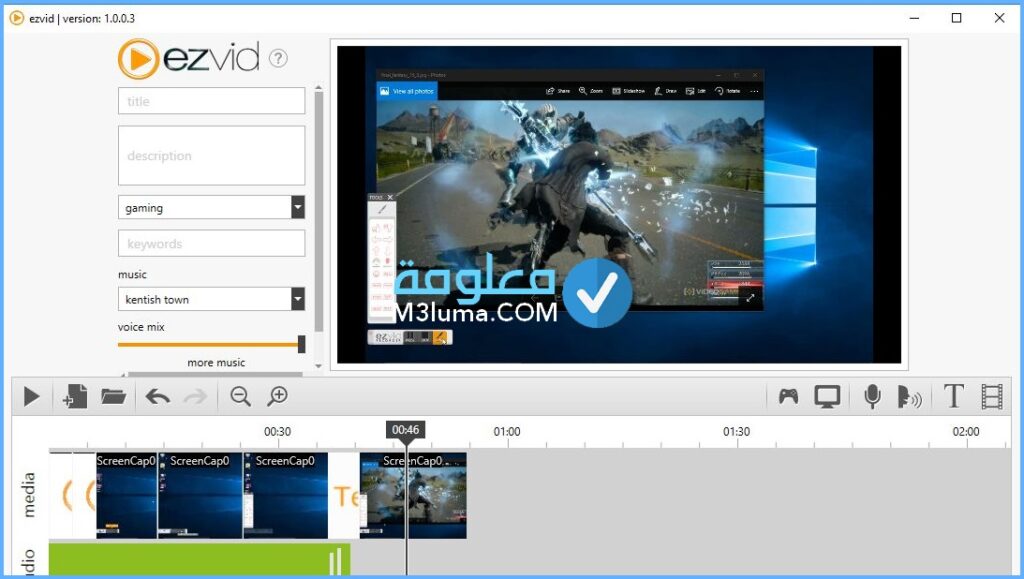
بخصوص البرنامج الثاني معنا في قائمة أفضل برنامج تسجيل شاشة الكمبيوتر منقترح برنامج Ezvid وهو برنامج مميز يأتي بخصائص على مستوى التشغيل لا تقل أهمية، يكفي أن تشغيل البرنامج وتبدء في تسجيل فيديوهاتك حول كل ما يتم تشغيله على سطح مكتب الجهاز.
مميزات برنامج Ezvid
- البرنامج مجاني مع كل خيارات التشغيل المقدمة
- يأتي برنامج Ezvid مع برنامج مدمج مخصص لتحرير الفيديوهات والتعديل عليه
- تستطيع اجراء مونتاج بسيط على الفيديو من خلال إضافة التأثيرات
- البرنامج سهل الإستخدام ويدعم حفظ الفيديوهات بأكثر من صيغة.
تحميل برنامج Ezvid هنا
برنامج jing
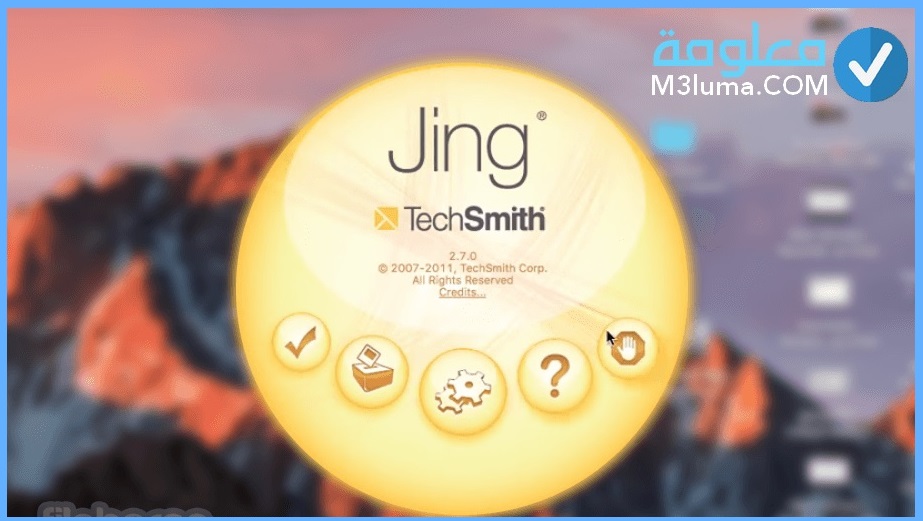
البرنامج التالي معنا هو برنامج jing والذي يقدم لك أيضا ميزة تسجيل سطح المكتب الويندوز، إلى حد ما البرنامج معتمد من قبل الالاف من المستخدمين نظرا لسهولة استخدامه أيضا، أهم ميزة في البرنامج أنه يتحتوي على مفاتيح لاختصار تشغيله، باقي المميزات تتعرف عليها فور التحميل والتجريب عبر الرابط التالي.
تحميل برنامج jing هنا
برنامج Rylstim

المميز في هذا البرنامج أنه سهل الإستخدام وفي نفس الوقت يعمل بكفاءة عالية، لن يتطلب معك أي خبرة للتشغيل سرعانة ما ستدرك كل خيارات التحكم الموجودة في البرنامج للحصول على أفضل خدمة تسجيل شاشة الكمبيوتر على الإطلاق، الأهم أن البرنامج مجاني ولك أن تحمله وتجربه مباشرة عبر الرابط بالأسفل.
تحميل برنامج Rylstim هنا
برنامج Webinaria
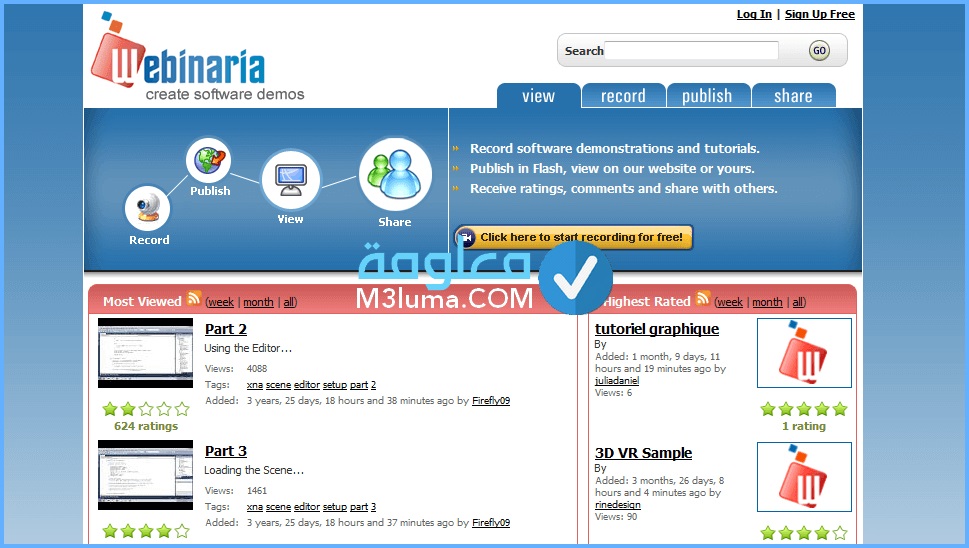
هذا البرنامج يعد أحد الخيارات الممتازة والمعتمدة من أجل الحصول على خدمة تسجيل لسطح مكتب الكمبيوتر، غالبا ما تجد هذا البرنامج مقترح للتحميل والتشغيل في الدورات التي يسجل فيها المتصفحون على مواقع الأنترنت، والسبب المميزات التي يقدمها البرنامج.
مميزات برنامج Webinaria
- Webinaria مفتوح المصدر
- برنامج قوي على مستوى انشاء بث مباشر وفي نفس الوقت يتم تصوير سطح المكتب للوندوز بصوت و الصورة
- سهل لإستخدام مع خيارات التحكم الواضحة
- يمكنك البرنامج من التقاط الصور أيضا
تحميل برنامج Webinaria هنا
برنامج fraps
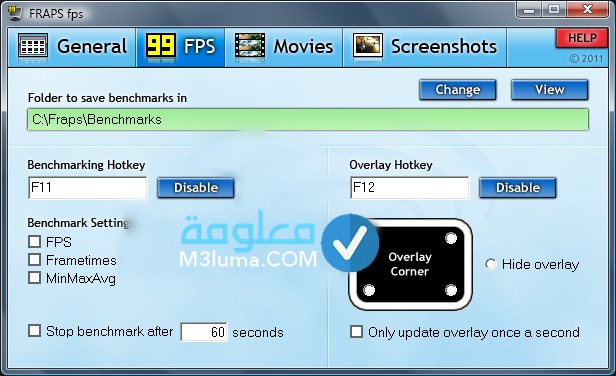
fraps برنامج مصمم لكي يمكن المستخدم من عمل تسجيل بصوت وصورة لشاشة الكمبيوتر الخاص به، كما رأينا في باقي البرامج هذا ممكن مع خيارات تشغيل إضافية ممتازة، الأمر يسري حتى على برنامجنا هذا فهو يقدم هذه الخدمة بمميزات تشغيل خاصة.
مميزات برنامج fraps
- أقوى جودة تسجيل يمكنك الحصول عليها عبر هذا البرنامج
- احترافي مئة بالمئة
- واجهة التشغيل أنيقة ولا تتضمن أي تعقيدات
- حجم البرنامج خفيف ولا يؤثر على عمل الكمبيوتر أو حتى على عملية التسجيل.
- يمكنك التحكم في جودة التسجيل من HD وما أقل.
- البرنامج غير مجاني
تحميل برنامج fraps هنا
برنامج Icecream Screen Recorder
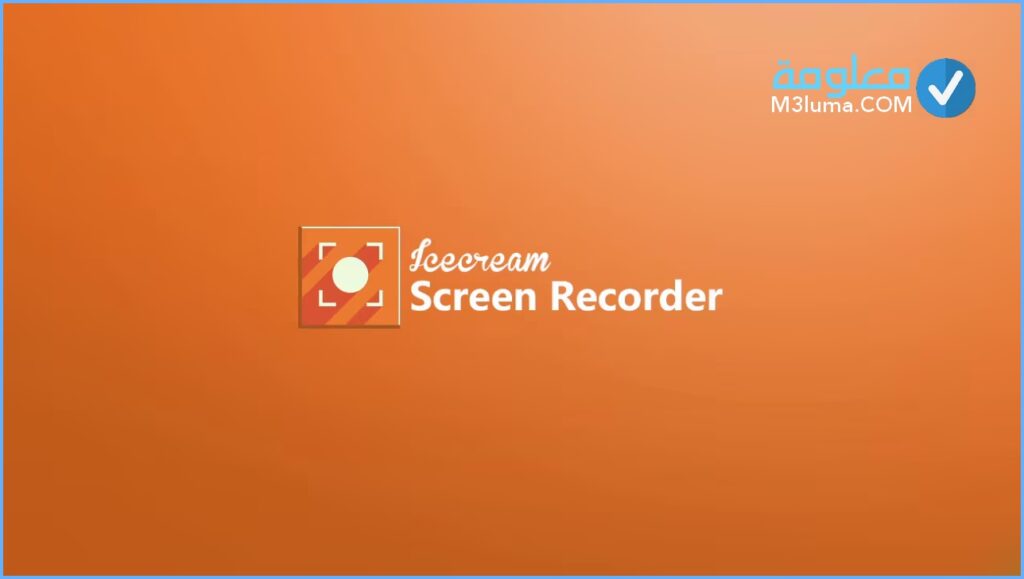
Icecream Screen Recorderأداة من خلالها يمكنك أن تجري عملية تسجل لشاشة سطح المكتب لتقديم شرح تطبيقي حول كيفية تشغيل أي شيء على الكمبيوتر، يعد من البرامج المميزة والمعتمدة أيضا في هذه المهمة.
مميزات برنامج Icecream Screen Recorder
- أنه مجاني وهذه أهم ميزة
- سهل الإستخدام للغاية
- يمكنك الحصول على تسجيلاتك بجودة عالية الوضوح HD
- يمكنك التقاص الصور أيضا بنفس الجودة
هناك مميزات تشغيل أحرى بالبرنامج لك أن تتعرف عليها عند التحميل والتجريب على الرابط التالي:
تحميل برنامج Icecream هنا
برنامج ActivePresenter
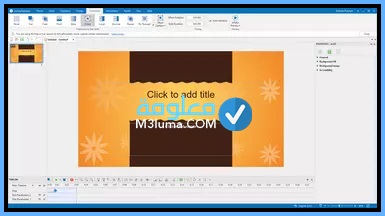
البرنامج الأخير ضمن قائمتنا لأفضل برامج تسجل الشاشة هو ActivePresenter وفي الحقيقة هذا البرنامج مميز أيضا ويقدم مميزات لا تقل أهمية عن ما رأيناه إلى الآن، غالبية البرامج تؤدي نفس المهمة وغالبا بنفس الكيفية والكفاءة يبقي الإختلاف في مزايا التشغيل التي يطرحها كل برنامج ك ActivePresenter ، ولك أن تتابع مميزات البرنامج أيضا.
مميزات برنامج ActivePresenter
- البرنامج مفتوح المصدر
- يقدم لك خدمة تصوير شاشة الحاسوب بصوت و صورة
- عملية التسجيل على البرنامج تتم بدقة عالية مع حرية اختيار الجودة
- تستطيع أيضا اخيار حجم التسجيل من الشاشة
- يضم ActivePresenter كافة مزايا التشغيل التي يحملها برنامج الشهير camtasia
- يمكنك تحرير الفيديوهات والتعديل عليها حسب استخدامك
- حجم البرنامج خفيف لا يتجاوز 50 ميجابيت فقط عكس برنامج camtasia الذي حجمه يتعدى 300 ميجابيت
فقط جربه بعد التحميل على الرابط التالي:
تحميل برنامج ActivePresenter هنا
ختاما
الآن وقد تابعنا كل ما يتعلق ببرنامج تسجيل الشاشة صوت وصورة للكمبيوتر مجانا، يمكنك الحصول على تسجيل فيديوهات لكل ما هو على سطح المكتب من عمليات تصفح أو تشغيل، يمكنك إجراء تسجيلاتك عبر البرنامج بشكل مجاني وسهل وبجودة عالية أيضا، وقد تابعنا طريقة تسجيل شاشة الكمبيوتر صوت وصورة.
كل ما عليك هو تحميل برنامج تسجيل شاشة الكمبيوتر ويندوز 7 أو ويندوز10 وفق ما شرحناه في الأعلى، ولك أن تستفيد أيضا من كل مزايا التشغيل المقدمة من قبل البرنامج، هذا البرنامج مهم خاصة لصناع المحتوى والأشخاص التي تقدم شروحات، لهذا ننصحك مبشاركة المقال لتعم الفائدة، ومشاركتنا رأيك بالتعليقات.
مع موضوع آخر، شكرا لتتبعكم.
- اسم البرنامج برنامج ApowerREC
- نظام التشغيل جميع إصدارات الويندوز
- تقييم الكاتب5 من 5 نجوم
- سعر االبرنامجمجانى