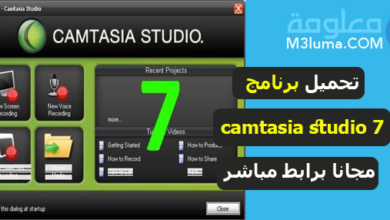أفضل 13 برنامج تصوير شاشة الكمبيوتر ويندوز 7
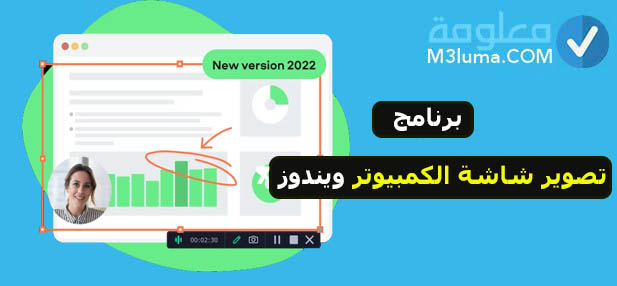
إذا كنت تقوم بشرح فيديوهات على اليوتيوب فإنك تحتاج إلى تصوير شاشة الكمبيوتر الخاصة بك، من أجل تصوير فيديو لشاشة الكمبيوتر ويندوز. كما يمكن أن تقوم بإضافة تعليق صوتي على الفيديو الذي تقوم بالتقاطه.
في هذه الحالة ستكون في حاجة إلى أفضل برنامج تصوير شاشة الكمبيوتر ويندوز، بما أنه توجد مجموعة من البرامج منتشرة على الويب، يمكن أن تصيبك الحيرة في تحديد البرنامج المناسب.
في هذا المقال سأعرض لك بالترتيب أفضل برامج تصوير الشاشة للكمبيوتر ويندوز 7 حتى تتمكن من تصوير فيديو لشاشة الكمبيوتر، وإضافة تعليق صوتي، أو أخذ لقطات لشاشة الكمبيوتر، وغيرها. 1- برنامج HitPaw Screen Recorder
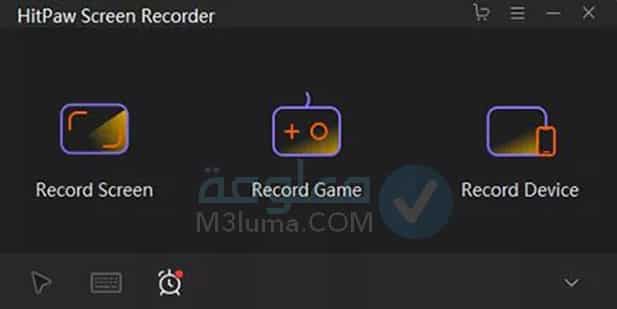
يعتبر HitPaw Screen Recorder من أفضل برنامج تصوير شاشة الكمبيوتر عربي هذا العام، يدعم تسجيل الألعاب أثناء اللعب مع إمكانية التقاط صور متعددة أثناء البث.
يتيح لك هذا البرنامج أيضًا تسجيل حجم الشاشة بالكامل أو جزء من الشاشة خصيصًا للتسجيل.
سهل مع التقاط شاشة 4K ودعم إنشاء فيديو 4K بمعدل 60 إطارًا في الثانية، مع القدرة على تسجيل وجهك من خلال كاميرا الويب أثناء محادثات الفيديو.
مميزاته
- واجهة المستخدم سهلة الاستخدام لجميع المستخدمين.
- برنامج تصوير الشاشة فيديو للكمبيوتر خفيف
- يأتي مع إصدار مجاني يحتوي على العديد من الميزات.
- تحميل برنامج تسجيل شاشة الكمبيوتر صوت وصورة مجانا
- من السهل جدا استخدام.
- محرر مدمج.
- سجل الألعاب أثناء اللعب بسلاسة.
- يمكن تسجيل الشاشة وكاميرا الويب في وقت واحد
- 4K تخفيضات عالية الجودة.
عيوبه:
- وضع اللوجو الخاص بك أثناء التسجيل في الإصدار المجاني.
2- تطبيق OBS Studio
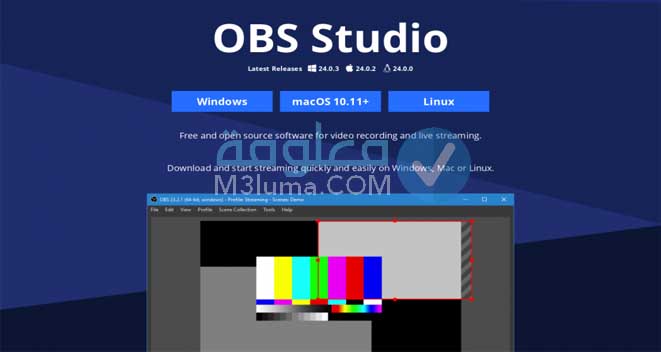
تمكنت Open Broadcaster في السنوات الأخيرة من احتلال مكانة رائدة بين أفضل برامج تسجيل الفيديو لأجهزة الكمبيوتر، وكان هذا بسبب الإصدار التجريبي خالٍ من الوقت وقيود العلامة المائية ويسمح بالقدرة على اتخاذ جزء معين من الشاشة أو محتوى الشاشة بالكامل وأدائه على شاشة كبيرة وسلسة على الكمبيوتر ويوفر دفق فيديو في الوقت الفعلي على الإنترنت.
OBS Studio برنامج تصوير الشاشة فيديو للكمبيوتر HD مفتوح المصدر ويصعب استخدامه للمبتدئين. سبق أن شرحناه بالتفصيل في شرح برنامج OBS Studio لتسجيل الالعاب و الشاشة وعمل بث مباشر
هو موجه أكثر من أجل استخدام احترافي ولهذا السبب يحتوي على عدد لا يحصى من الميزات والميزات التي قد تحتاجها لتسجيل مقاطع فيديو احترافية ومشاركتها على الإنترنت.
مميزاته:
- يدعم أنظمة تشغيل مختلفة Windows و Mac و Linux.
- إنه مجاني تمامًا ولا توجد قيود على فترة التسجيل.
- لا تقم بإضافة العلامة المائية إلى التسجيلات.
- يسمح بإنشاء مشاهد متعددة وخلط الصوت المدمج مع مرشحات لكل مصدر.
- خيارات الإعداد المتقدمة.
- يدعم خدمات بث الفيديو الشهيرة.
عيوبه:
- واجهة المستخدم معقدة لتبدأ بها.
- غالبًا ما يقع في حالة انهيار ويترك التسجيل فجأة.
- غير مناسب لأغراض التسجيل السريع.
3- برنامج Apowersoft

سبق أن شرحنا هذا البرنامد أيضا في تفعيل برنامج Apowersoft Screen Recorder Pro وطريقة استخدامه. في الواقع يقدم Apowersoft طريقتين لتسجيل الشاشة هما عبر الإنترنت من خلال وظيفة إضافية تقوم بتثبيتها على متصفح الإنترنت الخاص بك وهي مجانية تمامًا دون أي قيود على فترة التسجيل وكذلك بدون علامة مائية، والأخرى هي من خلال تطبيق سطح المكتب ولكنها عبارة عن تشغيل تجريبي لفترة محدودة وعليك الدفع للاشتراك في الخدمة المدفوعة.
ومن مميزاته أنهيمنحك القدرة على جزء معين من الشاشة أو الشاشة بأكملها بالطبع يتم توصيلها بوسط الشاشة افتراضيًا ولكن يمكنك تكبير الشاشة أو تغيير الموقع بسهولة.
مميزاته:
- يدعم العديد من أنظمة التشغيل.
- خيارات التقاط الشاشة الديناميكية.
- القدرة على تحرير التسجيلات في الوقت الحقيقي.
- القدرة على تغيير خيارات التسجيل.
- واجهة مستخدم بديهية ونظيفة وخالية من أي تعقيد.
- البرنامج خفيف للغاية وسلس ولا يستهلك الكثير من موارد الكمبيوتر.
- خالية من الوقت المحدد والعلامة المائية.
عيوبه:
- في بعض الأحيان يتعطل أثناء المحاولة على Mac.
- لا يسمح بتسجيل أكثر من شاشة.
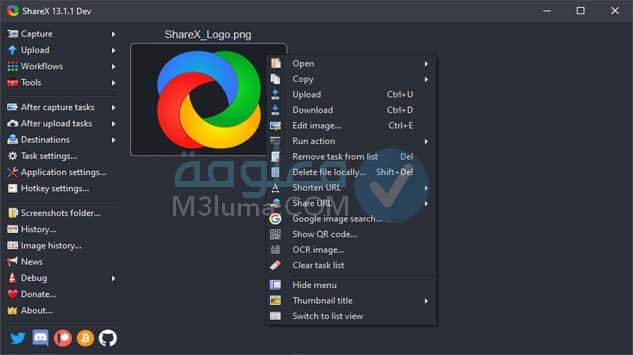
يعتبر أفضل برنامج تسجيل شاشة الكمبيوتر مجانا ShareX وهذا لسبب واضح جدًا، حيث يسمح بعرض وحركة مؤشر الماوس على الشاشة، ومحرره الخاص لتحرير المسارات، ونظام جدولة يسمح لك باختيار وقت بدء التسجيل وقبل كل شيء يسمح لك بالتحويل إلى فيديو أو GIF للتسجيل حيوية.
يتميز ShareX باسمه لأنه يمكنه مشاركة التسجيلات على مواقع التخزين السحابية أو تحويلها إلى مواقع التواصل الاجتماعي. يمكنك اتباع خطوات استخدامه في برنامج shareX لتصوير شاشة الكمبيوتر طريقة استخدامه.
أما الجانب السلبي لهذا البرنامج هو أنه مثل معظم البرامج مفتوحة المصدر، ويصعب استخدامه ويحتاج إلى الكثير من الفهم.
مميزاته:
- يحتوي على اختصارات لوحة المفاتيح لسهولة التنقل بين الميزات بسرعة ، ولكنه يتطلب إعدادًا مسبقًا.
- قم بالتسجيل في وضع ملء الشاشة أو في شكل نافذة أو نقاط بولكا مرفوعة.
- يدعم العديد من خدمات مشاركة الملفات على وسائل التواصل الاجتماعي والتخزين السحابي.
- السماح بإضافة علامة مائية مخصصة إلى التسجيلات الخاصة بك.
- استيراد ملفات الفيديو والصور الموجودة بالفعل على القرص الثابت.
عيوبه:
- جودة تسجيل الألعاب غير عالية
5- تطبيق Screencast-O-Matic
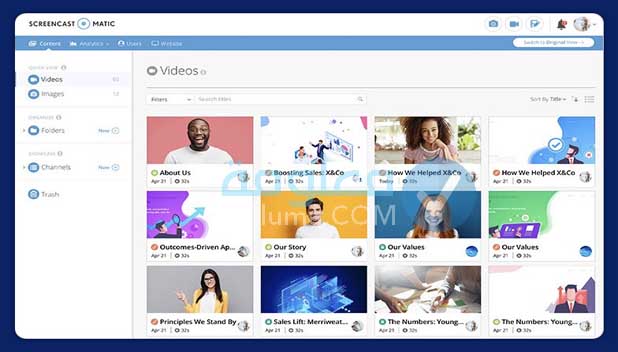
للأسف النسخة المجانية تفرض قيوداً كثيرة أهمها أنه يسمح لك بالتسجيل لمدة 15 دقيقة فقط، كما أن هناك علامة مائية على الفيديو، توفر لك النسخة المجانية دقة عرض الفيديو صغيرة جدًا وتعمل بأبعاد 800 * 600 مما يجعلها غير مناسبة لتسجيل الألعاب.
من أجل الاستمتاع بجميع الميزات الاحترافية في البرنامج ستجد أنه يتعين عليك شراء الإصدار Deluxe للتخلص من ضيق الوقت وإلغاء قفل العديد من الميزات الأخرى، أو يمكنك التفكير في الإصدار Premier الذي يمنحك الميزات القدرة على عمل نسخة احتياطية من تسجيلاتك على خوادم الشركة.
مميزاته:
- خاصية لقطة الشاشة وتسجيل الفيديو.
- قد يكون الإصدار المجاني أكثر من كافٍ للتسجيلات السريعة.
- محرر الفيديو المتميز الذي يمكنك الترقية إليه بسعر منخفض.
- القدرة على تشغيل الفيديو ومشاركته على موقع يوتيوب أو الاحتفاظ بنسخة احتياطية من التسجيلات.
- القدرة على التكبير أثناء التسجيل.
عيوبه:
- لقطة شاشة بتنسيق PNG واحد فقط.
- النسخة المجانية تضيف علامة مائية إلى التسجيلات.
- مدة محدودة 15 دقيقة للنسخة التجريبية فقط.
6- برنامج Free Cam
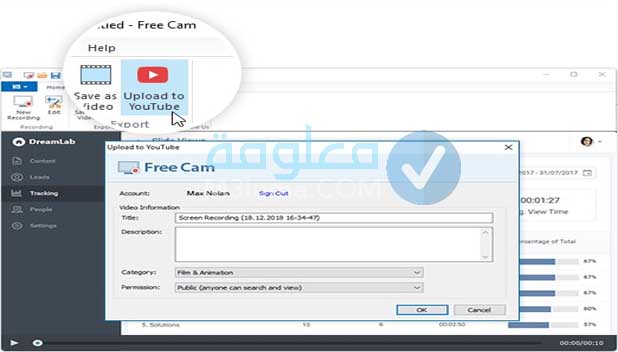
في الواقع Free Cam رائع للغاية بحيث يمكنك الاستغناء عن أي مسجل آخر، النسخة المجانية لا تحتوي على علامة مائية، ولا إعلانات، ولا قيود زمنية.
يمكنك تسجيل صوت الكمبيوتر والبرامج التي تعمل في الخلفية، حيث يمكنك البرنامج من إضافة مقاطع صوتية إلى التسجيلات الخاصة بك، أو مباشرة من الميكروفون تسجيل عالي الجودة.
كذلك يسمح لك برنامج Free Cam بتسجيل الشاشة بأكملها أو جزء معين من الشاشة حسب احتياجاتك.
مميزاته
- إنه مجاني تمامًا ولا يفرض أي قيود على الفترة.
- علامة مائية مجانية.
- شاشة تسجيل عالية الجودة.
- القدرة على تصدير الفيديو مباشرًة إلى YouTube بتنسيق WMV.
- إمكانية إزالة بعض الأجزاء غير المرغوب فيها من الفيديو.
- إمكانية إزالة ضوضاء الخلفية من الفيديو.
- الكثير من الوظائف الإضافية للتأثيرات الصوتية.
عيوبه:
- تعذر تسجيل كاميرا الويب.
7- برنامج FlashBack Express

إذا كنت مبتدئًا في عالم إنشاء المحتوى وتسجيل مقاطع الفيديو على الشاشة فستجد أن برنامج FlashBack Express هو الخيار المثالي هو خيار لبدء رحلتك الإبداعية، حيث أن البرنامج يتمتع بواجهة مستخدم نظيفة وسهلة وبسيطة ويمكنك فهم جميع أدواته ومميزاته بسهولة بالغة.
أفضل ما في البرنامج أنه مجاني تمامًا ولن يكون له أي قيود لا فرض في وقت التسجيل ولن تضيف أي علامات مائية على الفيديو.
عند الحديث عن التسجيل الصوتي فهو قادر على تسجيل صوت الكمبيوتر، وبرامج الخلفية، وتسجيل كاميرا الويب، وصوت الميكروفون، وجودة صوت عالية ونقية وحادة.
قد تحتاج إلى الإصدار المدفوع لتحرير التسجيلات وتحريرها أو الكتابة على الفيديو، ولكن بالطبع يمكنك العثور على هذه الفوائد في برامج تحرير الفيديو الأخرى.
لكن إذا عدت إلى الميزة الرئيسية وهي التقاط الشاشة فقد يكون تصدير التسجيلات الخاصة بك بتنسيقات عالية الجودة.
برنامج محدد واحترافي وبسيط وسهل الاستخدام وبديل رائع للعديد من برامج التسجيل المجانية الأخرى.
مميزاته:
- إمكانية تسجيل أكثر من شاشة.
- مجاني تمامًا بدون حد زمني أو إضافة علامة مائية.
- يتيح لك ذلك إضافة علامة مائية إلى التسجيلات الخاصة بك.
- واجهة نظيفة وبديهية وسهلة الاستخدام.
- تستهدف على وجه التحديد اللاعبين وتحتوي على خيارات مناسبة لتسجيل الألعاب.
عيوبه:
- تتوفر بعض الميزات مثل القدرة على تحرير الفيديو والصوت فقط في الإصدار المدفوع.
- في بعض الأحيان غير قادر على اكتشاف خطواتك أثناء العمل على Windows.
8- برنامج Debut Video Capture
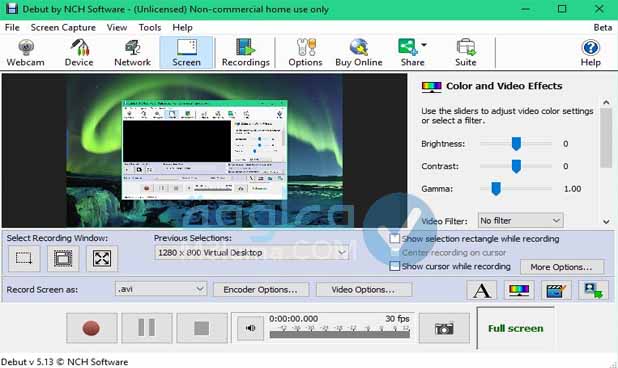
Debut Video Capture هو مسجل شاشة كمبيوتر مذهل وهو مجاني تمامًا، بمجرد الانتهاء من تسجيل الفيديو ستحتاج إلى تعديل التسجيلات الخاصة بك على برامج أخرى.
البرنامج سهل الاستخدام وقادرة على تمييز جميع الأدوات وعناصر التحكم في الأشرطة والأعمدة في الجزء العلوي من البرنامج بحيث يسهل على أي مبتدئ في عالم مسجل الشاشة ومنشئي المحتوى بدء التسجيل بنقرة زر واحدة والتعامل مع جميع الوظائف بسهولة.
يمنحك أيضًا حرية تحديد الصوت أثناء التسجيل سواء كنت تريد تسجيل صوت الكمبيوتر بنفسك أو صوت الميكروفون.
يمكن جدولة أوقات تسجيل الشاشة مثل FlashBack Express حيث يسمح لك لتحديد التاريخ وتاريخ البدء والانتهاء ومصدر الصوت مع العديد من الخيارات الأخرى هو بدء عملية التسجيل تلقائيًا.
مميزاته:
- إنه سهل الاستخدام ويحتوي على عدد كبير من الميزات المجانية.
- برنامج تصوير الشاشة فيديو للكمبيوتر HD ويندوز 10 مجانا
- يدعم أنظمة Windows و Mac.
- ميزة جدولة المواعيد للاستطلاعات.
عيوبه:
- ليس لديها محرر منفصل خاص بها.
- الجانب السلبي لهذا البرنامج أنه لا يحتوي على محرر فيديو.
9- تطبيق DVDVideoSoft’s
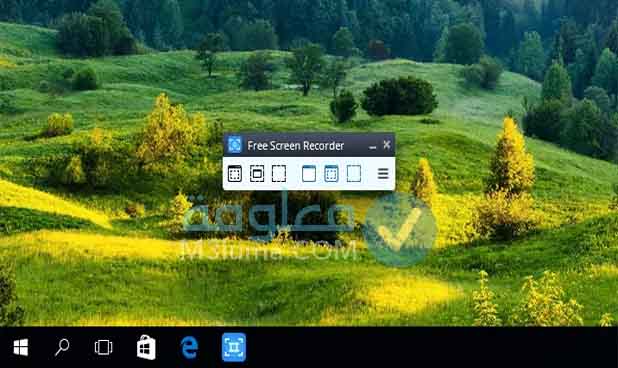
هناك العديد من الأشخاص يفضلون استخدام هذا الرنامج بسبب سهولة وبساطة استخدامه في التصوير بالحاسوب وأيضًا واجهته البديهية والمحرر المضمّن فيه.
كما يشتمل البرنامج على وظيفة إضافية تسمى محرر الصوت المجاني لتحرير الصوت على الرغم من أنه ليس احترافيًا مثل برامج إنشاء المحتوى الأخرى إلا أنه قد يكون كافيًا لإزالة بعض أجزاء مقاطع الصوت وتحرير الصوت وما إلى ذلك.
يتوفر البرنامج على مزايا تحويل التسجيلات إلى تنسيقات مختلفة لجودة الفيديو وقادر على تسجيل المحادثات التي تحدث عبر تطبيقات الاتصال مما يعني أنه طريقة مثالية للتقديم من خلال تسجيل الميكروفون.
يحتوي على إعلانات يمكن أن تربكك أحيانًا، ولكنه سهل الاستخدام ويدعم 10 لغات مختلفة، وفي الموقع الرسمي ستجد دليلًا يوضح لك كيفية استخدام جميع أدواته بشكل احترافي.
مميزاته:
- القدرة على التقاط لقطة شاشة للشاشة بسهولة.
- أوضاع التقاط شاشة متعددة.
- تهدف على وجه التحديد إلى تسجيل محادثات Skype.
- تتضمن تنسيقات الإخراج MP4 و BMP و TGA و JPEG و PNG و GIF.
عيوبه:
- غير قادر على تسجيل الصوت إلا من الميكروفون.
- يحتوي على إعلانات وقد يتسبب في تثبيت برامج أخرى أثناء تثبيته على جهاز الكمبيوتر الخاص بك.
- تعذر تحرير المقاطع الصوتية بشكل فردي.
- لا توجد مرشحات على الصوت باستثناء ضبط مستوى الصوت.
10- تطبيق CamStudio
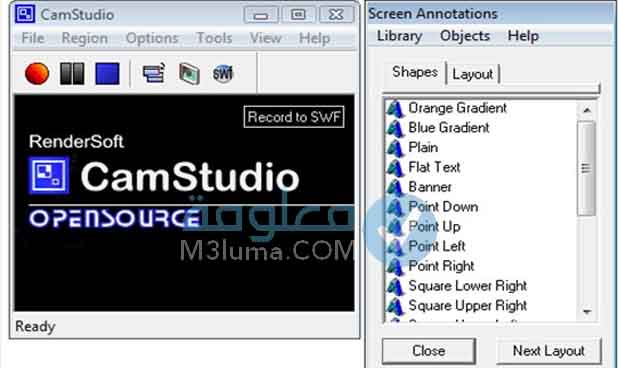
عند تثبيت CamStudio لأول مرة ستجد أنك تتعامل مع ملفين مختلفين هما ملف الكود وملف البرنامج نفسه وبعد التثبيت سيكون من السهل جدًا بدء تسجيل الشاشة العملية التي تسمح لك بتحديد جزء معين من الشاشة أو الشاشة بأكملها وعند الانتهاء تتيح لك القائمة المنسدلة الاحتفاظ بالتسجيلات في المسار الذي تريده، ولا توجد حدود زمنية ولا إعلانات ولا علامة مائية .
هذا البرنامج مفتوح المصدر ويمكنه أيضًا تسجيل صوت الكمبيوتر أو الميكروفون، لذلك فهو مثال جيد لتسجيل العروض التقديمية ويمكنك أيضًا عرض مؤشر الماوس على الشاشة في التسجيلات، هناك العديد من إعدادات الصوت والفيديو المختلفة إذا كنت تريد تسجيل مقاطع فيديو عالية الجودة.
يمكنك أيضًا كتابة أو إضافة صور ورسوم متحركة على التسجيلات وهي طريقة رائعة للعروض التقديمية.
في الحقيقة البرنامج به العديد من المميزات الرائعة وستجده بسيط وسهل الاستخدام.
مميزاته:
- لا توجد قيود على مدة التسجيلات.
- القدرة على تسجيل الشاشة داخل الشاشة.
- القدرة على تغيير شكل مؤشر الفأرة.
- خيارات عديدة لجودة إخراج الفيديو.
عيوبه:
- يحتوي على العديد من البرامج التي يعتبرها البعض برامج ضارة وفيروسات.
- الصوت في التسجيلات غير متزامن بشكل صحيح مع الفيديو.
- الواجهة الرسومية قديمة جدًا وتحتاج إلى الكثير من التطوير.
11- تطبيق Ezvid
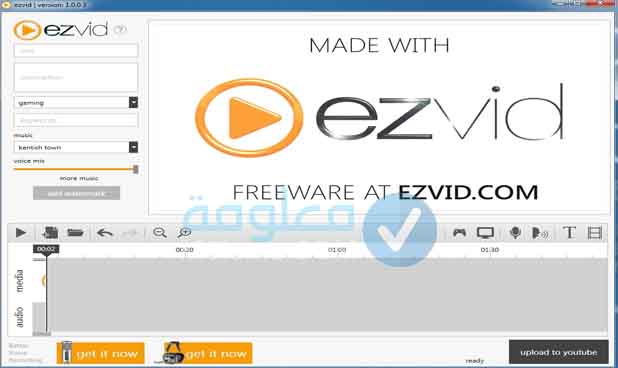
يعتبر من البرامج الاحترافية ويستخدمه العديد من المبدعين ومنشئي المحتوى لتسجيل مقاطع فيديو احترافية على وسائل التواصل الاجتماعي ويوتيوب.
يتميز بخيارات متقدمة رائدة في محرره مثل معالجة الصوت أثناء التسجيل وكاميرا الوجه، كما يتوفر أيضا على وظيفة للتحكم في السرعة إذا قمت بالتسجيل في YouTube فستجد خيار المشاركة مباشرة على YouTube بعد إكمال التسجيل.
الإصدار المجاني وأيضًا لن يتم الازعاج بأي علامة مائية أو إعلانات مزعجة أو قيود زمنية للتسجيلات.
يحتوي على العديد من الاختصارات بما في ذلك القدرة على التسجيل أو المقاطعة أو وضع اللمسات الأخيرة بدون استخدام اليدين، أما الجانب السلبي أنك لن تتمكن من إخفاء البرنامج أمامك أثناء التسجيل.
مميزاته:
- قادرة على التسجيل تلقائيًا بفيديو عالي الجودة 720 بكسل.
- التحكم في السرعة أثناء استخراج الفيديو.
- واجهة البرنامج نظيفة وعناصر التحكم سهلة الاستخدام وواضحة.
- بعد الانتهاء من التسجيل سيُسمح لك بمشاركة الفيديو وتصديره مباشرة إلى YouTube.
- يحتوي على بعض المقطوعات الموسيقية المدرجة فيه.
عيوبه:
- يبدو أن بعض المراجعات تحتوي على بعض الضوضاء في الصوت أثناء النظر إلى التسجيلات.
- لديها بعض المشاكل أثناء الاستخدام.
- لا يُسمح بالتقاط ملء الشاشة ولا يمكنك إخفاء واجهة التطبيق مطلقًا.
12- تطبيق Movavi Screen Recorder

يعتبر من أفضل برامج لقطات الشاشة وتسجيل الفيديو للعديد من المهام التي تقوم بها على جهاز الكمبيوتر الخاص بك ويمكن أن يعمل على أنظمة تشغيل Windows و Mac.
يصنف على أنه من أفضل برامج لقطات الشاشة حيث يحتوي على العديد من الإمكانيات والميزات المذهلة في مجال تصوير الشاشة.
من خلال هذا البرنامج يمكنك عمل شروحات على سطح المكتب وتسجيل جميع الأعمال المهمة على جهازك بالصوت والفيديو والاحتفاظ بها مع إمكانية تحرير الفيديو بجودة عالية وتحقيق الكفاءة .
يحتوي على كثير من التأثيرات التي يمكن إضافتها إلى المسار بعد تسجيله، كما يمكن وضع إطارات حول الشاشة لتحديد منطقة تسجيل معينة أو رسم الإطار بنفسك على منطقة وجزء معين تريد تحديده تصغيرها وتحديد أبعادها وطولها وعرضها.
يمكنك حفظ التسجيلات كمقاطع فيديو أو صور GIF وأيضًا تنزيل تلك التسجيلات على YouTube أو Google Drive ومشاركتها عبر أي منصة وسائط اجتماعية.
ومن أكثر ما يميز البرنامج أنه يحتوي على واجهة سهلة الاستخدام وبسيطة تتطلب لا تعقيدات أو التعلم. كل ما عليك فعله هو تسجيل الشاشة كفيديو بالنقر فوق أداة التسجيل المخصصة.
مميزاته:
- لقطة شاشة وفيديو وإقرانها بكاميرا الويب لتقديم توضيحات حول الفيديو.
- إمكانية تسجيل لقطات فيديو بالصوت والصورة في نفس الوقت وكذلك فصل الصوت عن الصورة.
- يوفر لك هذا البرنامج جودة عالية وكفاءة في تسجيل مقاطع الفيديو بتنسيقات مختلفة ، بما في ذلك AVI – MOV – MP4 – MKV.
- التقاط الصور فقط عن طريق التقاط الصور وتحريرها وتحريرها بعد التقاطها.
- جدولة التسجيلات والتسجيلات بحلول تاريخ بدء تسجيل المسار.
- يمكنك أيضًا عرض الماوس أثناء التسجيل والتقاط الشاشة.
عيوبه:
- لا يحتوي البرنامج على أداة لتحرير مقاطع الفيديو أو عمل مونتاج للفيديو بعد اكتمال لقطة الشاشة ، لذلك ستحتاج إلى برنامج تحرير منفصل.
- في حال كنت تستخدم الإصدار التجريبي من البرنامج ، لا يمكنك تسجيل شاشة فيديو لأكثر من خمس دقائق.
- قد يتعطل البرنامج فجأة أثناء التسجيل.
13- تطبيق My Screen Recorder Pro

يتم التسجيل بالصوت والفيديو مع إمكانية دمج كاميرا الويب أثناء التسجيل، وفي النهاية يمكنك استخراج مقطع فيديو بتنسيقات بما في ذلك AVI – WMV – MP4، وبعد ذلك يمكنك بسهولة تحميل المسار إلى العديد من مواقع الشبكات الاجتماعية بدقة وجودة عالية.
كما يمكنك دمج مقطع الفيديو الذي قمت بتصويره مع الموسيقى وتحريره في فيديو واحد مع إمكانية قص الفيديو وتقسيمه إلى عدة أجزاء بعد تسجيله وعمل الشروحات اللازمة.
استخدم تسجيل صوتك للشرح أثناء التصوير، والبرنامج مصمم مباشرة للتسجيل حيث يمكنك الضغط على كلمة “تسجيل” لبدء تصوير الشاشة.
مميزاته:
- شاشة التقاط الفيديو وإقرانها بكاميرا الويب أو شاشة الهاتف الخليوي مع لقطة شاشة الكمبيوتر.
- يدعم هذا البرنامج استخراج الفيديو عالي الجودة والفعال بتنسيقات مختلفة بما في ذلك AVI – WMV – MP4 – WebM.
- تحميل التسجيلات تلقائيًا إلى أي ملف أو حساب FTP.
- القدرة على مراقبة الشاشة حتى في الوضع المخفي بكل أمان.
- جدولة التسجيلات والتسجيلات بحلول تاريخ بدء تسجيل المسار.
- يمكنك أيضًا عرض الماوس أثناء التسجيل والتقاط الشاشة.
عيوبه:
- إمكانيات تحرير وتحرير الفيديو داخل التطبيق محدودة.
- البرنامج ليس لديه رسوم متحركة أو انتقالات للاستخدام.
خلاصة:
في الأخير كانت هذه أهم برامج تصوير شاشة الكمبيوتر ويندوز 7 التي يمكنك الاعتماد عليها في القيام بتصوير شاشة الكمبيوتر ويندوز 7 وعمل سكرين شوت للشاشة، أو أخذ لقطات للشاشة ، وغيرها من المميزات الأخرى. يمكنك اختيار البرنامج الذي تريد وتحميله من الرابط المرفق له.