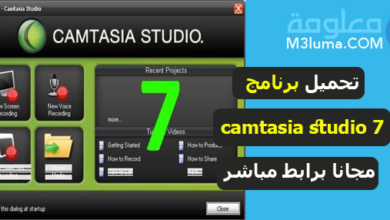تحميل برنامج FastStone Capture مع السريال لتصوير واخذ لقطة للشاشة كامل

تبحث عن أفضل برامج تسجيل شاشة الكمبيوتر بالصوت والصورة، أو أخذ لقطات للشاشة، توجد العديد من البرامج التي تتيح لك هذا الأمر من بينها FastStone Capture.
أيضا إذا كنت تريد برنامج تسجيل الشاشة للموبايل يمكنك الاطلاع على طريقة سهلة وفعالة لتسجيل شاشة هاتف بدون برامج.
يمكنك أيضا الاطلاع أيضا على المواضيع التالية في نفس السياق:
نبذة عن برنامج تسجيل الشاشة FastStone Capture

FastStone Capture هي أداة التقاط شاشة الكمبيوتر قوية وخفيفة الوزن وكاملة الميزات ومسجل فيديو للشاشة. يتيح لك البرنامج التقاط أي شيء على الشاشة والتعليق عليه بسهولة بما في ذلك النوافذ والأشياء والقوائم وملء الشاشة والمناطق المستطيلة / المرفوعة / الثابتة بالإضافة إلى تمرير النوافذ / صفحات الويب.
كما يسمح لك بتسجيل جميع أنشطة الشاشة بما في ذلك التغييرات التي تظهر على الشاشة، والكلام من الميكروفون، والصوت من مكبرات الصوت، وحركات الماوس والنقرات في ملفات الفيديو وجميع الأشياء التي تظهر على الشاشة بالصوت والصورة..
تحميل وتثبيت FastStone Capture
من أجل تنزيل FastStone Capture للكمبيوتر مجانا وتثبيته على جهازك وتفعيله، تابع الخطوات التالية:
الخطوة 1:
أول شيء تقوم به هو الدخول على موقع ميديا فاير من أجل تحميل نسخة FastStone Capture مع سيريال التفعيل، قم بتحميله من الرابط التالي:
الخطوة 2:
بعد اكتمال التحميل، أدخل على البرنامج ثم ابدأ تثبيته من خلال النقر على خيار next.
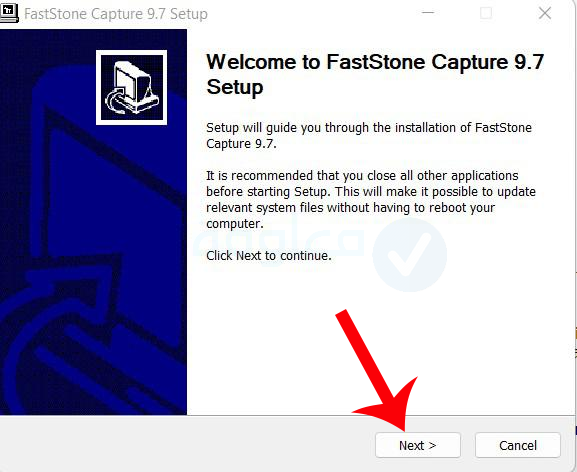
الخطوة 3:
في الواجهة التالية قم بتحديد خيار “i agree “ ونقبل اتفاقية الترخيص.
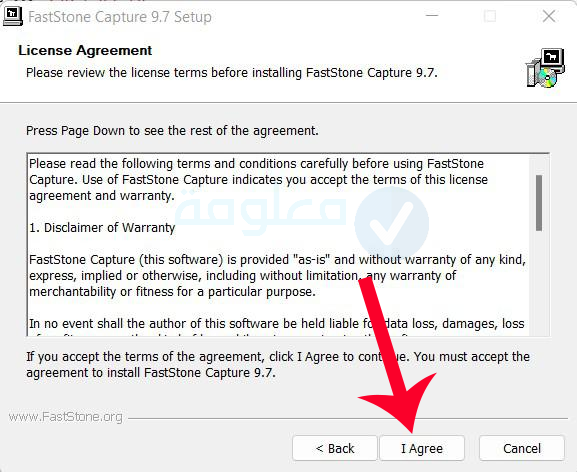
الخطوة 4:
سنختار موقع التثبيت أو من الأفضل تركه كما هو بدون أي تغييرات. من ثم الضغط على install.
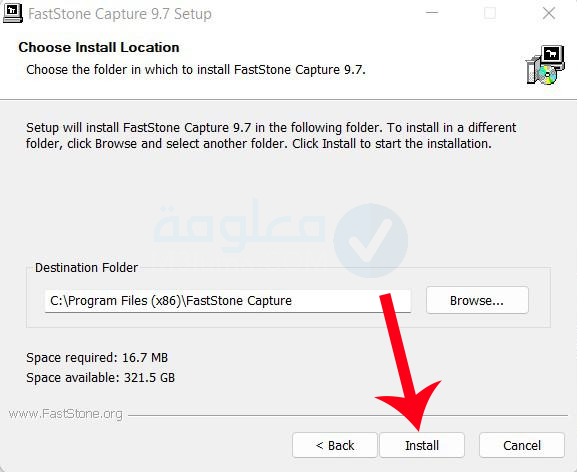
الخطوة 5:
انتظر قليلا إلى أن يتم اكتمال التثبيت.
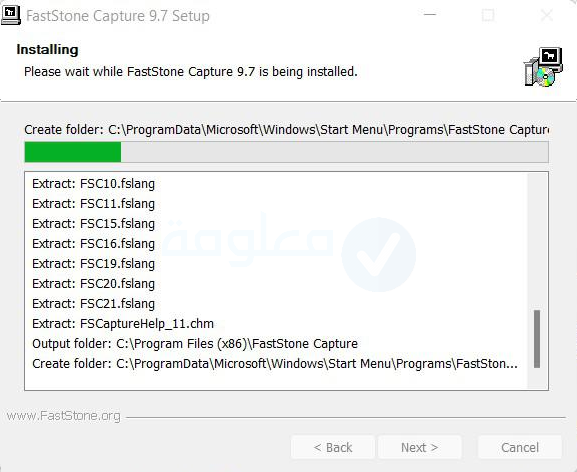
الخطوة 6:
بعد ذلك قم بإنهاء العملية من خلال النقر على زر إنهاء finish.
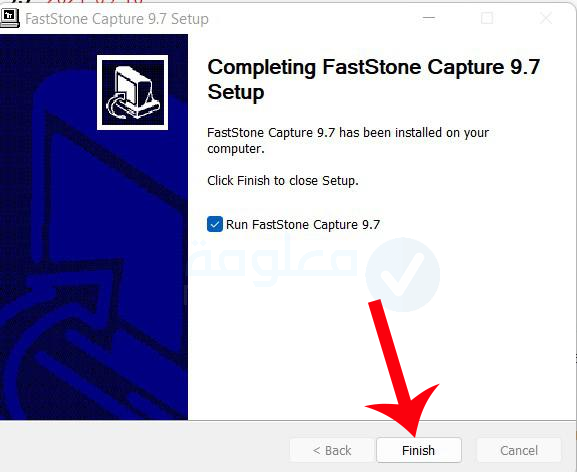
تم تثبيت البرنامج بنجاح. وهو الآن جاهز للاستخدام يمكنك فتحه والبدء في استخدامه لتسجيل شاشة الكمبيوتر أو اللابتوب بسهولة وبجودة عالية.
كيفية استخدام برنامج FastStone Capture
سمح FastStone Capture للمستخدم بإنشاء لقطات شاشة لأي شيء معروض على أجهزة الكمبيوتر الخاصة بهم
.يتم حفظ لقطات الشاشة كملفات PNG.
يمكن إدراج الصور الملتقطة باستخدام FastStone في المستندات والعروض التقديمية وغيرها من المنشورات الرقمية كمرجع مرئي
التقط الشاشة الكاملة
تتضمن الشاشة الكاملة جميع النوافذ المفتوحة وأي منطقة سطح مكتب رقمية مرئية. هذه الوظيفة مفيدة
عندما تريد شاشة ، التقط الصورة الكاملة للشاشة كما يختبرها المستخدم.
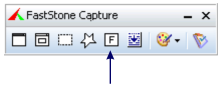
لالتقاط لقطة شاشة بملء الشاشة:
1) قم بتشغيل FastStone Capture.
2) رتب ملء الشاشة لعرض العناصر المطلوبة فقط. نصيحة: تصغير أو إغلاق
عناصر غير مرغوب فيها لإنشاء صورة نظيفة.
3) انقر على أيقونة ملء الشاشة أو استخدم اختصار لوحة المفاتيح
4) سيؤدي هذا إلى فتح محرر FastStone الذي يعرض لقطة شاشة لكامل الشاشة.
5) أخيرا قم بالنقر على save as ومن ثم قم بتسمية الملف وحفظه على جهازك
التقط منطقة معينة من شاشة الكمبيوتر
يمكن أن تكون المنطقة الحرة بأي حجم أو شكل. هذه الوظيفة مفيدة عندما تريد الفحص التقاط شيء غير منتظم الشكل.
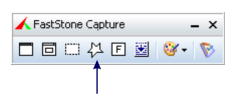
لالتقاط لقطة شاشة لمنطقة حرة:
1) قم بتشغيل FastStone Capture.
2) انقر فوق رمز المنطقة الحرة أو استخدم اختصار لوحة المفاتيح . سيظهر مؤشر الماوس كحرف صغير.
3) انقر فوق lasso على العديد من النقاط حسب الحاجة لالتقاط الصورة المطلوبة. النقرة الأخيرة يجب أن يتداخل مع النقرة الأولى. تظهر دائرة صغيرة عندما تكون النقرة الأولى والأخيرة
انقر فوق lasso لتحديد منطقة حرة وتحديدها.
4) مع النقرة الأخيرة، سيتم فتح لقطة الشاشة اليدوية في FastStone Editor.
التقط منطقة مستطيلة
المنطقة المستطيلة هي أي شكل رباعي الأضلاع بزاوية 90 درجة. هذه الوظيفة مفيدة عندما تقوم بالتقاط جزء معين من نافذة أو عناصرفي شكل مستطيل
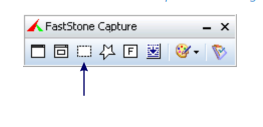
لالتقاط لقطة شاشة لمنطقة مستطيلة:
1) قم بتشغيل FastStone Capture.
2) انقر فوق رمز المنطقة المستطيلة أو استخدم اختصار لوحة المفاتيح Ctrl + PrtScn+ A.
3) استخدم الخطوط المتقاطعة لوضع الماوس على زاوية المنطقة المستطيلة التي تريدها.
4) انقر بزر الماوس الأيسر واسحب لتحديد منطقة الالتقاط المستطيلة.
5) عند تحرير زر الماوس، يتم التقاط المنطقة المستطيلة في ملف محرر FastStone.
التقط النافذة النشطة تقوم بالتفاعل عليها
النافذة النشطة هي النافذة الحالية التي يتفاعل معها مستخدم الكمبيوتر، يمكن للمستخدم استخدام وظيفة الالتقاط النشطة للنافذة.
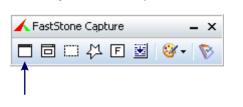
لالتقاط لقطة شاشة للنافذة النشطة:
1) قم بتشغيل FastStone Capture.
2) تأكد من أن النافذة الصحيحة نشطة. انقر على الناذفة الذي تريد التقاطها.
3) انقر فوق رمز النافذة النشطة أو استخدم اختصار لوحة المفاتيح. سوف تلتقط النافذة النشطة وافتح الصورة في FastStone Editor.
4) انقر فوق “save As” لتسمية ملفك وحفظ اللقطة بتنسيق PNG.
مميزات برنامج FastStone Capture
- التقط العديد من النوافذ بما في ذلك القوائم متعددة المستويات
- تسجيل الشاشة وجميع الحركات التي تقوم بها وكذا تسجيل صوت المايكروفون
- تسجيل الصوت من مكبرات الصوت ، وحركات الماوس والنقرات
- يحتوي على محرر فيديو مدمج يسمح لك برسم التعليقات التوضيحية
- احفظ الصور بتنسيقات BMP و GIF و JPEG و PCX و PNG و TGA و TIFF و PDF
- احفظ الصور بتنسيق FSC (FastStone Capture) ، وهو تنسيق خاص
- احفظ مقاطع الفيديو بتنسيقات MP4 و WMV
- الحصول على الصور من الماسح الضوئي
- تحويل الصور إلى ملف PDF واحد
- دمج الصور في ملف صورة واحد
- طباعة صور متعددة في وضع الدُفعات
- إرسال الصور الملتقطة عن طريق البريد الإلكتروني
- إرسال الصور الملتقطة إلى خادم الويب (FTP)
متطلبات النظام لتشغيل FastStone Capture
| نظام التشغيل | Windows XP / Vista / 7/8 / 8.1 / 10. |
| الذاكرة العشوائية | 1 غيغابايت من ذاكرة الوصول العشوائي على الأقل، يفضل أكثر |
| مساحة القرص | : 30 ميغا بايت من مساحة القرص الصلب الحرة المطلوبة. يفضل أكثر |
سيريالات تسجيل FastStone Capture
| AbbasPC.Net | User Name |
| MPENM-JJEHB-YEFCZ-DUMEJ | Registration Code |
| GPYNE-JMEXJ-KFOAH-TDFUS | Registration Code |
| XXLQN-RRMRY-MILUR-ZDVAT | Serial Key |
| DXQQK-RMMAG-VDJGN-KHETW | Serial Key |
| TRANGSHARE.COM AXYQX-RHMNW-KJFNP-JPMJN | User Name Registration Code |
| TRANGSHARE.COM AXVQF-RKMYZ-IUCVP-ECPAI | User Name Registration Code |
أفضل بدائل برنامج FastStone Capture لتسجيل شاشة الكمبيوتر
توجد بعض البرامج الأأخرى المهمة جدا والمجانية التي يمكنك تحميلها واستخدامها على جهاز الكمبيوتر أو اللابتوب الخاص بك مجانا. هذه البرامج لن تحتاج إلى أي تفعيل، كل ما عليك هو تحميلها وتثبيتها ومن ثم البدء في التقاط الشاشة وتسجيلها بسهولة.
برنامج HitPaw Screen Recorder
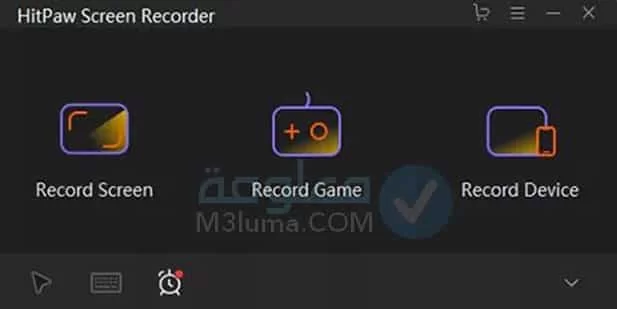
يعد HitPaw Screen Recorder أحد أفضل برامج التقاط شاشة الكمبيوتر هذا العام، حيث يدعم تسجيل الألعاب أثناء ممارسة الألعاب مع القدرة على التقاط لقطات شاشة متعددة أثناء البث.
يتيح لك هذا البرنامج أيضًا تسجيل حجم الشاشة بالكامل أو جزء من الشاشة خصيصًا للتسجيل.
مميزاته:
- واجهة المستخدم سهلة الاستخدام لجميع المستخدمين.
- يأتي مع إصدار مجاني يحتوي على الكثير من الميزات.
- من السهل جدا استخدام.
- محرر مدمج.
- سجل الألعاب أثناء اللعب بسلاسة.
- تسجيل الشاشة كاملة أو جزء منها واستخدام كاميرا الويب في نفس الوقت
- لقطات شاشة وتسجيلات 4K عالية الجودة.
برنامج OBS Studio
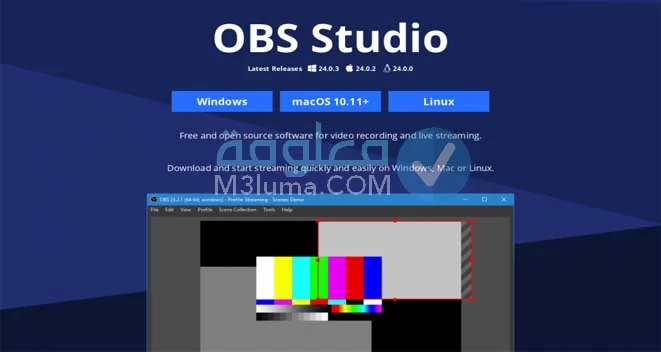
تم تصميم هذا البرنامج من قبل خبراء تقنيين ، ليكون برنامجًا متخصصًا لألعاب الرماية وبث البث المباشر. كما يمنحك خيار تسجيل الشاشة عبر الصوت والفيديو ، وتفعيل ميكروفون الكمبيوتر والكاميرا ، للقيام بالبث المباشر.
البرنامج مجاني ولا يتطلب الكثير من الجهد للتنزيل والتفعيل ولكن يمكن لأي شخص العمل معه بسهولة.
لا يقتصر الأمر على ما أشرت إليه، ولكن يمكنك أيضًا دمج مقاطع الفيديو وتعديلها وإضافة إضافات إلى مقاطع الفيديو ، مثل الكتابة والمشاركة والتعديلات الأخرى.
مميزاته:
- البرنامج عالي الجودة ويمكن استخدامه لتسجيل جميع المحتويات بما في ذلك الألعاب.
- متاح للتنزيل المجاني.
- البرنامج خفيف الوزن ويمكن تنزيله في ثوان.
- يمكنك اختيار التقاط الشاشة بأكملها أو التصوير الجزئي لجزء من الشاشة فقط.
- يسمح لك بالبث المباشر وتصوير نفسك من خلال كاميرا الكمبيوتر والميكروفون.
- متوفر للويندوز، MacOS و Linux
برنامج Movavi Screen Recorder

يعتبر أحد أفضل برامج التقاط الشاشة وتسجيل الفيديو للعديد من المهام التي تقوم بها على جهاز الكمبيوتر الخاص بك ويمكن أن يعمل على أنظمة تشغيل Windows و Mac. تم تصنيفه كأحد أفضل برامج التقاط الشاشة لأنه يحتوي على العديد من الإمكانات والميزات المذهلة في مجال التقاط الشاشة.
بفضل هذا البرنامج يمكنك عمل شروحات على سطح المكتب ، وحفظ جميع الأعمال المهمة على جهازك بالصوت والفيديو ، والاحتفاظ بها مع إمكانية تحرير الفيديو بجودة عالية وتحقيق الكفاءة.
يحتوي على العديد من التأثيرات التي يمكن إضافتها إلى المسار بعد تسجيله ، كما يمكن وضع إطارات حول الشاشة لتحديد منطقة تسجيل معينة ، أو رسم الإطار بنفسك على منطقة وجزء معين تريد تقليصه وتحديد أبعادها وطولها وعرضها.
يمكنك حفظ التسجيلات كمقاطع فيديو أو ملفات GIF وأيضًا تحميل هذه التسجيلات على YouTube أو Google Drive ومشاركتها عبر أي منصة وسائط اجتماعية. من أكثر ما يميز البرنامج أنه يحتوي على واجهة بسيطة وسهلة الاستخدام ولا تتطلب أي تعقيدات أو تعلم. كل ما عليك فعله هو تسجيل شاشتك كفيديو من خلال النقر على أداة التسجيل المخصصة.
مميزاته:
- التقط لقطة شاشة ومقطع فيديو واربطها بكاميرا الويب الخاصة بك لشرح الفيديو.
- إمكانية تسجيل مقاطع الفيديو بالصوت والصورة في نفس الوقت وكذلك فصل الصوت عن الصورة.
- يقدم لك هذا البرنامج جودة عالية وكفاءة في تسجيل مقاطع الفيديو بتنسيقات مختلفة
- يدعم تنسيقات مثل AVI – MOV – MP4 – MK.
- التقط الصور ببساطة عن طريق التقاط الصور وتحريرها وتحريرها بعد التقاطها.
- جدولة التسجيلات والتسجيلات بناءً على تاريخ بدء تسجيل المسار.
- يمكنك أيضًا إظهار الماوس أثناء التسجيل والتقاط الشاشة.
برنامج تصوير الشاشة فيديو للكمبيوتر للالعاب PassFab Screen Recorder
تم تصميم PassFab Screen Recorder بجودة عالية ليكون أفضل برنامج لتسجيل الألعاب وألعاب الرماية من خلال توفره على حركات كبيرة ، ويقوم هذا البرنامج بتصوير الحركة بجودة عالية ، وهذا ما جعله يصنف أفضل مسجل شاشة للتسجيل ألعاب.
مميزاته:
- يمكنك عرض نافذة تسجيل اللعبة دون أن تزعجك أنشطة الشاشة الأخرى.
- يمكنك تسجيل شاشة اللعبة وكاميرا الويب بالصوت والميكروفون للتعليق الصوتي على الشاشة
- قم بتمكين تسريع الأجهزة لجعل الكمبيوتر يعمل بشكل أسرع عند تسجيل لعبتك.
- يمكنك أيضًا تعيين معدلات الإطارات لتسجيل الألعاب باستخدام 4 خيارات ، 15 ، 30 ، 45 ، 60 إطارًا في الثانية.
- يمكنك حفظ الفيديو بتنسيق MP4 و MKV وتحميله على YouTube والمواقع الأخرى.
- البرنامج مدفوع ولكن بسعر معقول جدا ولكنه يقدم لك بث تجريبي يمكنك الاستفادة منه قبل شراء البرنامج
- يمكنك استخدامه لنظامي التشغيل Windows وكذلك Mac.
كانت هذه جميع الخطوات التي يمكنك اتباعها من أجل تحميل برنامج تصوير الشاشة للكمبيوتر FastStone Capture وتثبيته وتفعيله، ومن ثم استخدامه. يمكنك أيضا اكتشاف البرامج الأخرى، أنا شخصيا أفضلها لأنها مميزة ورائعة، والبرامج مميزة جدا وسهلة في الاستخدام أنا متأكد أنها ستعجبك.