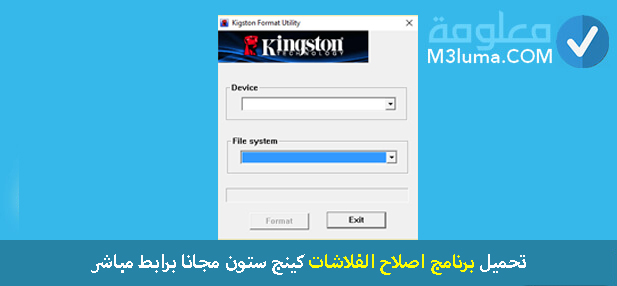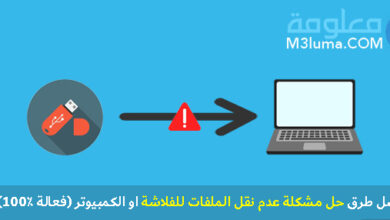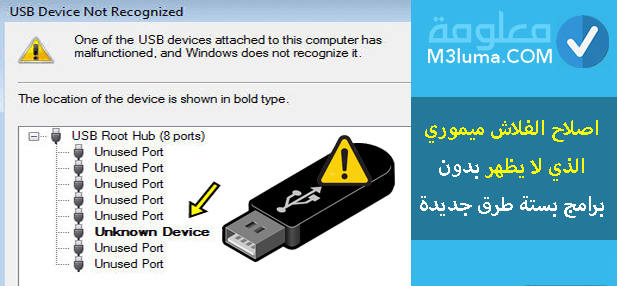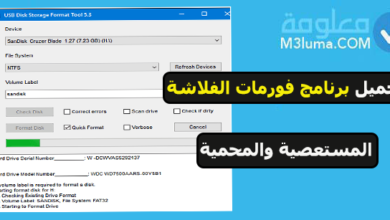برنامج تفعيل usb debugging
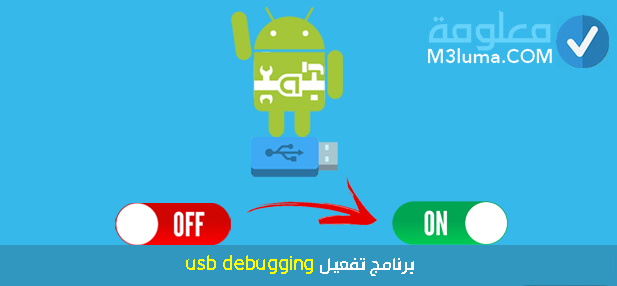
كما عودناكم اعزائنا المتابعين بتقديم مواضيع مختلفة في مختلف المجالات وذلك حسب الطلبات التي تأتينا من خلالكم على صفحتنا او التعليقات التي نجدها في المواضيع.
ويشاع في الأونة الأخيرة أن هناك عدة طرق مختلفه عن كيفية تفعيل برنامج usb debugging، اذن ما هو usb debugging في Android؟ تعرف على وظيفة هذه الميزة المهمة وكيفية تمكينها على جهازك.
حيث يعد usb debugging من أكثر ميزات مطوري Android شهرة، ربما تكون قد رأيت هذا المصطلح يطفو ويتساءل عما إذا كان يجب عليك تمكينه، دعنا نلقي نظرة على ماهية وضع تصحيح أخطاء Android USB وما إذا كنت بحاجة إليه.
ما هو Android Debug Bridge (ADB)

يمكن الوصول إلى العديد من ميزات نظام Android الأساسي فقط من خلال المسارات والطرق المخفية بعيدًا عن المستخدم العادي، تم إجراء ذلك بشكل عام بمساعدة بعض أوامر سطر الأوامر (ADB).
وهي أداة توفرها Google للمطورين لتصحيح أخطاء أجزاء مختلفة من تطبيقاتهم أو نظامهم، ولكن يمكننا استخدامها لجميع أنواع الأوامر الدقيقة والمخفية الخدع.
أحد المتطلبات الأساسية لهذه الحيل هو تثبيت ADB على جهاز الكمبيوتر الخاص بك، لذلك في هذا الدليل سنوضح لك كيفية تثبيت ADB على أنظمة التشغيل Windows و macOS و Linux بخطوات سريعة وسهلة المتابعة.
طريقة تحميل اداة الاوامر ADB على جهاز الكمبيوتر وتثبيتها
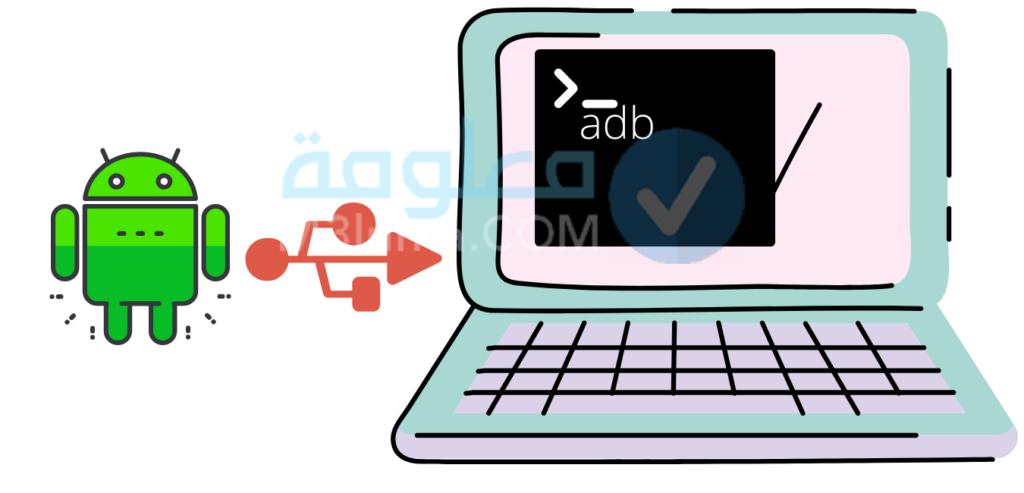
يعتمد الهيكل الداخلي Android Debug Bridge (ADB) على بنية خادم العميل الكلاسيكية، حيث هناك عدة مكونات تشكل العملية برمتها، وإليك الان طريقة تحميل اداة الاوامر ADB على جهاز الكمبيوتر وتثبيتها بكل سهولة!
الخطوة رقم 1:
قم بتنزيل ملف Android SDK Platform Tools ZIP لنظام التشغيل Windows.
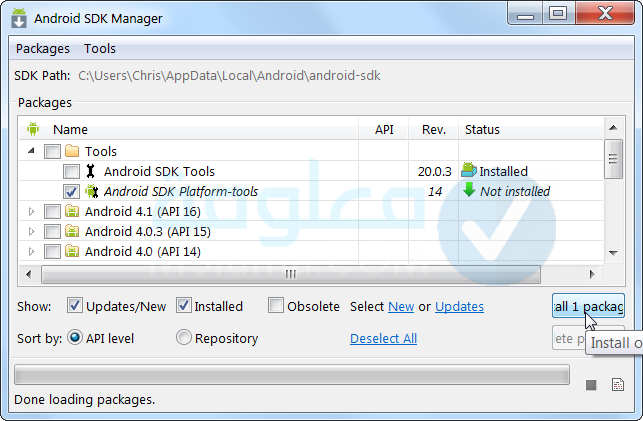
الخطوة رقم 2:
قم باستخراج محتويات ملف ZIP هذا في مجلد يسهل الوصول إليه (مثل C: \ platform-tools)
الخطوة رقم 3:
افتح مستكشف Windows واستعرض إلى حيث قمت باستخراج محتويات ملف ZIP هذا
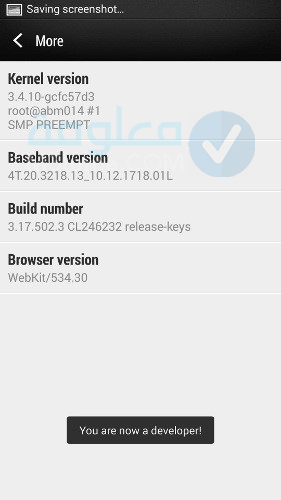
الخطوة رقم 4:
بعدها افتح موجه الأوامر من نفس الدليل مثل ملف ADB الثنائي، يمكن القيام بذلك عن طريق الضغط على مفتاح Shift والنقر بزر الماوس الأيمن داخل المجلد ثم النقر فوق الخيار “فتح نافذة الأمر هنا”. (قد يرى بعض مستخدمي Windows 10 “PowerShell” بدلاً من “نافذة الأوامر”.)
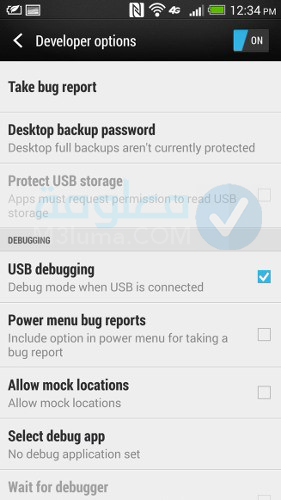
الخطوة رقم 5:
قم بتوصيل هاتفك الذكي أو جهازك اللوحي بجهاز الكمبيوتر الخاص بك باستخدام كابل USB، قم بتغيير وضع USB إلى وضع “نقل الملفات (MTP)”، قد تطلب بعض الشركات المصنعة للمعدات الأصلية ذلك وقد لا تطلبه، ولكن من الأفضل تركه في هذا الوضع من أجل التوافق العام.
الخطوة رقم 6:
في نافذة موجه الأوامر أدخل الأمر التالي لبدء برنامج ADB daemon: adb devices
الخطوة رقم 7:
على شاشة هاتفك يجب أن ترى مطالبة للسماح أو رفض الوصول إلى تصحيح أخطاء USB، بطبيعة الحال سترغب في منح الوصول إلى تصحيح أخطاء USB عند مطالبتك بذلك (واضغط على خانة الاختيار السماح دائمًا إذا لم ترغب في رؤية هذه المطالبة مرة أخرى).
الخطوة رقم 8:
أخيرا أعد إدخال الأمر من الخطوة رقم 6 إذا كان كل شيء ناجحا، يجب أن ترى الآن الرقم التسلسلي لجهازك في موجه الأوامر (أو نافذة PowerShell).
يمكنك الآن تشغيل أي أمر من أوامر ADB على جهازك! انطلق الآن وابدأ في تعديل هاتفك باتباع قائمة واسعة من البرامج التعليمية!
شرح كتابة اهم اوامر adb shell
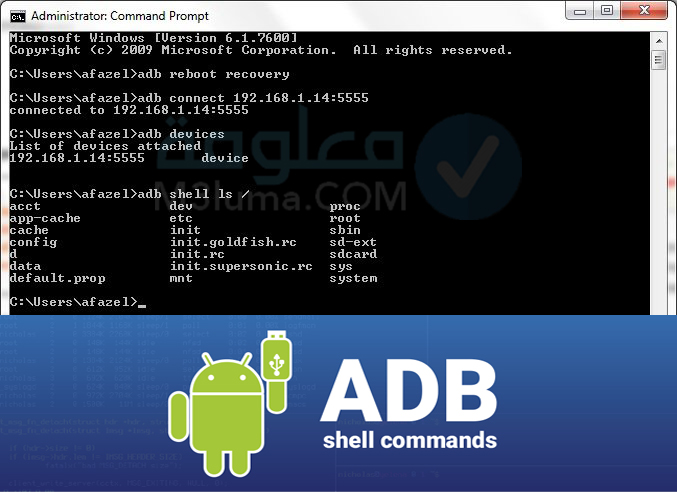
يمكن ملاحظة أن الهدف الأصلي من Android هو استخدام أداة مثل adb لمساعدة المطورين في تصحيح أخطاء apk بشكل أسرع وأفضل في عملية تطوير تطبيقات Android.
لذلك فإن adb لديه القدرة على تثبيت وإلغاء تثبيت apk ونسخ الملفات ودفعها وعرض معلومات أجهزة الجهاز وعرض الوظائف مثل التطبيقات التي تشغل الموارد وتنفيذ commands shell على الجهاز.
اوامر adb shell
يمكننا العثور على أداة adb في دليل أدوات النظام الأساسي لدليل تثبيت android sdk، حيث أصبحت آلية الإذن لنظام Android الحالي مثالية أكثر فأكثر، لم تعد العديد من العمليات التي تأمل في تجاوز آلية إدارة الأذونات متاحة لكن Adb يمكنه تحقيق ذلك.
في الواقع يتمتع Adb بقدر كبير من الصلاحيات إلى حد ما ، حتى على أحدث إصدار من نظام Android، نظرًا لأن Adb مصمم لتسهيل تصحيح الأخطاء بواسطة المطورين فمن الضروري الكشف عن بعض الواجهات خارج الأذونات.
كيفية إعداد ADB على macOS

يعتمد الهيكل الداخلي Android Debug Bridge (ADB) على بنية خادم العميل الكلاسيكية، حيث هناك عدة مكونات تشكل العملية برمتها، وإليك طريقة إعداد ADB على macOS!
الخطوة رقم 1:
قم بتنزيل ملف Android SDK Platform Tools ZIP لنظام macOS.
الخطوة رقم 2:
قم باستخراج ملف ZIP إلى موقع يسهل الوصول إليه (مثل سطح المكتب على سبيل المثال).
الخطوة رقم 3:
افتح Terminal.
الخطوة رقم 4:
لتصفح المجلد الذي قمت باستخراج ADB إليه ، أدخل الأمر التالي: cd / path / to / extracted / folder /
الخطوة رقم 5:
قم بتوصيل جهازك بجهاز Mac الخاص بك باستخدام كبل USB متوافق.
الخطوة رقم 6:
قم بتغيير USB وضع الاتصال بوضع “نقل الملفات (MTP)”.
هام:
هذا ليس مطلوبا دائمًا لكل جهاز ولكن من الأفضل تركه في هذا الوضع حتى لا تواجه أية مشكلات.
الخطوة رقم 8:
بمجرد أن تكون Terminal في نفس المجلد الذي توجد فيه أدوات ADB الخاصة بك، يمكنك تنفيذ الأمر التالي لتشغيل برنامج ADB daemon: ./adb devices
الخطوة رقم 9:
على جهازك سترى مطالبة “السماح بتصحيح أخطاء USB” اسمح بالاتصال.
الخطوة رقم 10:
أخيرا أعد إدخال الأمر من الخطوة رقم 7، إذا كان كل شيء ناجحا يجب أن ترى الآن الرقم التسلسلي لجهازك في النافذة الطرفية لنظام macOS.
ماذا يفعل تصحيح أخطاء Android USB؟
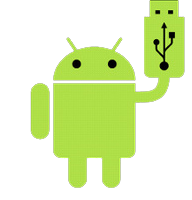
بدون تصحيح أخطاء USB لا يمكنك إرسال أي أوامر متقدمة إلى هاتفك عبر كابل USB، وبالتالي يحتاج المطورون إلى تمكين تصحيح أخطاء USB حتى يتمكنوا من دفع التطبيقات إلى أجهزتهم للاختبار والتفاعل معها.
عندما تنشئ تصميمًا جديدًا لتطبيقك في Android Studio وترغب في اختباره ، يمكنك دفعه إلى جهازك المتصل ببضع نقرات فقط، بعد البناء سيتم تشغيله وانبثاقه على جهازك على الفور، هذه طريقة أسرع من تحميل ملفات APK يدويًا في كل مرة.
تفعيل تصحيح أخطاء Android USB
السبب الشائع لغير المطورين لتمكين تصحيح أخطاء USB هو عمل روت لهواتفه، يختلف التجذير باختلاف الجهاز ويتغير بمرور الوقت ولكن معظم الطرق تتضمن بعض البرامج التي تقوم بتشغيلها من سطح المكتب.
بمجرد تمكين تصحيح أخطاء USB وتوصيل هاتفك يمكنك استخدام أداة لإرسال تعليمات الجذر إلى جهازك دون حتى لمسه، يتضمن تثبيت ROM مخصص عملية مماثلة، وتحتاج أيضا إلى تشغيل تصحيح أخطاء USB لاستخدام أوامر Android Debug Bridge (ADB).
تصحيح أخطاء Android USB
باستخدام هذه يمكنك تثبيت ملفات APK المخزنة على جهاز الكمبيوتر الخاص بك على هاتفك ونقل الملفات ذهابا وإيابا وعرض سجلات الجهاز لتصحيح الأخطاء.
يمكن لأوامر ADB و Fastboot أيضًا حفظ جهازك المكسور حتى عندما لا يمكنك تشغيله بشكل طبيعي في الأيام الخوالي لنظام Android كنت بحاجة إلى تصحيح أخطاء USB لبعض الوظائف الأخرى أيضًا.
كان أبرزها التقاط لقطة شاشة عبر USB والذي كان مزعجًا تمامًا كما يبدو. كان هذا قبل التقاط لقطة شاشة على نظام Android وكان أمرًا قياسيًا وكان سهلا، الآن تحتاج فقط إلى الاحتفاظ بمجموعة أزرار جهازك للحصول على لقطة شاشة.
هل تصحيح أخطاء USB آمن؟

من الناحية النظرية مع تمكين تصحيح أخطاء USB فإن توصيل هاتفك بمنفذ شحن عام قد يعرضه للخطر، إذا تمكن شخص ما من الوصول إلى المنفذ فمن المحتمل أن يسرق المعلومات من جهازك أو يدفع التطبيقات الضارة إليه.
هذا هو السبب في أن Android يعرض مطالبة التأكيد، لذلك لا تتصل بجهاز كمبيوتر لا تثق به. ومع ذلك يمكن للمستخدم المطمئن قبول المطالبة دون أن يدرك ما الغرض منه.
تصحيح أخطاء USB
بالإضافة إلى ذلك فإن ترك تصحيح أخطاء USB ممكنا يجعل جهازك مفتوحًا للهجوم إذا كنت ستفقده، يمكن لأي شخص يعرف ما يفعله توصيل جهازك بجهاز الكمبيوتر الخاص به وإصدار أوامر إليه عبر ADB دون معرفة رقم التعريف الشخصي أو أمان شاشة القفل الأخرى.
هذا أمر مخيف وسبب وجيه يجب أن يكون لديك Android Device Manager مُعدًا حتى تتمكن من إعادة ضبط إعدادات المصنع لجهاز Android الخاص بك عن بعد.
ما لم تستخدم ADB بانتظام وتوصيل جهاز Android بجهاز الكمبيوتر الخاص بك، يجب ألا تترك تصحيح أخطاء USB ممكنا طوال الوقت، من الجيد أن تغادر لبضعة أيام أثناء عملك على شيء ما، ولكن لا داعي لتفعيله عندما لا تستخدمه بانتظام.
كيفية إعداد ADB على Linux
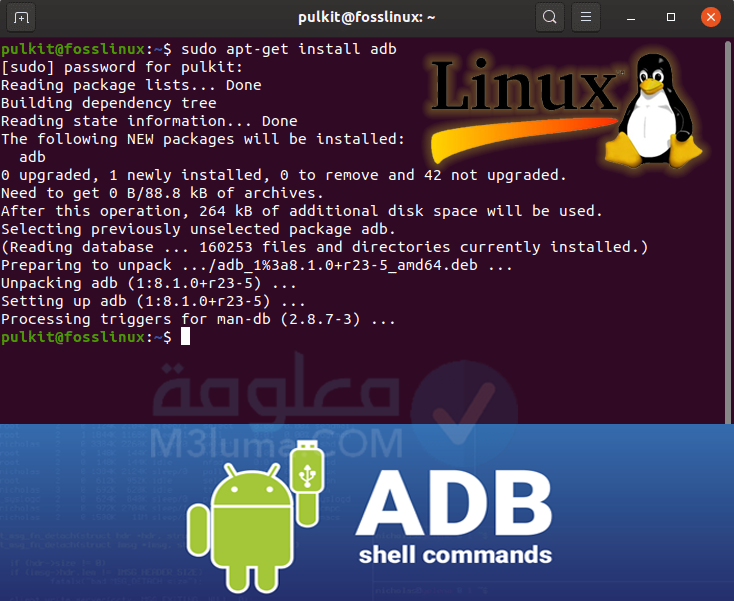
الخطوة رقم 1:
قم بتنزيل ملف Android SDK Platform Tools ZIP لنظام التشغيل Linux.
الخطوة رقم 2:
قم باستخراج ملف ZIP إلى موقع يسهل الوصول إليه
الخطوة رقم 3:
افتح نافذة طرفية.
الخطوة رقم 4:
أدخل الأمر التالي: cd / path / to / extracted / folder / سيؤدي هذا إلى تغيير الدليل إلى حيث قمت باستخراج ملفات
الخطوة رقم 5:
قم بتوصيل جهازك بجهاز Linux الخاص بك باستخدام كابل USB.
الخطوة رقم 6:
قم بتغيير وضع الاتصال إلى وضع “نقل الملفات (MTP)”.
الخطوة رقم 7:
بمجرد أن تكون Terminal في نفس المجلد الذي توجد فيه أدوات ADB الخاصة بك، يمكنك تنفيذ الأمر التالي لتشغيل برنامج ADB daemon: ./adb devices
الخطوة رقم 8:
مرة أخرى على هاتفك الذكي أو جهازك اللوحي سترى مطالبة تطالبك بالسماح بتصحيح أخطاء USB، انطلق وامنحها.
الخطوة رقم 9:
أخيرا أعد إدخال الأمر من الخطوة رقم 8 إذا كان كل شيء ناجحًا يجب أن ترى الآن الرقم التسلسلي لجهازك في إخراج نافذة Terminal.
كيف تستخدم تصحيح أخطاء Android USB؟
لقد قمنا بجولة حول ما يفعله تصحيح أخطاء USB وما يمكنك استخدامه من أجله، باختصار تتيح لك هذه الميزة دفع الأوامر المتقدمة إلى جهازك عند توصيل هاتفك بجهاز كمبيوتر.
يعد تصحيح أخطاء USB أمرا حيويا للمطورين ولكنه يفتح أيضا بعض الحيل المفيدة للمستخدمين المحترفين، بينما يجب ألا تتردد في تمكينه عند الحاجة فإننا نوصي بإيقاف تشغيله عند عدم استخدامه، سيؤدي ذلك إلى زيادة أمان جهازك.
وفي الوقت نفسه يعد تصحيح أخطاء USB مجرد واحدة من الميزات المفيدة المتوفرة في قائمة خيارات المطور.
تصحيح أخطاء USB لا يعمل
في حالة تمكين تصحيح أخطاء USB ولم يكن يعمل فمن المحتمل أن يكون كبل USB أو بعض خيارات التكوين هو السبب، تعرف على ما يجب فعله عندما لا يتصل هاتف Android بجهاز الكمبيوتر الخاص بك لإصلاح مشكلتك.
تأكد من تثبيت وتحديث Android SDK بشكل صحيح على جهاز الكمبيوتر الخاص بك أيضا، هذا اذا كان تصحيح أخطاء USB لا يعمل.
واخيرا نتمنا ان نكون وفقنا اليوم لشرح برنامج تفعيل usb debugging وطريقة تفعيل usb debugging، لا تنسى ان تشاركنا رأيك في التعاليق!