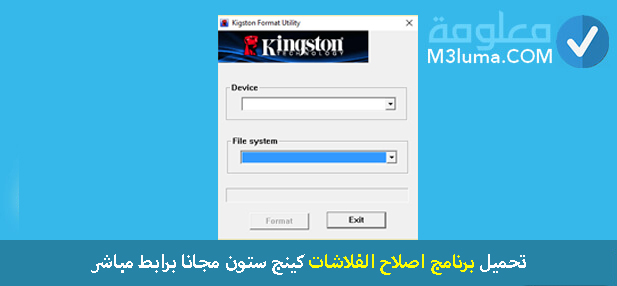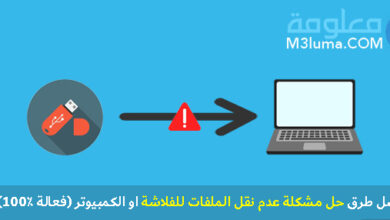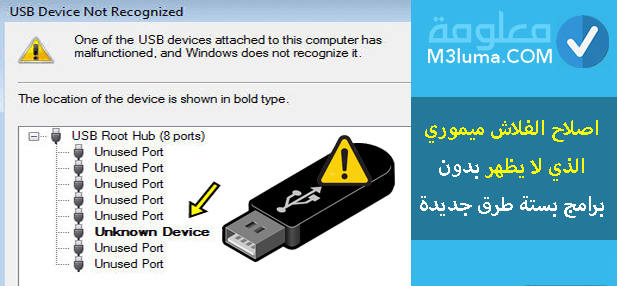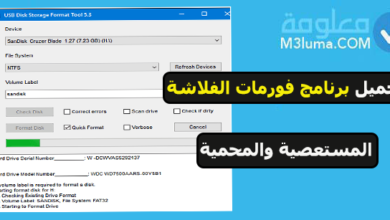طرق إصلاح مشكلة منافذ USB لا تعمل في الكمبيوتر واللاب توب

منافذ USB بإمكانها أن تقوم بالكثير من المهام المميزة واغراض مختلفة وهو الشيء الذي لا سيما يجعلها في غاية الأهمية لدى المستخدمين، تلك المنافذ تأتي بشكل مدمج مع الحواسيب وتكون قطع جيدة كفاية لتستمر لوقت طويل، ولكن في بعض الأحيان تكون هناك بعض المشاكل التي تقيد استخدامها.
ابرز المشاكل التي قد يواجهها المستخدمين مع تلك المنافذ هي عدم الاشتغال بشكل نهائي، أو كذا عدم تشغيل خاصية معينة وبذلك يبحث الكثير عن حل حل مشكلة USB لا يعمل في الحاسوب، ولذلك سنقدم لك العديد من الحلول المميزة من أجل إصلاح مشكلة منافذ USB.
طرق إصلاح مشكلة منافذ USB لا تعمل

كما سبق الذكر ان هاته المشكلة قد تأتي من مختلف الأسباب والتي تحدث مشاكل مختلفة وبالتالي تنتج عنها عدة حلول وعدة طرق من أجل إصلاح منافذ USB، ومشكلة تعريف USB3 على ويندوز 7 او 8 او 10 او فيستا او اكس بي أو حتى أجهزة الماك وغيرها.
لذلك سنتعرف على حل مشكلة عدم التعرف على USB في ويندوز 7 وحل مشكلة منافذ USB لا تعمل ويندوز 10 وغيرها من الإصدارات الأخرى بجانب أنظمة الماك كذلك، فتابع معنا الموضوع الى النهاية للتعرف على طريقة إصلاح مشكلة منافذ USB لا تعمل.
الطريقة الأولى: برنامج اصلاح منفذ usb
الطريقة الأولى معنا والفعالة التي يبحث عنها الكثير من الأشخاص لحل هذه المشكلة هي برنامج اصلاح منفذ usb، بحيث يمكن ان يتعلق الأمر كثيرا بهذا البرنامج الذي لم يتم تحديثه، لذا يجب تحديث برنامج تشغيل usb على ويندوز او ماك!!
1- تحديث برنامج تشغيل USB على Windows

ان تحديث برنامج تشغيل USB على ويندوز لا يتطلب منك الكثير من الخطوات المعقدة بل يمكنك تحديثه بسهولة عبر بضعة خطوات بسيطة وسهلة نشرحها لك فيما يلي:
1- في البداية من قائمة بدء قم بالضغط عليها بزر الفأرة الأيمن.
2- بعد ذلك ستظهر لك قائمة قم بالضغط بزر الفأرة الأيمن على تشغيل Run.
3- بعدها قم بكتابة أمر devmgmt.msc أن لم يكن مكتوبا.
4- قم بالضغط على زر الموافقة Ok.
5- سيقوم بفتح إدارة الأجهزة قم بتحديد موقع Universal Serial Bus Controllers.
6- بعدها قم بالضغط فوق السهم الموجود بجانب كابل USB.
7- والآن قم بالضغط بزر الفأرة الأيمن من القائمة على اول وحدة تحكم USB.
8- وهنا يمكنك الضغط على تحديث برنامج التشغيل المحدث.
9- يجب عليك القيام بتكرار كافة وحدات التحكم من القائمة.
10- بعد تلك الخطوات قم بعمل Restart أو إعادة التشغيل للجهاز والتأكد من عمل USB.
2- تحديث برنامج تشغيل USB على MAC

بعدما تعرفنا على طريقة تحديث برنامج تشغيل USB على انظمة ويندوز، سنتعرف الآن على كيفية تحديث برنامج تشغيل USB على MAC، والطريقة سهلة وبسيطة تختلف تماما عن طريقة الويندوز لذا يمكنك متابعتها مما يلي!!
1- يجب عليك في البداية القيام بفتح المتجر الخاص بالتطبيقات.
2- من شريط الادوات قم بالضغط على زر التحديثات.
3- يمكنك الضغط على تحديث الكل او الضغط على اي تحديث موفر.
4- وفي الأخير يمكنك ان تقوم بإعادة تشغيل الجهاز والتأكد من ان جهاز USB يعمل.
الطريقة الثانية: تشغيل منفذ USB عبر إعادة ضبط وحدة التحكم من إدارة النظام
الطريقة الثانية الحاضرة معنا هنا هي إعادة ضبط وحدة التحكم من إدارة النظام من أجل تشغيل منفذ USB، والطريقة كالعادة تختلف حسب نظام التشغيل ولذلك سنقسم ذلك في السطور القادمة!
1- إعادة ضبط وحدة التحكم USB في ويندوز
في الويندوز يمكنك إعادة ضبط وحدة التحكم من إدارة النظام بمجموعة خطوات سنقوم بشرحها فيما يأتي، كل ما عليك هو اتباع الخطوات كما هو مشروح!
1- في البداية من قائمة بدء قم بالضغط عليها بزر الفأرة الأيمن.
2- بعد ذلك ستظهر لك قائمة قم بالضغط بزر الفأرة الأيمن على تشغيل Run.
3- بعدها قم بكتابة أمر devmgmt.msc أن لم يكن مكتوبا.
4- قم بالضغط على زر الموافقة Ok.
5- سيقوم بفتح إدارة الأجهزة قم بالضغط فوق اسم الجهاز الخاص بك.
6- بعد ذلك قم بالضغط بزر الفأرة الأيمن فوق ‘تفحص تغييرات الاجهزة’.
7- يجب عليك انتظار الفحص حتى يكتمل ثم تحقق مما اذا كان جهاز USB يعمل.
8- ان لم تجده يعمل قم بتحديد موقع Universal Serial Bus Controllers.
9- بعدها قم بالضغط فوق السهم الصغير الموجود بجانب كابل USB.
10- والآن قم بالضغط بزر الفأرة الأيمن من القائمة على اول وحدة تحكم USB.
11- بعد ذلك قم بالضغط على زر الغاء التحكم.
12- يجب عليك القيام بتكرار الامر لكافة وحدات التحكم من القائمة.
13- بعد تلك الخطوات قم بعمل Restart أو إعادة التشغيل للجهاز والتأكد من عمل USB.
14- ستجد أن الويندوز يقوم بإعادة تثبيت وحدات التحكم USB بشكل تلقائي.
15- يمكنك بعد الانتهاء التأكد من عمل المنافذ.
2- إعادة ضبط وحدة التحكم USB في ماك
بالنسبة إلى الأجهزة التي تعمل بنظام MAC فإن إعادة ضبط وحدة تحكم إدارة النظام SMC قد يحل هاته المشكلة، ويمكنك القيام بتجربة الخطوات الموالية من أجل التأكد من ذلك!
1- في البداية قم بإيقاف تشغيل جهاز الحاسوب.
2- بعد ذلك قم بتو صيب محول الطاقة.
3- وبعدها يمكنك القيام بالضغط في آن واحد على مفتاحي + shift + control.
4- ويمكنك الآن القيام بالضغط على زر الطاقة.
5- قم بتحريك المفاتيح وزر الطاقة جميعها في آن واحد.
6- سيبدأ نظام الماك في النسخ الاحتياطي كما سيتم إعادة تعيين SMC.
7- يمكنك بعد تلك الخطوات التأكد من عمل اليو اس بي.
3- إعادة ضبط SMC ل MAC و MAC Pro و MAC Mini
حسنا بالنسبة لأجهزة الماك فقد لا تعرف كيفية ضبط SMC التي تحتاجها ولذلك قررنا أن نتعرف أيضا على إعادة ضبط SMC ل MAC و MAC Pro و MAC Mini!
1- اول خطوة هنا هي إيقاف تشغيل الحاسوب.
2- قم بفصل محول الطاقة بعد ذلك.
3- في المدة التي لا تقل عن خمس ثواني قم بالضغط على زر محول الطاقة باستمرارية.
4- وهنا يمكنك تحرير زر الطاقة.
5- يمكنك الآن إعادة توصيل محول الطاقة.
6- يمكنك عندها بدء تشغيل حاسوبك.
7- يمكنك بعدها التحقق من عمل جهاز USB.
الطريقة الثالثة: إعادة تشغيل الحاسوب

ان لم تقم لحد الآن بتجربة الطرق السابقة فيمكنك في البداية تجربة إعادة تشغيل الحاسوب، ففي بعض الاحيان يكون الحاسوب لا يقرأ USB او احد المكونات الاخرى لأن هناك امر معين لا يصل إلى تلك المكونات وبالتالي لا يتمكن الجهاز من قراءته.
يمكنك ان تكون محظوظا فيي بعض الأحيان وتتمكن من حل مشكلة فصل USB عبر إعادة تشغيل الحاسوب فقط، فيمكنك بسهولة اطفاء الحاسوب وإعادة تشغيله وكذا فصل كابل USB ثم إعادة تركيبه والتأكد من عمل USB.
الطريقة الرابعة: فصل في الاتصال الداخلي لUSB

حسنا لا يمكنني ان اضمن لك هذه الطريقة من غير اللجوء لمختص ولكن سأعرفك على الأقل على ذلك لكي تعرف ماهية المشكلة، يكون الاتصال الداخلي لUSB متصلا باللوحة الأم داخل الجهاز، وقد يتم تحريكه من مكانه وبالتالي لا يتصل كما يجب.
من أجل التأكد مما اذا كانت هاته هي المشكلة فيمكنك اختبار ذلك عبر تحريك رأس اليو اس بي في المنفذ وملاحظة ما إذا كان هناك تذبذب في الاتصال، ويمكنك أن تتأكد من ذلك من خلال اتصال المنفذ لبعض الوقت وانقطاعه بعد ذلك.
الطريقة الخامسة: إصلاح مخرج USB عبر التفقد المادي لمنفذ USB
لا تعني هنا بالتفقد المادي الأموال ولكن الأشياء التي قد تتعلق في منفذ USB، فبالرغم من اتيان هذه المنافذ بشكل مدمج من الشركات الأصلية وبشكل قوي الا أن عدم توفير شيء يغلق هذه المنافذ يبقى عيبا حبذا لو عملت الشركات شيء لغلق تلك المنافذ كي لا يدخل شيء فيها.
في الكثير من الأحيان عدم استخدام هاته المنافذ او عدم شعل الموديم او الكابل مثلا ملتصق فيها، يجد الغبار بشكل خاص وجزيئات أخرى بشكل عام من الدخول الى ذلك المنفذ، لذالك يجب تنظيفه بليونة لكي لا تحدث ضرر به وتفقد ما إذا كان به اي شيء.
الطريقة السادسة: توصيل جهاز USB في منفذ آخر

بالطبع أجهزة الحواسيب المختلفة لا تأتي فقط بمنفذ USB واحد فقط بل اثنان أو أربعة او اكثر في بعض الحواسيب، لذلك فيمكنك تجربة توصيل جهاز USB في منفذ آخر والتأكد من انه ليس هناك عطل في الكابل او في ذلك المنفذ.
الطريقة السابعة: توصيل الجهاز في كمبيوتر آخر
من الطرق البديهية التي يجب عليك تحريرها هي توصيل الجهاز USB في كمبيوتر آخر، وهي احدى الطرق السهلة والبسيطة التي يمكن تجربتها، كل ما عليك هو تجربة ذلك ان كان هناك جهاز آخر والتأكد من عدم وجود مشكل فيه.
الطريقة الثامنة: التأكد من سلامة كابل USB
بالرغم من ان هذه الطريقة قد تأتي في بال اي واحد منا إلا أنه من الممكن في بعض الأحيان ان يغيب تفكيرنا عمااذا كان هناك مشكلة في كابل USB، لذلك يجب التأكد من الكيبل بشكل جيد وانه يعمل بشكل جيد والأهم أنه يدعم الحاسوب.
الطريقة التاسعة: توصيل جهاز USB مختلف
في حالة عدم توفرك على حاسوب آخر ولم تتمكن من تجربة الطريقة السابعة وكان لديك محرك اقراص او اي جهاز آخر، فيمكنك محاولة توصيل جهاز USB مختلف والتأكد ما إذا كان الجهاز يعمل بشكل جيد وقد تحتاج بعدها الى تغيير او اصلاح الجهاز المعطل.
الطريقة العاشرة: حل مشكلة توقف منافذ اليو اس بي عن العمل
هناك طريقة أخرى مميزة يمكنك من خلالها حل مشكلة توقف منافذ USB عن العمل وإعادة تشغيلها من جديد، ويجب عليك اتباع بعض الخطوات لعمل هذه الطريقة!
1- قم بالضغط على زر Windows + R.
2- قم بكتابة أمر regdit.
3- بعد ذلك قم بالضغط على زر Enter.
4- هنا يمكنك الضغط على خيار HKEY-LOCAL-MACHINE.
5- بعدها قم بالضغط على خيار System.
6- وبعد ذلك قم بالضغط على خيار CurrentControlSet.
7- قم باختيار خيار Services.
8- ثم بعدها خيار USBSTOR.
9- قم بالضغط على زر Start مرتين.
10- قم بتعديل القيمة الى رقم 3.
كيفية تعطيل منافذ USB عبر الريجستري Registry
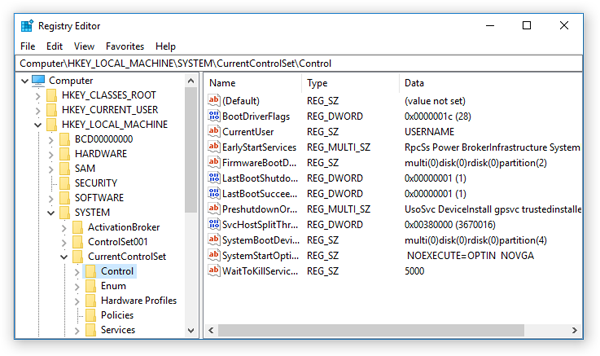
بعدما تعرفنا على مختلف الطرق من أجل محل مشكلة منافذ USB لا تعمل سواء عبر برنامج تشغيل USB على الكمبيوتر او غيرها من أجل تعريف مخارج USB ويندوز 7 او تعريف مخارج USB ويندوز 10 او غيرها، سنتعرف الآن على العكس وهي طريقة تعطيل منافذ USB عبر الريجستري.
1- قم بالدخول إلى قائمة بدء Start.
2- قم بالضغط على زر Run.
3- قم بكتابة أمر regdit.
3- بعد ذلك قم بالضغط على زر Enter.
4- هنا يمكنك الضغط على خيار HKEY-LOCAL-MACHINE.
5- بعدها قم بالضغط على خيار System.
6- وبعد ذلك قم بالضغط على خيار CurrentControlSet.
7- قم باختيار خيار Services.
8- ثم بعدها خيار USBSTOR.
9- قم بالضغط على زر Start مرتين.
10- قم بتعديل القيمة الى رقم 4.
كيفية ايقاف عمل منافذ USB عبر Device Manager
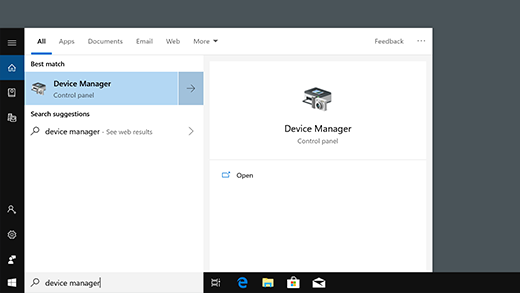
حسنا قررنا أن تفيدك بهذا المحور وهو طريقة ايقاف عمل منافذ USB عبر Device Manager، والطريقة سهلة وبسيطة لا تحتاج الى الكثير من الخطوات المعقدة بل يمكنك تطبيق التالي:
1- في البداية قم بالضغط بزر الفأرة الأيمن على جهاز الحاسوب.
2- قم باختيار خصائص Properties.
3- بعدها اضغط على مدير الأجهزة Device Manager.
4- يجب عليك البحث عن منفذ اليو اس بي في القائمة.
5- بعد ايجاده قم بالضغط عليه بزر الماوس الايمن.
6- يمكنك الآن تعطيل منافذ USB عبر خيار Disabled.
ملاحظة: يمكنك تشغيل منافذ USB عبر خيار Device Manager عبر تطبيق نفس الطريقة ولكن مع تمكين Enable عوض خيار Disabled.