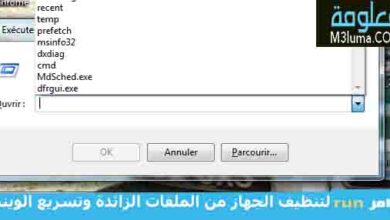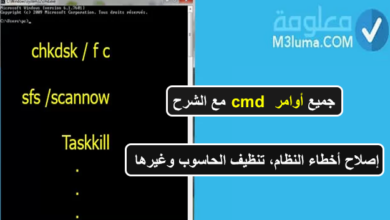كيفية تغيير إعدادات DNS على حواسيب ويندوز

يطمح العديد من مستخدمي أجهزة الكمبيوتر بمختلف إصداراتها وأنظمتها، لتغيير DNS بهدف تحسين جودة الأنترنت وتسريع وثيرتها، وإمكانية تخطي عمليات الحجب للمواقع المفضلة لديك، والإستمتاع بعمليات التصفح على شبكة الأنترنت بكل خفة بعيدا عن مشلكة البطئ المقلقة.
هناك ملايين من المستخدمين لشبكات الأنترنت يستمتعون بمختلف المميزات الهائلة التي تصدرها لهم تغييرات DNS التابعة لجهات خارجية، نجد في مقدمتها تحسين جودة الأنترنت وتعزيز خصوصيات الأمان بقوة كبيرة، ناهيك الحماية والإستقرار والموثوقية، وحظر العديد من المواقع المميزة لديك، والعديد من المميزات التي لا يمكن خصرها بسهولة، حقا عملية تغيير خادم الإفتراضي DNS أمر مهم وفعال ولا يمكن الإغفال عنه من طرف مستخدمي الأجهزة الذكية.
تجذر الإشارة بأننا تعرفنا في مقال سابق عن أروع شرح لتغيير إعدادات DNS على اجهزة الكمبيوتر ويندوز، مما سيجعل قوة الأنترنت لديك ترتفع وثيرتها بقوة، بصرف النظر عن قوة الأمان والموثوقية، كما ستحصل على الأمان لخصوصياتك، كما تعرفنا أيضا على أفضل شرح لتغيير DNS للأندرويد لتسريع النت وتجاوز الحجب، مما سيساعدك في الدخول الأفضل المواقع المحظورة ببلدك، حقا ستجعل هاتفك الأندرويد اقوى مما مان عليه في السابق.
سنتعرف اليوم على شرح مبسط لكيفية تغيير خادم DNS Server لزيادة سرعة تصفح الأنترنت في الويندوز وكل الأجهزة لديك، وسنتعرف على العديد من المعلومات المهمة حول خادم dns، وكيف يعمل، إذا تابع معي المقال بدقة وتمعن.
عملية تغيير DNS يحق لك القيام بها بكل سهولة، سواء عبر جهاز الراوتر، او عبر حاسوبك الخاص الذي يعمل لنظام الويندوز او الماك، بصرف النظر عن الحاسب اللوحي وكذى الهواتف الذكية، فلا داعي للقلق الأن جميع الخطوات التي سنعمل هلى شرحها وتوضيحها غاية في السهولة ولن تتطلب منك بدل مجهود كبير او خبرة للتعامل معها.
ما لا تعرفه عن DNS
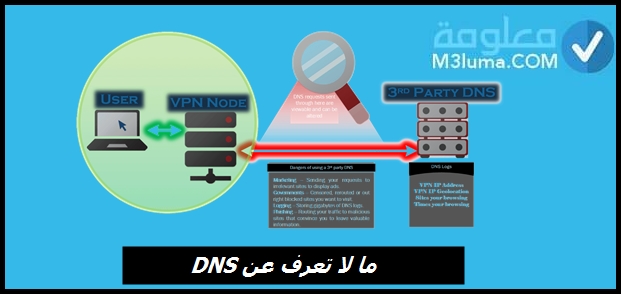
قبل ان نتعرف على اهم الخطوات لتغيير إعدادات DNS على الجهاز الخاص بك، من المهم ان تتعرف على ماهو DNS والدور الذي يقوم بها، وهذا ما سنتعرف عنه خلال الأسطر الموالية.
تقوم خوادم DNS الإفتراضية بتحويل جميع الأبجدية الرقمية او اسماء النطاقات التي تقوم بإدخالها عبر متصفح الأنترنت إلى عنوان الأي بي IP الذي يتناسب مع الخادم الذي يبحث عنه جهازك الخاص، وبالتالي يصدر أوامر للحاسوب الإمكانية العثور على ذلك العنوان، حتى يتمكن الحاسوب بالإتصال المباشر معه.
ولكي يتضح الأمر اكثر، لما تقوم بإدخال اسماء النطاقات داخل متصفح الأنترنت الخاص بك، هنا تتم عملية الإتصال بين جهازك الخوادم الإفتراضية DNS، ويقوم الخادم بالبحث المعمق عن عنوان IP الخاص باسم النطاق، وبالتالي يتم السماح للكمبيوتر بالوصول إلى ذلك العنوان بكل سهولة.
أنضر أيضا:زيادة سرعت النت بدون برامج
طريقة تغيير إعدادات خوادم DNS في نظام الويندوز 7
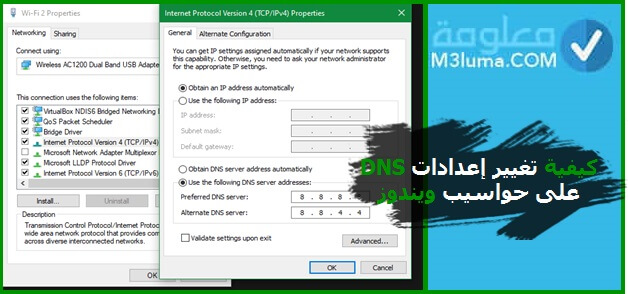
إذا كنت من مستخدمي أجهزة الكمبيوتر التي تعمل بنظام الويندوز، يحق لك تغيير قييم DNS بكل اريحية وبدون اي صعوبات أو تعقيدات، والإستمتاع بسرعة التصفح وتعزيز خصوصية الحماية والإستقرار والسرعة، إذا ماعليك سوى اتباع الخطوات البسيطة الموالية.
ملاحظة مهمة
تجذر الإشارة بأن الخطوات التي سنعمل على توضيحها في الأسطر الموالية، قد لا تتوافق مع أنظمة الويندوز 10، خاصة انها تعد جزء من تطبيق الإعدادت، لمن بالرغم من ذلك تستطع الوصول إلى هذا الخيار وتنفيده إنطلاقا من قائمة الإعدادات، إذا قم باتباع الخطوات الموالية بدقة وتمعن.
الخطوة الأولى: من خلال قائمة البدء START، قم بكتابة Control panel، وأنقر عنها.
الخطوة الثانية: عندما ترغب في الدخول للتصنيفات، قم بالضغط على خيار، “شبكة والأنترنت” “Network and الخطوة الثالثة: internet، ستنبثق لك بعض الخيارا، أنقر على”مركز الشبكة والمشاركة” “Network and Sharing Center”.
الخطوة الرابعة: من خلال قائمة الإعدادات لنظام الويندوز، انقر على خيار”الشبكة والأنترتت”،”Network and internet”.
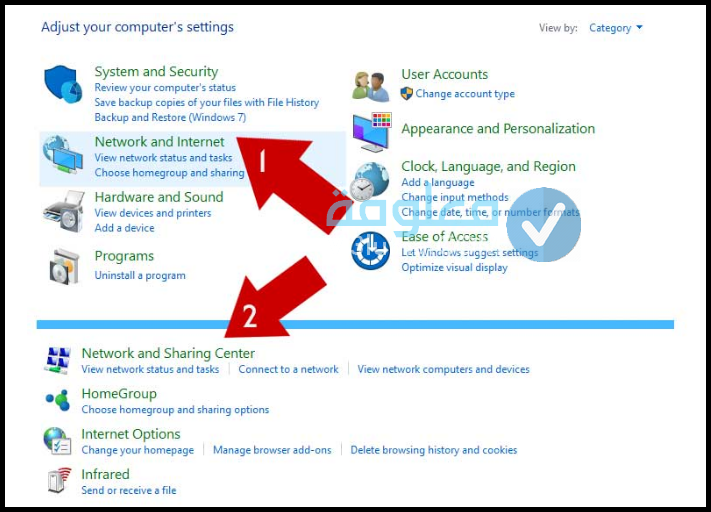
الخطوة الخامسة: لما تنبثق لم واجهة مركز الشبكة والمشاركة، قم بالنقر مباشرة على رابط تغيير إعدادات المحول،”change adapter Settings.
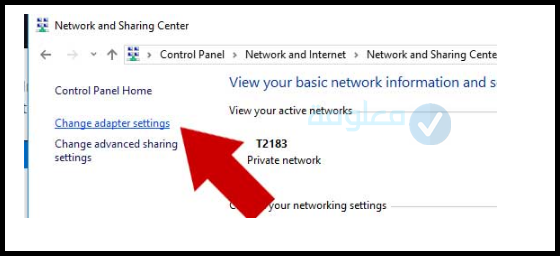
الخطوة السادسة: هنا سوف تنبثق اك صفحة جديدة، تنطوي على تغييرات الشبكة الأنترنت، قم بالنقر بزر الفارة الأيمن فوق محول الشبكة الاسلكية، قم انقر على زر” الخصائص”‘properties’.
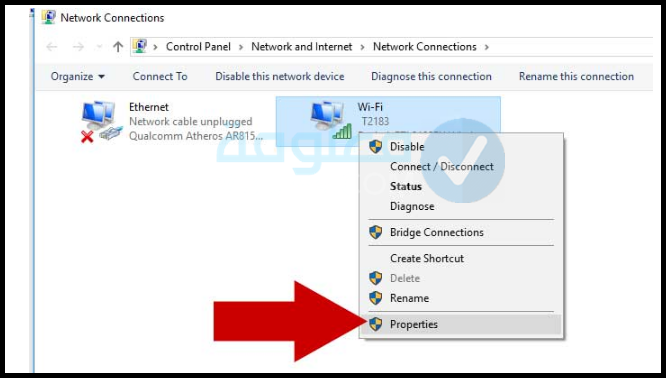
الخطوة السابعة: والأن سوف تظهر لك واجهة الخصائص، قم بالنقر على خيار، “Netwirking، من خلال الخيارات الظاهرة، إضغط على “internet protocol Vetsion (tcp/ipv4) بعد ذلك، قم بالنقر على خصائص”Properties”.
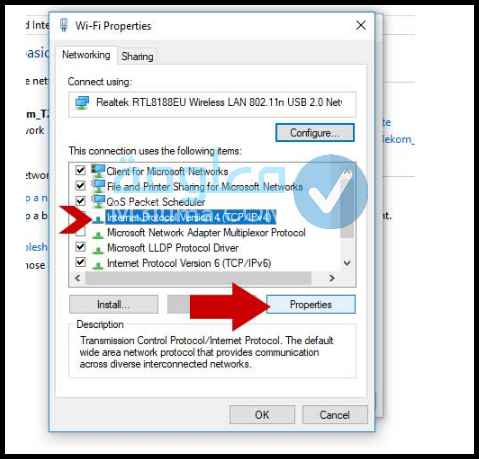
الخطوة الثامنة: والأن سوف تنبثق نافدة جديدة، تحتوي على خصائص internet protocol Version, ماعليك سوى تغيير خادم dns server المهم حسب المعطيات التالية.
google dns:
perferred: 8.8.8.8
alternate: 8.8.4.4
Opendns:
perferred: 208.67.222.222
alternate: 208.67.220.220
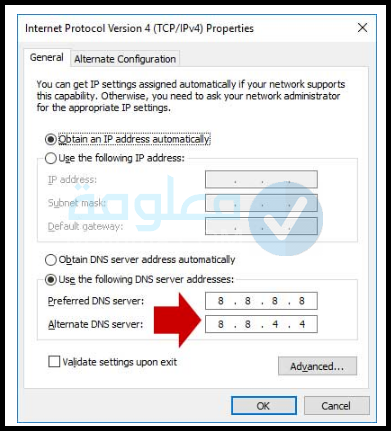
بعد الإنتهاء من خطوات التغيير dns server ماعليك سوى التقر، على زر الموافقة، ويجب عليك إغلاق كافة النوافد المفتوحة.
أنضر أيضا:أسهل موقع لفتح المواقع المحجوبة بدون برامج
خطوات تغيير ال DNS من الراوتر
بما أنك ترغب في تغيير الخادم الإفتراضي DNS المتعلق بشبكة الأنترنت الخاص بك، ماعليك شوى تنفيد تلك المهمة عبر جهاز الراوتر لديك، مما سيجعل كافة الأجهزة المتصلة بها، سواء تعلق الأمر بأجهزة الهواتف الذكية او الحواسيب او الأجهزة اللوحية، تخضع للإتصال المباشر مع خوادم DNS لجهازك الرواتر.
يحتوي جهاز الراوتر على خادم افتراضي DNS الذي يشرف على مختلف خدمات الأنترنت، وعندما تقوم بتغيير إعداداته، ستخضع جميع الأجهزة المتصلة به إلى تلك التغييرات بشكل افتراضي.
وهذا الأمر سيسهل عنك تغيير خوادم DNS من مكان واحد، دون حاجتك لتنفيد العملية على كل جهاز فالأمر سيأخد من وقتك الكثير والكثير وستشعر بالمملل والإرهاق.
ولكي تتمكن من تعيين DNS الخاص بالراوتر الخاص بك، ماعليك سوى اتباع الخطوات البسيطة الموالية:
الخطوة الأولى: يجب عليك الدخول لقائمة اعدادات جهاز الراوتر الخاض بك، اغلب الأجهزة تنطوي على عنوان 192.168.1.1 ماعليك شوى إدخال عبر متصفح لديك، أما إذا كنت تتوفر على جهاز راوتر غبر معروف، ماعليك سوى الوصول تلى عنوان ip الخاص به، ستجده خلف الجهاز، والذي من خلاله تستطيع الوصول إلى لوحة التحكم بسرعة.
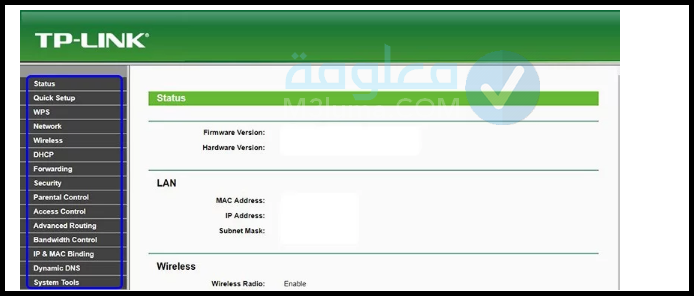
الخطوة الثانية: تختلف قائمة الإعدادات الأجهزة الراوتر حسب نوعية الجهاز والعلامة التجاري التي يحتوي عنها، لهذا الشأن قم بالبحث عن إعدادات الأنترنت، تجذر الإشارة بأن صنف من أجهزة الراوتر، تحتوي على إعدادات DNS عبر نافدة DHCP او عبر قائمة lan، فالأمر يختلف من جهاز الأخر مع الأسف.
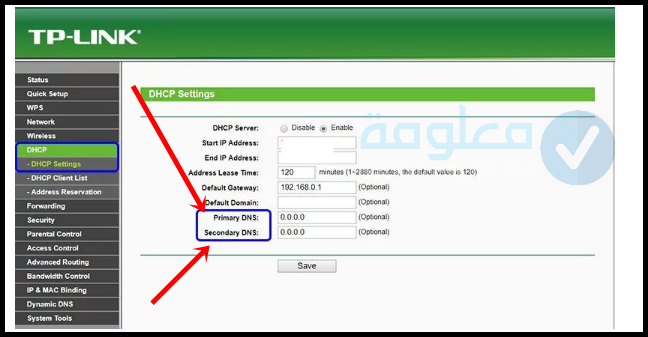
الخطوة الثالثة: في حالة لم تنبثق لك قائمة إعدادات نظام اسماء النطاقات عبر لوحة التحكم ماعليك سوى الذهاب إلى الخيارات الأمامية، وأنقر على عنوان primary dns و seconday dns كما موضح في الصورة لموالية.
الخطوة الرابعة: إذا وجدت صعوبة في الوصول إلى قائمة الإعدادات المتعلقة بجهاز الراوتر الخاص بك، فلا داعي للقلق ماعليك سوى التوجه إلى خلف جهازك ستحد جميع المعلومات والمعطيات الخاصة به، وستتمكن من تغيير DNS بكل سهولة.
الخطوة الخامسة: إذا كنت تستخدم خوادم DNS Jumper، سينبثق لك في واجهة التحكم، عنوانيين، ما عليك سوى توصيل الخادم الرئيسي الأول، ثم قم بتوصيل الخادم الثاني الثانوي كما موضح في الصورة الآتية.
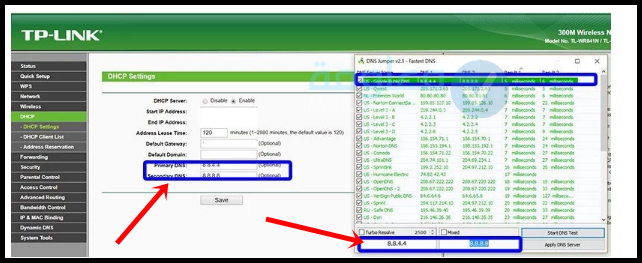
الخطوة السادسة: وبالتالي ماعليك سوى الضغط على زر حفظ التغييرات، والإستمتاع بسرعة الأنترنت وقوة الأمان والإستقرار.
أنضر أيضا:ما هو سيرفر 1.1.1.1 من Cloudflare؟ وهل عليك استخدامه؟
كيفية تغيير DNS في نظام ويندوز 10
لكل من يستخدم جهاز الكمبيوتر الذي يعمل بنظام ويندوز10، يحق لك تغيير خادم DNS بكل سهولة من خلال الخطوات البسيطة الموالية.
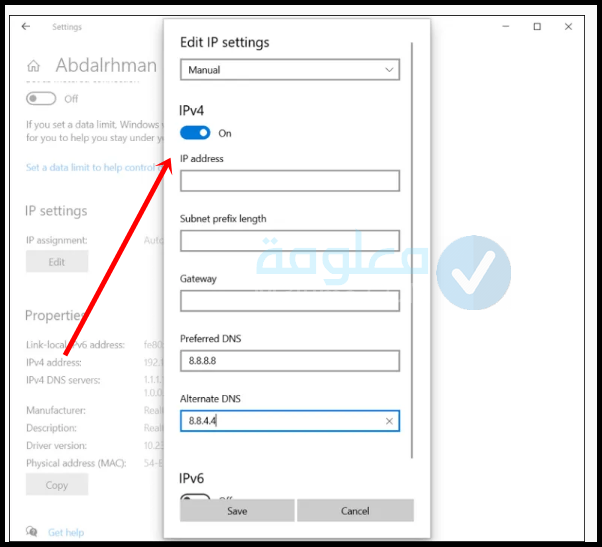
في بداية الأمر قم بالدخول لقائمة البدء start، من خلال إعادادات النظام، ثم قم بالنقر “قسم الشبكات والأنترنت Network and internet.
ستنبثق لك نافدة جديدة، قم بالضغط على زر تغيير خصائص الإصاب،”Change connection properties.
بعد ذلك قم بالنقر على أيقونة التعديل edit, المتواجدة أسفل خيلر، ip settings، والأن قم بتغيير DHPC بالتحكم اليدوي Manual.
وبالتالي يجب عليك تفعيل خيار ipv4، وأدخل عنوان الأي بي، من خلال أيقونة dns perferred الأساسي، اما بالنسبة لأيقونة عنوان الأي بي الثانوي، قم بتغييرها”Alternate DNS”، ثم انقر على زر حفظ save، انظر الصورة الموالية.
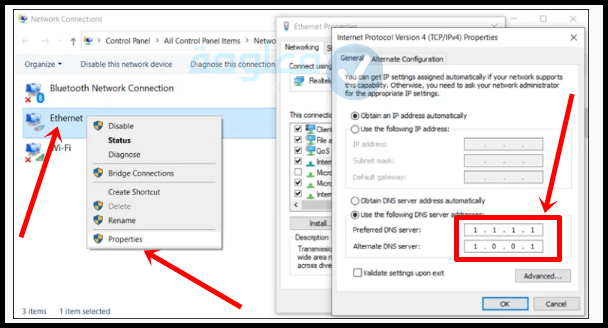
أنضر أيضا:كيفية حذف الملفات المستعصية في ويندوز 10 بأكثر من طريقة مختلفة
طريقة حذف ذاكرة التخزين المؤقت DNS
لما تقوم بمسح جميع المعطيات والبيانات المتواجدة على ذاكرة التخزين لخوادم DNS، سيعمل هذا الخادم وفق عنوان الأي بي الجديد وليس القديم الذي كان يسبب في بطئ الأنترنت، ولهذا الشأن يجب عليك التخلص منه بصفة نهائية من خلال الخطوات البسيطة الموالية.
لكي تتمكن من حذف جميع البيانات غير المرغوب فيها على ذاكرة التخزين DNS، ماعليك سوى الدخول لقائمة البدء start، واكتب عليها cmd.
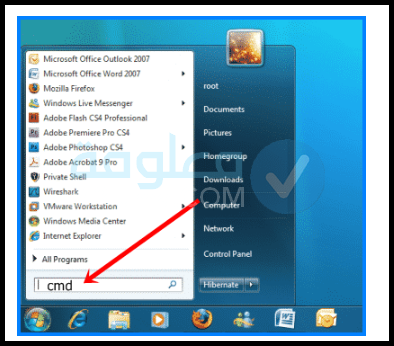
ستنبثق لك نافدة موجه الأوامر command prompt، انقر عليه بزر الفارة الأيمن، ثم أضغط على Run as administratir.
قم بنسخ هذه المعطيات ipconfig/flushdns عبر موجه الأوامر، بعد ذلك أنقر على entrer من خلال لوحة المفاتيح بكل سهولة.
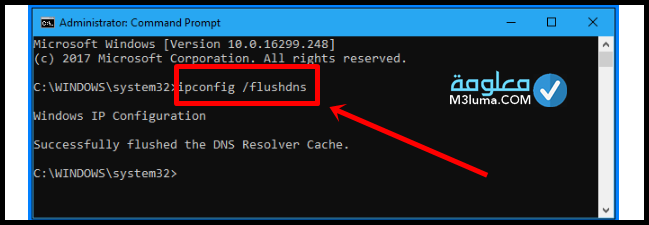
إنتباه
هذه الطريقة تنكبق على جميع أجهزة الكمبيوتر التي تعمل بنظام الويندوز بدون استثناء، لما تقوم بتنفيد هذه العملية يجب أن تصبح سرعة الأنترنت قوية خلال التصفح تجذر الإشارة بأن بعض صفحات الويب تنطوي على إعدادات خوادم DNS خاصة بها، كما هو الحال بالنسبة لمتصفح فايرفوكس ومتصفح جوجل كروم، فلا داعي للقلق ماعليك سوى إغلاق المتصفح وإعادة تشغيله من جديد، فمن المحتمل أن برامح التصفح الخاصة بك تتطلب منك حذف البيانات الزائدة عليها من خلال عملية حذف ذاكرة التخزين المؤقت DNالتي قمنا بشرحها خلال الأسطر السابقة.
أنضر أيضا:أفضل طريقة لتسريع خط الأنترنت والتأكد من كفاءة الإتصال لديك
فوائد مراقبة وتغيير وإعدادات DNS
تنطوي عملية تغيير إعدادات خوادم DNS على كميات شيقة من المميزات والخصائص الفعالة التي تسري على جميع الأجهزة المتطورة سواء تعلق الأمر بجهاز الكمبيوتر او الهاتف الذكي او أجهزة الراوتر او الأجهزة اللوحية إلى غير ذلك، من ابرز هذه المميزات، السرعة الفائقة للأنترنت، ناهيك عن خصوصيات الأمان والإستقرار، وإمكانية إزالة الحجب على بعض المواقع المفضلة لديك، وستتخلص من جميع البرمجيات الخبيثة، وستستمتع بخاصية الحماية من المواقع النصابة والوعمية التي تهدف لشرقة البيانات والخصوصيات للمستخدم.
- يحق الرفع من قوة الأنترنت لديك من بواسطة السيرفر 1.1.1.1 dns وذلك من خلال Cloudflare.
- ستتمكن من توقيف مختلف البرمجيات الخطيرة والمدمرة التي تعمل على جهاز الرواتر بطريقة غير مرئية، وتقوم بإظهار العديد من المواقع المزيفة والمخادعة.
- تعيين عنوايين قوية لحماية نفسك من المواقع النصابة.
تعيين عنوايين فتاكة توفر لخصوصياتك الحماية القوصى. - تستطيع إنشاء عناوين ممتازة تقدم لك الحماية الهائلة، من هجمات الإختراق والقرصنة التي تاتيك من المواقع الوهمية والإباحية، ومن خلال تفعيل خاصية Open dns.
- يحق لك حماية نفسك من المواقع الكاذبة والوهمية من خلال المقال التالي: حظر مواقع مخصصة ضمن الشبكة المحلية.