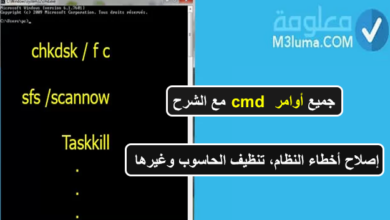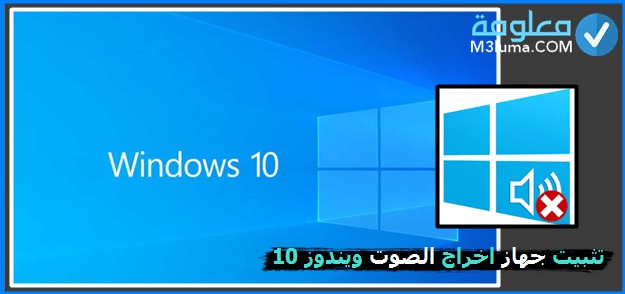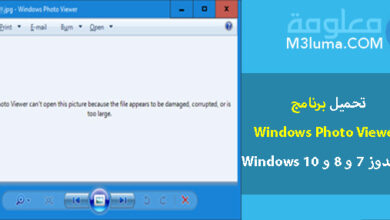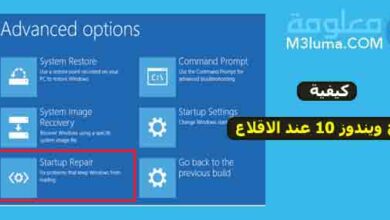احدث طرق تسريع ويندوز 10 بدون برامج وتسريع الاقلاع وتخفيفه كالصاروخ

في هذا المقال، سنقدم لك ان شاء الله طرق فعالة لتسريع نظام التشغيل ويندوز 10 إلى أقصى سرعته، إذا كان جهازك اللابتوب أو الكمبيوتر يعاني من بطء في الأداء، فهنا تجد حلول شاملة لهذه المشكلة.
ستجد جميع الحلول التي تساعدك في تحسين سرعة الكمبيوتر، بالإضافة إلى أكثر من 12 إضافة موجودة في ويندوز 10 والتي تستهلك نسبة عالية من المعالج وذاكرة الوصول العشوائي (RAM)، مما يؤثر سلبا وبشكل كبير على سرعة الجهاز.
تابع معنا بتركيز من فضلك حتى النهاية ⚠️
تسريع ويندوز 10
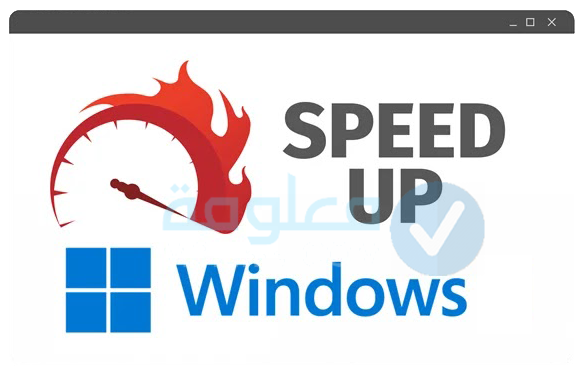
في البداية نقدم لك حلول سريعة قبل التفصيل في طرق تسريع ويندوز 10، في حال استمرار المشكلة حتى مع هذه الحلول فتوجه الى الحلول التقنية بالأسفل:
تنبيه: هذه طرق تسريع ويندوز 10 بدون برامج، هنا تجد خطوات سريعة وسيتم شرح طريقة القيام بها في الأسفل!
تحديث ويندوز إلى أحدث إصدار
يساعد تحديث النظام على تصحيح الثغرات وتحسين أداء الجهاز، قد لا يكون دائما يعمل على تسريع الويندوز في بعض الأجهزة الضعيفة، ولكن في الغالب ما يأتي بثماره.
اقرأ أكثر: تحميل تحديثات ويندوز 10 يدويا من Microsoft وتثبيتها في دقائق
تعطيل البرامج التي تعمل عند بدء التشغيل
قم بتعطيل البرامج غير الضرورية التي تبدأ تلقائيا مع تشغيل النظام، حيث يمكن أن تؤثر سلبا على سرعة التمهيد.
تغيير إعدادات الطاقة في الويندوز
ضبط إعدادات الطاقة على وضعية عالية الأداء يساعد في تحقيق أداء أفضل، فقد يكون Power Saver أحد أسباب بطء الويندوز والتي يجب عليك تفاديها.
استخدم ميزة ReadyBoost لتسريع التخزين المؤقت
يمكنك استخدام وظيفة ReadyBoost لاستخدام محرك أقراص USB كذاكرة تخزين مؤقتة لتحسين أداء النظام، انتقل الى الأسفل لمعرفة طريقة استخدام هذه الميزة.
تحديث تعريفات الكمبيوتر إلى أحدث إصدار
تحديث تعريفات الأجهزة يعزز التوافق ويحسن أداء الأجهزة، يمكنك الاعتماد على أحد برامج تعريفات التي تقوم بتحديث كل قطع الجهاز بالإضافة إلى ما يحتاجه الويندوز الخاص بك.
ذات صلة: أفضل 10 برامج تحميل تعريفات ويندوز 7 و 8 و 10 و 11 (نت/بدون نت)
تنظيف القرص الصلب في ويندوز
استخدم أدوات التنظيف المتاحة لإزالة الملفات غير الضرورية بالاظافة الى التخلص من الملفات المؤقتة في حين قم بإيقاف تشغيل ويندوز وإعادة تشغيله.
تعطيل فهرسة البحث في ويندوز
قم بتعطيل خاصية فهرسة البحث إذا لم تكن بحاجة ماسة إلى البحث الفوري في الملفات، حيث يقوم الويندوز لفهرسة البحث في القرص الصلب ما قد يؤثر سلبا على اداء الويندوز الخاص بك.
إغلاق نصائح ويندوز
يقوم ويندوز 10 بمراقبة المستخدم لتحسين عملية الاستخدام باعطاء نصائح من وقت لآخر، هذا قد يلعب دورا في بطء الويندوز، قم بتعطيل الإشعارات والتلميحات غير الضرورية في ويندوز لتحسين سرعة الاستجابة.
تعطيل الشفافية في الويندوز
بالإضافة إلى ذلك، ينصح بتعطيل الشفافية في ويندوز أيضا، إلى جانب تعطيل الظلال والتأثيرات المرئية. تعمل تأثيرات الشفافية على استهلاك موارد النظام لإنشاء التأثيرات المشفرة، وتعطيلها يمكن أن يحسن أداء النظام ويعزز سرعة ويندوز.
إلغاء تجزئة القرص الصلب
إلغاء تجزئة القرص الثابت؛ كلما زاد استخدامك للقرص الثابت، زادت فرص تجزئته! قم بإلغاء تجزئة القرص باستخدام أداة إلغاء التجزئة المدمجة في ويندوز.
تعمل هذه الأداة على إعادة تنظيم الملفات على القرص بشكل منتظم، مما يساعد في تحسين سرعة الوصول إلى الملفات وأداء النظام بشكل عام.
تعطيل الظلال والتأثيرات المرئية في الويندوز
لتحسين أداء نظام ويندوز، ينصح بعطل الظلال والتأثيرات المرئية المستخدمة في النظام، بالإضافة إلى ذلك، يجب تعطيل تأثيرات الشفافية التي تستخدمها ويندوز في قوائم البدء وشريط المهام وغيرها.
هذه التأثيرات تتطلب موارد النظام لإنشائها ويمكن أن تؤثر على أداء النظام. بتعطيل هذه التأثيرات، يمكن تسريع نظام ويندوز.
منع برامج التشغيل التلقائي عند تشغيل الويندوز
منع برامج التشغيل التلقائي؛ هناك العديد من البرامج التي تقوم بالتشغيل التلقائي عند بدء تشغيل ويندوز، يمكن أن يؤدي تشغيل هذه البرامج إلى بطء في بدء التشغيل واستهلاك غير ضروري لموارد النظام.
قم بمنع البرامج غير الضرورية من التشغيل التلقائي عند بدء تشغيل الويندوز لتحسين سرعة الجهاز واستجابته.
تنظيف ملفات الريجستري واصلاحها باستمرار
لتحسين أداء نظام التشغيل ويندوز 10، ينصح بتنظيف ملفات الريجستري وإصلاحها بشكل مستمر.
الريجستري هو جزء مهم في نظام ويندوز حيث يحتوي على معلومات تتعلق بتكوين وظهور النظام، ومواقع تخزين البرامج والملفات التي يستخدمها ويندوز، والملفات التي يفتحها البرامج، والكثير من المعلومات الأخرى.
ومع ذلك، فإن الريجستري يمكن أن يصبح فوضويا مع مرور الوقت، على سبيل المثال، عند إزالة برنامج، قد لا يتم حذف جميع مخلفات الإعدادات من الريجستري، مما يؤدي إلى تراكم الإعدادات القديمة وقد يؤثر ذلك على سرعة النظام. لذلك، ينصح بتنظيف الريجستري بشكل منتظم.
مع ذلك، يجب أخذ الحذر عند تنظيف الريجستري يدويا، حيث يمكن أن تؤدي أخطاء غير مقصودة إلى تلف ملفات النظام الأساسية! لذا، من الأفضل استخدام برنامج موثوق لتنظيف الريجستري.
اقرأ أكثر: طريقة فتح الريجستري ويندوز 7 و 10 وغيرها وكيفية استخدامه وحل جميع مشاكل الريجستري
إعادة تشغيل الكمبيوتر لتسريع ويندوز
بعد اتمام جميع الخطوات السابقة، من الأفضل إعادة تشغيل جهاز الكمبيوتر!
يعمل إعادة التشغيل على تفريغ أي استخدام زائد لذاكرة الوصول العشوائي وإنهاء العمليات غير الضرورية التي قد تكون تشتغل في الخلفية وتؤثر على أداء النظام.
من خلال إعادة التشغيل، ستحسن استجابة الكمبيوتر وتقليل البطء الذي قد ينتج عن تراكم العمليات.
كيفية منع برامج التشغيل لتسريع الويندوز
لمنع برامج بدء التشغيل عند تشغيل ويندوز، يمكنك اتباع الخطوات التالية:
الخطوة الأولى:
قم بتشغيل إدارة المهام عن طريق الضغط على مفاتيح Ctrl + Shift + Esc معا، أو بالنقر بزر الماوس الأيمن فوق شريط المهام واختيار “Task Manager”، ستظهر نافذة إدارة المهام، انتقل إلى علامة التبويب “Startup”.
الخطوة الثانية:
ستجد قائمة بالبرامج والخدمات التي يتم تشغيلها عند بدء تشغيل ويندوز. قم بالنقر بزر الماوس الأيمن فوق البرنامج أو الخدمة التي ترغب في إيقاف تشغيلها، ثم اختر “تعطيل” أو “Disable”.
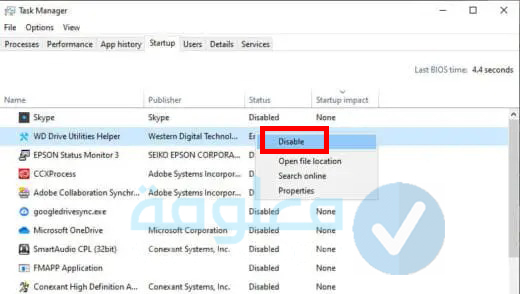
لا يفوتك: كيفية تسريع اقلاع ويندوز 7 و 8 و 10 وفيستا بطرق مختلفة وبسيطة
كيفية تفعيل ميزة ReadyBoost لتسريع التخزين المؤقت
لتسريع التخزين المؤقت على جهاز الكمبيوتر الخاص بك، يمكنك استخدام ميزة ReadyBoost!
يساعد ReadyBoost في تحسين أداء النظام عن طريق استخدام فلاشة USB كذاكرة تخزين مؤقتة، إليك الخطوات التي يمكنك اتباعها لتفعيل هذه الميزة:
الخطوة الاولى:
قم بتوصيل فلاش ميموري USB بأحد منافذ USB على جهاز الكمبيوتر الخاص بك. من الأفضل استخدام فلاشة ذات سرعة عالية للحصول على أداء أفضل. قم بتوصيلها في المنفذ الخلفي للجهاز إذا كان لديك منفذ USB في الخلف.
الخطوة الثانية:
افتح “My Computer” (جهاز الكمبيوتر) وانقر بزر الماوس الأيمن فوق فلاشة USB المتصلة ثم حدد “Properties” (الخصائص) من القائمة المنبثقة.
ستظهر لك نافذة الخصائص، انتقل إلى علامة التبويب “ReadyBoost”.
إذا كنت ترغب في استخدام الفلاشة كذاكرة تخزين مؤقت، اترك حجم ذاكرة التخزين المؤقت كما هو، أو قم بتعديله وفقا لتفضيلاتك.
الخطوة الثالثة:
حدد “Dedicate this device to ReadyBoost” (تخصيص هذا الجهاز لـ ReadyBoost) ثم انقر على “Apply” (تطبيق) ثم انقر على “OK” (موافق).
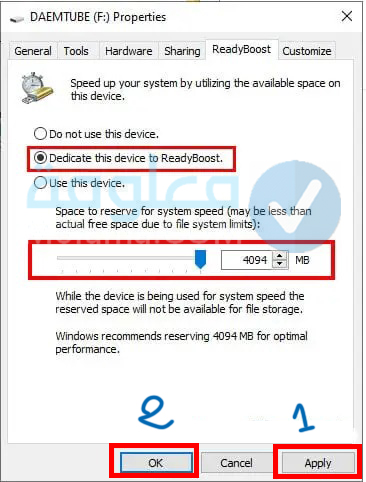
من المهم أن نلاحظ أنه إذا رأيت رسالة “This device cannot be used for ReadyBoost” (لا يمكن استخدام هذا الجهاز لـ ReadyBoost)، فهذا يعني أن الفلاش ميموري USB الحالية لا تفي بمتطلبات ReadyBoost.
في هذه الحالة، يجب عليك استخدام فلاشة أخرى تلبي الحد الأدنى من متطلبات ReadyBoost.
مهم لك: اوامر run لتنظيف ويندوز 10 وتسريعه بخطوات سهلة بالصور وبدون برامج
كيفية إلغاء نصائح ويندوز
إليك طريقة سهلة لإلغاء نصائح ويندوز:
الخطوة الاولى:
قم بفتح تطبيق الإعدادات على جهاز الكمبيوتر الخاص بك ثم انتقل إلى قسم “System” (النظام).
الخطوة الثانية:
انتقل إلى الخيار “Notifications & actions” (الإشعارات والإجراءات) ثم قم بالتمرير لأسفل حتى تصل إلى قسم “Notifications” (الإشعارات).
الخطوة الثالثة:
ابحث عن المربع الموسوم بـ “Get tips, tricks, and suggestions as you use Windows” (احصل على نصائح وحيل واقتراحات أثناء استخدام ويندوز) وقم بإلغاء تحديده عن طريق إزالة العلامة منه.
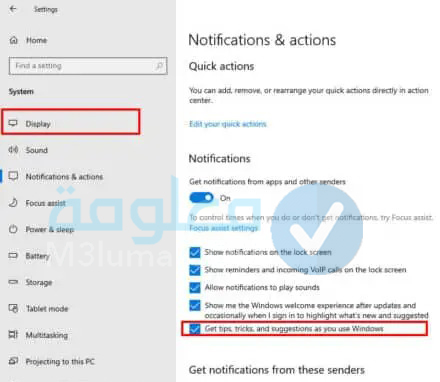
انظر ايضا: تسريع النت للكمبيوتر بدون برامج تعمل مع ويندوز 7 و 8 و 10
كيفية تعطيل فهرسة البحث في ويندوز
لتعطيل فهرسة البحث في ويندوز عليك اتباع الخطوات التالية 👇
الخطوة الاولى:
ابدأ بفتح مربع البحث عن طريق النقر على أيقونة البحث في شريط المهام أو باستخدام مفتاح الويندوز + S على لوحة المفاتيح ثم اكتب “services.msc” في مربع البحث واضغط على Enter.
الخطوة الثانية:
ستظهر لك نافذة “خدمات”، قم بالتمرير لأسفل حتى تجد خدمة الفهرسة أو “Windows Search” في قائمة الخدمات، انقر نقرا مزدوجا على هذه الخدمة، وسيتم عرض شاشة خصائص الخدمة.
الخطوة الثالثة:
في شاشة خصائص الخدمة، انقر على “Stop” لإيقاف تشغيل الخدمة، ثم اختر الخيار “Disabled” في قسم “Startup type” (نوع البدء).
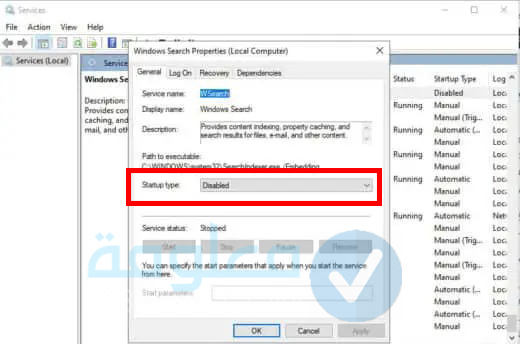
بتعطيل فهرسة البحث، قد يصبح البحث داخل الكمبيوتر أبطأ قليلاً، ولكن سرعة الجهاز ستتحسن بشكل ملحوظ، يمكنك تمكين الفهرسة مرة أخرى في أي وقت عندما ترغب في استعادة وظيفة البحث السريعة.
قد يهمك: تحميل اخف نسخة ويندوز 10 للاجهزة الضعيفة من مايكروسوفت
كيفية تعطيل الظلال والتأثيرات المرئية في ويندوز
لتعطيل الظلال والتأثيرات المرئية في ويندوز قم بعمل ما يلي 👇
الخطوة الاولى:
في مربع البحث في ويندوز، اكتب “sysdm.cpl” ثم اضغط على Enter، ستظهر نافذة مربع الحوار “System Properties” ثم انقر على علامة التبويب “Advanced”.
الخطوة الثانية:
في الخيارات المتاحة، انقر على “Settings” في قسم “Performance”، ستنتقل إلى مربع الحوار “Performance Options” حيث ستجد قائمة متنوعة من خيارات الرسوم المتحركة والتأثيرات المرئية.
الخطوة الثالثة:
قم بتعديل الخيارات حسب الصورة الموضحة أدناه لزيادة سرعة الكمبيوتر، بعد تعديل الخيارات، انقر على “Apply” ثم “OK” لحفظ التغييرات.
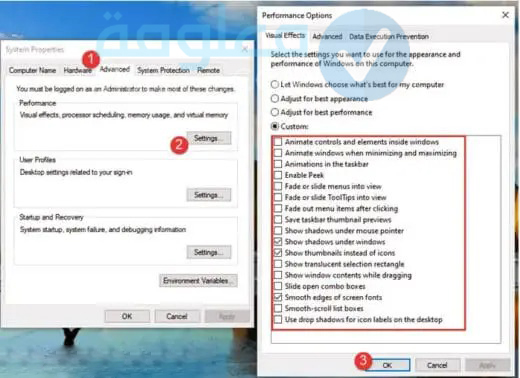
باستكمال هذه الخطوات، ستتمكن من تعطيل الظلال والتأثيرات المرئية في ويندوز مما يساعد في زيادة سرعة الكمبيوتر.
قد يهمك: Fixwin 10 برنامج اصلاح مشاكل ويندوز 10 بضغطة زر واحدة فقط
كيفية تعطيل الشفافية في ويندوز لتسريع الجهاز
لتعطيل الشفافية في ويندوز لتسريع الجهاز تابع الخطوات التالية 👇
الخطوة الاولى:
افتح تطبيق الإعدادات في ويندوز ثم اختر “Personalization” ثم “Colors”.
الخطوة الثانية:
انتقل لأسفل حتى تصل إلى خيار “Transparency effects” ثم قم بتبديل شريط التمرير إلى وضع الإيقاف.
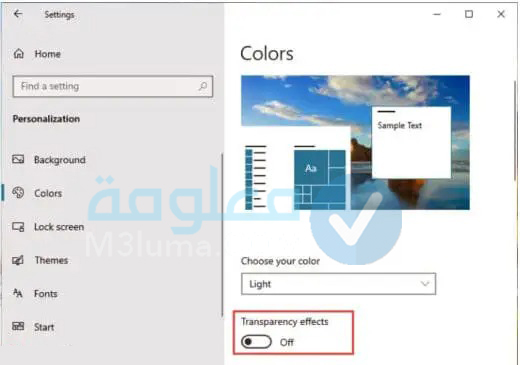
كيفية إلغاء تجزئة القرص الصلب في ويندوز
لإلغاء تجزئة القرص الصلب في ويندوز تقوم بعمل ما يلي 👇
الخطوة الاولى:
اكتب “defrag” في مربع البحث واضغط على Enter.
من الشاشة التي تظهر، حدد محرك الأقراص الذي ترغب في إلغاء تجزئته. يمكنك أيضًا تحديد عدة بارتشنات عن طريق الضغط باستمرار على مفتاح Ctrl والنقر على كل منها.
الخطوة الثانية:
انقر على الزر “Optimize” لإلغاء تجزئة المحركات المحددة، إذا كنت ترغب في إلغاء تجزئة القرص أو الأقراص تلقائيًا، انقر على زر “Change settings”، ثم حدد المربع بجوار “Run on a schedule”.
الخطوة الثالثة:
حدد الوقت الذي ترغب في بدء تجزئة القرص (أو الأقراص) عن طريق النقر على القائمة المنسدلة بجوار “Frequency” واختيار الخيار الذي يناسبك، مثل “Daily” يوميا أو “Weekly” أسبوعيا أو “Monthly” شهريًا. ومن الأفضل أن تقوم بإلغاء التجزئة شهريًا بدلاً من يوميًا أو أسبوعيا.
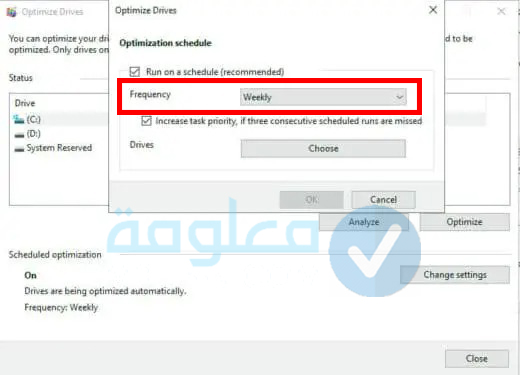
شاهد: طرق حذف البرامج من جذورها ويندوز 10 وإزالة البرامج المستعصية تعرف عليها
منع تشغيل الخدمات تلقائيا عند بدء تشغيل النظام
عند تثبيت العديد من البرامج على جهازك، قد تبدأ العديد من الخدمات في العمل تلقائيًا في الخلفية عند بدء تشغيل النظام.
على الرغم من أن هذه الميزة توفر سهولة الوصول إلى هذه الخدمات، إلا أن الجانب السلبي لذلك هو أنها قد تبطئ أداء جهازك ليس فقط عند بدء التشغيل ولكن أيضا أثناء الاستخدام.
يمكنك حل هذه المشكلة بسهولة عن طريق اتباع الخطوات التالية:
الخطوة الاولى:
اضغط على مفاتيح Ctrl + Shift + Esc على لوحة المفاتيح لفتح مدير المهام ثم حدد علامة التبويب “Startup” (بدء التشغيل) في الأعلى، ستظهر لك جميع البرامج التي تعمل تلقائيًا عند بدء تشغيل ويندوز.
الخطوة الثانية:
في هذا القسم، ستجد عمود يعرض باسم “Startup impact” (تأثير التشغيل)، يعرض هذا العمود مدى تأثير الخدمات على أداء جهازك. يمكنك استخدام هذه المعلومات لتحديد الخدمات التي ترغب في تعطيلها.
بالنقر بزر الماوس الأيمن على أي برنامج مُمكّن وتحويله إلى “Disabled” (مُعطّل)، يمكنك تعطيله.
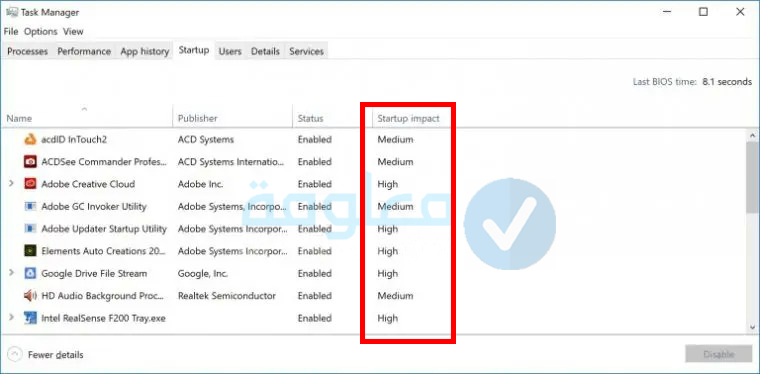
يمكنك أيضا تحديد عدة برامج باستخدام مفتاح Ctrl والنقر على كل منها لتعطيلها.
قد يهمك: كيفية إعادة ضبط المصنع للكمبيوتر ويندوز 7 و 8 و 10 بأكثر من طريقة سهلة
كيفية تعطيل مزامنة OneDrive
برنامج OneDrive مثبت على جميع إصدارات ويندوز الحديثة، ويقوم بالمزامنة التلقائية للملفات والبيانات إلى السحابة، مما يتيح لك الوصول إليها من أي جهاز آخر ويعمل كخدمة نسخ احتياطي مفيدة لاستعادة الملفات المفقودة بطريق الخطأ.
ومع ذلك، يعاني هذا البرنامج من بطء الكمبيوتر بسبب تشغيله المستمر في الخلفية، ويستهلك بيانات الإنترنت بكميات كبيرة.
لذا، يمكنك اتباع الخطوات التالية لتعطيل المزامنة التلقائية في OneDrive والتأكد من تأثيرها على سرعة جهازك:
الخطوة الاولى:
قم بالنقر بزر الماوس الأيمن على أيقونة OneDrive (الرمز الذي يشبه السحابة) في شريط المهام في الجانب الأيمن من الشاشة.
الخطوة الثانية:
انقر على “More” (المزيد) في القائمة المنبثقة في النافذة الجديدة، انقر على “Pause syncing” (إيقاف المزامنة) لتعطيل المزامنة مؤقتًا لمدة ساعتين أو 8 ساعات أو 24 ساعة. يمكنك اختيار المدة المناسبة لك. خلال هذه المدة، قم بملاحظة سرعة جهازك.
الخطوة الثالثة:
إذا لاحظت أن الكمبيوتر يعمل بشكل أسرع خلال هذه المدة، فيمكنك المتابعة وتعطيل المزامنة بشكل نهائي، قم بالنقر بزر الماوس الأيمن على أيقونة OneDrive مرة أخرى واختر “Settings” (الإعدادات).
الخطوة الرابعة:
في القائمة الجديدة، انقر على “Account” (الحساب)، انقر على “Unlink this PC” (إلغاء ربط هذا الكمبيوتر) ومن ثم انقر على “Unlink account” (إلغاء ربط الحساب).
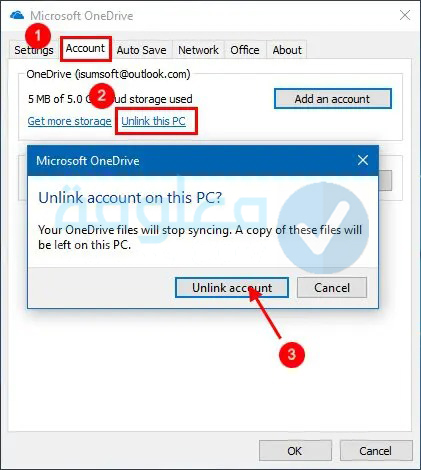
قد يهمك: افضل نسخة ويندوز على الإطلاق واسرعها والفرق بين نسخ الويندوز 10
كيفية ايقاف التطبيقات التي تعمل في الخلفية
لايقاف التطبيقات التي تعمل في الخلفية تقوم باتباع الخطوات التالية 👇
الخطوة الأولى:
في البداية تتوجه إلى قائمة بدأ ثم تضغط على الاعدادات Settings وتختار Privacy.
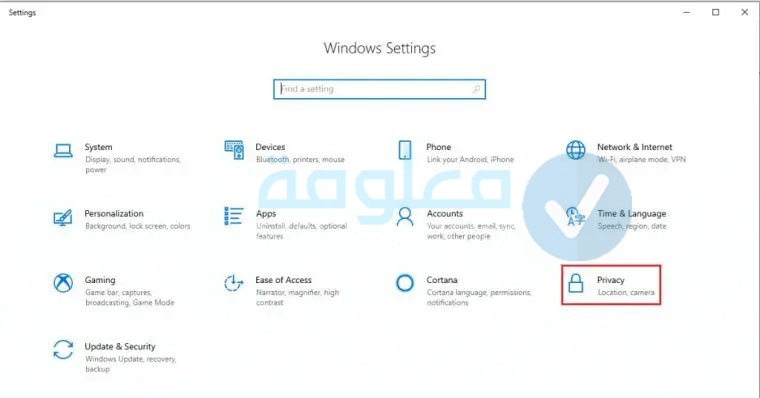
الخطوة الثانية:
تقوم باختيار Background Apps لاظهار جميع البرامج التي تعمل في الخلفية.
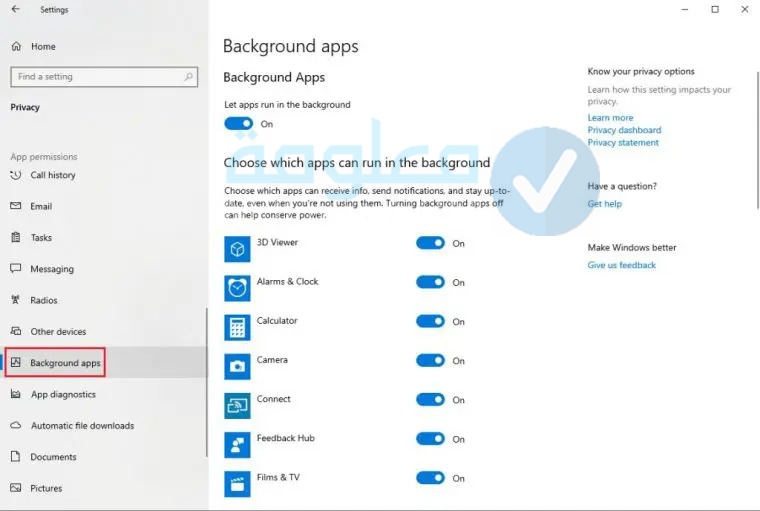
ما تبقى لك الان الا ايقاف البرامج التي لا ترغب في ان تعمل اكثر في الخلفية، يمكن ان يساعد ذلك في تسريع ويندوز أيضا.
قد يهمك: حل شامل لمشكل توقف البرامج عن العمل Program Has Stopped Working
تسريع بدء تشغيل ويندوز 10 عن طريق تقليل وقت قائمة التمهيد
قائمة التمهيد أو Boot Menu هي القائمة التي تظهر عند تشغيل جهاز الكمبيوتر، وتتيح لك القائمة هذه وقت قبل بدء نظام التشغيل لتنفيذ عدة إجراءات، مثل تغيير أداة الإقلاع أو تشغيل الكمبيوتر في وضع الأمان وما إلى ذلك.
بإمكانك تقليل الوقت الذي تستغرقه هذه القائمة لزيادة سرعة بدء تشغيل نظام ويندوز على الكمبيوتر. للقيام بذلك، يمكنك اتباع الخطوات التالية:
الخطوة الاولى:
قم بفتح لوحة التحكم على جهاز الكمبيوتر الخاص بك وابحث عن الخيار “System” (النظام) وقم بالنقر عليه وفي النافذة الجديدة، ابحث عن خيار “Advanced system settings” (إعدادات النظام المتقدمة) وقم بالنقر عليه.
الخطوة الثانية:
ستظهر لك نافذة “System Properties” (خصائص النظام)، انتقل إلى علامة تبويب “Startup and Recovery” (بدء التشغيل والاستعادة) واضغط على زر “Settings” (الإعدادات).
الخطوة الثالثة:
ستجد خيار الوقت الافتراضي الذي تستغرقه قائمة التمهيد، وعادة ما يكون 30 ثانية. يمكنك تقليل هذا الرقم إلى 10 ثوان أو أي رقم آخر يناسبك.
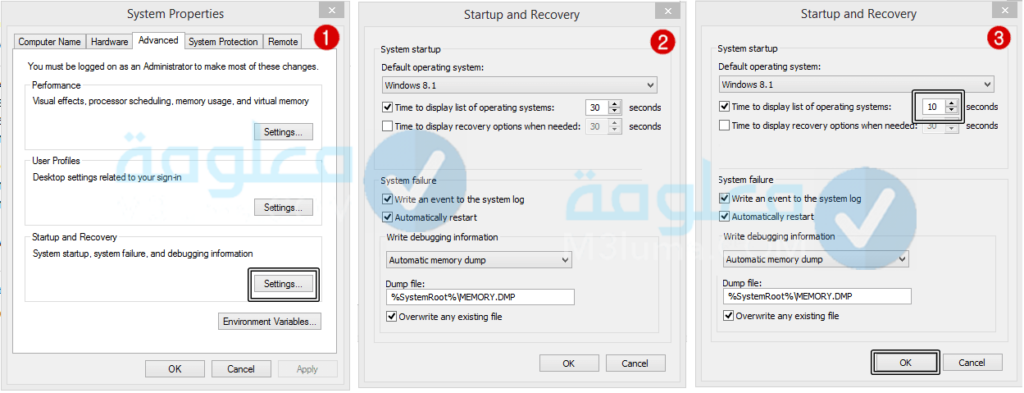
بهذه الطريقة، يمكنك تقليل وقت قائمة التمهيد في ويندوز 10، وبالتالي تسريع بدء تشغيل نظام التشغيل على جهاز الكمبيوتر الخاص بك.
قد يهمك: تحميل تعريفات ويندوز 10 و 8 و 7 ببرنامج Driver Booster
تسريع ويندوز 10 عن طريق تخصيص موارد المعالج
يمكنك زيادة أداء نظام ويندوز 10 عن طريق تخصيص موارد المعالج وتركيزها على البرامج التي تعمل حاليًا، مما يمنحها الأولوية على التطبيقات في الخلفية.
هذا الإجراء سيساعد في تحسين أداء جهاز الكمبيوتر وتعظيم كفاءة استخدام الموارد! لتنفيذ ذلك، يمكنك اتباع الخطوات التالية:
الخطوة الاولى:
قم بفتح لوحة التحكم على جهاز الكمبيوتر الخاص بك وابحث عن الخيار “System” (النظام) وقم بالنقر عليه، وفي النافذة الجديدة ابحث عن خيار “Advanced system settings” (إعدادات النظام المتقدمة) وقم بالنقر عليه.
الخطوة الثانية:
ستظهر لك نافذة “System Properties” (خصائص النظام)، انتقل إلى علامة تبويب “Advanced” (متقدم) واضغط على زر “Settings” (الإعدادات).
الخطوة الثالثة:
تأكد من أن الخيار المحدد هو “Programs” (البرامج) ثم قم بحفظ التغييرات بالنقر على زر “OK”.
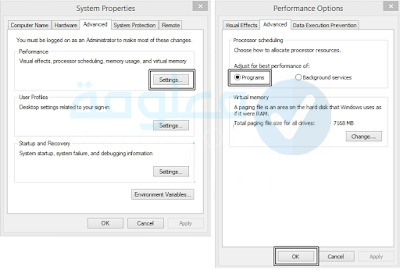
قد يهمك: حذف الملفات المكررة بدون برامج على ويندوز 10 و 8 و 7 خطوة بخطوة
كيفية تنظيف الهارد ديسك بدون استخدام برامج
لتنظيف الهارد ديسك بدون استخدام برامج تقوم بما يلي 👇
الخطوة الاولى:
افتح تطبيق الإعدادات عن طريق النقر على زر “Start” واختيار “Settings”، في نافذة الإعدادات، انتقل إلى الخيار “System” ثم انتقل إلى خيار “Storage” الموجود في الجزء العلوي من الشاشة.
الخطوة الثانية:
قم بتحريك مؤشر التبديل من وضع “Off” إلى “On” الآن سيقوم ويندوز بمراقبة جهاز الكمبيوتر الخاص بك بشكل مستمر وحذف الملفات غير المرغوب فيها وغير الضرورية، بما في ذلك الملفات المؤقتة وملفات مجلد التنزيلات التي لم تتم تعديلها خلال شهر، بالإضافة إلى الملفات القديمة في سلة المحذوفات.
الخطوة الثالثة:
يمكنك أيضًا حذف الإصدارات القديمة من ويندوز التي قد تستهلك مساحة كبيرة على القرص الصلب. في الجزء السفلي من الشاشة، حدد المربع بجوار “Delete previous versions of Windows”.
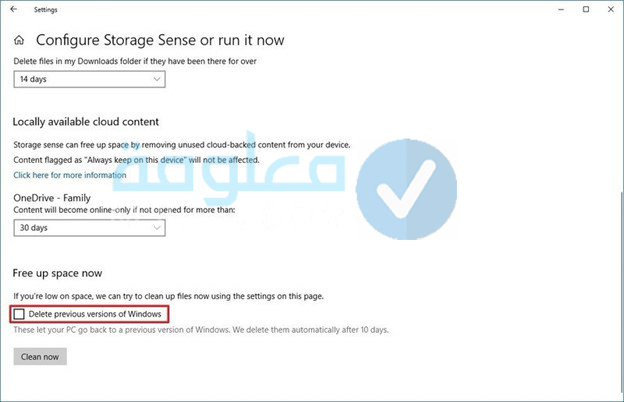
الخطوة الرابعة:
بعد ذلك، ستقوم وظيفة “Storage Sense” بحذف الإصدارات القديمة من ويندوز بعد مرور عشرة أيام من تثبيت الترقية. يرجى ملاحظة أنه بمجرد حذف الإصدارات القديمة، لن تكون قادرًا على الرجوع إلى الإصدار السابق من ويندوز.
بتنفيذ هذه الخطوات، ستتمكن من تنظيف الهارد ديسك وتحرير مساحة على القرص الصلب، مما يؤدي إلى تحسين أداء ويندوز 10.
شاهد: جميع اختصارات الكيبورد كاملة للكمبيوتر (انجليزي وعربي)
كيفية تعطيل النصائح والإشعارات الخاصة بنظام التشغيل ويندوز
يقوم نظام التشغيل ويندوز بتحليل طريقة استخدامك للكمبيوتر ويقدم النصائح والإرشادات التي يفترض أن تساعدك في تحسين استخدامك للنظام.
ومع ذلك، في الواقع، قد تكون هذه النصائح غير مفيدة وتؤدي إلى بطء الجهاز، خاصةً على الأجهزة الضعيفة، وقد لا تكون ملائمة لأولئك الذين يهتمون بحماية خصوصيتهم. لذلك، فمن الأفضل تعطيلها تماما.
يوفر نظام ويندوز إمكانية تعطيل عرض النصائح والإرشادات من خلال الإعدادات. لتعطيلها، يمكنك اتباع الخطوات التالية:
الخطوة الاولى:
انقر على زر “Start” في أسفل الزاوية اليسرى من الشاشة، ثم انقر على أيقونة العتاد (الإعدادات) ثم انقر على الخيار “System” (النظام)، ستفتح لك صفحة إعدادات النظام.
الخطوة الثانية:
اختر “Notifications & actions” (الإشعارات والإجراءات). قم بالتمرير لأسفل حتى تصل إلى قسم الإشعارات.
الخطوة الثالثة:
ابحث عن الخيار “Get tips, tricks, and suggestions as you use Windows” (احصل على نصائح وحيل واقتراحات أثناء استخدام ويندوز) وقم بإلغاء تحديده (إزالة العلامة).
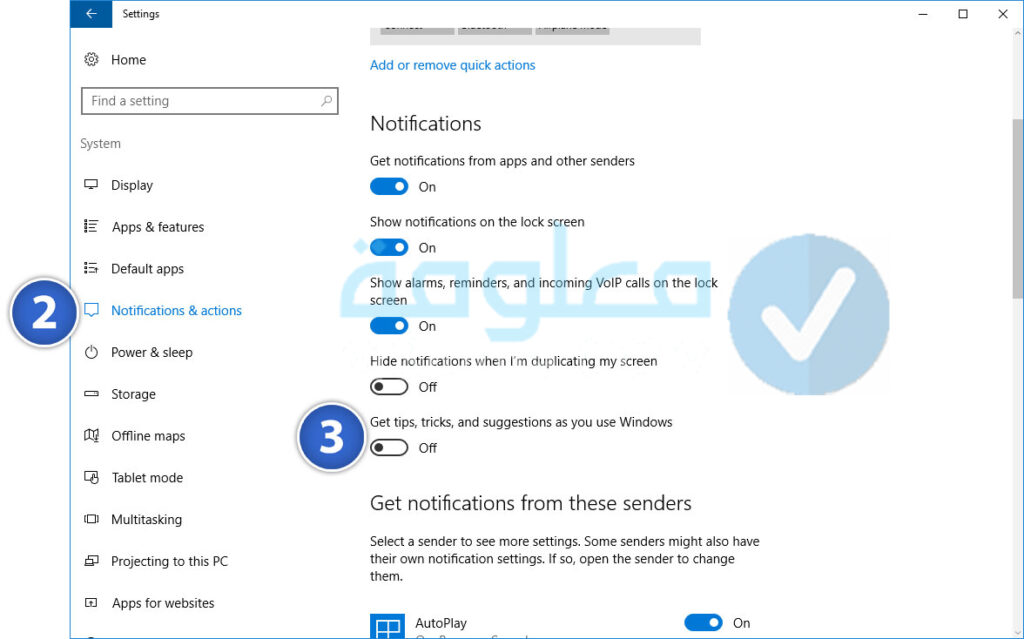
اكتشف: موقع معتز للبرامج – مواقع مثل mutaz لتحميل برامج كاملة مجانا
استخدام أداة البحث عن المشاكل وإصلاحها في ويندوز 10
يمكن أن تواجه العديد من المشاكل والأخطاء في نظام التشغيل ويندوز التي قد لا يكون من السهل حلها يدويا.
ولكن لحسن الحظ، يحتوي ويندوز 10 على أداة مصممة خصيصا لاستكشاف المشاكل وإصلاحها، والتي يمكنها مساعدتك في اكتشاف أي مشاكل قد تؤثر على سرعة جهاز الكمبيوتر الخاص بك وإصلاحها.
لتشغيل أداة استكشاف المشاكل، يمكنك اتباع الخطوات التالية:
الخطوة الاولى:
قم بفتح لوحة التحكم على جهازك، يمكنك الوصول إلى لوحة التحكم عن طريق كتابة “Control Panel” في مربع البحث الذي يتواجد على يسار شريط المهام، بعد ذلك، قم بالنقر على نتائج البحث المطابقة لـ “Control Panel”.
الخطوة الثانية:
بعد فتح لوحة التحكم، قم بالانتقال إلى قسم “Security and Maintenance” (الأمان والصيانة)،
في قسم “Security and Maintenance”، ابحث عن خيار “Troubleshoot common computer problems” (استكشاف المشاكل الشائعة في الكمبيوتر) وقم بالنقر عليه.
الخطوة الثالثة:
في قسم “System and Security” (النظام والأمان)، قم بالنقر على “Run maintenance tasks” (تشغيل مهام الصيانة).
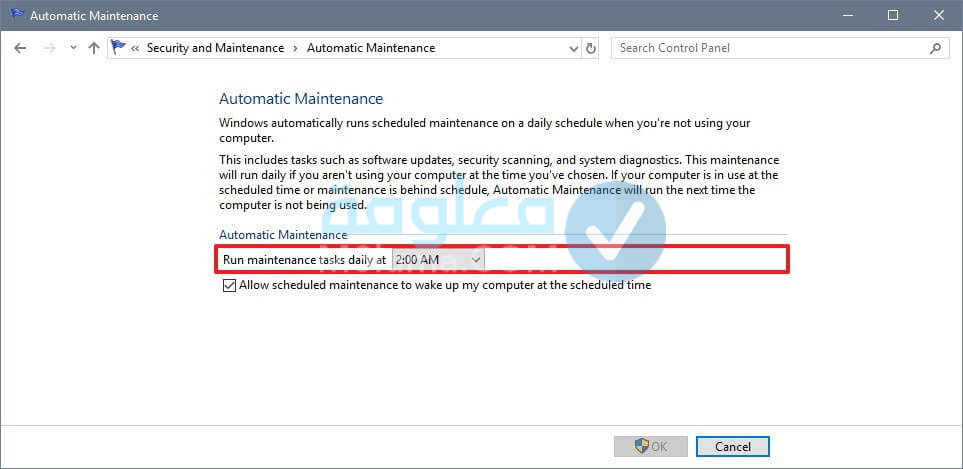
قد يهمك: تحميل ويندوز 7 64 للكمبيوتر من ميديا فاير Windows 7 كاملة مجانا
كيفية تغيير اعدادات الطاقة لتسريع الويندوز
لتحسين سرعة ويندوز، يمكنك تعديل إعدادات الطاقة على جهازك، اتبع الخطوات التالية:
الخطوة الأولى:
انتقل إلى “الإعدادات” من قائمة ابدأ ثم اختر “النظام”.
الخطوة الثانية:
انتقل إلى “الطاقة والسكون” ثم انقر على “إعدادات الطاقة الإضافية” في أسفل الصفحة.
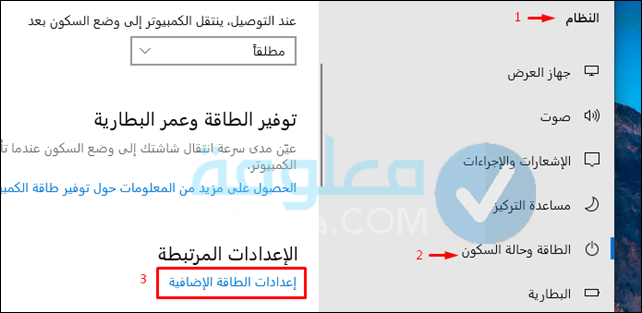
إذا كنت تستخدم جهاز محمول، قم بالنقر على أيقونة البطارية الموجودة في شريط المهام بجانب الساعة، ثم قم بتحريك المؤشر نحو اليمين لتفعيل وضع الكفاءة العالية.
هذه كانت أهم خطوات تسريع ويندوز 10 عربي، نتمنى ان تتمكن من تسريع ويندوز 10 الى اقصى سرعة بدون برامج وبسهولة، لا تنسى حفظ المقال لديك، سنحاول إضافة المزيد من الطرق في التحديثات القادمة.
اقرأ أيضاً: كيفية تفعيل وضع Sleep وحل مشاكل عدم ظهور وضع السكون