تحميل برنامج اظهار الملفات المخفية أسهل 4 برامج

قد يصاب جهازك بفييروس أو ملف ضار، أو خطأ في الويندوز، وبالتالي تلاحظ اختفاء بعض الملفات بدون سبب، في هذه الحالة أنت في حاجة إلى طريقة اظهار الملفات المخفية.
توجد أكثر من طريقة يمكنك استخدامها من أجل إظهار الملفات المخفية سواء عن طريق برامج متخصصة أو بدون برامج.
ملاحظة:
في الأسفل ستجد طرق لإظهار الملفات المخفية بدون برامج جميع إصدارات ويندوز
هذه أفضل البرامج التي يمكنك الاعتماد عليها من أجل برنامج اظهار الملفات المخفية في ويندوز
1- برنامج Hidden File Finder
Hidden File Finder هو برنامج مجاني يمسح ويكتشف بسرعة جميع الملفات المخفية على نظام Windows الخاص بك.
يقوم بإجراء مسح سريع متعدد لجميع المجلدات بشكل متوازي ويكشف بسرعة جميع الملفات المخفية. يكتشف تلقائيًا الملفات القابلة للتنفيذ المخفية (EXE ، DLL ، COM ، إلخ) ويظهرها باللون الأحمر لتسهيل التعرف عليها. وبالمثل ، تظهر “الملفات المخفية” باللون الأسود وتظهر “مجلدات Hiddden” باللون الأزرق.
إحدى ميزاتها الرئيسية هي عملية Unhide. يمكنك تحديد واحد أو كل الملفات المخفية المكتشفة وإظهارها بنقرة واحدة. تظهر “عمليات إلغاء الإخفاء” الناجحة بلون الخلفية الأخضر بينما تظهر العمليات الفاشلة بخلفية صفراء.
كيفية استخدام Hidden File Finder
Hidden File Finder سهل الاستخدام مع واجهة المستخدم الرسومية البسيطة. فيما يلي تفاصيل الاستخدام الموجزة.
الخطوة 1:
قم بتشغيل برنامج Hidden File Finder على نظامك بعد التثبيت، انقر فوق “Complete Computer” أو حدد مجلدًا للمسح الضوئي قم بالنقر على خيار “Start Scan”.
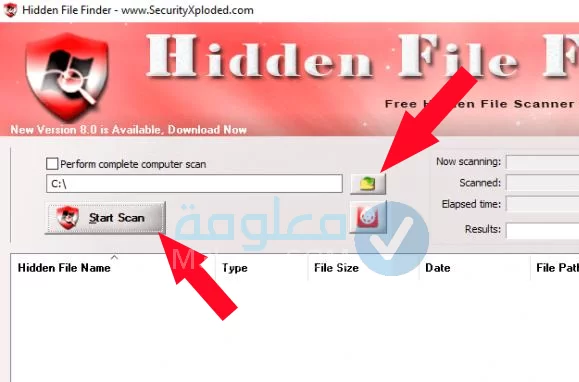
الخطوة 2:
سيتم سرد جميع الملفات المخفية المكتشفة كما هو موضح في لقطة الشاشة أدناه.
يمكنك إلغاء إخفاء وإظهار الملفات المخفية ، من خلال تحديد ملفًا مخفيًا واحدًا أو أكثر من القائمة وانقر عليه بزر الماوس الأيمن، ثم النقر على زر “Unhide”.
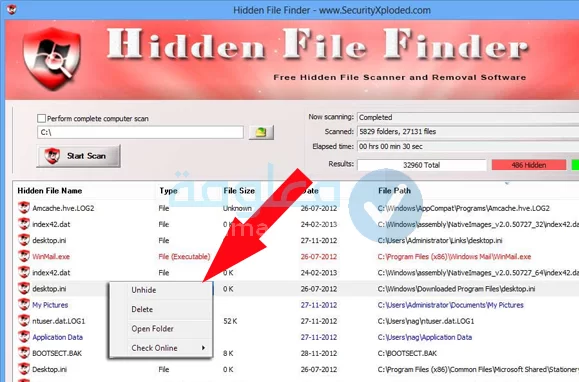
في حالة نجاحها، تظهر الملفات بخلفية خضراء اللون ، أما في حالة نجاحها فيظهر بخلفية صفراء.
يمكنك أيضًا النقر بزر الماوس الأيمن فوق أي عنصر لأداء المزيد من المهام مثل حذف ملف وفتح المجلد والمسح الضوئي عبر الإنترنت وما إلى ذلك.
2- برنامج USB SHOW
برنامج اظهار الملفات المخفية USB Show، من أسهل البرامج لحل مشكلة الملفات المخفية. في وقت قصير ستتمكن من التعرف على جميع خيارات البرنامج واستخدامها بسهولة ، ولن تجد صعوبة في عرض وكشف الملفات المخفية
عملية تنزيل البرنامج على جهاز الكمبيوتر بسيطة ويمكنك تنزيله في ثوانٍ تمامًا مثل أي برنامج آخر. وتجدر الإشارة إلى أن البرنامج مجاني ولن تحتاج إلى الدفع لشرائه أو استخدامه.
كيفية استخدام USB SHOW
من خلال بعض من الخطوات المتسلسلة ، ستستخدم البرنامج بفعالية وتحقق هدفك ، هذه الخطوات على النحو التالي:
الخطوة 1:
تحميل برنامج USB Show للكمبيوتر الملف من الرابط أعلاه ثم قم بفك ضغطه باستخدام Winrar أو أي برنامج آخر لفك الضغط. ستجد رابط التنزيل أعلاه.
الخطوة 2:
قم بتشغيل البرنامج لبدء عملية الاستخدام، يمكنك اختيار اللغة المطلوبة ثم النقر فوق خيار إظهار الملفات المخفية Recover the hide” Files“.
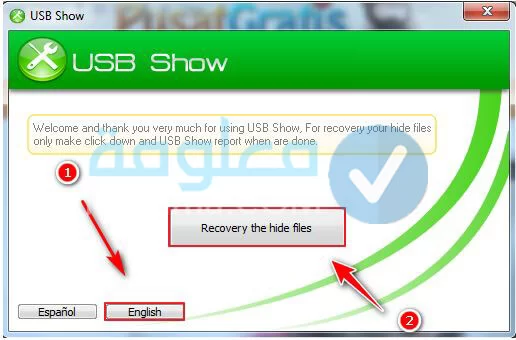
الخطوة 3 :
بعد ذلك، قم بتحديد المجلد أو الهارديسك أو الفلاشة التي تريد إظهار الملفات المخفية فيها، ثم النقر على “OK”.
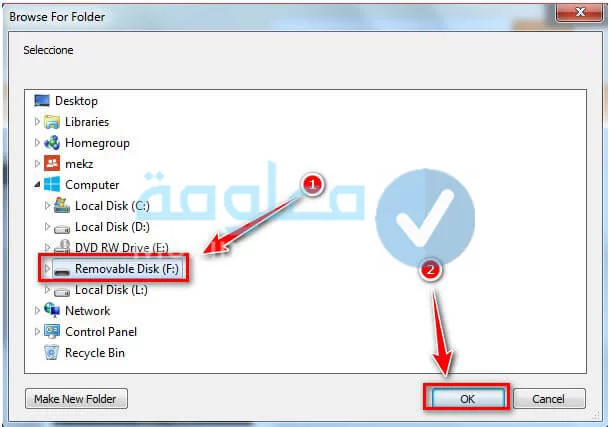
الخطوة 4 :
سيقوم البرنامج بإجراء مسح عميق وكامل للفلاش للعثور على الملفات المخفية، وعند اكتمال الفحص سيجد البرنامج جميع الملفات التي تم إخفاؤها.
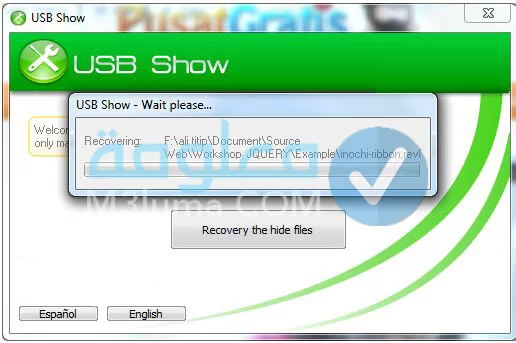
أخيرًا، يمكنك الوصول إلى محرك الأقراص المحمول أو القرص حيث تريد استرداد الملفات، وستجد أنه تم استرداد جميع الملفات المخفية بنجاح.
3- برنامج EaseUS Data Recovery Wizard
EaseUS هو من البرامج المهمة لإدارة الأقراص على جهاز الكمبيوتر الخاص بك واستعادة الملفات المحذوفة وكذا إهار وكشف الملفات المخفية
يمكن أن يعمل برنامج EaseUS Data Recovery Wizard بكفاءة على أنواع مختلفة من محركات أقراص التخزين ، سواء كانت محركات أقراص ثابتة / محركات أقراص صلبة أو حتى محركات أقراص تخزين قابلة للإزالة، بما في ذلك محركات أقراص USB وبطاقات SD.
كيفية استخدام EaseUS Data Recovery Wizard
الآن دعنا نصل إلى شرح كيفية استرداد الملفات المخفية باستخدام برنامج EaseUS لاستعادة البيانات:
الخطوة 1
بعد تنزيل البرنامج وتثبيته، حدد محرك الأقراص الذي تريد عرض الملفات المخفية فيه ثم انقر فوق خيار الفحص.
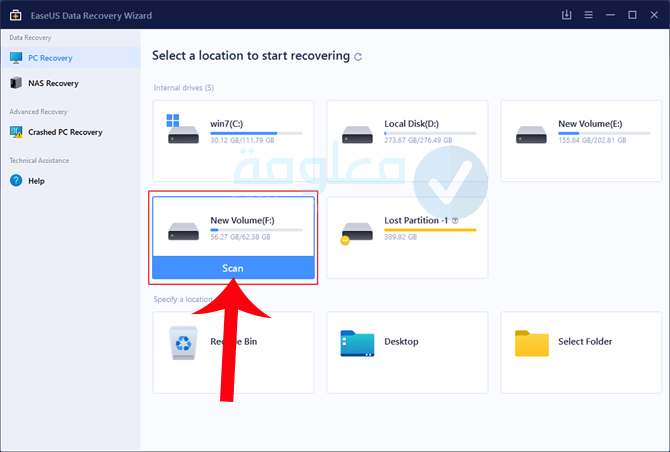
الخطوة 2.
سيبدأ البرنامج في القيام بفحص شامل للقرص الذي اخترت لتحديد موقع الملفات المطلوبة بسرعة.
يمكنك استخدام عامل التصفية أو النقر للتجميع لعرض الصور ومقاطع الفيديو والمستندات ورسائل البريد الإلكتروني وما إلى ذلك فقط.
عند اكتمال عملية المسح ، يمكنك معاينة الملفات الممسوحة ضوئيًا.
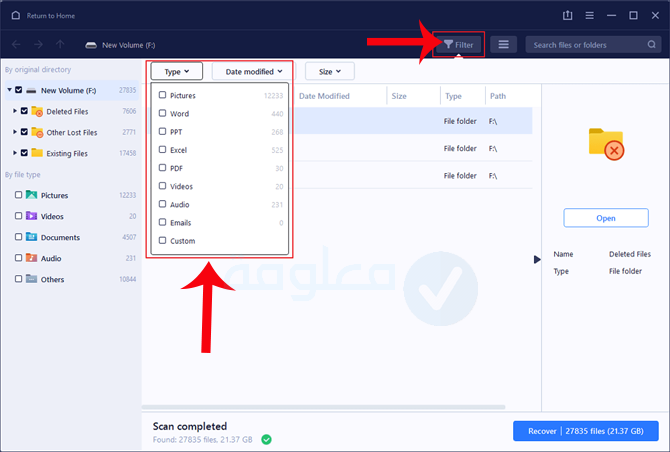
الخطوة 3.
حدد الملفات المخفية أو المحذوفة التي تريدها وانقر فوق “Recover“.
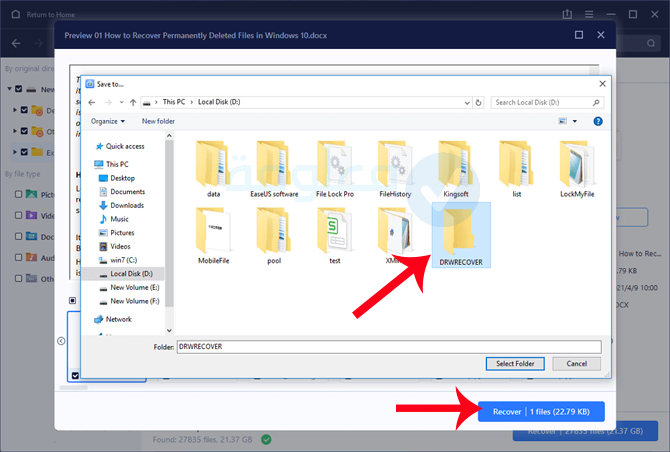
يجب عليك حفظ الملفات المستردة في مكان آمن آخر على جهاز الكمبيوتر أو جهاز التخزين الخاص بك، وليس في مكان فقدها.
4- برنامج EaseUS CleanGenius
EaseUS CleanGenius عبارة عن برنامج الصيانة التي تحافظ على تشغيل جهاز الكمبيوتر الخاص بك في أفضل حالاته وإصلاح مجموعة من المشاكل الخاصة بالملفات وإدارة الملفات.
كيفية استخدام EaseUS CleanGenius
يمكنك استخدام البرنامج بسهولة من خلال الخطوات التالية:
الخطوة 1:
تنزيل EaseUS CleanGenius مجانًا من الرابط أعلاه
الخطوة 2:
قم بفتح لبرنامج على جهاز الكمبيوتر أو اللابتوب الخاص ب ثم قم بالنقر على خيار”Optimization” من ثم ادخل على “File Showing” كما هو موضح في اصلورة التالية.
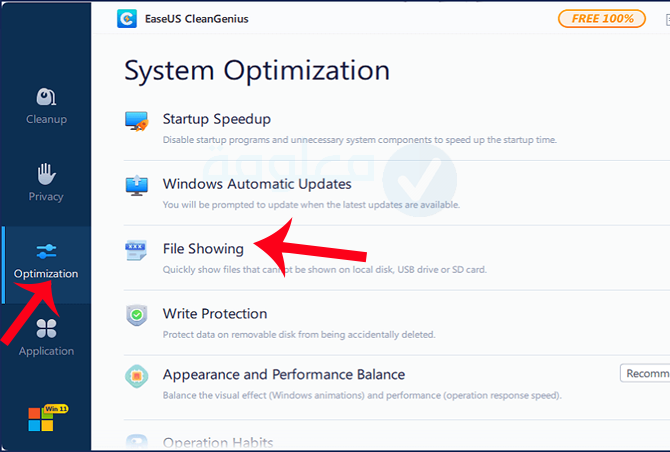
الخطوة 3:
الآن قم بتحديد القرص الذي تريد إظهار الملفات المخفية عليه ثم انقر على “Execute” في الأعلى.
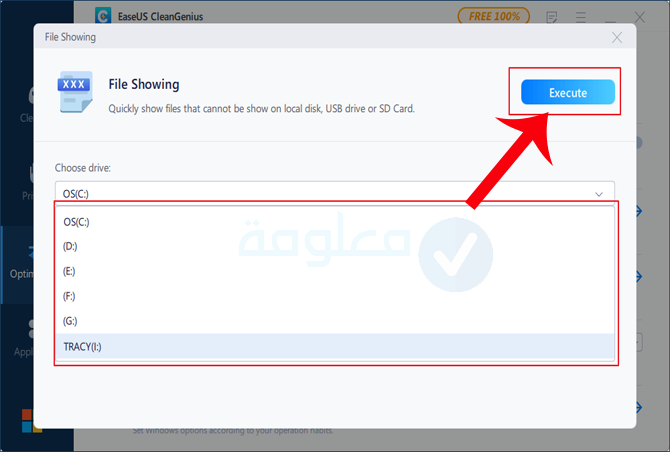
الخطوة 4:
بعد اكتمال العملية ، قم بالنقر فوق الرابط كما هو موضح للتحقق من الملفات المخفية التي قام البرنامج بإظهارها.
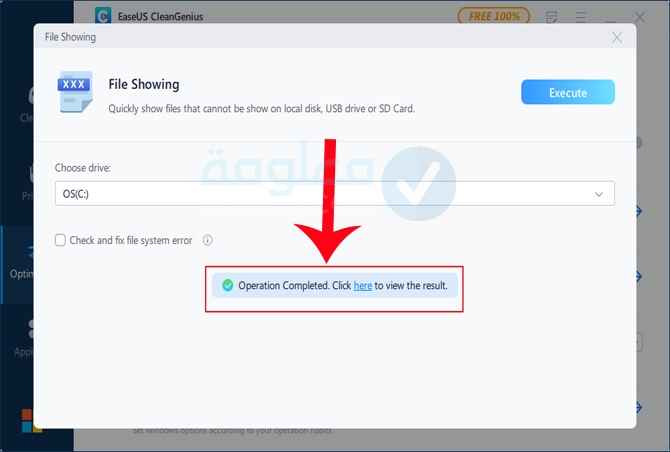
لننتقل الآن إلى شرح طرق إظهار الملفات المخفية للويندوز بدون برامج في ويندوز 11، 10 ، 8، 7.
1- كيفية إظهار الملفات المخفية على Windows 10
لإظهار الملفات المخفية على Windows 10 ، كل ما عليك فله هو اتباع الدليل التعليمي التالي:
1- قم بفتح قائمة File Explorer يمكنك ذلك بسهولة من خلال كتابتها في خانة start الخاصة بالويندوز، ثم اختيارها من نتائج البحث.
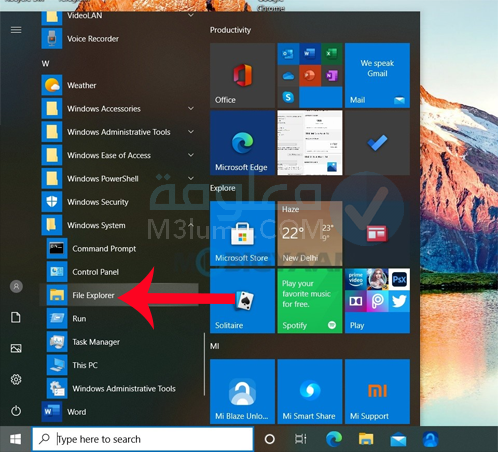
2- الآن قم بتحديد الخيارات التالية:
- انقر فوق علامة التبويب “عرضView” في شريط File Explorer.
- ابعد ذلك قم بتحديد علامة صح على خيار “Hidden items”
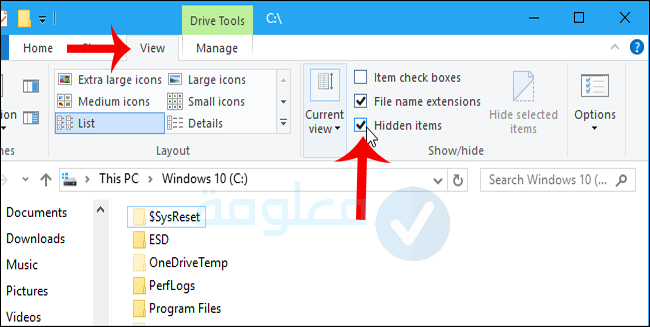
سيعرض File Explorer على الفور الملفات المخفية (ملف .GamingRoot ، على سبيل المثال) وسيتذكر هذا الإعداد حتى تقوم بتغييره.
من السهل أيضًا إخفاء أي ملف. فقط انقر بزر الماوس الأيمن فوقه ، وحدد “Properties” ، وقم بتبديل السمة “Hidden” أو إيقاف تشغيلها.
في حال كنت تريد إخفاء الملفات، سواء كنت تعمل على ويندوز 10 أو ويندوز 8، يمكنك الضغط فوق خيار “Hide selected items” من أجل إخفاء الملفات.
2- كيفية إظهار الملفات المخفية على Windows 11
يمكنك إظهار الملفات المخفية على Windows 11 على الشكل التالي:
بمجرد النقر فوق الزر “View ” على شريط الأدوات وتحديد “إظهار Show”، ثم تحديد خيار العناصر المخفية Hidden” items” من القائمة.
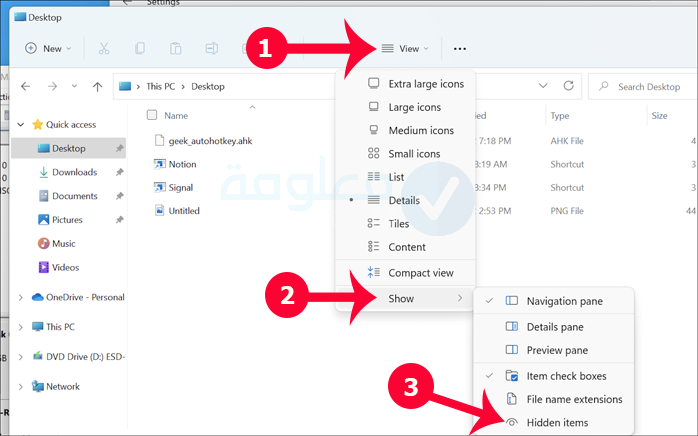
3- كيفية إظهار الملفات المخفية على Windows 7
لإظهار الملفات المخفية على Windows 7 ، ستحتاج إلى اتباع الخطوات التالية:
فتح نافذة خيارات المجلد أسفل الزر “تنظيم” ، ثم النقر فوق الخيار الموجود ضمن علامة التبويب “عرض show” لإظهار الملفات والمجلدات المخفية.
1- انقر فوق الزر “Organize” في شريط أدوات مستكشف Windows وحدد “Folder and search options” لفتحه.
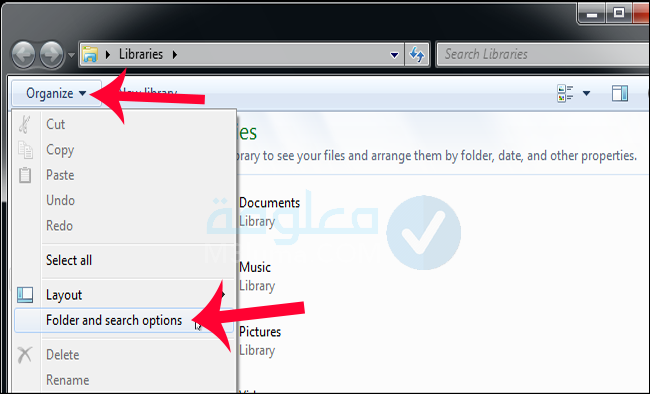
2- انقر فوق علامة التبويب “View” في الجزء العلوي من نافذة خيارات المجلد. قم بتحديد خيار “Show hidden files folders, and drives” ، بعد ذلك النقر على “OK” من أجل حفظ التغييرات.
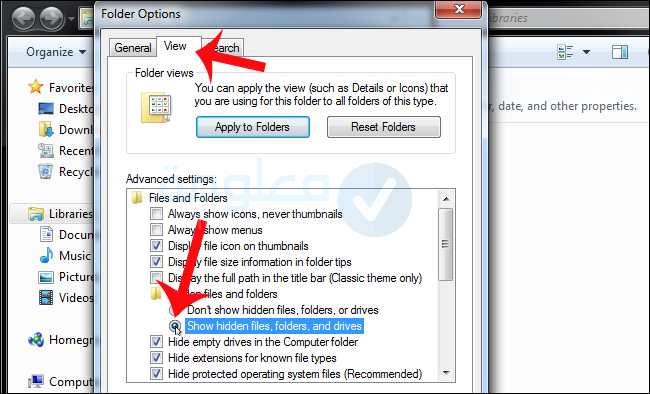
يمكن أيضًا الوصول إلى نافذة الخيارات هذه على نظام التشغيل Windows 10 ، فقط انقر فوق الزر “Options” على شريط أدوات العرض في مستكشف الملفات. ثم يمكنك التحكم في العناصر بإخفائها أو إيقاف تشغيلها.
4- كيفية إظهار الملفات المخفية في موجه الأوامر
1- إذا كنت تستخدم موجه الأوامر، قم بفتح موجه الأوامر وتشغيله كمسؤول.
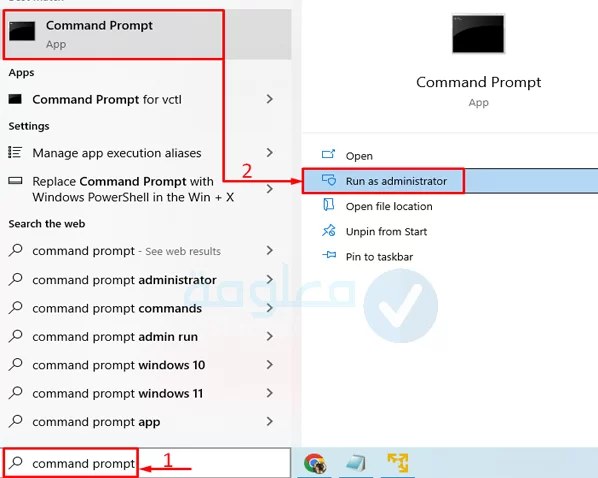
2- من السهل للغاية إظهار الملفات المخفية: فقط استخدم الأمر التالي:
dir / a
لإظهار الملفات المخفية، تُظهر الوسيطة
/ a
جميع الملفات المخفية، أو يمكنك استخدام الأمر التالي في حال كنت تريد إظهار الملفات المخفية
/ a: h أو / a: s
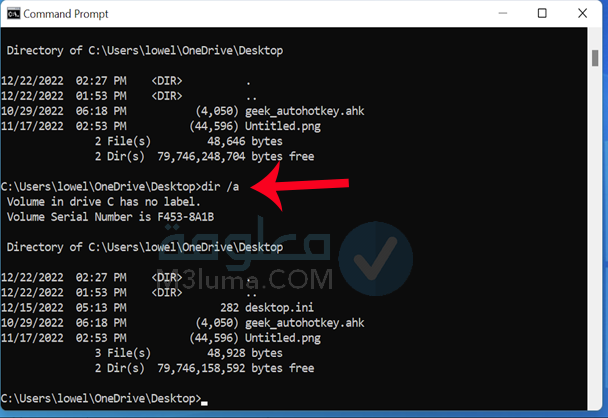
يمكنك أن ترى في هذا المثال أنه عند إضافة الوسيطة الإضافية، يظهر ملف desktop.ini فجأة في قائمة الملفات.
5- إظهار الملفات المخفية باستخدام Attrib CMD
سيعرض هذا الأمر جميع الملفات المخفية من طرق إخفاء الملفات اليدوية أو الإصابة بالفيروسات. يمكن أيضًا تطبيق الأمر attrib لإظهار الملفات المخفية على USB وبطاقات SD وما إلى ذلك على أجهزة التخزين الخارجية.
1- اضغط على مفاتيح Windows + X وحدد موجه الأوامر (CMD) كمسؤول. أو يمكنك النقر فوق رمز Windows، وتحديد “بحث” واكتب موجه الأوامر. انقر بزر الماوس الأيمن فوقه وحدد فتح موجه الأوامر كمسؤول.
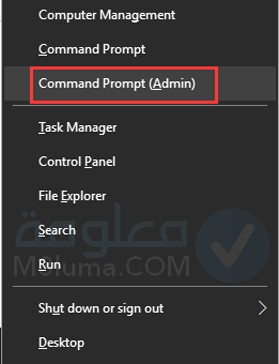
2- حدد محرك الأقراص أو جهاز التخزين حيث يتم إخفاء الملفات وتريد استعادتها.
3- اكتب الأمر التالي \*.*:attrib -h -r -s /s /d G واضغط على Enter.
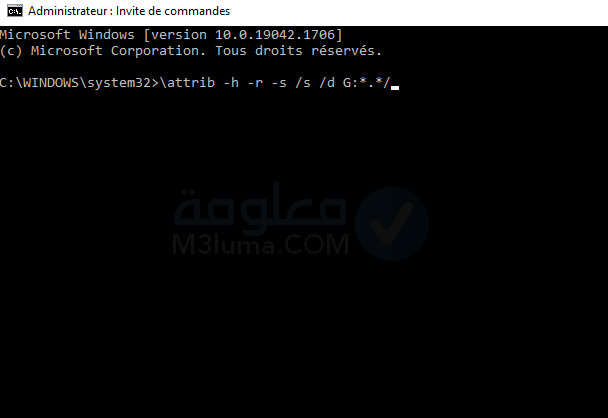
يمكنك اختيار محرك الأقراص الذي تريد إظهار الملفات فيه، ثم النقر على Enter، في الأخير ستظهر لك الملفات المخفية. بهذه الطريقة يمكنك إظهار الملفات المخفية في الفلاش CMD.
أفضل برنامج لاظهار الملفات المخفية للاندرويد
لا يقتصر اختفاء الملف على الكمبيوتر فقط، بل يمكن أن يحدث أيضًا على الهاتف ، فمن الممكن أن تجد أن بعض الملفات اختفت فجأة.
في هذه الحال ، أنت بحاجة إلى طريقة لإظهار الملفات المخفية للاندرويد Android، لهذا سأشرح لك بعضًا من أهم التطبيقات المجانية التي يمكنك استخدامها في هذا المجال، وكيفية إظهار الملفات المخفية في android يمكن القيام بذلك من خلال التطبيقات التالية:
تطبيق File Explorer Show Hidden File
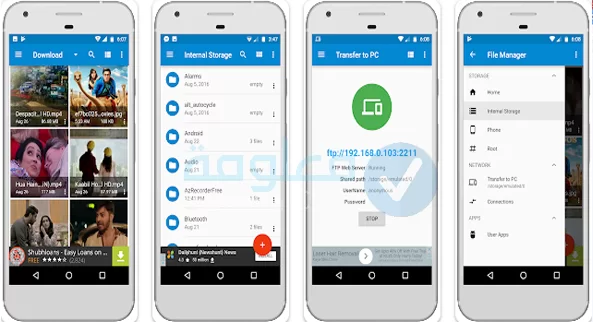
تطبيق اظهار الملفات المخفية تطبيق File Explorer Show Hidden File هو تطبيق ذكي لعرض الملفات المخفية للجوال. إنه أفضل مستكشف ملفات لأجهزة Android يحتوي على العديد من الميزات الرائعة التي يمكنك الاستفادة منها
يقوم File Explorer بتنفيذ جميع إجراءات الفتح والبحث والنسخ واللصق والقص والحذف وإعادة التسمية وضغط وفك ضغط ملفات ZIP ووضع إشارة مرجعية ومعلومات حول الملفات والفرز حسب الاسم والتاريخ والحجم.
مميزات File Explorer Show Hidden File
- إظهار الملفات المخفية على الجهاز في ثوان
- برنامج اظهار الملفات المخفية للجوال
- حماية الملفات برمز PIN
- يوفر القدرة على عرض الصور وتشغيل الموسيقى والفيديو والصوت
- تصفح ملفات النظام إذا كان جهازك متجذرًا.
بالإضافة إلى البرنامج السابق، توجد أيضا بعض البرامج الأخرى التي يمكنك استخدامها من أجل كشف وإظهار الملفات المخفية من الهاتف، يمكنك الاطلاع عليها وعلى كيفية استخدامها في أفضل برنامج لإظهار الملفات المخفية بكل سهولة لجميع الأجهزة.
في الأخير حاولنا أن نقدم شرح مصل لجميع الطرق التي يمكنك من خلالها إظهار الملات، بإمكانك استخدام البرامج في الأعلى للكمبيوتر ويندوز، أ استخدام الطرق بدون برامج، كما يمكنك أيضا تحميل برنامج اظهار الملفات المخفية للاندرويد.











