
إذا كنت ترغب في تحسين وتسريع Windows 10 ، فاستغرق بضع دقائق لتجربة هذه النصائح لتسريع جهاز الكمبيوتر الخاص بك وجعله أقل عرضة لمشاكل الأداء والنظام.
هل تريد أن يعمل Windows 10 بشكل أسرع؟ لدينا مساعدة. في غضون دقائق قليلة يمكنك تجربة 15 نصيحة ؛ سيكون جهازك أكثر انزلاقًا وأقل عرضة لمشاكل الأداء والنظام.
1. تغيير إعدادات الطاقة الخاصة بك
هذه أول طريقة من أجل تسريع Windows 10 ، فإذا كنت تستخدم خطة “توفير الطاقة” الخاصة بنظام التشغيل Windows 10 ، فأنت بذلك تبطئ جهاز الكمبيوتر الخاص بك. تقلل هذه الخطة من أداء جهاز الكمبيوتر الخاص بك من أجل توفير الطاقة. (حتى أجهزة الكمبيوتر المكتبية عادةً ما يكون لديها خطة “موفر الطاقة”.) تغيير خطة الطاقة الخاصة بك من “موفر الطاقة” إلى “أداء عالٍ” أو “متوازن” سيمنحك تعزيزًا فوريًا للأداء
للقيام بذلك ، قم بتشغيل تطبيق لوحة التحكم ، ثم حدد الأجهزة والصوت>خيارات الطاقة . سترى عادةً خيارين: “متوازن (موصى به)” و “موفر الطاقة”. (اعتمادًا على طرازك وطرازك ، قد ترى خططًا أخرى هنا أيضًا ، بما في ذلك بعض العلامات التجارية التي تحمل علامة الشركة المصنعة.) لمشاهدة “عالية أداء “، انقر على السهم لأسفل بجوار” إظهار الخطط الإضافية “.
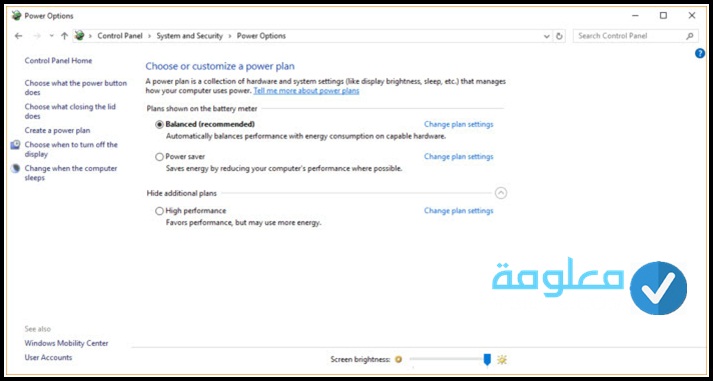
لتغيير إعداد الطاقة لديك ، ما عليك سوى اختيار الإعداد الذي تريده ، ثم الخروج من لوحة التحكم. يمنحك “الأداء العالي” أقصى درجات الجاذبية ، ولكنه يستخدم أكبر قدر من القوة ؛ يجد “متوازن” وسيطًا سعيدًا بين استخدام الطاقة والأداء الأفضل ؛ و “موفر الطاقة” يبذل كل ما في وسعه لمنحك أكبر عمر ممكن للبطارية. ليس لدى مستخدمي سطح المكتب أي سبب لاختيار “موفر الطاقة” ، وحتى مستخدمي الكمبيوتر المحمول يجب عليهم التفكير في خيار “متوازن” عند عدم الاتصال – و “أداء عالٍ” عند الاتصال بمصدر طاقة.
2. تعطيل البرامج التي تعمل عند بدء التشغيل
أحد الأسباب التي قد تجعل جهاز الكمبيوتر الذي يعمل بنظام Windows 10 يشعر بالركود هو أن لديك الكثير من البرامج قيد التشغيل في الخلفية – وهي برامج نادرًا ما تستخدمها أو لا تستخدمها أبدًا. قم بإيقاف تشغيلها ، وسيعمل جهاز الكمبيوتر الخاص بك بسلاسة أكبر.
ابدأ بتشغيل إدارة المهام: اضغط على Ctrl-Shift-Esc ، وانقر بزر الماوس الأيمن فوق الزاوية اليمنى السفلية من شاشتك وحدد Task Manager ، أو اكتب مدير المهام في مربع بحث Windows 10 واضغط على Enter. إذا تم تشغيل Task Manager كتطبيق مضغوط بدون علامات تبويب ، فانقر فوق “مزيد من التفاصيل” في الجزء السفلي من الشاشة. سيظهر مدير المهام بعد ذلك بكل مجدها الكامل. هناك الكثير الذي يمكنك فعله به ، لكننا سنركز فقط على قتل البرامج غير الضرورية التي يتم تشغيلها عند بدء التشغيل.
انقر فوق علامة التبويب بدء التشغيل. سترى قائمة بالبرامج والخدمات التي يتم تشغيلها عند بدء تشغيل Windows. مدرج في القائمة اسم كل برنامج بالإضافة إلى ناشره ، سواء تم تمكينه للتشغيل عند بدء التشغيل ، و “تأثير بدء التشغيل” ، وهو مقدار إبطائه لـ Windows 10 عند بدء تشغيل النظام.
لإيقاف تشغيل برنامج أو خدمة عند بدء التشغيل ، انقر بزر الماوس الأيمن فوقه وحدد “تعطيل”. هذا لا يعطل البرنامج بالكامل ؛ إنه يمنعه فقط من بدء التشغيل عند بدء التشغيل – يمكنك دائمًا تشغيل التطبيق بعد التشغيل. أيضًا ، إذا قررت لاحقًا أنك تريد تشغيله عند بدء التشغيل ، يمكنك فقط العودة إلى هذه المنطقة من “إدارة المهام” ، والنقر بزر الماوس الأيمن فوق التطبيق وتحديد “تمكين”.
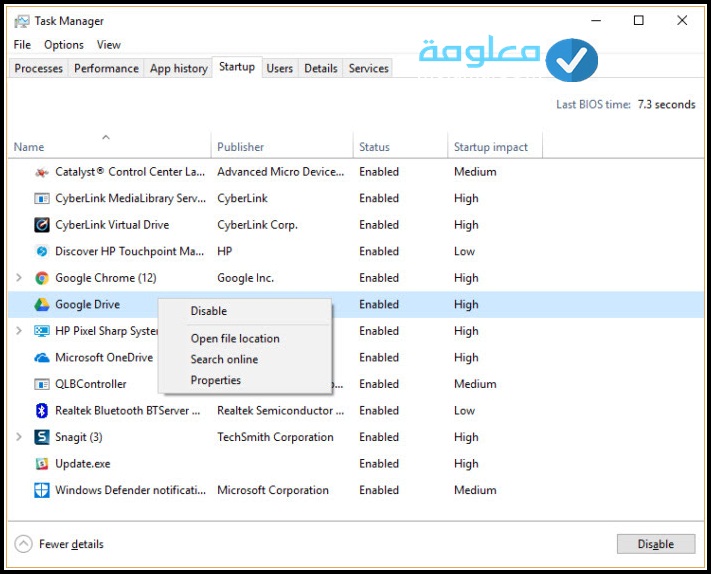
قد تكون العديد من البرامج والخدمات التي يتم تشغيلها عند بدء التشغيل مألوفة لك ، مثل OneDrive أو Evernote Clipper. لكنك قد لا تتعرف على الكثير منهم. (أي شخص يعرف على الفور ما هو “bzbui.exe” ، من فضلك ارفع يدك. لا يوجد بحث في Google أولاً.)
يساعدك مدير المهام في الحصول على معلومات حول البرامج غير المألوفة. انقر بزر الماوس الأيمن فوق عنصر وحدد “خصائص” للحصول على مزيد من المعلومات حوله ، بما في ذلك موقعه على القرص الثابت ، وما إذا كان يحتوي على توقيع رقمي، ومعلومات أخرى مثل رقم الإصدار وحجم الملف وآخر مرة تم تعديله فيها .
يمكنك أيضًا النقر بزر الماوس الأيمن فوق العنصر وتحديد “فتح موقع الملف”. يؤدي ذلك إلى فتح File Explorer ونقله إلى المجلد الذي يوجد به الملف ، مما قد يمنحك فكرة أخرى حول الغرض من البرنامج.
أخيرًا ، والأكثر فائدة ، يمكنك تحديد “بحث عبر الإنترنت” بعد النقر بزر الماوس الأيمن. سيبدأ Bing بعد ذلك بروابط إلى مواقع تحتوي على معلومات حول البرنامج أو الخدمة.
إذا كنت قلقًا حقًا بشأن أحد التطبيقات المدرجة ، فيمكنك الانتقال إلى موقع تديره Reason Software يسمى shouldiblockit “هل يجب علي حظره” وابحث عن اسم الملف. ستجد عادةً معلومات قوية جدًا حول البرنامج أو الخدمة.
الآن بعد أن حددت جميع البرامج التي تريد تعطيلها عند بدء التشغيل ، في المرة التالية التي تعيد فيها تشغيل الكمبيوتر ، سيكون النظام أقل اهتمامًا بالبرامج غير الضرورية.
3. استخدم ReadyBoost لتسريع التخزين المؤقت على القرص
يخزن Windows 10 بانتظام البيانات المخزنة مؤقتًا على القرص الثابت الخاص بك ، وبعد ذلك عندما يحتاج إلى البيانات ، يقوم بجلبها من هناك. يعتمد الوقت المستغرق لجلب البيانات المخزنة مؤقتًا على سرعة القرص الثابت لديك. إذا كان لديك قرص ثابت تقليدي بدلاً من SSD ، فهناك خدعة يمكن أن تساعد في تسريع ذاكرة التخزين المؤقت: استخدم ميزة ReadyBoost في Windows. يخبر Windows بتخزين البيانات مؤقتًا على محرك أقراص USB محمول ، وهو أسرع من القرص الثابت. يجب أن يؤدي جلب البيانات من ذاكرة التخزين المؤقت الأسرع إلى تسريع Windows.
أولاً ، قم بتوصيل محرك أقراص فلاش USB بأحد منافذ USB بجهاز الكمبيوتر الخاص بك. يحتاج محرك الأقراص المحمول إلى دعم USB 2.0 على الأقل ، ويفضل أن يكون USB 3 أو أسرع. كلما زادت سرعة محرك الأقراص المحمول لديك ، زادت السرعة التي يجب أن تراها. ابحث أيضًا عن محرك أقراص محمول لا يقل عن ضعف حجم ذاكرة الوصول العشوائي للكمبيوتر لديك للحصول على أقصى أداء.
بعد توصيل محرك الأقراص ، افتح مستكشف الملفات وانقر على “هذا الكمبيوتر”. ابحث عن محرك أقراص فلاش. قد يكون له اسم غريب ، مثل UDISK 28X ، أو شيء أقل وضوحًا. انقر بزر الماوس الأيمن فوقه ، واختر خصائص وانقر فوق علامة التبويب ReadyBoost.
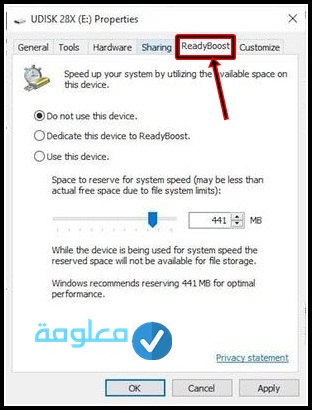
قم بتشغيل ReadyBoost من هذه الشاشة لتسريع جهاز الكمبيوتر الخاص بك.
ستظهر شاشة تسألك عما إذا كنت تريد استخدام محرك الأقراص المحمول كذاكرة تخزين مؤقت وتوصي بحجم ذاكرة التخزين المؤقت. اترك حجم ذاكرة التخزين المؤقت كما هو أو قم بتغييرها إذا أردت. ثم حدد “تخصيص هذا الجهاز لـ ReadyBoost” وانقر فوق “تطبيق” ثم انقر فوق “موافق”.
(لاحظ أنه إذا رأيت الرسالة ، “لا يمكن استخدام هذا الجهاز لـ ReadyBoost” عند النقر فوق علامة التبويب ReadyBoost ، فهذا يعني أن محرك الأقراص المحمول لا يفي بالحد الأدنى من معايير أداء ReadyBoost ، لذلك سيتعين عليك إدخال واحد جديد.)
أثناء استخدام جهاز الكمبيوتر الخاص بك ، سيبدأ ReadyBoost في ملء ذاكرة التخزين المؤقت بالملفات ، لذلك قد تلاحظ زيادة في نشاط القرص. اعتمادًا على مقدار استخدامك لجهاز الكمبيوتر الخاص بك ، قد يستغرق الأمر بضعة أيام حتى تملأ ذاكرة التخزين المؤقت لديك وتوفر أقصى قدر من الأداء المحسن. إذا كنت لا ترى زيادة في الأداء ، فحاول استخدام قرص فلاش بسعة أكبر.
4. اغلاق ويندوز “النصائح والحيل“
أثناء استخدامك لجهاز الكمبيوتر الذي يعمل بنظام Windows 10 ، يراقب Windows ما تفعله ويقدم نصائح حول الأشياء التي قد ترغب في القيام بها مع نظام التشغيل. من واقع خبرتي ، نادرًا ما وجدت هذه “النصائح” مفيدة ، إن وجدت. أنا أيضًا لا أحب الآثار المترتبة على الخصوصية لنظام Windows الذي يلقي نظرة افتراضية باستمرار على كتفي.
يمكن لنظام Windows الذي يراقب ما تفعله ويقدم لك النصائح أن يجعل جهاز الكمبيوتر الخاص بك يعمل بشكل أبطأ. لذلك إذا كنت تريد تسريع الأمور ، فأخبر Windows بالتوقف عن تقديم النصائح لك. للقيام بذلك ، انقر فوق الزر ابدأ ، وحدد رمز الإعدادات ثم انتقل إلى النظام>الإعلامات والإجراءات . مرر لأسفل إلى قسم الإشعارات وألغ تحديد المربع “الحصول على النصائح والحيل والاقتراحات أثناء استخدام Windows”.
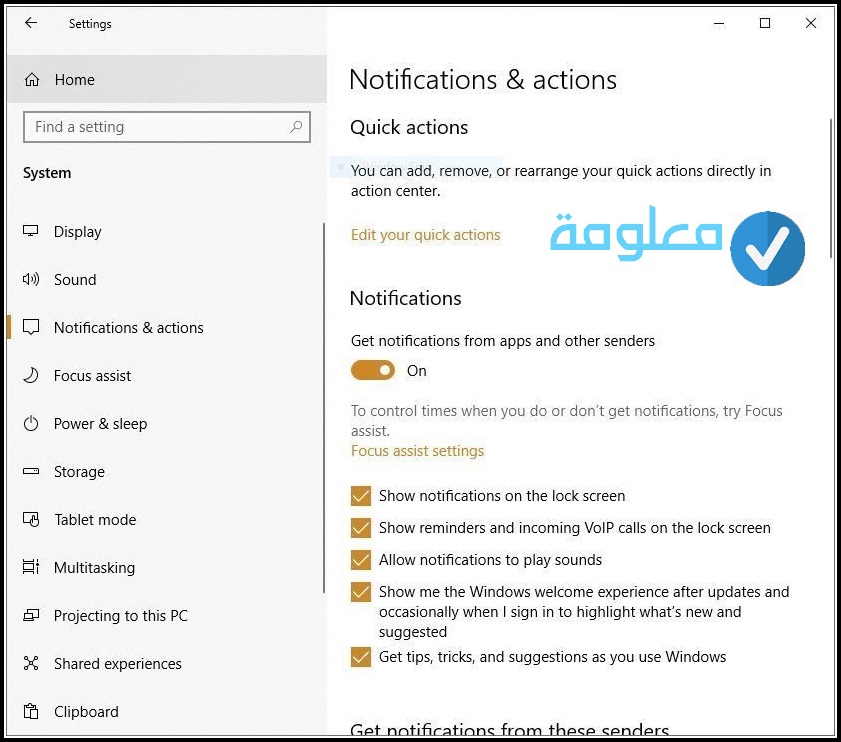
يجب أن يساعد إيقاف تشغيل اقتراحات Windows نيابةً عنك على تشغيل الأشياء بسلاسة أكبر (ويعطيك قدرًا من الخصوصية).
5. منع OneDrive من المزامنة
يحافظ تخزين ملفات OneDrive المستند إلى السحابة من Microsoft ، والمضمن في Windows 10 ، على مزامنة الملفات وتحديثها على جميع أجهزة الكمبيوتر لديك. إنها أيضًا أداة نسخ احتياطي مفيدة بحيث إذا مات جهاز الكمبيوتر الخاص بك أو قرصه الصلب ، فلا يزال لديك جميع ملفاتك سليمة ، في انتظار استعادتها.
فيما يلي كيفية إيقاف تشغيل مزامنة OneDrive مؤقتًا لمعرفة ما إذا كان ذلك يعزز أداء النظام.
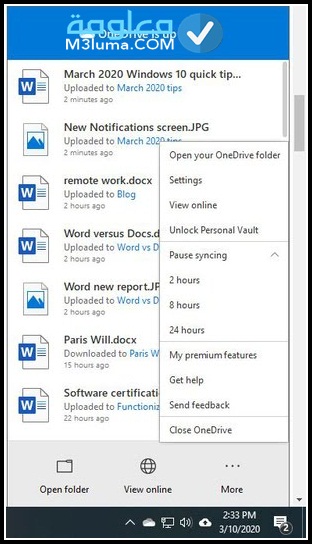
يقوم بذلك عن طريق مزامنة الملفات باستمرار بين جهاز الكمبيوتر الخاص بك والتخزين السحابي – وهو أمر يمكن أن يبطئ جهاز الكمبيوتر أيضًا. لهذا السبب تتمثل إحدى طرق تسريع جهاز الكمبيوتر في إيقاف المزامنة. قبل إيقاف تشغيله نهائيًا ، ستحتاج إلى التحقق مما إذا كان يؤدي بالفعل إلى إبطاء جهاز الكمبيوتر الخاص بك.
للقيام بذلك ، انقر بزر الماوس الأيمن فوق رمز OneDrive (يبدو وكأنه سحابة) في منطقة الإعلام على الجانب الأيمن من شريط المهام ، ثم انقر فوق الزر المزيد في أسفل الشاشة. من الشاشة المنبثقة التي تظهر ، انقر فوق “إيقاف المزامنة مؤقتًا” وحدد إما ساعتين أو 8 ساعات أو 24 ساعة ، اعتمادًا على المدة التي تريد إيقافها مؤقتًا. خلال ذلك الوقت ، قم بقياس ما إذا كنت ترى زيادة ملحوظة في السرعة.
إذا كان الأمر كذلك ، وقررت أنك تريد بالفعل إيقاف تشغيل المزامنة ، فانقر بزر الماوس الأيمن فوق أيقونة OneDrive ، ومن القائمة المنبثقة ، حدد الإعدادات>الحساب . انقر فوق “Unlink this PC” ، ثم من الشاشة التي تظهر ، انقر فوق “Unlink account”. عند القيام بذلك ، ستظل قادرًا على حفظ ملفاتك في مجلد OneDrive المحلي الخاص بك ، لكنه لن يتزامن مع السحابة.
إذا وجدت أن OneDrive يبطئ جهاز الكمبيوتر الخاص بك ولكنك تفضل الاستمرار في استخدامه ، فيمكنك محاولة استكشاف مشكلات OneDrive وإصلاحها. للحصول على معلومات حول كيفية القيام بذلك ، تحقق من صفحة “إصلاح مشكلات مزامنة One drive ” من Microsoft .
6. استخدم ملفات OneDrive عند الطلب
قد لا يرغب بعض المستخدمين في إيقاف مزامنة OneDrive ؛ يؤدي القيام بذلك إلى إبطال غرضه المتمثل في التأكد من أن لديك أحدث الملفات على أي جهاز تستخدمه. وهذا يعني أيضًا أنك لن تتمكن من استخدام OneDrive كطريقة لإجراء نسخ احتياطي للملفات بأمان.
ولكن هناك طريقة للحصول على أفضل ما في العالمين: يمكنك الاستمرار في المزامنة إلى الحد الأدنى المطلق والقيام بذلك فقط عند الضرورة القصوى. سوف تسريع الأداء، و لا يزال الحصول على أفضل ما ون درايف لعرض.
للقيام بذلك ، يمكنك استخدام ميزة Windows OneDrive Files عند الطلب. باستخدامه ، يمكنك اختيار الاحتفاظ بملفات معينة فقط على جهاز الكمبيوتر الخاص بك ، ولكن لا يزال بإمكانك الوصول إلى جميع ملفات OneDrive الأخرى في السحابة. عندما تريد استخدام أحد هذه الملفات عبر الإنترنت ، فإنك تفتحه مباشرة من السحابة. مع وجود عدد أقل من الملفات على جهاز الكمبيوتر الخاص بك ، يجب أن ترى تحسنًا في الأداء.
انقر بزر الماوس الأيمن فوق أيقونة OneDrive على الجانب الأيمن من شريط المهام وحدد الإعدادات ، ثم انقر فوق علامة التبويب الإعدادات في مربع الحوار الذي يظهر. حدد المربع بجوار الملفات عند الطلب. الآن انقر فوق أيقونة OneDrive وحدد فتح مجلد. يظهر OneDrive في نافذة مستكشف الملفات. انقر بزر الماوس الأيمن فوق المجلد الذي تريد تخزين ملفاته في السحابة فقط ، ولكن ليس على جهاز الكمبيوتر الخاص بك ، ثم حدد “تحرير مساحة”. ستتم إزالة الملفات من هذا المجلد من القرص الخاص بك ، ولكن تظل محفوظة في OneDrive في السحابة.
لكل مجلد تريد الاحتفاظ بملفاته على جهاز الكمبيوتر الخاص بك ، انقر بزر الماوس الأيمن فوق المجلد وحدد “الاحتفاظ دائمًا على هذا الجهاز”. يمكنك تغيير الخيارات في أي مجلد في أي وقت عن طريق النقر بزر الماوس الأيمن فوقه واختيار ما تريد القيام به.
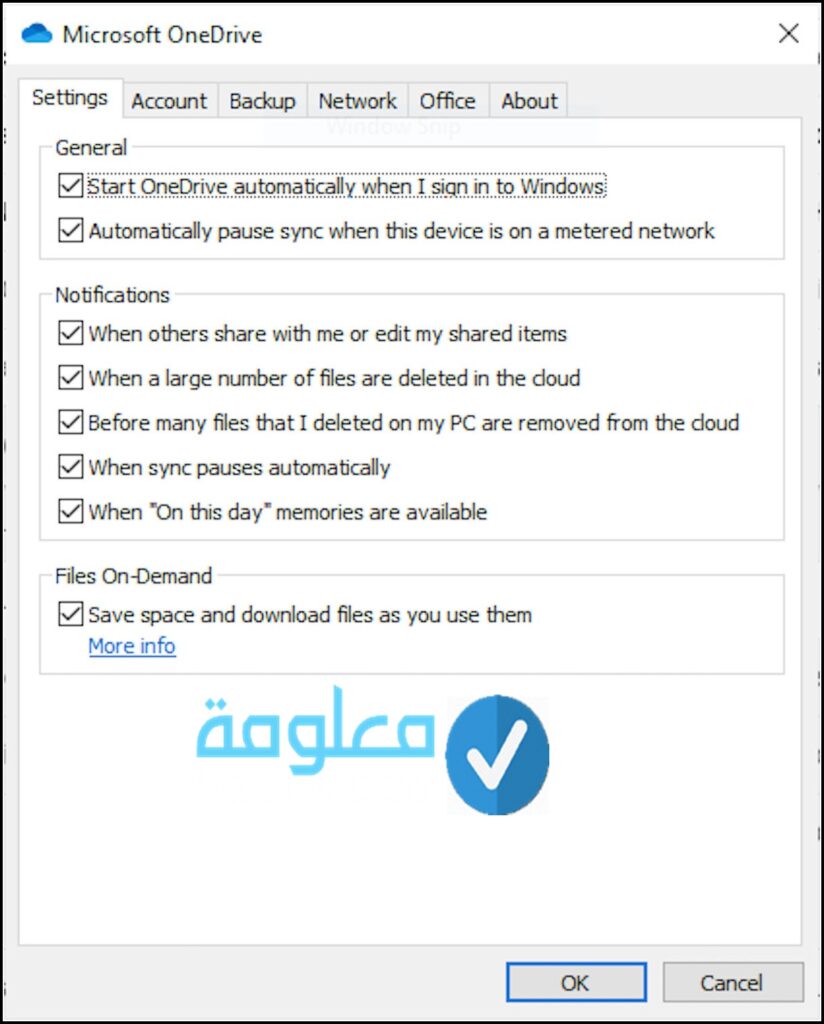
إذا غيرت رأيك وأردت تخزين جميع ملفاتك محليًا والحفاظ عليها متزامنة عبر OneDrive ، فارجع إلى مربع حوار إعدادات OneDrive وقم بإلغاء تحديد المربع الموجود بجوار الملفات عند الطلب.
لاحظ أن ملفات OneDrive عند الطلب متوفرة فقط في الإصدار 1709 من Windows والإصدارات الأحدث.
7. قم بإيقاف تشغيل فهرسة البحث
يقوم Windows 10 بفهرسة القرص الصلب في الخلفية ، مما يسمح لك – من الناحية النظرية – بالبحث في جهاز الكمبيوتر الخاص بك بسرعة أكبر مما لو لم يتم إجراء فهرسة. لكن أجهزة الكمبيوتر الأبطأ التي تستخدم الفهرسة يمكن أن تشهد أداءً ناجحًا ، ويمكنك تعزيز سرعتها عن طريق إيقاف تشغيل الفهرسة. حتى إذا كان لديك قرص SSD ، فإن إيقاف تشغيل الفهرسة يمكن أن يحسن سرعتك ، لأن الكتابة المستمرة على القرص التي تقوم بها الفهرسة يمكن أن تؤدي في النهاية إلى إبطاء محركات أقراص الحالة الصلبة.
للحصول على أقصى فائدة في Windows 10 ، تحتاج إلى إيقاف تشغيل الفهرسة تمامًا. للقيام بذلك ، اكتب services.msc في مربع بحث Windows 10 واضغط على Enter. يظهر تطبيق الخدمات. قم بالتمرير لأسفل إلى خدمة الفهرسة أو Windows Search في قائمة الخدمات. انقر نقرًا مزدوجًا فوقه ، ومن الشاشة التي تظهر ، انقر فوق إيقاف. ثم أعد تشغيل جهازك. قد تكون عمليات البحث التي تجريها أبطأ قليلاً ، على الرغم من أنك قد لا تلاحظ الفرق. ولكن يجب أن تحصل على تعزيز الأداء العام.
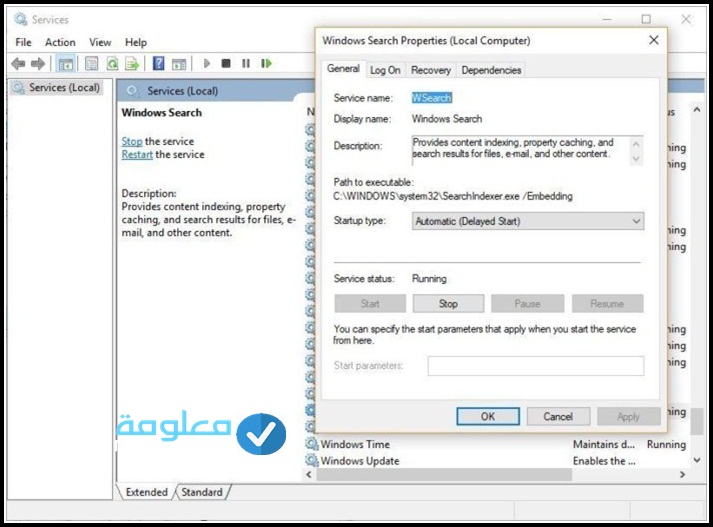
إذا كنت ترغب في ذلك ، يمكنك إيقاف تشغيل الفهرسة فقط للملفات الموجودة في مواقع معينة. للقيام بذلك ، اكتب index في مربع بحث Windows 10 وانقر فوق نتيجة خيارات الفهرسة التي تظهر. تظهر صفحة خيارات الفهرسة بلوحة التحكم. انقر فوق الزر تعديل ، وسترى قائمة بالمواقع التي تتم فهرستها ، مثل Microsoft Outlook ، وملفاتك الشخصية ، وما إلى ذلك. قم بإلغاء تحديد المربع المجاور لأي موقع ، ولن تتم فهرسته بعد الآن.
8. تنظيف القرص الصلب الخاص بك
إذا كان لديك قرص ثابت متضخم مليء بالملفات التي لا تحتاج إليها ، فقد يؤدي ذلك إلى إبطاء جهاز الكمبيوتر الخاص بك. يمكن أن يمنحك تنظيفه زيادة في السرعة. يحتوي Windows 10 على أداة مضمنة مفيدة بشكل مدهش للقيام بذلك تسمى Storage Sense. انتقل إلى الإعدادات>النظام>التخزين وفي الجزء العلوي من الشاشة ، انقل زر التبديل من إيقاف إلى تشغيل. عند القيام بذلك ، يراقب Windows جهاز الكمبيوتر الخاص بك باستمرار ويحذف الملفات غير المرغوب فيها القديمة التي لم تعد بحاجة إليها – الملفات المؤقتة ، والملفات الموجودة في مجلد التنزيلات التي لم يتم تغييرها خلال شهر ، وملفات سلة المحذوفات القديمة.
يمكنك تخصيص كيفية عمل مستشعر التخزين واستخدامه أيضًا لتحرير مساحة أكبر من المعتاد. أسفل مستشعر التخزين ، انقر على “تكوين مستشعر التخزين أو تشغيله الآن”. من الشاشة التي تظهر ، يمكنك تغيير عدد المرات التي يحذف فيها Storage Sense الملفات (كل يوم أو كل أسبوع أو كل شهر أو عندما تنخفض مساحة التخزين لديك).
يمكنك أيضًا إخبار Storage Sense بحذف الملفات الموجودة في مجلد التنزيل ، بناءً على المدة التي قضوها هناك ، وتعيين مدة الانتظار لحذف الملفات في سلة المحذوفات تلقائيًا. يمكنك أيضًا جعل Storage Sense ينقل الملفات من جهاز الكمبيوتر الخاص بك إلى السحابة في التخزين السحابي OneDrive من Microsoft إذا لم يتم فتحها لفترة معينة من الوقت (كل يوم أو كل 14 يومًا أو 30 يومًا أو 60 يومًا).
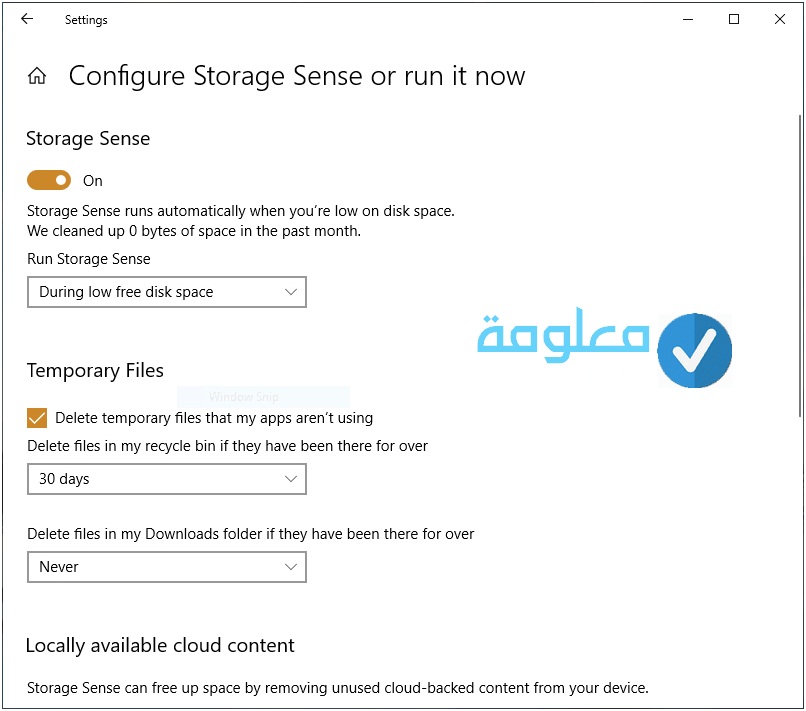
يمكنك أيضًا حذف الإصدارات القديمة من Windows التي قد تستهلك مساحة كبيرة. في الجزء السفلي من الشاشة ، حدد المربع بجوار “حذف الإصدارات السابقة من Windows”. سيحذف مستشعر التخزين بعد ذلك الإصدارات القديمة من Windows بعد عشرة أيام من تثبيت الترقية. لاحظ أنه إذا قمت بذلك ، فلن تتمكن من الرجوع إلى الإصدار الأقدم من Windows.
9. تنظيف السجل الخاص بك
تحت غطاء Windows ، يتتبع السجل ويتحكم في كل شيء يتعلق بطريقة عمل Windows ومظهره. يتضمن ذلك معلومات حول مكان تخزين برامجك ، وملفات DLL التي يستخدمونها ويشاركونها ، وأنواع الملفات التي يجب فتحها بواسطة أي برنامج ، وكل شيء آخر تقريبًا.
لكن السجل شيء فوضوي للغاية. عندما تقوم بإلغاء تثبيت أحد البرامج ، على سبيل المثال ، لا يتم تنظيف إعدادات هذا البرنامج دائمًا في السجل. لذلك ، بمرور الوقت ، يمكن أن تمتلئ بعدد لا يحصى من الإعدادات القديمة من جميع الأنواع. ويمكن أن يؤدي ذلك إلى تباطؤ النظام.
لا تفكر في محاولة تنظيف أي من هذا بنفسك. هذا مستحيل. للقيام بذلك ، تحتاج إلى منظف السجل. هناك الكثير متاح ، بعضها مجاني وبعضها مدفوع. ولكن ليست هناك حاجة حقًا لشراء واحدة ، لأن Auslogics Registry Cleaner يقوم بعمل قوي.
قبل استخدام Auslogics أو أي منظف سجل آخر ، يجب عليك نسخ السجل احتياطيًا حتى تتمكن من استعادته إذا حدث خطأ ما. (يقوم Auslogics Registry Cleaner بذلك نيابةً عنك أيضًا ، ولكن لا يمكن أن يضر بنسخه احتياطيًا مرتين.) لإجراء نسخ احتياطي للسجل الخاص بك ، اكتب regedit.ext في مربع البحث ، ثم اضغط على Enter. يدير محرر التسجيل. من القائمة “ملف” ، حدد “تصدير”. من الشاشة التي تظهر ، تأكد من تحديد الخيار “الكل” في قسم نطاق التصدير أسفل الشاشة. ثم اختر موقع الملف واسم الملف وانقر فوق حفظ. لاستعادة السجل ، افتح محرر التسجيل ، وحدد استيراد من قائمة “ملف” ، ثم افتح الملف الذي حفظته.
الآن قم بتنزيل وتثبيت وتشغيل Auslogics Registry Cleaner. على الجانب الأيسر من الشاشة ، يمكنك تحديد أنواع مشكلات التسجيل التي تريد تنظيفها – على سبيل المثال ، اقترانات الملفات أو الإنترنت أو الخطوط. أنا أختارهم جميعًا بشكل عام.
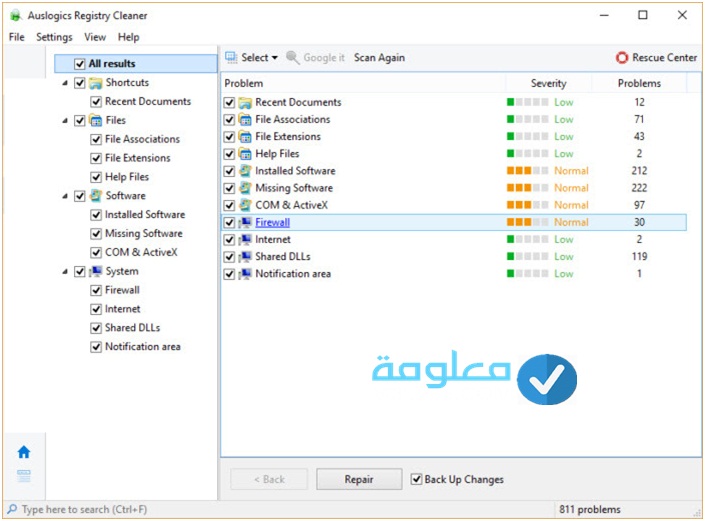
بعد ذلك ، أخبره بفحص السجل بحثًا عن المشاكل. للقيام بذلك ، انقر فوق “Scan Now” ، ومن القائمة المنسدلة التي تظهر ، حدد Scan. يتيح لك ذلك أولاً فحص مشكلات التسجيل التي يعثر عليها. إذا اخترت بدلاً من ذلك “الفحص والإصلاح” ، فسيتم إجراء الإصلاحات دون التحقق منها.
يقوم الآن بمسح السجل الخاص بك بحثًا عن الأخطاء ، ثم يعرض لك ما وجده. يقوم بتصنيف الأخطاء وفقًا لخطورتها لمساعدتك في تحديد أيها يجب إصلاحه. انقر فوق إصلاح عندما تتخذ قرارك ، وتأكد من تحديد “النسخ الاحتياطي للتغييرات” ، حتى تتمكن من استعادة السجل بسهولة إذا حدث خطأ ما.
10. تعطيل الظلال والرسوم المتحركة والتأثيرات المرئية
يحتوي Windows 10 على بعض الظلال والرسوم المتحركة والتأثيرات المرئية. على أجهزة الكمبيوتر الشخصية السريعة والأحدث ، لا تؤثر هذه عادةً على أداء النظام. ولكن على أجهزة الكمبيوتر الأبطأ والأقدم ، يمكنهم تحقيق نجاح في الأداء.
من السهل إيقاف تشغيلها. في مربع بحث Windows 10 ، اكتب sysdm.cpl واضغط على Enter. يؤدي ذلك إلى تشغيل مربع الحوار خصائص النظام. انقر فوق علامة التبويب خيارات متقدمة وانقر فوق الإعدادات في قسم الأداء. ينقلك هذا إلى مربع الحوار خيارات الأداء. سترى قائمة متنوعة من الرسوم المتحركة والمؤثرات الخاصة.
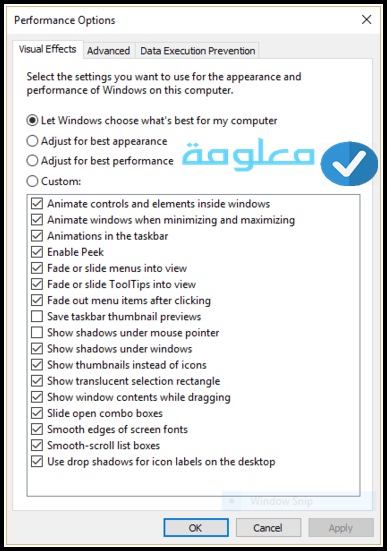
إذا كان لديك متسع من الوقت وكنت تحب التعديل ، فيمكنك تشغيل الخيارات الفردية وإيقافها. هذه هي الرسوم المتحركة والتأثيرات الخاصة التي ربما تريد إيقاف تشغيلها ، لأن لها أكبر تأثير على أداء النظام:
- تحريك عناصر التحكم والعناصر داخل النوافذ
- تحريك النوافذ عند التصغير والتعظيم
- الرسوم المتحركة في شريط المهام
- تتلاشى القوائم أو تعرضها للعرض
- تتلاشى أو تعرض تلميحات الأدوات
- تتلاشى عناصر القائمة بعد النقر
- إظهار الظلال تحت النوافذ
ومع ذلك ، ربما يكون من الأسهل كثيرًا تحديد “ضبط للحصول على أفضل أداء” في الجزء العلوي من الشاشة ثم النقر فوق “موافق”. سيقوم Windows 10 بعد ذلك بإيقاف تشغيل التأثيرات التي تبطئ نظامك.
11. تعطيل الشفافية
بالإضافة إلى إيقاف تشغيل الظلال والرسوم المتحركة والتأثيرات المرئية ، يجب أيضًا تعطيل تأثيرات الشفافية التي يستخدمها Windows 10 لقائمة ابدأ وشريط المهام ومركز الإجراءات. يتطلب الأمر قدرًا مذهلاً من العمل لنظام Windows لإنشاء تأثيرات الشفافية هذه ، ويمكن أن يؤدي إيقاف تشغيلها إلى إحداث فرق في أداء النظام.
للقيام بذلك ، من الإعدادات ، اختر التخصيص>الألوان ، قم بالتمرير لأسفل إلى “تأثيرات الشفافية” وحرك شريط التمرير إلى إيقاف .
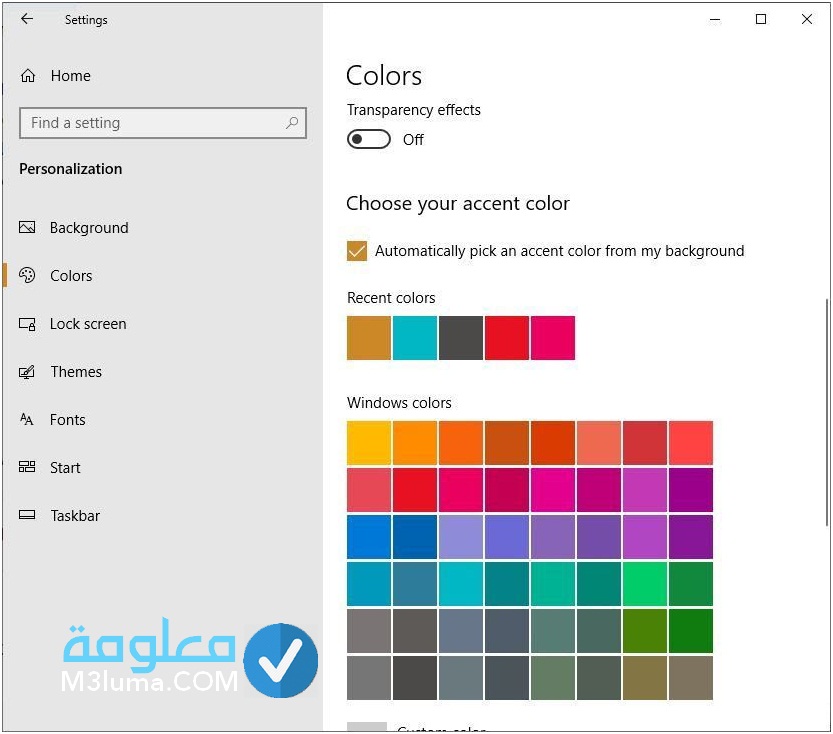
12. قم بتشغيل صيانة Windows الآلية
كل يوم ، خلف الكواليس ، يقوم Windows 10 بإجراء صيانة لجهاز الكمبيوتر الخاص بك. يقوم بأشياء مثل الفحص الأمني وإجراء تشخيصات النظام للتأكد من أن كل شيء على ما يرام – ويصلح المشكلات تلقائيًا إذا عثر عليها. هذا يضمن أن جهاز الكمبيوتر الخاص بك يعمل بأعلى أداء. بشكل افتراضي ، يتم تشغيل هذه الصيانة التلقائية كل يوم في الساعة 2:00 صباحًا ، طالما أن جهازك متصلاً بمصدر طاقة وهو نائم.
هناك فرصة ، على الرغم من ذلك ، أن الميزة قد تم إيقافها عن طريق الخطأ أو لم يتم توصيل جهاز الكمبيوتر الخاص بك لفترة من الوقت ، لذلك لم يتم إجراء الصيانة. يمكنك التأكد من تشغيله وتشغيله كل يوم ، وتشغيله يدويًا إذا كنت ترغب في ذلك.
قم بتشغيل تطبيق لوحة التحكم وحدد النظام والأمان>الأمان والصيانة . في قسم الصيانة ، ضمن الصيانة التلقائية ، انقر فوق “بدء الصيانة” إذا كنت تريد تشغيلها الآن. للتأكد من أنه يعمل كل يوم ، انقر فوق “تغيير إعدادات الصيانة” ، ومن الشاشة التي تظهر ، حدد الوقت الذي ترغب في تشغيل الصيانة ، وحدد المربع بجوار “السماح للصيانة المجدولة بتنبيه جهاز الكمبيوتر الخاص بي على الوقت المحدد “. ثم انقر فوق “موافق”.
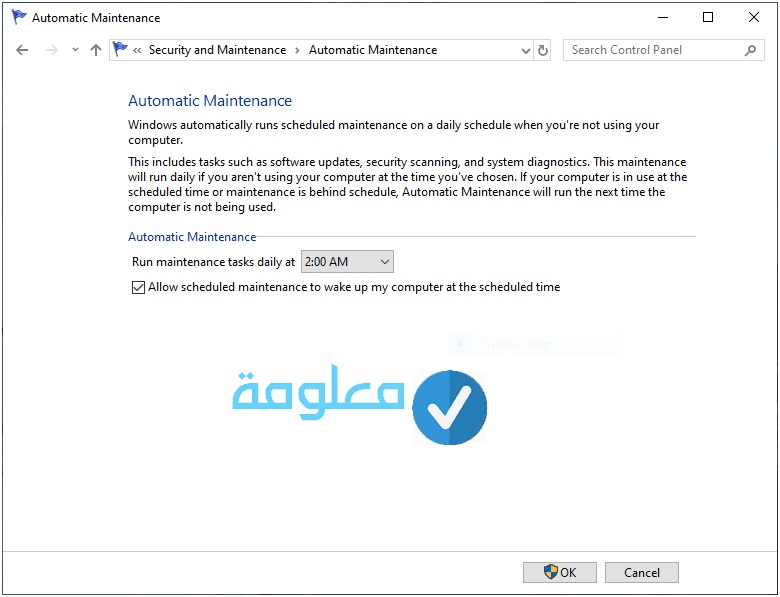
13. منع bloatware
في بعض الأحيان ، لا يكون العامل الأكبر الذي يؤدي إلى إبطاء جهاز الكمبيوتر هو نظام التشغيل Windows 10 نفسه ، ولكن البرامج الضارة أو البرامج الإعلانية التي تستهلك موارد وحدة المعالجة المركزية والنظام. تعتبر برامج الإعلانات المتسللة وبرامج bloatware خبيثة بشكل خاص لأنها ربما تم تثبيتها بواسطة الشركة المصنعة لجهاز الكمبيوتر الخاص بك. ستندهش من السرعة التي يمكن أن يعمل بها جهاز الكمبيوتر الذي يعمل بنظام Windows 10 إذا تخلصت منه.
أولاً ، قم بإجراء فحص للنظام للعثور على البرامج الإعلانية والبرامج الضارة. إذا قمت بالفعل بتثبيت مجموعة أمان مثل Norton Security أو McAfee LiveSafe ، فيمكنك استخدام ذلك. يمكنك أيضًا استخدام تطبيق مكافحة البرامج الضارة المدمج في Windows 10 – فقط اكتب Windows Defender في مربع البحث ، واضغط على Enter ، ثم انقر فوق Scan Now. سيبحث Windows Defender عن البرامج الضارة ويزيل أي برامج يعثر عليها.
إنها فكرة جيدة أن تحصل على رأي ثانٍ ، لذا فكر في أداة مجانية مثل Malwarebytes Anti-Malware . النسخة المجانية تفحص البرامج الضارة وتزيل ما تجده ؛ يوفر الإصدار المدفوع حماية دائمة لإيقاف العدوى في المقام الأول.
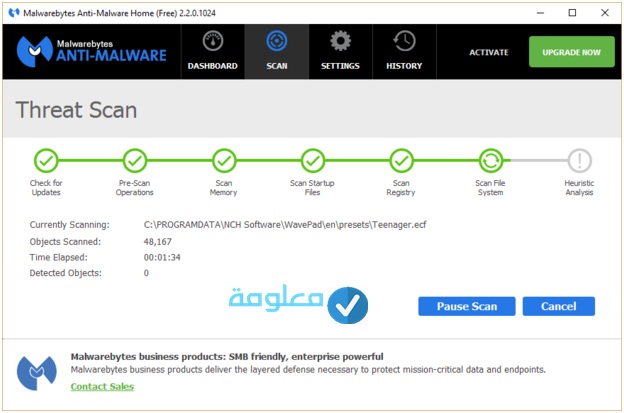
يمكنك الآن البحث عن bloatware والتخلص منها. العديد من البرامج المجانية ستفعل ذلك من أجلك ؛ أفضل رهان لك هو تشغيل العديد منها ، لأنه لن يجد أي شخص كل برامج bloatware على جهاز الكمبيوتر الخاص بك. الخيارات الجيدة هي PC Decrapifier ،و هل يجب علي حظره ؟ ثم SlimComputer .
14. إفراغ القرص الصلب الخاص بك
كلما زاد استخدامك للقرص الثابت ، زادت إمكانية تجزئته ، مما قد يؤدي إلى إبطاء جهاز الكمبيوتر الخاص بك. عندما يتم تجزئة القرص ، فإنه يخزن الملفات بشكل عشوائي عبره ، ويستغرق الأمر بعض الوقت حتى يقوم Windows بتجميعها معًا قبل تشغيلها.
على الرغم من ذلك ، يحتوي Windows 10 على أداة إلغاء تجزئة مضمنة يمكنك استخدامها لإلغاء تجزئة القرص الثابت. يمكنك حتى إخباره بالتشغيل تلقائيًا بحيث يظل مجزأًا باستمرار.
للقيام بذلك ، اكتب defrag في مربع البحث واضغط على Enter. من الشاشة التي تظهر ، حدد محرك الأقراص الذي تريد إلغاء تجزئته. انقر فوق الزر Optimize لإلغاء تجزئته. حدد عدة أقراص بالضغط باستمرار على مفتاح Ctrl والنقر فوق كل منها تريد إلغاء تجزئته.
إذا كنت تريد إلغاء تجزئة القرص أو الأقراص تلقائيًا ، فانقر على زر تغيير الإعدادات ، ثم حدد المربع بجوار “التشغيل وفقًا لجدول زمني”. حدد الآن التردد الذي تريد إلغاء تجزئة القرص (الأقراص) من خلال النقر فوق القائمة المنسدلة بجوار التكرار واختيار يوميًا أو أسبوعيًا أو شهريًا. (سيكون أسبوعيًا هو أفضل رهان لك.) من هذه الشاشة ، يمكنك أيضًا اختيار محركات أقراص متعددة لإلغاء تجزئتها.
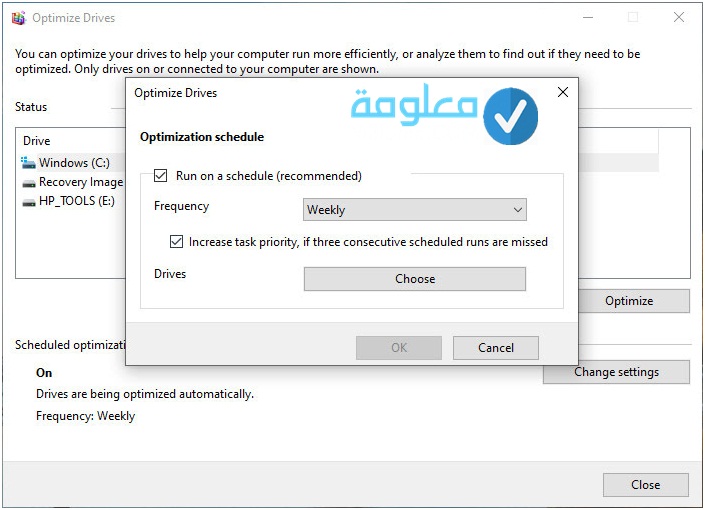
15. قم بإيقاف تشغيل Windows وإعادة تشغيله
إليك أحد أسلحة تكنولوجيا المعلومات غير السرية تمامًا لاستكشاف الأخطاء وإصلاحها وتسريع جهاز الكمبيوتر: قم بإيقاف تشغيله وإعادة تشغيله. يؤدي القيام بذلك إلى التخلص من أي استخدام زائد لذاكرة الوصول العشوائي لا يمكن مسحه بخلاف ذلك. كما أنه يقتل العمليات التي ربما تكون قد شرعت فيها ولم تعد هناك حاجة إليها ، ولكنها تستمر في العمل وتبطئ نظامك. إذا أصبح جهاز الكمبيوتر الذي يعمل بنظام Windows 10 بطيئًا بمرور الوقت دون سبب واضح ، فقد تفاجأ بمدى سرعة تشغيله عند القيام بذلك.
جرب فقط بعض هذه الحيل ، وتفقد تسريع Windows 10 و ستلاحظ الفرق – وجهاز أقل احتمالاً لحدوث أي مشاكل تتعلق بالموثوقية.
للمزيد من الخطوات التي ستساهم في رفع و زيادة سرعة ويندوز 10 أقترح عليكم زيارة مقالنا الشامل الذي يحتوي على 21 خطوة لتسريع ويندوز 10، رابط المقال هو :
21 خطوة لتسريع ويندوز 10 صاروخ وتشغيله في غضون ثواني بدون برامج
و بالتالي نكون قد انتهينا من هذا الموضوع بعد أن قدمنا للمتابع الكريم 15 نصيحة و طريقة من أجل تسريع Windows 10، نتمنى أن تكونوا استفدتم من المحتوى المقدم، أية استفسارات أو أسئلة اتركوها في قسم التعليقات، اطيب التحيات .











