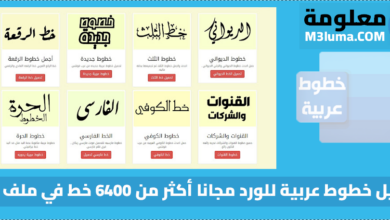فتح ملف وورد محمي بكلمة سر بدون برنامج
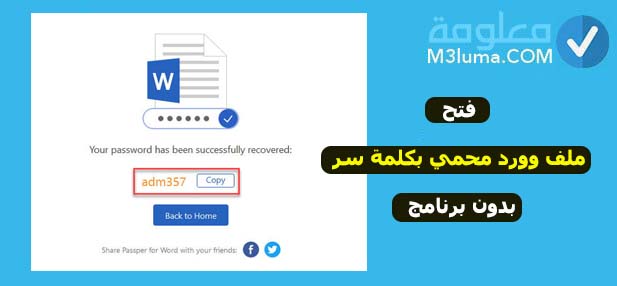
مايكروسوفت اوفيس وورد هو نوع من المستندات الأكثر استخدامًا من قبل الكثير من المستخدمين، عادة ما يتم استخدامه لتخزين المعلومات التي يمكن أن تكون بيانات حساسة للعمل أو البيانات الشخصية أو شيء مكتوب يخصك.
عندما يفضل الناس حفظ بعض بياناتهم الحساسة بكلمات مرور، وجد أن برنامج MS Word هو المفضل لدى الكثير من المستخدمين، بخلاف ملفاتPDF، يتمتع وورد أيضًا بالقدرة على تأمين المحتوى وقفل الملف بكلمة مرور للحفاظ على سلامته من الأيدي غير الآمنة.
لذلك تأكد من تقديم كلمة مرور غير شائعة ومعقدة، بحيث لا يمكن لأي شخص كسرها بسهولة، لكن ماذا لو نسيت كلمة المرور التي وضعتها.
إن نسيت كلمة مرور ملف وورد الخاصة بك المحمي بكلمة سر أو أخطأت في وضعها، وتريد فتح مستند Word محمي بكلمة مرور؟ ففي هذا المقال ستعرف كيفية فتح ملف وورد محمي بكلمة سر بدون أي برنامج.
في هذا المقال سأعرض لك مجموعة من أفضل طرق فتح ملف وورد بكلمة سر بدون برامج وبطريقة سهلة أيضا، سوف تجد أيضا برامج لفتح ملف وورد مجانا. فقط تابع معي الطرق حتى الأخير.
قبل البدء، يعد فتح ملف وورد المحمي بكلمة سر أحد الخيارات الوحيدة المتبقية في المواقف التي نسيت فيها كلمة المرور ولكن يمكنك أن تكون لحظات يتوجب عليك فيها الوصول إلى ملف مستند لشخص آخر محمي بكلمة مرور.
هنا تحتاج أيضًا إلى إلغاء قفل المستند للوصول إلى محتوى ملف MS word. ومع ذلك، فإن كلا الموقفين متشابهان ولكن عملية إزالة أو إلغاء تأمين ملف وورد محمي بكلمة سر هي نفسها.
ملاحظة:
يمكن فتح العديد من المستندات المحمية بكلمة مرور ولكن لا يمكنك فعل أي شيء بها، مثل عدم الحصول على إذن لتغيير أي كلمة أو تعديل الأنماط أو استخدام أنماط تنسيق مختلفة وما إلى ذلك. بالنسبة لهذه الملفات، تنطبق الحماية بكلمة مرور على عناصر المستند، وليس المستند بأكمله، ويمكنك فتحه ولكن لا يمكنك فعل الكثير به.
لنبدأ بشرح الخطوات طريقة تلو الأخرى. فقط يجب عليك أن تتبع الخطوات بشكل صحيح كما هو مذكور أدناه.
الطريقة رقم 1: فتح ملف وورد بدون أي برنامج
بالنسبة لهذه الطريقة، تحتاج إلى تعديل بعض التفاصيل لفتح وورد المحمي بكلمة سر، لذلك اتبع الخطوات أدناه:
- الخطوة 1:
قم بفتح ملف وورد المحمي بكلمة مرور.
- الخطوة 2:
قم بالحفظ باسم وورد كمستند XML (* . ml)، ومن ثم أغلق وورد.
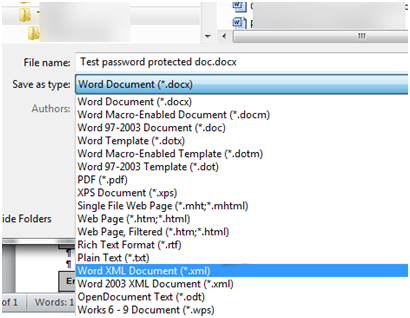
- الخطوة 3:
انقر بزر الماوس الأيمن فوق ملف XML المحفوظ (يجب أن يكون في نفس المجلد) لفتحه باستخدام برنامج تحرير النص مثل الدفتر أو المفكرة أو أي برنامج تحرير نصوص آخر غير وورد.
- الخطوة 4:
قم بالنقر على الزرين Ctrl + F لفتح مربع الحوار “بحث”.
- الخطوة 5:
في حقل النص “بحث”، اكتب “تنفيذ: enforcement”.
- الخطوة 6:
ستجد الكلمة متبوعة بـ “w: enforcement=”1 أو “w: enforcement=”on.
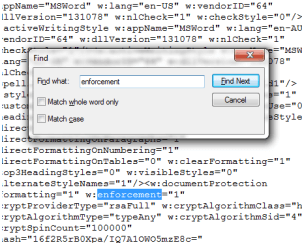
- الخطوة 7:
استبدل “1” بصفر “0” أو استبدل “on” بـ “off” من أجل تعطيل التنفيذ. هذه الخطوة ستمكنك من فتح ملف وورد المحمي بكلمة سر.
- الخطوة 8:
قم بحفظ ملف XML وأغلقه.
- الخطوة 9:
- الآن، انقر بزر الماوس الأيمن على ملف XML المحفوظ، ثم افتحه باستخدام Microsoft Word.
- الخطوة 10:
بمجرد فتحه، انتقل إلى “ملف: File” > حفظ باسم، ثم حدد مستند Word docx من القائمة المنسدلة “حفظ كنوع: Save as type”. يمكنك تغيير اسم الملف إذا كنت تريد الاحتفاظ بالمستند الأصلي المحمي بكلمة مرور وجعل هذا المستند جديدًا.
- الخطوة 11:
انقر فوق حفظ، وهكذا ستكون الآن قادر على تحرير الملف.
الطريقة 2: فتح ملف وورد محمي بكلمة سر برمز VBA
تعمل هذه الطريقة مع ملحق ملف Word وهو .doc و .docx تتكون كلمة المرور الخاصة به من 3 أحرف، حاولنا استخدام هذه الطريقة لإلغاء تأمين مستند Word محمي بكلمة مرور أطول من 3 أحرف، لكنها لم تستجب.
- الخطوة 1:
قم بإنشاء ملف جديد في Word، وافتحه.
- الخطوة 2:
اضغط على الزرين “Alt + F11” من لوحة المفاتيح لبدء تطبيقات Microsoft Visual Basic.
- الخطوة 3:
انقر فوق “إدراج: Insert” وحدد “وحدة: Module”.
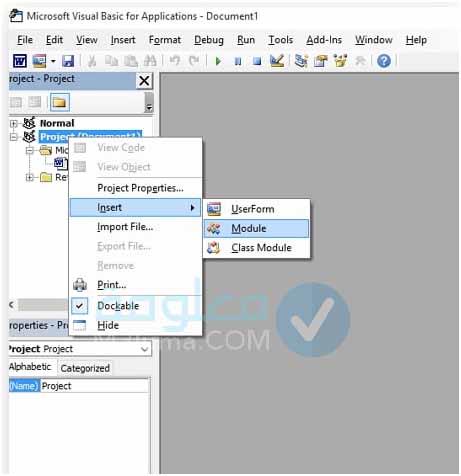
- الخطوة 4
أدخل رمز VBA هذا كما هو:
Sub test()
Dim i As Long
i = 0
Dim FileName As String
Application.FileDialog(msoFileDialogOpen).Show
FileName = Application.FileDialog(msoFileDialogOpen).SelectedItems(1)
ScreenUpdating = False
Line2: On Error GoTo Line1
Documents.Open FileName, , True, , i & “”
MsgBox “Password is ” & i
Application.ScreenUpdating = True
Exit Sub
Line1: i = i + 1
Resume Line2
ScreenUpdating = True
End Sub
- الخطوة 5:
بعد أن ادخلت الرمز ضغط على الزر “F5” من لوحة المفاتيح لتشغيله.
- الخطوة 6:
حدد مستند Word المقفل وانقر فوق “فتح”.
وأخيراً في غضون دقائق قليلة سيتم استعادة كلمة المرور. سيظهر مربع حوار بكلمة المرور ويمكنك استخدام كلمة المرور لفتح الملف.
الطريقة رقم 3: فتح ملف وورد محمي بكلمة سرعن طريق الحفظ بتنسيق Rich Text Format
إذا كنت لا تتذكر كلمة المرورلملف وورد الخاص بك، فلا داعي للقلق. إليك حل فعال آخر لإزالة كلمة المرور من ملف وورد. يمكن أن يساعدك تغيير تنسيق الملف. سيجعل ملف وورد يمكن الوصول إليه. يعمل تنسيق RTF بشكل أفضل. إنه تنسيق يمكن قراءته على نطاق واسع بواسطة معالجات وبرامج مختلفة ويحفظ الملف بحجم أصغر.
إليك كيفية حفظ ملف Word بتنسيق RTF لإزالة كلمة المرور:
- الخطوة 1:
قم بتشغيل ملف وورد محمي بكلمة سر، وانقر فوق رمز Microsoft في الزاوية اليسرى العليا.
- الخطوة 2:
الخطوة التالية هي حفظ المستند بتنسيق Rich text، انقر فوق الخيار حفظ باسم وحدد “rtf” كتنسيق الملف.
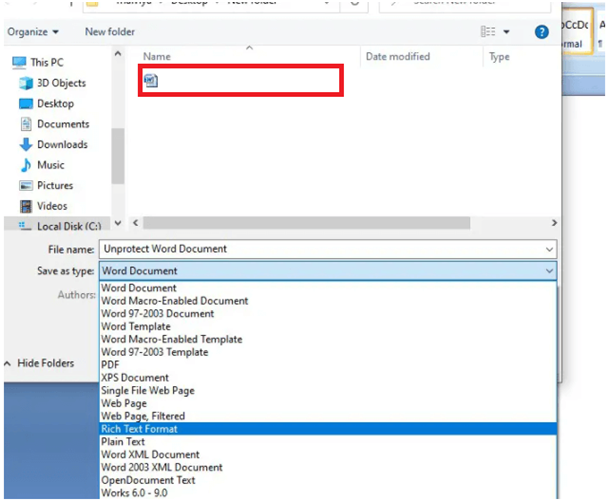
- الخطوة 3:
في الخطوة التالية، أعد فتح المستند بتنسيق Rich text في “المفكرة: notepad”.
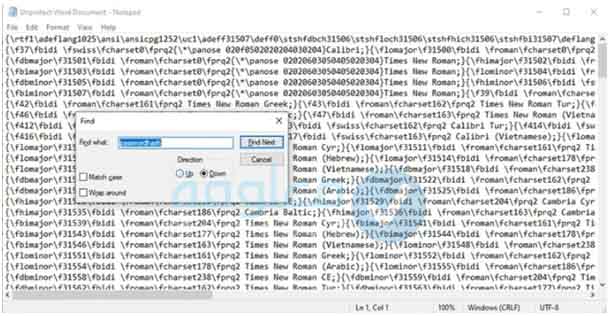
- الخطوة 4:
في المفكرة، اضغط على Ctrl + F لبدء تشغيل موجه البحث. في المربع الخاص بالبحث، اكتب “passwordhash”.
- الخطوة 5:
بمجرد العثور عليه، استبدله بـ “withoutpassword”، ومن ثم قم بحفظ التغييرات واخرج من المفكرة.
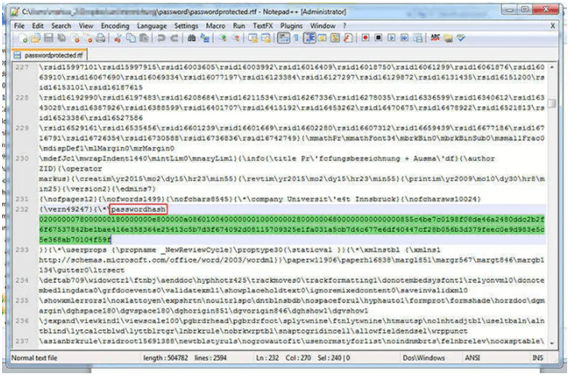
- الخطوة 6:
أعد تشغيل ملف RTF في MS Word وانقر على خيار “المراجعة: Review”.
- الخطوة 7:
في خيار المراجعة، حدد خيار “تقييد التحرير: Restrict editing” متبوعًا بتحديد “تقييد التنسيق والتحرير: Restrict Formatting and Editing”.
- الخطوة 8:
قم بإلغاء تفعيل الخيارات Formatting restrictionsوEditing restrictions.
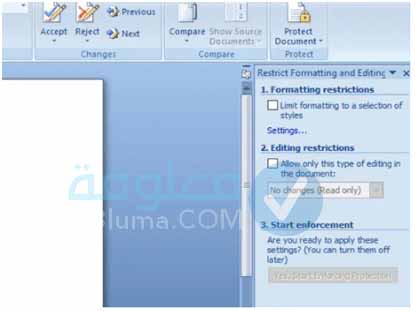
وهكذا ستكون قد تمكنت من فتح ملف وورد محمي بكلمة سر بدون أي برنامج.
الطريقة رقم4: فتح ملف وورد محمي بكلمة سر باستخدام موقع LostMyPass
إذا كان من الصعب عليك استخدام رمز VBA لاختراق كلمة مرور ملف وورد، فيمكنك أيضًا اختيار استخدام أداة عبر الإنترنت. باستخدام الخدمات عبر الإنترنت، تحتاج إلى تحميل مستندك الأولي أو المستند الحساس على الخادم الخاص بهم.
علاوة على ذلك، توفر الأداة عبر الإنترنت خدمة مجانية فقط مع حماية ضعيفة بكلمة مرور. لذلك، إذا كنت قلقًا بشأن أمان بياناتك أو كان ملفك وورد محميًا بكلمة مرور، فيرجى تجربة الحلول الأخرى التي وصفناها من قبل.
فيما يلي خطوات استخدام أداة عبر الإنترنت لفتح واستعادة كلمة مرور ملف وورد المحمي بكلمة سر
- الخطوة 1:
انتقل إلى الموقع الرسمي لـ LostMyPass. اختر MS Office Word من قائمة FILE TYPE.
يمكنك تحميل البرنامج من الرابط التالي:
- الخطوة 2:
بعد ذلك، بالنقر فوق مربع الاختيار الموجود على الشاشة للموافقة على الشروط والأحكام.
- الخطوة 3:
الآن، يمكنك إسقاط ملفك وورد مباشرة على الشاشة لتحميله؛ أو يمكنك النقر فوق الزر لتحميله.
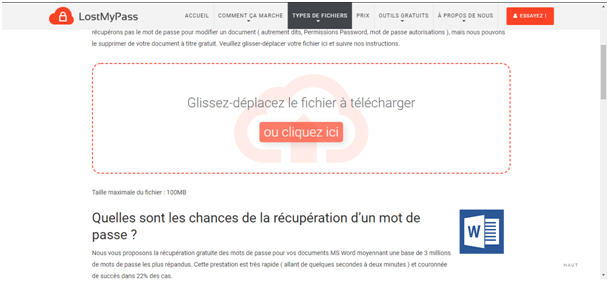
- الخطوة 4:
ستبدأ عملية الاسترداد تلقائيًا وفور التحميل.
سيتم استرداد كلمة المرور الخاصة بك، وبعد ذلك يمكنك نسخ كلمة المرور لفتح ملف وورد المحمي بكلمة مرور.
الطريقة رقم 5: فتح ملف وورد محمي بكلمة سربإستخدام موقع Aspose
إذا لم تعمل أي من الطرق على إزالة كلمة المرور من ملف وورد، فإن الطريقة الوحيدة المتبقية بدون برامج هي متابعة الأنظمة الأساسية عبر الإنترنت. يتيح لك موقع الويب على الإنترنت استخدام الميزة بحرية. سيقدم بعضهم خدمة مجانية.
كل ما عليك فعله هو تحديد ملف وورد المحمي أو سحب الملف وإفلاته والنقر فوق ابدأ، ستقوم أداة موقع الويب بإزالة إلغاء تأمين كلمة مرور ملف وورد الخاص بك.
Aspose هو موقع مجاني لفتح وورد محمي بكلمة سرعبر الإنترنت، إَافةً الى أنه يمكنك من فتح الملفات بتنسيقات مختلفة، مثل DOTX و PDF و DOC و ODT.
علاوة على ذلك، يمكنك حفظ الملفات / المستندات غير المؤمّنة بالتنسيقات المرغوبة. يتيح لك هذا الموقع المجاني عبر الإنترنت فتح ملفات متعددة في وقت واحد. فيما يلي الخطوات التي يجب اتباعها من أجل فتح وورد محمي بكلمة سر:
- الخطوة 1:
ابدأ العملية بالنقر فوق منطقة إفلات الملف لتحميل مستند Word المستهدف أو سحب الملف وإفلاته.
يمكنك الدخول على الموقع من الرابط التالي:
- الخطوة 2:
بمجرد تحميل الملف، ستبدأ عملية إلغاء القفل تلقائيًا.
- الخطوة 3:
أثناء تقدم العملية، يمكنك التحقق من نسبة التقدم.
- الخطوة 4:
بمجرد إلغاء قفل الملف، سيظهر رابط قابل للتنزيل على الشاشة، انقر فوق الرابط لتنزيل ملف وورد دون كلمة السر.
طريقة إزالة كلمة السر من ملف وورد في حالة كانت لديك
إذا كان لديك بالفعل كلمة المرور الخاصة بملف وورد، فإن إزالة حماية كلمة المرور أمر سهل نسبيًا. إليك كيفية القيام بذلك في إصدارات مختلفة من وورد:
بالنسبة لبرنامج وورد 2007
- الخطوة 1:
قم بفتح ملف وورد وأدخل كلمة المرور عندما يُطلب منك ذلك.
- الخطوة 2:
انقر فوق زر Office وحدد “حفظ باسم”.
- الخطوة 3:
اختر واضغط على ما يلي “أدوات> خيارات عامة> كلمة مرور للفتح:
Tools > General Options > Password to Open”.
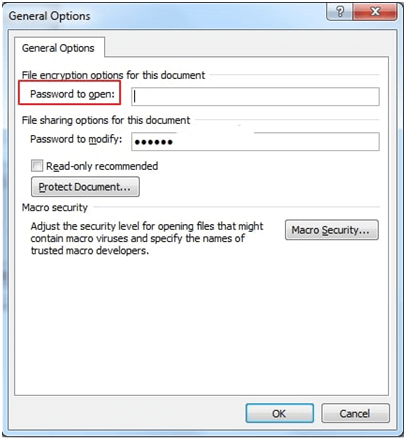
أدخل كلمة المرور وانقر على “موافق: OK” لمسح كلمة المرور.
بالنسبة لبرنامج وورد 2010 والإصدارات الأحدث 2013 و 2019
- الخطوة 1:
أولاً قم بفتح ملف وورد المحمي وأدخل كلمة المرور.
- الخطوة 2:
بعد ذلك قم بالضغط على ما يلي “ملف> معلومات> حماية المستند: File > Info > Protect Document”.
- الخطوة 3:
هنا عليك فقط الضغط على “تشفير بكلمة مرور: Encrypt with Password” ثم قم بكتابة كلمة المرور. من ثم اضغط على “موافق: OK” وتلقائياً سيتمحذف كلمة المرور.
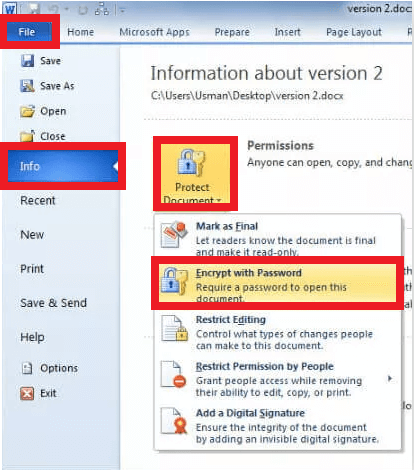
وبهذه البساطة ستكون قد قمت بإلغاء كلمة السر من ملف وورد سواء من إصدار 2007 او من الإصدارات الجديدة.
خلاصة:
ختاماً، في هذا المقال عرضنا لك كل الطرق الفعالة والمضمونة من أجل أن تتمكن بكل سهولة فتح أي ملف وورد محمي بكلمة سر دون أن تحتاج الى تحميل أي برنامج وحتى إذا لم يكن لديك كلمة المرور، إضافةً الى طريقة إزالة كلمة السر من ملف مختلف الإصدارات.
انتهى.