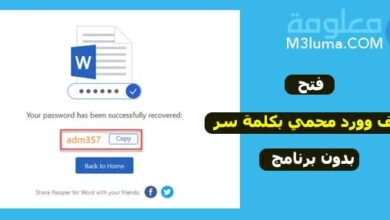طريقة عمل هامش جانبي في الوورد

كيف تقوم بإنشاء خط جانبي في Word؟ كيف يتم عمل هامش في برنامج الوورد؟ يبحث الكثير عن طريقة لإظهار الهوامش في Word ، لذلك سنشرح كيفية عمل هوامش الصفحة في الطباعة.
يعد عمل الهامش الجانبي في Word من أهم الخصائص التي يجب معرفتها لأهميتها في التنسيقات والشكل العام للعديد من الأشياء ، مثل البحث الجامعي والسيرة الذاتية والمقالات وغيرها.
الهوامش تكون موجودة على جوانب ملف Word لإعطاء منظر جمالي وشكل متناسق.
يمكنك الاختيار من بين أكثر من شكل محدد مسبقًا ، ويمكنك أيضًا عمل الإعدادات الافتراضية ووحدات القياس التي تريدها بثبات دون الحاجة إلى تعديل الإعدادات بشكل متكرر.
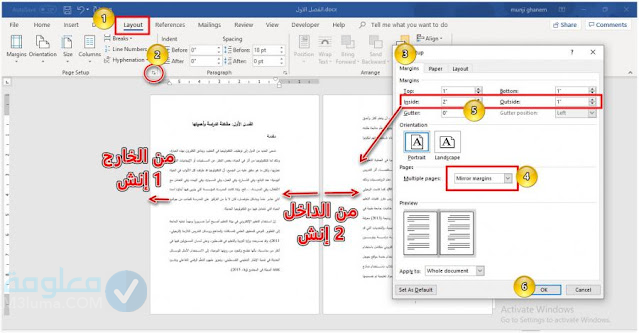
إعدادات عمل هامش جانبي في الوورد
يمكننا الوصول إلى إعدادات الهوامش من خلال الخطوات التالية:
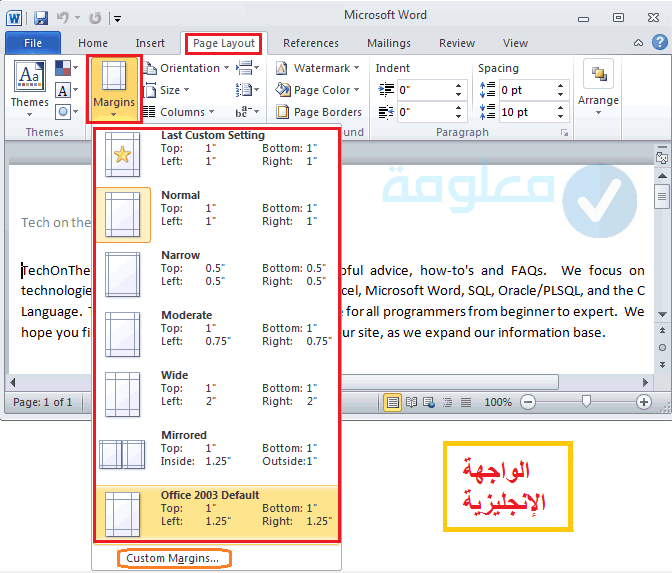
الخطوة 1: قم بفتح برنامج الوورد .
الخطوة 2: قم بالذهاب إلى خيار page layout أو تخطيط الصفحة الموجود في أعلى الصفحة. أنظر إلى الصورة بالأعلى
الخطوة 3: قم بالنقر على margins أو هوامش والتي بواسطتها ستظهر لك عدة اختيارات معدة مسبقاً، أو يمكن ضبط الإعدادات المتعلقة بك عبر custom margins / الهوامش المخصصة، وهذا ما سنقوم بشرحه لكي تتمكن من عمل هامش جانبي في word.
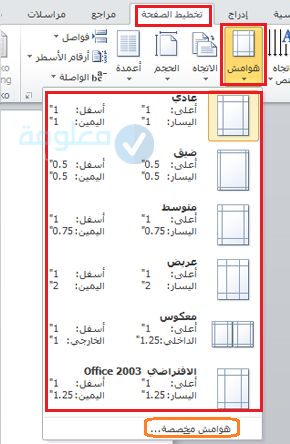
شرح اختيارات عمل هامش جانبي في الوورد
كما يتبين أمامك ، هناك عدة خيارات معدة مسبقًا ، ويظهر كل خيار قياسات الاتجاهات الأربعة ، وسيتم تفصيلها على النحو التالي:
• الإعدادات المخصصة الأخيرة /Last Custom Setting: والذي يعني آخر الإعدادات التي تم تعيينها من قبل المستخدم. في حالة ضبط الإعدادات مسبقًا ، يمكنك اختيارها من هذا الخيار.
• عادي Normal: وهو الخيار المسؤول عن عمل هامش جانبي في Word بالشكل الأساسي للبرنامج.
• ضيق /Narrow: وتتمثل وظيفته في تقليل الهوامش وتوسيع مساحة أكبر للكتابة.
• متوسطة /Moderate: إنها إحدى طرق عمل الهامش الجانبي في Word ، مع قياسات أكثر من اختيار الهامش الضيق بحيث يوفر مساحة متوسطة للكتابة والهوامش المناسبة.
• عريض/ Wide: لأنه يزيد من حجم الهوامش ويقلل من المساحة المتاحة للكتابة.
• مقلوب / Mirrored: وظيفة هذا الوضع هي إنشاء هامش جانبي في Word مناسب جدًا لطباعة الكتب ، لأنه يزيد المسافات على يمين ويسار الصفحات حتى يتم تجميع الكتاب كما هو موضح في الصورة.
• الوضع الافتراضي لـ Office 2003 أو Office 2003 Default ، وهو تقريباً نفس الأبعاد المستخدمة في برنامج Office 2003.
• الهوامش المخصصة/custom margins: وهي الخيار الذي يسمح لك بالتحكم في عمل الهامش الجانبي في Word كما تريد ، فهو يتحكم في حجم الهوامش من الجوانب الأربعة وله العديد من الاستخدامات الأخرى التي سيتم تفصيلها.
طريقة عمل هامش جانبي في الوورد والتحكم بها
يمكنك اختيار أحد الخيارات المعدة مسبقًا أو اختيار هوامش مخصصة للتحكم في خصائص الهوامش وحجمها بالشكل المطلوب على النحو التالي:
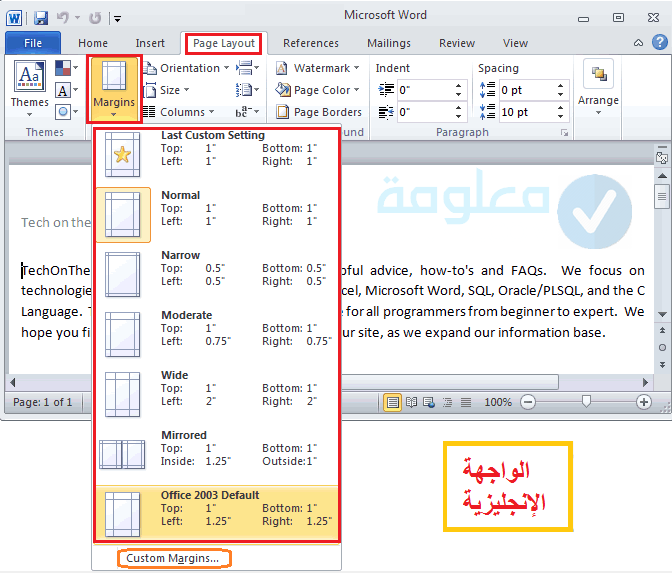
الخطوة الأولى: يجب اختيار “هوامش مخصصة custom margins”كما هو موضح في الصورة.
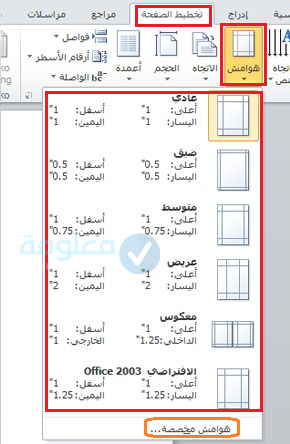
الخطوة الثانية: ثم ستظهر هذه النافذة المنبثقة ، والتي تحتوي على جميع الإعدادات لعمل هامش جانبي في Word ، على النحو التالي:
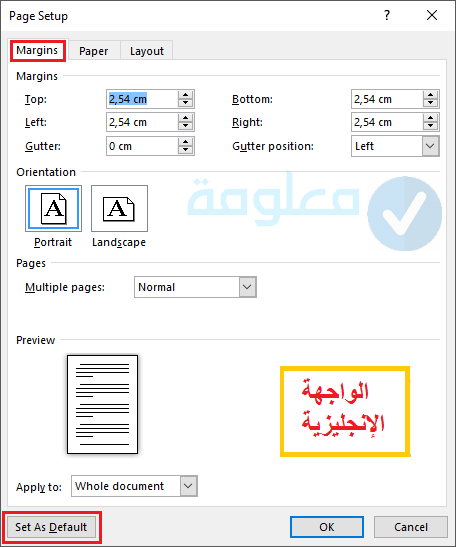
الخطوة الثالثة: صفحة هوامش أو Margins سوف نجد اربعة اجزاء وسوف يتم تفصيلهم كالتالي:
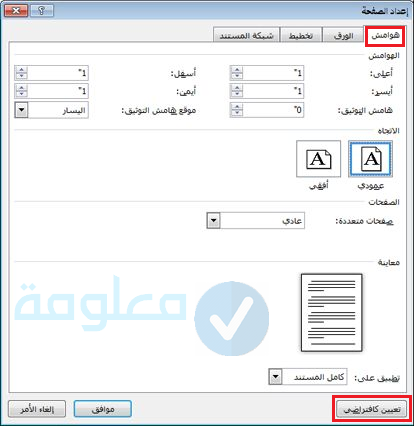
1- الهوامش أو Margins
هو الخيار المسؤول عن خصائص الهوامش في الاتجاهات الأربع، وكذلك للتحكم في مكان الهامش.
- أعلى /Top: مساحة منطقة الرأس، سوف يتم التفصيل فيها.
- اسفل /Bottom، مساحة المنطقة المتواجدة بالاسفل.
- ايسر /Left، المساحة المتواجدة على اليسار.
- ايمن /Right، المساحة المتواجدة على اليمين.
- هامش التوثيق :Gutter: مساحة الهامش وتستطيع تكبيره إذا كنت ترغب في وضع ملاحظات.
- موقع هامش التوثيق /Gutter position، هو اتجاه الهامش ذاته إن كان في الاعلى او يسارا أو يميناً.
كذلك يمكن التحكم في المساحات عبر التحكم في الأرقام الخاصة بكل خاصية.
سنلاحظ وحدات القياس بجانب أرقام الاتجاهات والتي يمكن تغييرها على النحو التالي:
- قم بالضغط بزر الماوس الأيسر على الملف أو الملف أعلاه.
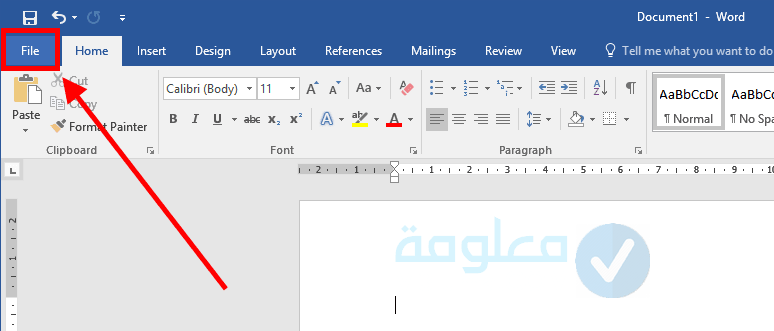
إن كان برنامج الوورد بالعربية قم باختياره كما يلي:
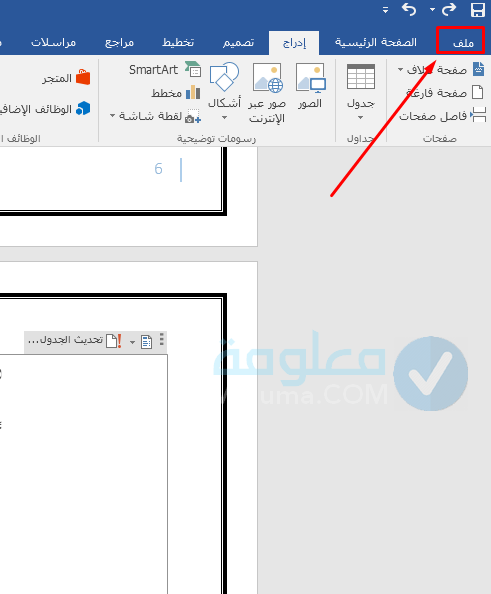
- ثم غادر انقر على options “خيارات” .
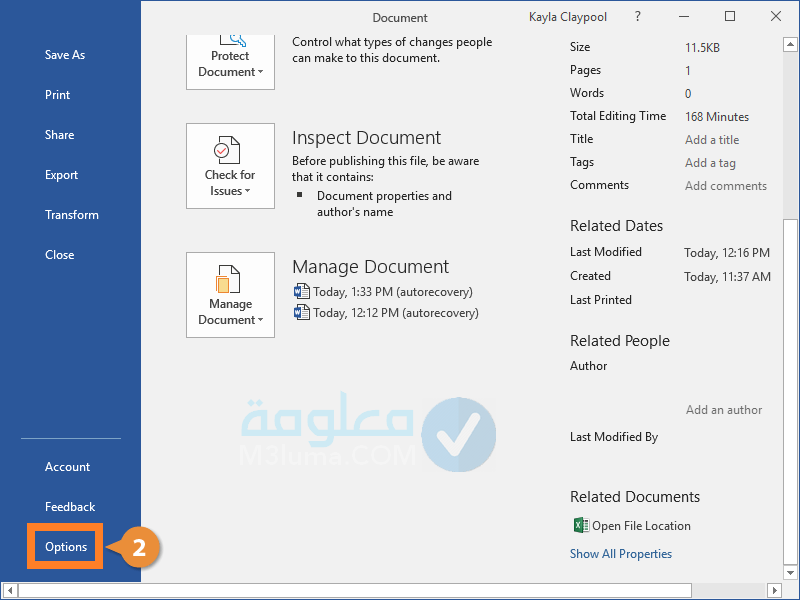
إن كان برنامج الوورد بالعربية قم باختياره كما يلي:
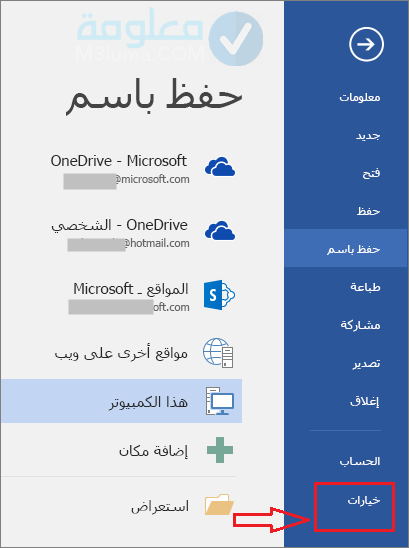
- نضغط على خيارات متقدمة.
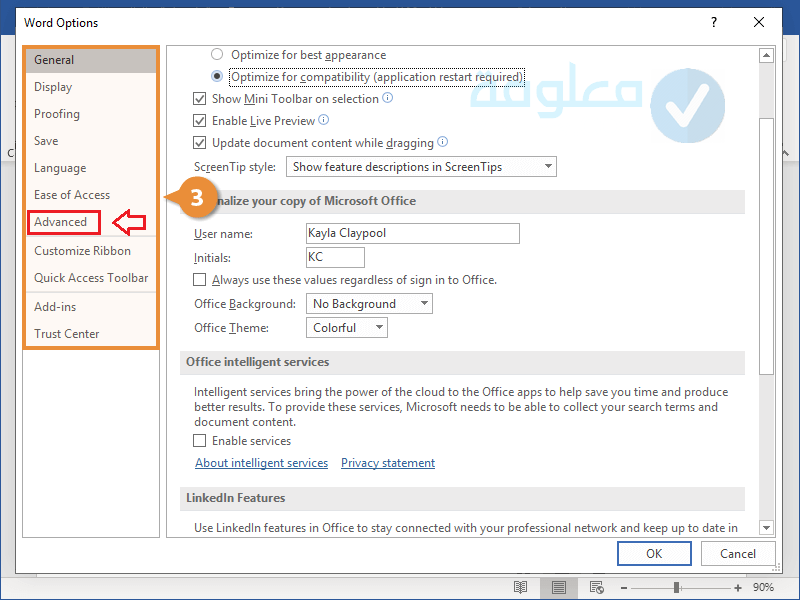
إن كان برنامج الوورد بالعربية قم باختياره كما يلي:
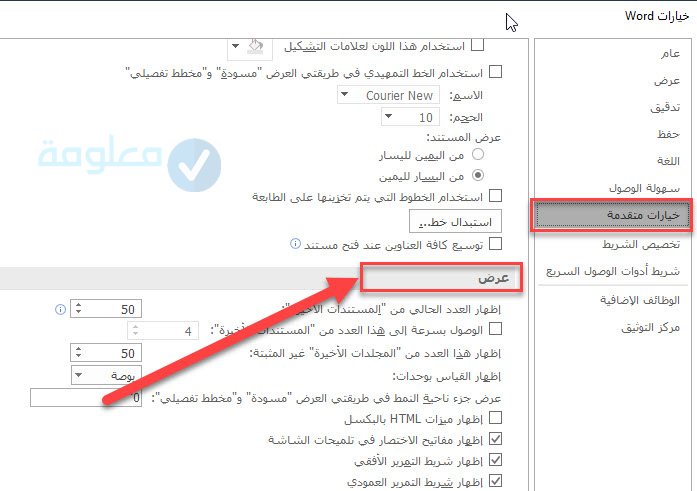
- قم بالتمرير لأسفل قليلاً أثناء العرض ، وسنرى اختيار إظهار القياسات بوحدات ، ومن هنا سنجد الوحدات المختلفة لمعظم وحدات القياس التي تريد استخدامها ، ثم اضغط على “موافق”.
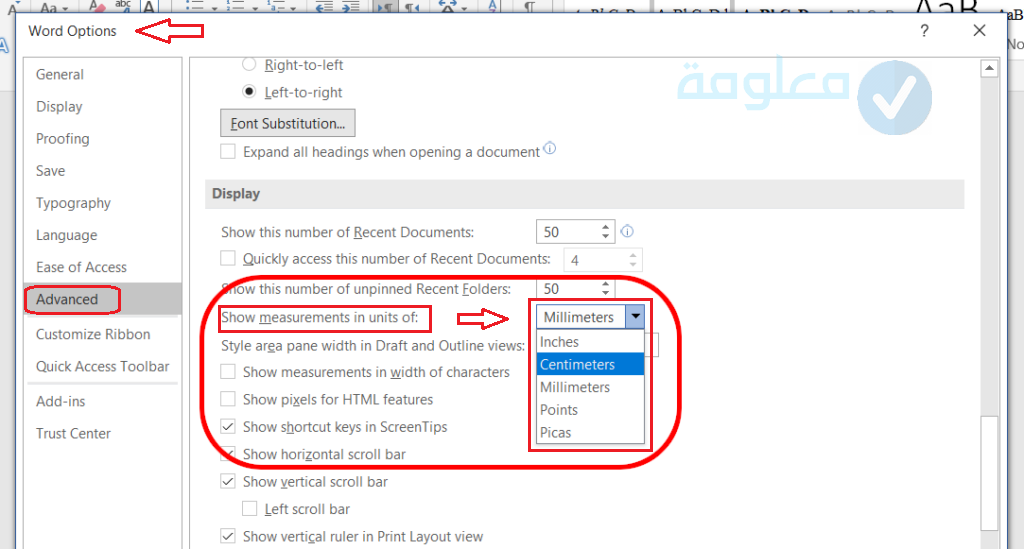
إن كان برنامج الوورد بالعربية قم باختياره كما يلي:
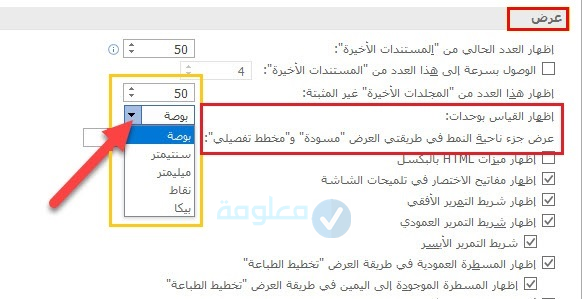
2- الإتجاه أو Orientation
إنه اتجاه الصفحة إذا كانت طولية أو كانت الصفحة واسعة.
3- الصفحات أو pages
ومن خصائص الصفحة واستخداماتها كتابة الكتب وغيرها.
4- معاينة أو preview
يساعدك على رؤية المظهر النهائي أثناء تغيير الإعدادات للتأكد من حصولك على الشكل الصحيح.
5- زر تعيين كافتراضي أو set as default
إنها الميزة التي تمكنك من تعيين الإعدادات التي اخترتها كإعدادات افتراضية لبرنامج Word.
6- تطبيق علي أو Apply to
يتحكم في ما إذا كانت الإعدادات تنطبق على المستند بأكمله أم لا.
الخطوة الرابعة: بعد الانتهاء من ضبط إعداداتك ، ستضغط بزر الماوس الأيسر على تعيين كافتراضي ، وكذلك على موافق. وبالتالي ، تم عمل هامش جانبي في Word بالإعدادات التي تم تعيينها.
الخطوة الخامسة: ستلاحظ تغييرًا في منطقة منطقة الرأس والتذييل ، والتي يمكن تغييرها عن طريق النقر على اليسار مرتين في أعلى الصفحة أو الانتقال إلى التصميم.
الخطوة السادسة: ستظهر الفراغات في منطقة الرأس والسفلي كما هو موضح بالصور ، ويمكنك التنقل بينها باستخدام سهمي لوحة المفاتيح لأعلى ولأسفل ، ثم نقوم بالضغط على نهاية الرأس والتذييل أو إغلاق الهيدر والتذييل.
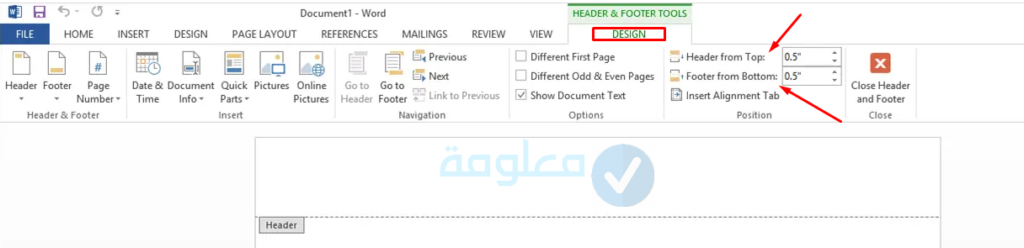
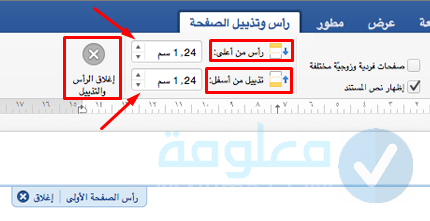
الخطوة السابعة: وتستطيع التحكم في المسافات من خلال الجزء في الهوامش أو الهوامش ، واختيار أعلى أو أو أسفل .
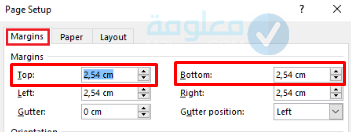
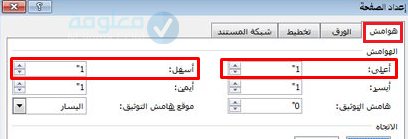
اختصارات الوورد:
استخدام البرنامج يعني أنك بصدد القيام بعمل أو أمر معين قد يستغرق وقتا وتعبا، فلابد من الاستفادة من اختصارات الوورد التي يستعملها العديد من المستخدمين لربح الوقت، فيمكنك توجيه الأوامر في الوورد بسرعة برمشة العين بواسطة الاختصارات المتاحة التي تؤدي وظائف متنوعة، سنتعرف عليها حالا:
مفتاح CTRL + مفاتيح كيبورد أخرى
CTRL + A : تحديد نص
CTRL + B: تضخيم حجم النص المصطلح عليه بال “Bold“
CTRL + C: نسخ نص
CTRL + D: فتح قائمة الخطوط Fonts
CTRL + E: توسيط النص وجعل الكتابة في وسط الورقة
CTRL + F: البحث عن كلمات
CTRL + G: الانتقال إلى صفحة معينة بداخل الملف
CTRL + H: استبدال الكلمات / الجمل بكلمات / جمل أخرى
CTRL + I: تستخدم لكي يصبح الخط مائلا Italic
CTRL + J: ضبط النص وجعل نهاياته متساوية على اليمين واليسار “Justify”
CTRL + K: اضافة رابط تشعبي
CTRL + L: جعل النص من اليسار
CTRL + M: إحداث فقرة من على اليسار
CTRL + N: انشاء ملف جديد
CTRL + O: فتح ملف
CTRL + P: الطباعة Print
CTRL + Q: حذف التعديل
CTRL + R: ضبط النص إلى جهة اليمين
CTRL + S: حفظ الملف
CTRL + Q: إحداث فقرة خاصة Hanging Paragraph
CTRL + U: عمل خط تحت النص Underline
CTRL + V: لصق النص Paste
CTRL + W: اغلاق الملف
CTRL + X: قص النص Cut
CTRL + Y: التقدم نحو الأمام Redo
CTRL + Z: الرجوع خطوة لنحو الوراء Undo
زر CTRL + Shift في لوحة المفاتيح + مفاتيح أخرى
CTRL + SHIFT + C: نسخ تنسيق النص
CTRL + SHIFT + D: خط مزدوج
CTRL + SHIFT + E: تعقب التغييرات
CTRL + SHIFT + F: التعديل في نوع الخط Font
CTRL + SHIFT + H: اخفاء النص
CTRL + SHIFT + K: جعل جميع الحروف الأجنبية بالحجم الكبيرة CAPITAL
CTRL + SHIFT + L: انشاء قائمة
CTRL + SHIFT + M: إزالة فقرة من اليسار
CTRL + SHIFT + N: جعل الحروف الانجليزية بشكلها الطبيعي وليس الكبير
CTRL + SHIFT + P: تغيير حجم الخط
CTRL + SHIFT + Q: تغيير الحروف إلى رموز
CTRL + SHIFT + S: تطبيق style
CTRL + SHIFT + T: التقليل من الفقرات الخاصة
CTRL + SHIFT + V: لصق التنسيق الذي المنسوخ
CTRL + SHIFT + W: وضع خط تحت النص دون مسافات
CTRL + SHIFT +>: الزيادة من حجم الخط
CTRL + SHIFT + <: التصغير من حجم الخط
أخيرًا ، نكون قد شرحنا لكم بالتفصيل كيفية عمل هامش جانبي في Word والتحكم في حجم الهوامش بشكل مناسب. أوضحنا أيضًا كيفية حفظ الإعدادات وتعيينها دون الحاجة إلى تعديلها في كل مرة ، وشرحنا أيضًا كيفية ضبط الهوامش للمنطقة الرأسية والسفلية.