حل مشكلة الكيبورد لا يعمل في اللابتوب والكمبيوتر

من الممكن أن تقوم بتشغيل الحاسوب، وفجأة تجد بأن الكيبورد أو لوحة المفاتيح لا تعمل. ماذا ستفعل في هذه الحالة، هل ستقوم بتغيير الكيبورد لا يعمل بواحدة جديدة؟ لكن ماذا لو كنت تستخدم جهاز اللاب توب سيصعب عليك تغيير الكيبورد، أو سيضيع لك هذا الأمر الكثير من الوقت.
في هذا المقال إنشاء الله، سوف نشرح أفضل لحلول لمشكلة الكيبورد لا يعمل، فقط من المنزل وفي دقائق فقط، دون الحاجة إلى اتباع حلول مكلفة.
ما سبب توقف لوحة المفاتيح عن العمل؟
من الممكن أن تصادف مشكل الكيبورد لا يعمل في أي وقت إذ يمكن أن يتعطل الكيبورد أحيانا بدون أي سبب، يعني دون سبب ظاهر، مثل انكسار الكيبورد أو سقوط الكمبيوتر أو شيء من هذا القبيل. فمن الممكن أن يكون الاستخدام الكبير لأزرار الكيبورد هو ما أدى إلى تعطل الكيبورد، كما يمكن أن تتعطل الكيبورد كاملة أو تتعطل في أحد أزرار الكيبورد.
على أي كيفما كان سبب الكيبورد لا يعمل من الممكن ان تقوم بإصلاحه بنفسك عن طريق بعض الإجراءات التي يجب عليك القيام بها، هذا في حال كان المشكل ناتج عن السوفتوير ، وليس عن خلل التركيب أو الكيبل أو شيء من هذا القبيل.
كيفية تشغيل الكيبورد على الشاشة
انتقل إلى الإعدادات وحدد Ease of Access.
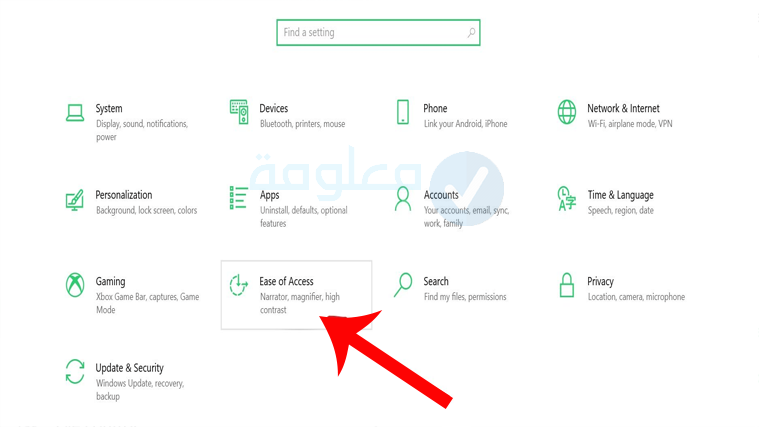
ضمن التفاعل، حدد لوحات المفاتيح Keyboards
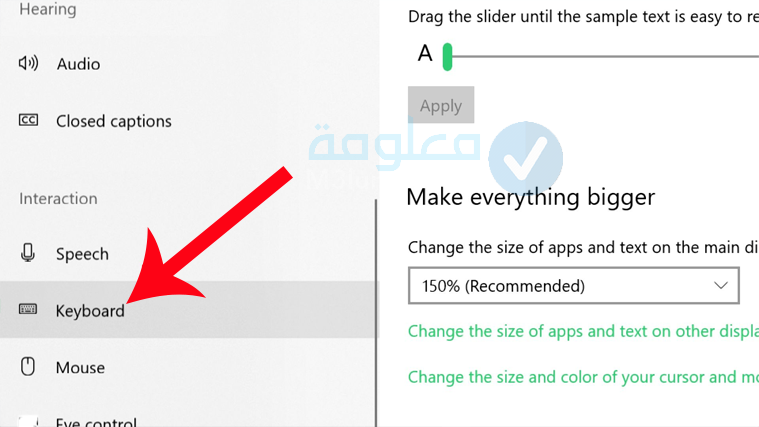
قم بالتبديل إلى خيار استخدام لوحة المفاتيح التي تظهر على الشاشة Use on-screen keyboard وتفعيله
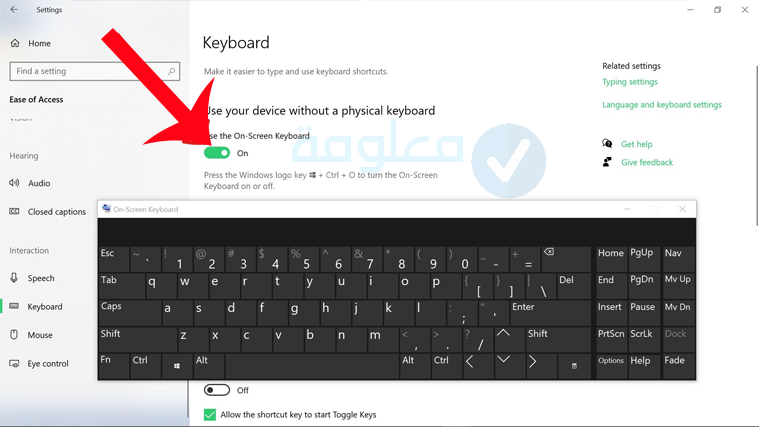
حل مشكلة الكيبورد لا يعمل ويندوز 10
توجد مجموعة من الحلول التي يمكن تجربتها من أجل حل مشكلة الكيبورد لا يكتب ويندوز 10، هذه أهم الحلول التي ستعمل معك بنجاح.
الحل رقم 1: إصلاح لوحة المفاتيح عن طريق إيقاف تشغيل مفاتيح التصفية
تساعد مفاتيح التصفية الأشخاص الذين لا يستطيعون الضغط على زرين معًا في وقت واحد على تشغيل الوظائف التي لا يمكن الوصول إليها إلا بهذه الطريقة. لكن في بعض الأحيان قد يؤدي ذلك إلى توقف لوحة المفاتيح عن العمل.
لإيقاف تشغيل مفاتيح التصفية، اتبع الخطوات التالية:
1:- انقر فوق قائمة ابدأ الخاصة بالويندوز وابحث عن لوحة التحكم “control panel”، وفتحها
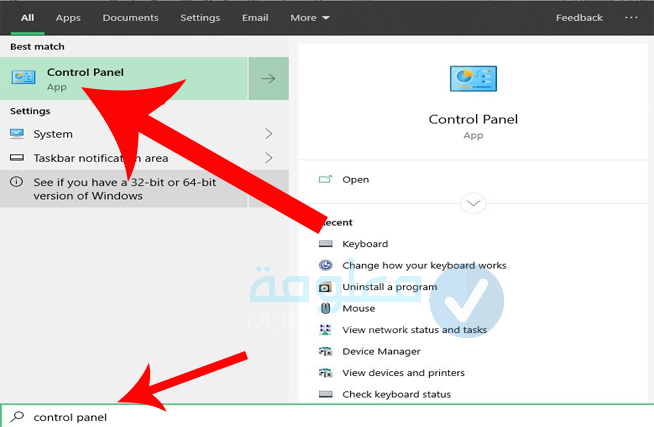
2:- تأكد من أنك تعرض حسب الفئة وليس الأيقونات الصغيرة أو الأيقونات الكبيرة، ثم اختر “Ease of Access”.
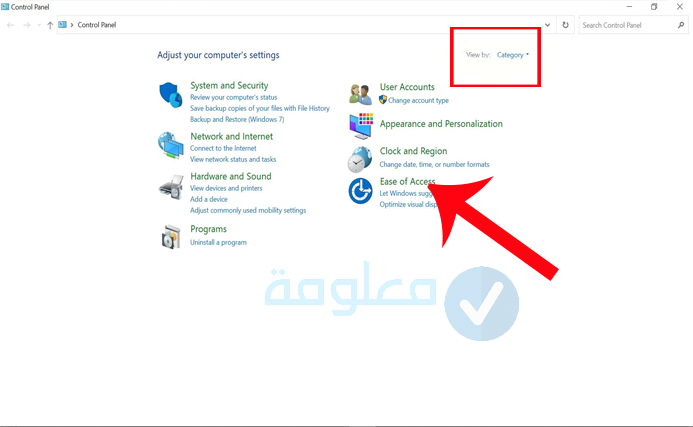
3:- أدخل على خيار “Change how your keyboard works” كما هو موضح.
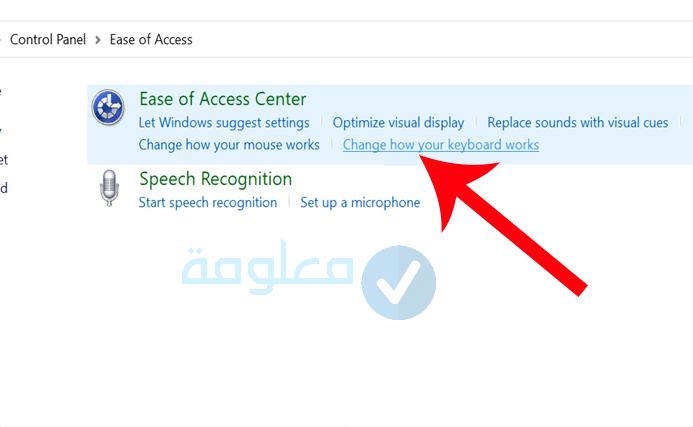
4:- قم بإلغاء تحديد مربع الاختيار “Turn on Filter Keys”، أخير اضغط على “Apply”، ثم “Ok” من أجل الحفظ
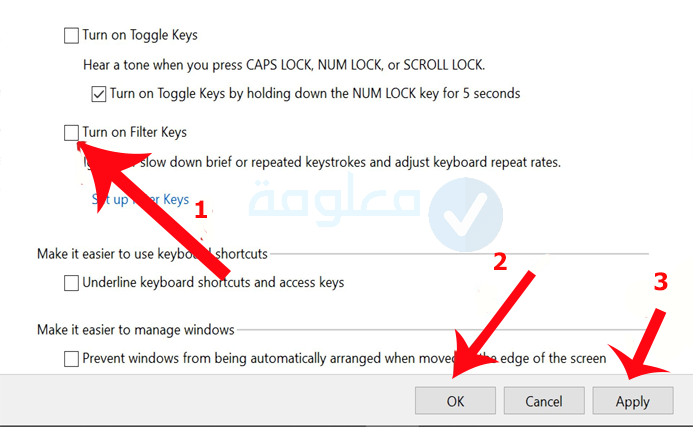
الحل رقم 2: حل مشكلة توقف لوحة المفاتيح عن العمل عن طريق تعطيل بدء التشغيل السريع
يتيح خيار Fast Startup لأجهزة الكمبيوتر Windows 10 إمكانية التشغيل بشكل سريع. إذا كنت تستخدم لوحة مفاتيح خارجية، فقد تكون ميزة “بدء التشغيل السريع” هي السبب وراء عدم عملها. اتبع التوصيات أدناه لتعطيل ميزة بدء التشغيل السريع.
1:- انقر فوق ابدأ ثم ادخل على control panel.
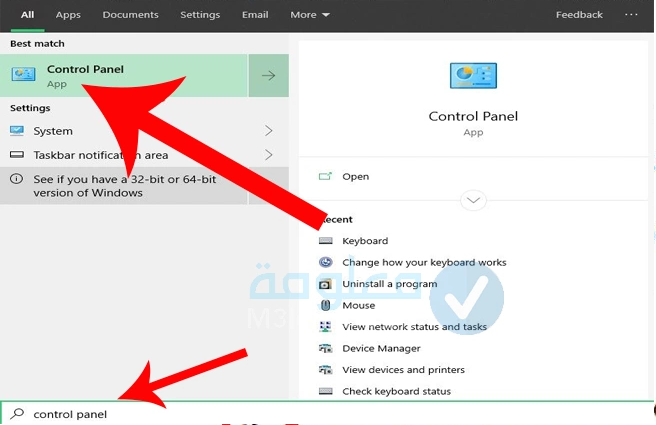
2:- تأكد من أنك تعرض حسب الفئة category، ثم حدد “Hardware and Sound”.
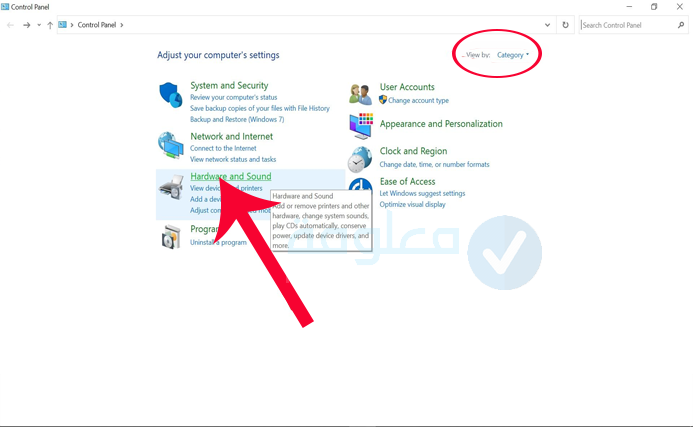
3:- في هذه الخطوة أدخل على خيارات الطاقة Power Options.
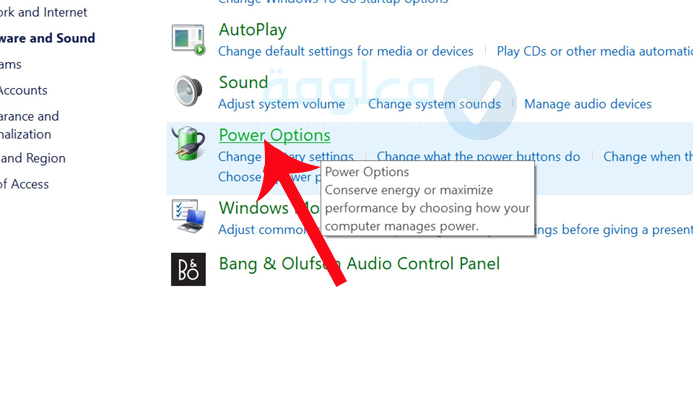
4:- انقر فوق الرابط اعلى اليسار الخاص بـ “Choose what the power buttons do”.
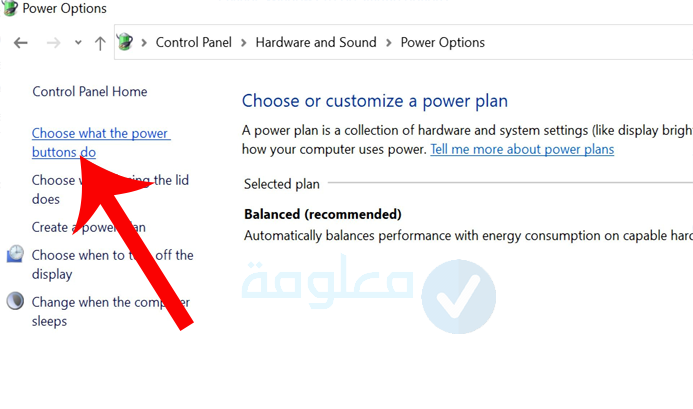
5:- من الخيارات التي تظهر لك، أدخل على “Change Settings that are currently unavailable”
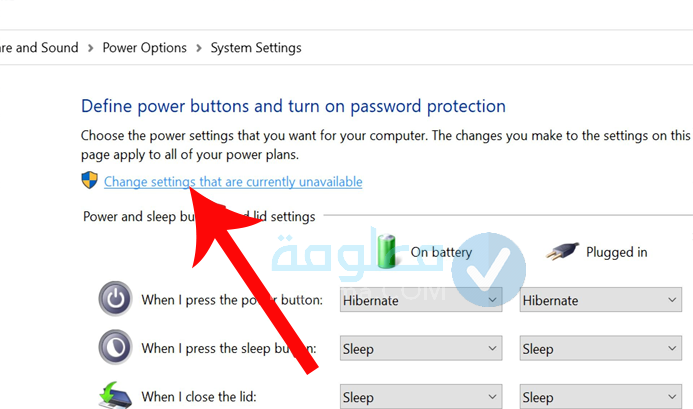
6:- قم بإلغاء “Turn on fast startup” وفي الأخير قم بحفظ التغييرات بالنقر على “Save changes”.
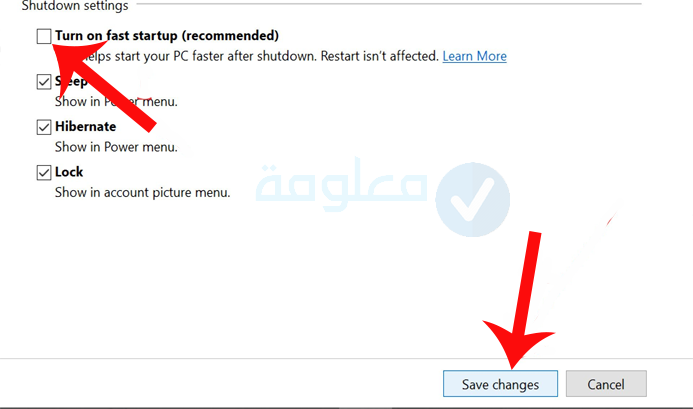
الحل رقم 3: إصلاح لوحة المفاتيح عن طريق تحديث برنامج تشغيل driver
قد يكون برنامج التشغيل الخاص بلوحة المفاتيح قديم أو أو يحتاج إلى تحديث. مكنك تحديث برنامج تشغيل لوحة المفاتيح وإصلاح المشكل باتباع الخطوات الموضحة أدناه
1:- انقر بزر الماوس الأيمن على قائمة ابدأ وحدد إدارة الأجهزة Device Manager.
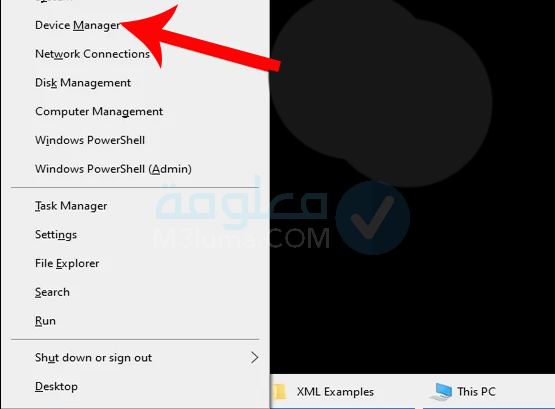
2:- من بين الخيارات ، ستجد لوحات المفاتيح قم بتوسيع هذا الخيار.
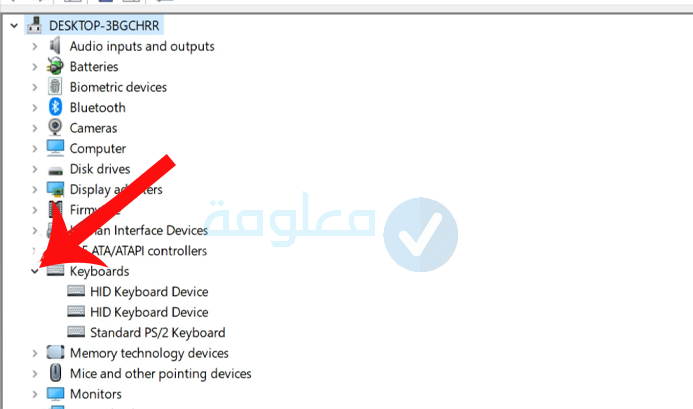
3:- انقر بزر الماوس الأيمن على لوحة المفاتيح المتأثرة والتي يوجد بها مشكل وحدد تحديث برنامج التشغيل Update driver.
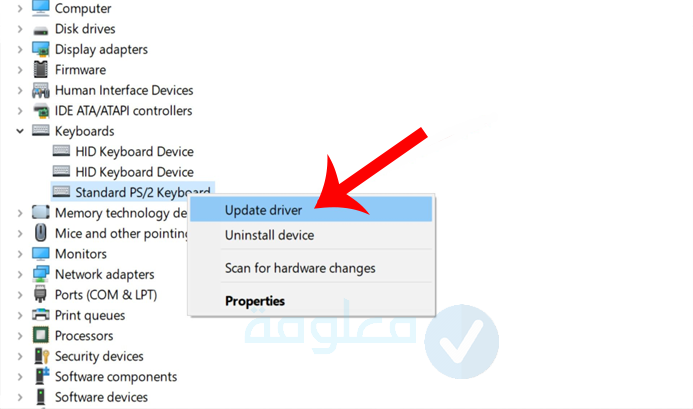
4:- سيظهر لك خياران حدد البحث تلقائيًا عن برنامج التشغيل المحدث search automatically for updated driver software..
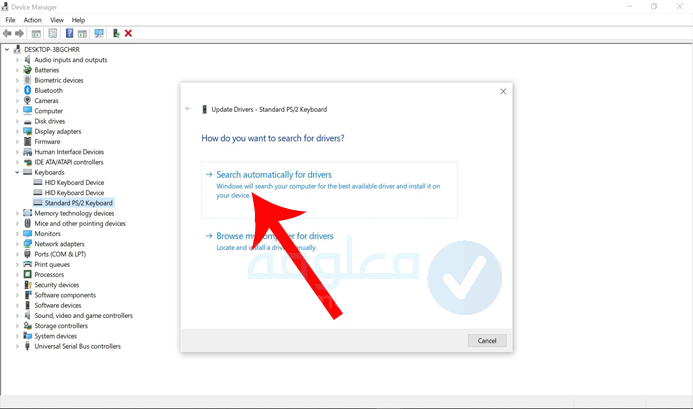
5:- سيقوم جهاز الكمبيوتر الخاص بك الآن بالبحث في الإنترنت عن برامج التشغيل الحديثة وتثبيتها بشكل تلقائي.
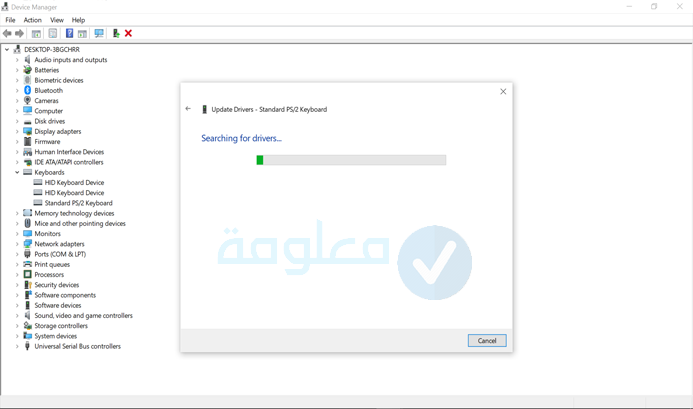
أخيرا يفضل عمل restart وإعادة تشغيله، وستجد بأن المشكل تم حله/
الحل رقم 4: حل مشكل اليبورد الخارجي لا يعمل عن طريق تفقد منفذ USB
في حال كنت تعمل على حاسوب مكتبي وسقطت في مشكل الكيبورد لا يعمل، فإن هذا الأمر من الممكن أن يكون ناتج عن الاسباب السابقة التي ذكت الحلول المناسبة لها.
لكن من الممكن أن يكون مشكل الكيبورد الخارج لا يعمل، يدفعنا للافتراض بأن المشكل من الممكن أن يكون ناتج عن الكابل الخاص بالكيبورد.
- قم بتفحص الكابل للتأكد من خلوه من أي مشكل في الأسلاك الداخلية.
- قم بتفحص منفذ usb الخاص بالكيبورد، يمكن أن يكون المشكل من المنفذ.
- تنظيف فتحة المنفذ للتأكد من خولها من أي أوساخ أو شوائيب.
- جرب فتح الكيبورد، إذا كنت تعرف للتأكد من أن جميع الاسلاك موصولة، ولا يوجد أي سلم مفصول من مكانه.
حل مشكلة توقف الكيبورد في ويندوز 7
من الممكن أن يكون تعطل الكيبورد نهائيا في اللاب توب أو الحاسوب المكتبي ناتج عن مشكل في الإعدادات الخاصة بالكيبرود، وبالتالي في هذه الحالة يتوجب عليك القيام بضبط إعدادات الكيبورد من داخل النظام نفسه.
الحل رقم 1: فحص إعدادات الكيبورد من داخل الوندوز
يمكنك القيام بضبط إعدادات الكيبورد وحل مشكلة توقف الكيبورد في ويندوز 7 اللاب توب من خلال بعض الخطوات هي على الشكل التالي:
1- قم بالدخول على my compter، ثم قم بالنقر عليه بزر الفأرة الايمن، ثم قم باختيار الخيار الأخير proprieties.
2- سيتم توجيهك إلى قائمة جديدة، في هذه الحالة ستجد مجموعة من الخيارات من بينها خيار gesionnaire de de periphiriques، ستجدها في الأعلى على اليسار، قم بالنقر عليها.
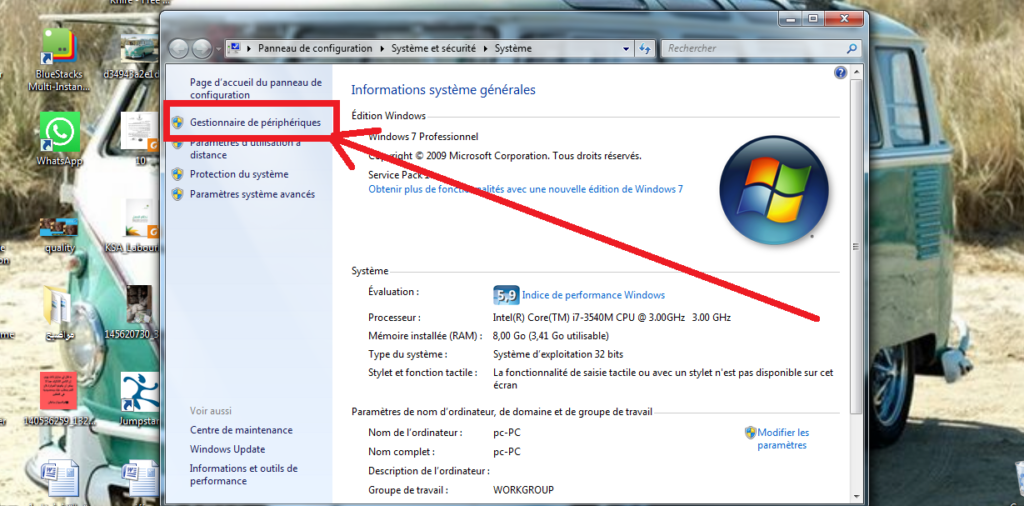
3- سوف يقوم النظام بتوجيهك إلى قائمة جديدة، ستظهر لك مجموع من الخيارات الخاصة بأجزاء الكمبيوتر مثل المعالج، الذاكرة العشوائية الفأرة… من بينها ستجد إعدادات الكيبورد، قم بالنقر عليه.
إذا كان المشكل في إعدادات لوحة المفاتيح، ستجد علامة صفراء على إعدادات اللوحة، في هذه الحالة قم بالنقر بزر الفأرة الايمن على خيار الكيبورد، ثم النقر على proprieties.
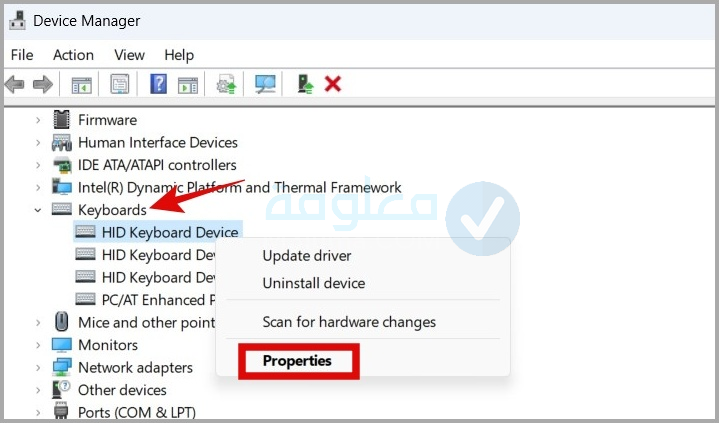
4- ضمن علامة التبويب Power Management، قم بإلغاء تحديد خانة Allow the computer to turn off this device to save power . ثم حدد خيار Allow this device to wake the computer. في الأخير انقر على “عك ” لحفظ التغييرات.
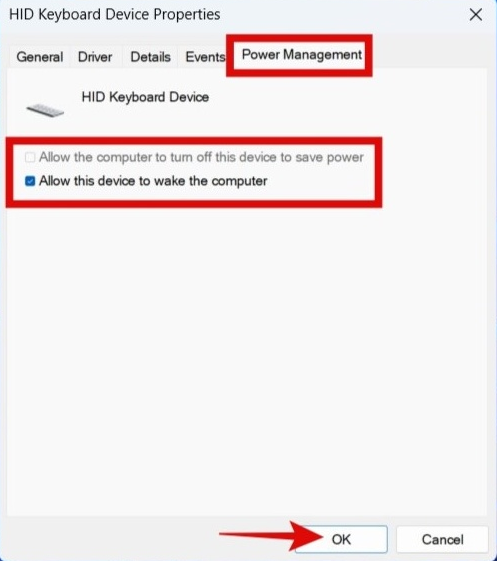
سوف تلاحظ بأن المشكل قد تم حله، هذا إذا كان المشكل فعلا من إعداد ات الكيبورد، وليس من سبب آخر. يمكن عمل إعادة تشغيل الجهاز وستلاحظ بأن المشكل قد زال.
الحل رقم 2: حل مشكل الكيبورد لا يعمل عن طريق اوامر cmd
تعد أوامر cmd واحدة من الحلول الهمة جدا التي تمكنك من حل مجموعة من المشاكل التي يمكن أن يتعرض لها الكمبيوتر الخاص بك أو اللابتوب، إذ يمكن اعتبار أوامر cmd هي محل إصلاح الكمبيوتر عن طريق الكمبيوتر نفسه.
توجد مجموعة من اوامر cmd التي تعمل على إصلاح الأعطال الويندوز، كل أمر خاص بإصلاح عطل معين، لن نذكر اليوم جميع هذه الأوامر، بل سنقتصر على أمر واحد خاص بإصلاح مشكل الكيبورد لا يعمل.
يمكنك إصلاح مشكل الكيبورد من خلال تطبيق هذه ال خطوات البسيطة:
1- قم بالدخول على قائمة اوامر cmd، يمكنك الدخول إليها من خلال النقر عن زر الوندوز في لوحة المفاتيح ثم حرف R على الشكل التالي windows+ R، سيظهر لك مربع صغير، قم بكتابة cmd، قم الضغط على ok.
يمكنك أيضا الدخول إليه عن طريق كتابة cmd في البحث سيظهر لك خيار cmd، قم بالنقر عليه بزر الفأرة الأيمن، ثم قم باختيار Run as administrator حتى يتم الدخول على قائمة الاوامر من موجه الأوامر الخاص بإدارة النظام.
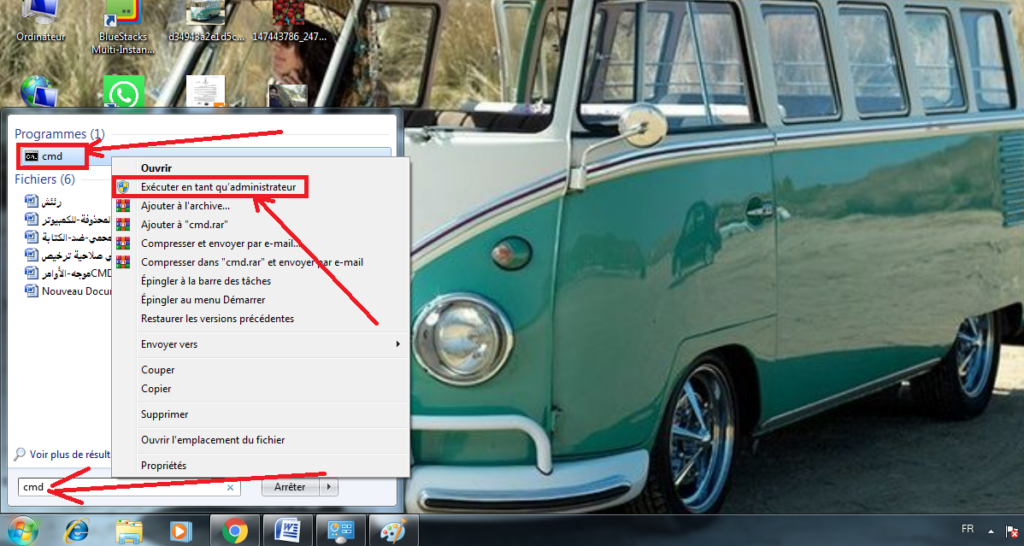
2- سيتم توجيهك إلى نافذة الأوامر السوداء. الآن قم بإدخال الامر التالي في قائمة الأوامر sfc /scannow قم بكتابتها كما تظهر لك مع الحفاظ على الفراغ، ثم النقر على Enter.
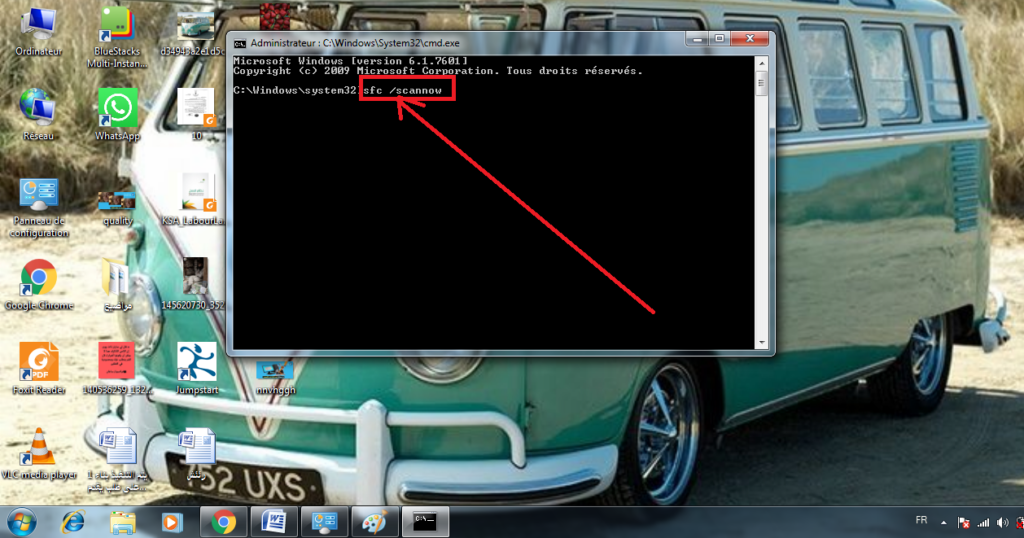
سوف يبدأ النظام في فحص الجزء المسؤول عن لوحة المفاتيح، وبالتالي في حال كان المشكل ناتج عن النظام، سيتم فحص النظام وإصلاح المشكل بشكل اوتوماتيكي.
الحل رقم 3: حل الكيبورد لا يعمل عن طريق البيوس
جميع الأشخاص الذين يستخدون أجهزة الكمبيوتر يعلمون بإعدادات البيوس، لكن القليل من يستطيعون ضبط هذه الإعدادات، لابد من أن تعرف بأن إعدادات البيوس مهمة جدا، وفي حال لم تكن مضبوطة بالشكل المطلوب والصحيح من الممكن أن يحدث خلل في عمل أحد أجزاء الكمبيوتر، على رأسها لوحة المفاتيح الكيبورد. يمكنك إصلاح المشكل عن طريق هذه الطوات:
1- من أجل الدخول إلى إعدادات البيوس، قم بعمل restart للجهاز، ثم قم بالنقر بشكل متواصل على زر F8 أو F2 في لوحة المفاتيح.
2- بعد الدخول على إعدادات البيوس، سوف تظهر لك مجموعة من الخيارات، قم بالنزول باستخدام الأسهم إلى خيار integrated peruferals ثم ادخل عليه بالنقر على Enter.
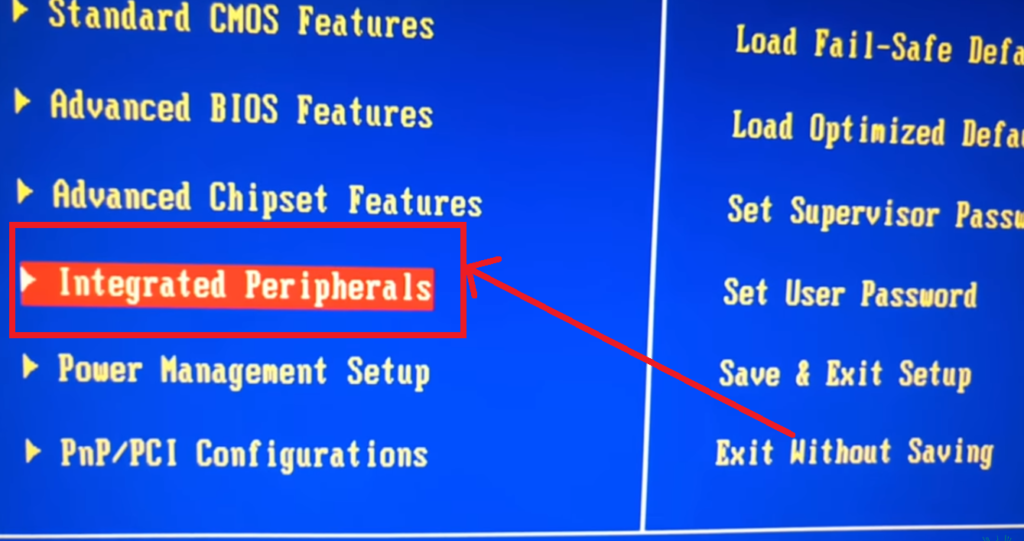
3- سيتم توجيهك إلى قائمة جديدة تحتوي على مجموعة من الإعدادات الأخرى، في هذه الحالة، قم بالنزول إلى USB keyboard function.
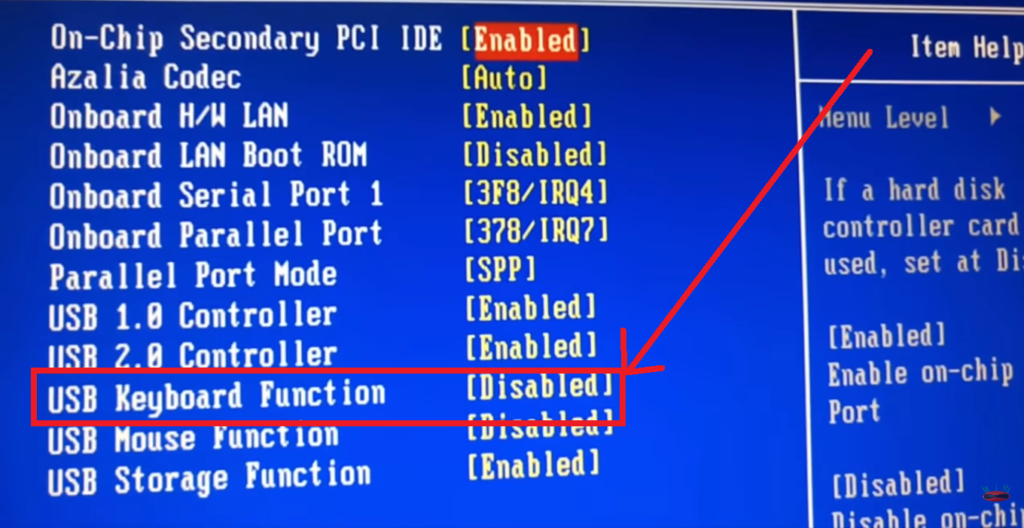
4- إذا كان الخيار السابق محدد على خيار desabled، هذا يعني ان لوحة المفاتيح معطلة وهذا هو السبب الذي أدى إلى حدوث مشكل الكيبورد لا يعمل. في هذه الحالة قم بتحويل الخيار إلى Enebled، يعني أنك سمحت للكيبورد بالاشتغال بالشكل العادي.
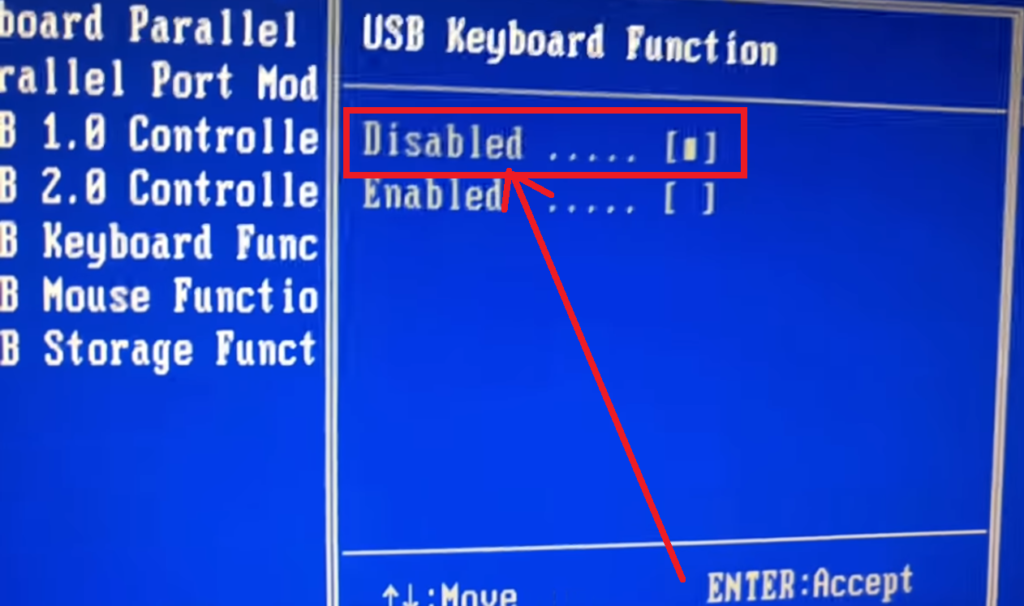
قد تكون هذه الطريقة هي أكثر الطرق فاعلية من أجل حل مشكلة الكيبورد لا يعمل، في حال لم تعمل الطرق السابقة، قن تكون طريقة إعدادات الكيبورد من البيوس هي الطريقة الامثل لحل المشكل.
الكيبورد بطيء ما الحل؟
من المشاكل الأخرى المزعجة التي يمكن ان تنتج عن لوحة المفاتح هو البطء في عمل لوحة المفاتيح، يعني ان اللوحة تعمل، لكنها بطيئة جدا في الاستجابة.
هذا المشكل أيضا يمكن حله بطرق سهلة دون الحاجة إلى تغيير الكيبورد أو البحث عن حلول أخرى مكلفة، في هذه الحالة يمكن أن يكون المشكل ناتج عن الكيبورد نفسه، أو عن الحاسوب، إذا كان المشكل في الكيبورد، يمكن حله من خلال هذه الخطوات:
الطريقة رقم 1
1- قم بالدخول على قائمة Start من أسفل الشاشة، ثم قم بالدخول على خيار control pannel.
2- سوف تظهر لك مجموعة من الخيارات من الأفضل أن تحويل على شكل grandes icones، حتى تظهر لك كل الإعدادات ويسهل عليك البحث عن لوحة المفاتيح، قم بالحث عن kyboard، ثم قم بالدخول عليها.
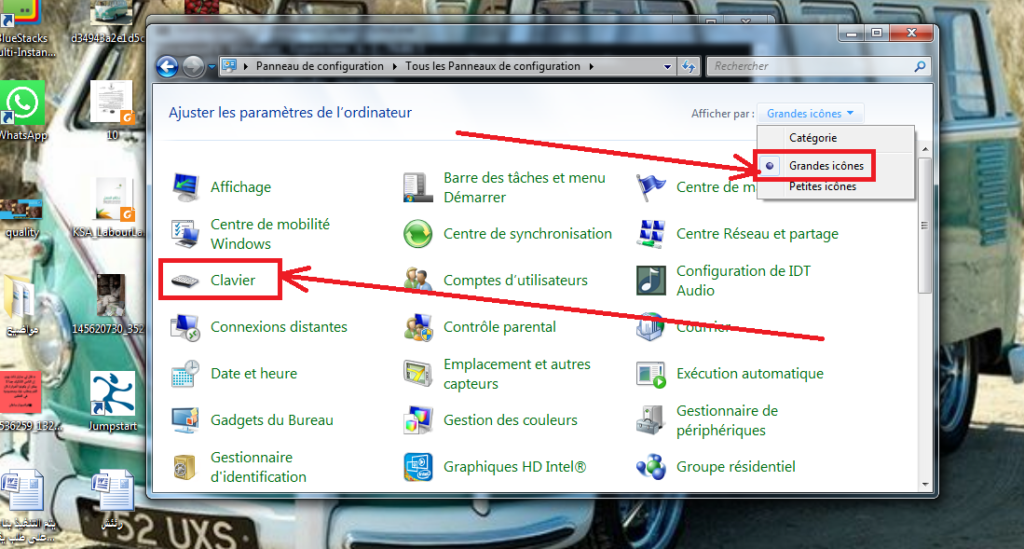
3- سوف تظهر لك بعض الإعدادات الخاصة بالكيبورد، frequance de de clignotment de curseur، في هذا الخيار قم بزيادة السهل إلى الأعلى حتى تتمكن من تسريع الكيبورد وجعلها سريعة في الاستجابة.
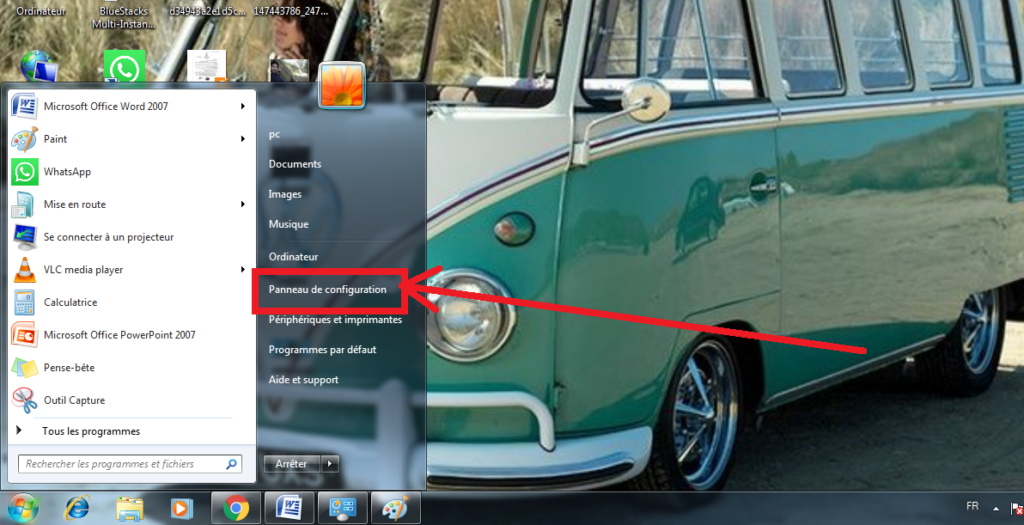
بهذه الطريقة يمكنك إصلاح مشكل بطء الكيبورد.
الطريقة رقم 2
في حال بقي مشكل بطء الكيبورد ولم يتم حله من خلال الطريقة السابقة، يمكنك تجربة الطريقة الثانية، وهي حل مشكل الكيبورد لا يعمل عن طريق خيار Ease of access، يمكنك تطبيق هذه الطريقة من خلال هذه الخطوات:
1- قم بالدخل على قائمة control pannel، قم قم بالدخول بعد ذلك على Ease of access، ثم قم بعد ذلك باختيار لوحة المفاتيح.
2- قم بالدخول على الكيبورد، ثم بعد ذلك بالنزول إلى خيار Use filter keys، إذا كان هذا الخيار مفعل قم بإلغائه.
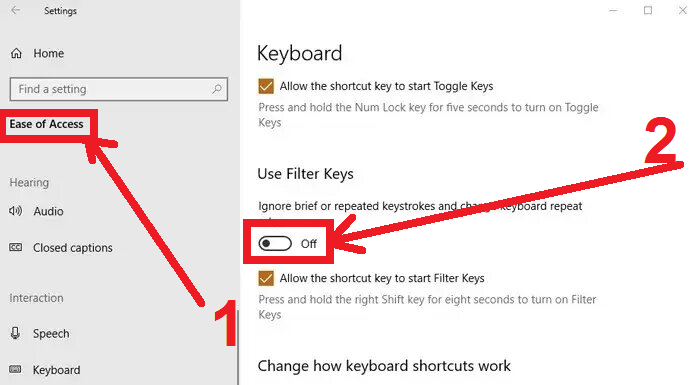
غالبا من خلال هذه الطريقة سيتم حل مشكلة الكيبورد لا يعمل أو على الأقل حل مشكل بطء لوحة المفاتيح.
في حال لم يتم حل مشكل الكيبورد لا يعمل من خلال الطرق السابقة، يمكنك اللجوء إلى الخيار الآخر، وهو حل المشكلة عن طريق إعدادات البيوس. كيف ذالك؟ تابع الطريقة الموالية.











