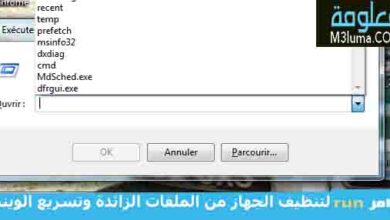تغيير إعدادات البوت بسهولة والإقلاع إلى البيوس لجميع الأجهزة
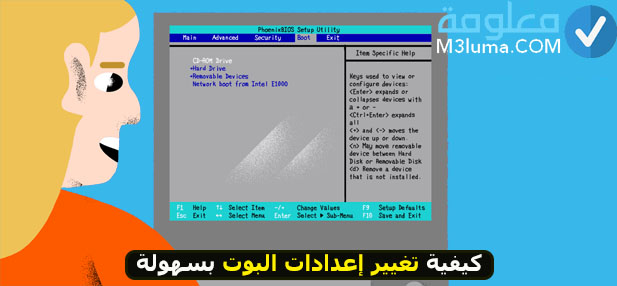
قد تحتاج أحيانا إلى تثبيت نسخة ويندوز أخرى غير النسخة التي تستخدمها في الأصل، وذلك لأن هناك بعض البرامج أو الخصائص التي تتوفر في بعض نسخ الويندوز ولا تتوفر في أخرى في هذه الحالة سوف تحتاج إلى تغيير إعدادات البوت.
مثلا من الممكن أن تكون النسخة التي تعمل بها على جهازك هي نسخة ويندوز 7، لكنك تحتاج إلى الوصول إلى خاصية لا توجد في ويندوز 7 ولكن موجودة في ويندوز 10، في هذ الحالة، سوف تحتاج إلى تثبيت نسخة ويندوز 10، عن طريق تغيير إعدادات البوت لكن، كيف يمكن القيام بذلك؟
في هذه الحالة، سوف تحتاج إلى عمل البوت وتثبيت نسخة الويندوز من على الفلاش ميموري، والإقلاع من داخل الفلاشة USB مع بقاء النسخة الاصلية.
في هذا المقال سوف أقدم لك طريقة عمل البوت من الفلاشة وتثبيت الويندوز بطريقة سهلة دون الحاجة إلى إلغاء تثبيت الويندوز من الحاسوب.
الأمر المعروف الذي لا يمكنك أن تختلف معي حوله، هو أن تثبيت الويندوز دائما يكون على الهارد ديسك، هذا الامر في حال كنت تريد تثبيت الويندوز من داخل الكمبيوتر، وهي الطريقة المعتادة والمعروفة.
لكن هناك طريقة أخرى من أجل تثبيت الويندوز وهي عن طريق استخدام الفلاش ميموري USB من أجل تثبيت الويندوز، في هذه الحالة تحتاج إلى بعض الإجراءات أهمها عمل بوت من الفلاشة من أجل تثبيت الويندوز. هذا الأمر هو الذي سنتعرف عليه في الفقرات الآتية من هذا المقال.
طريقة عمل بوت من الفلاشة USB
أول شيء تحتاج إليه من أجل عمل بوت من الفلاشة وتثبيت ويندوز هو أن تتوفر على فلاش ميموري 4 جيجا فما فوق، حتى تتمكن من وضع نسخة الويندوز عليها. بعد ذلك تحتاح إلى إحراق نسخة الويندوز على الفلاشة.
في حال كنت لا تعرف طريقة حرق الويندوز أو أي نظام آخر على الفلاشة يمكنك الدخول على حرق الويندوز على الفلاشة باستخدام برنامج Rufus. بعد أن تقوم بحرق نسخة الويندوز على الفلاشة، الآن سوف نبدأ في عمل بوت من الفلاشة من أجل بدء التثبيت.
الخطوة 1:
قم بإعادة تشغيل الكمبيوتر الخاص بك، ومن ثم قبل بدء الاشتغال، قم بالدخول على إعدادات البيوس BIOS، تختلف طريقة الدخول إلى إعدادات البوت من جهاز لآخر، في بعض الأجهزة يمكنك الدخول بواسطة زر F11، وأجهزة أخرى F2..
الخطوة 2:
الآن بعد أن قمت بالدخول إلى إعدادات البيوس من أجل بدء البوت من الفلاشة، يمكنك التوجه إلى خيار “boot” باستخدام أسهم الكيبورد، ومن ثم النقر على Enter.
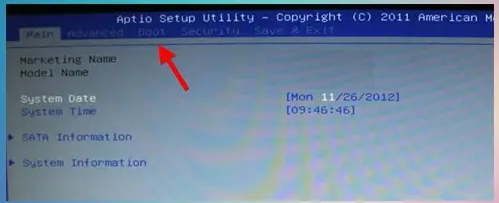
الخطوة 3:
الآن ستجد مجموعة من الاختيارات المتاحة، توجه إلى خيار Enter select، بعد ذلك ستظهر لك قائمة أخرى قم بالتوجه إلى خيار boot option.
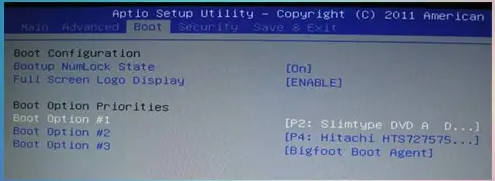
الخطوة 4:
سوف تظهر لك بعض الخيارات الأخرى على اليمين، قم بالدخول على الخيار الأول إذ ستجد اسم الفلاشة في الخيار الاول، ثم ستظهر لك بعد ذلك قائمة أخرى صغيرة، قم بتحديد الفلاشة USB مرة أخرى، ثم قم في الأخير بحفظ هذا الاختيار
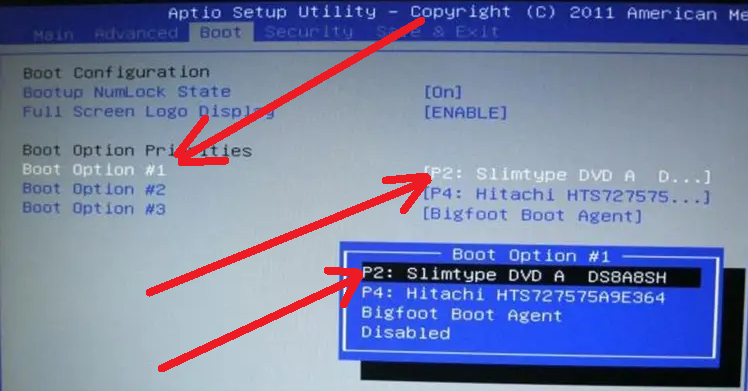
بعد أن تقوم بحفظ هذا الاختيار سوف يقوم الجهاز بإعادة التشغيل، وسيعطيك مجموعة من خيارات الإقلاع منها خيار USB، قم بتحديده، ثم اضغط على Enter، وستتم عملية الإقلاع من الفلاشة.
طريقة الدخول إلى البيوس من ويندوز 10
كما سبق وقلت فإن الدخول إلى إعدادات البيوس تختلف من جهاز لآخر، حتى لو كنت تستخدم نفس إصدار الويندوز، مثلا أنت تستخدم ويندوز 10، لكنك لا تستخدم نفس الجهاز الذي أستخدمه أنا الآن، في هذه الحالة لن ندخل إلى إعدادات البيوس بنفس الطريقة. إذن، كيف يمكنني الدخول على إعدادات البيوس؟
بإمكانك الدخول إلى إعدادات البيوس من داخل الكمبيوتر أي دون الحاجة لعمل إعادة تشغيل، ما عليك سوى اتباع بعض الخطوات من أجل فتح قائمة Advanced Startup وهي كالتالي:
1. الدخول على إعدادات الويندوز Settings.
2. بعد الدخول على الخيار السابق، قم بالنقر على خيار Update & Security، ومن ثم ادخل على خيار Recovery.
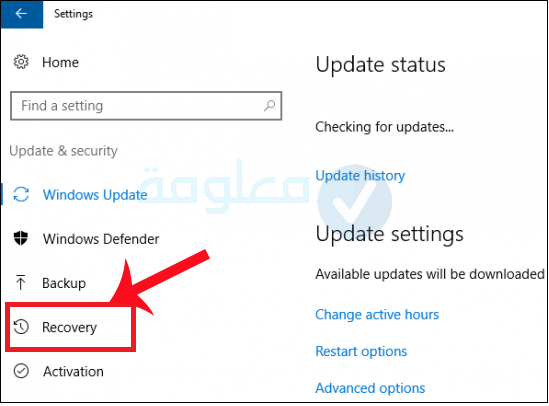
3. سوف تظهر لك Restart now قم بالنقر عليها، حيث سيتم إعادة تشغيل الجهاز، ثم الدخول مباشرة على قائمة Advanced Options.
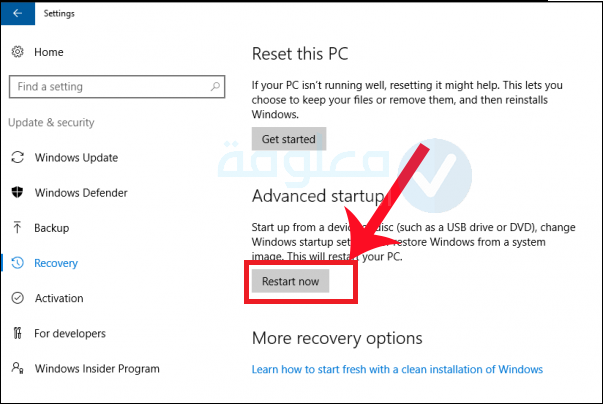
4. سوف تجد مجموع من الخيارات من بينها UEFI Firmware Settings، قم بالنقر عليه، ومن ثم سوف يعمل الجهاز على الإقلاع إلى إعدادات البيوس.
حل مشكلة الجهاز لا يقلع من الفلاشة
من الممكن أن تجد مشكل في إقلاع الجهاز من الفلاشة في بعض الأحيان، إذا ما هو الحل في حالة لم يرد الجهاز الإقلاع من الفلاشة؟
الأمر الأول هو التحقق من الفلاشة هل هي فعلا جاهزة للإقلاع أو لا. يعني أن هناك بعض الفلاشات تكون بنظام NTFS يمكنك استخدام هذه الفلاشة إذا كان جهازك يدعم نظام البيوس.
أما إذا كان جهازك لا يدعم نظام البيوس ويدعم فقط نظام UFI، في هذه الحالة يجب عليك القيام بعمل فورمات للفلاشة قبل حرق نظام الويندوز عليها، لكن في هذه الحالة لابد من عمل فورمات للفلاشة بنظام FAT 32.
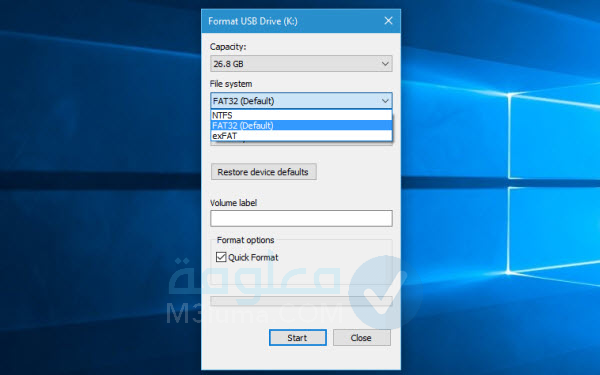
بعد أن تتأكد من هذه الإعدادات الخاصة بالفلاشة يمكنك البدء في عمل بوت من الفلاشة. في الغالب تكون جميع أجهزة الكمبيوتر تدعم نظام البيوس، وبالتالي لن تحتاج إلى فرمتة الفلاشة بنظام FAT 32. لكن في حالة لم يكن يدعم البيوس، يمكنك القيام بهذه الخطوة.
الآن سوف نبدأ في عمل بوت من الفلاشة من أجل إقلاع الويندوز.
1- قم بإعادة تشغيل الجهاز restart ثم ادخل على إعدادات البيوس. يمكنك الدخول على إعدادات البيوس بطرق مختلفة، إما عن طريق F2 ،F8، F12 حسب كل جهاز على حدة.
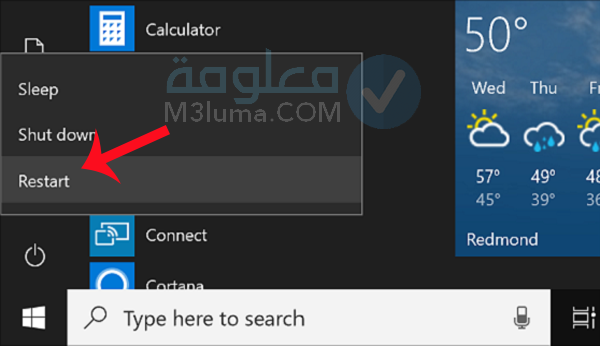
2- بعد الدخول على إعدادات البيوس، قم بالبحث عن خيار boot option، قم قم بالمتابعة من خلال النقر على Enter.
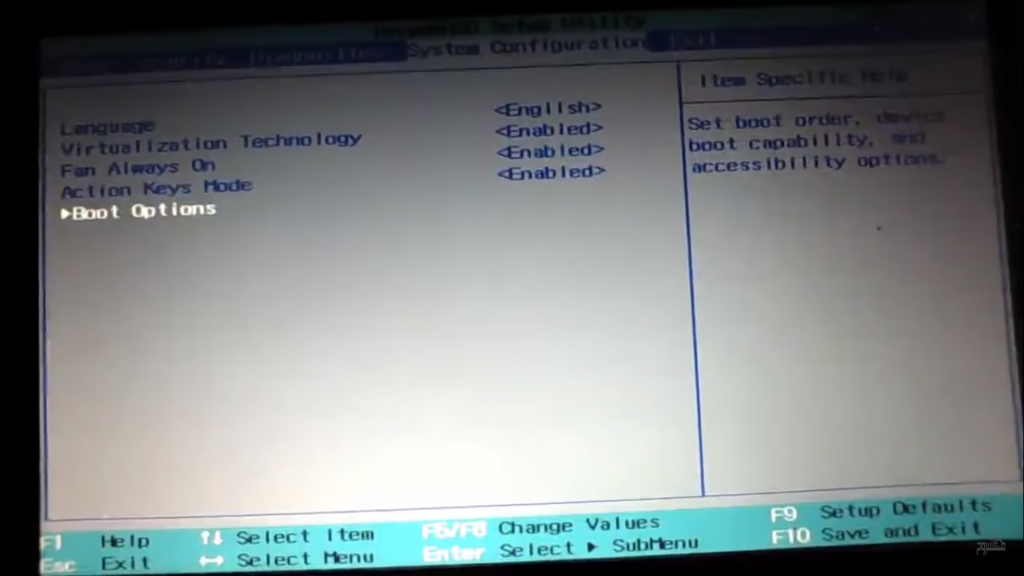
3- سوف تظهر لك الأجهزة التي يمكنك الإقلاع منها، إذا كنت تستخدم الفلاشة التي تريد الإقلاع منها، سوف تظهر لك USB قم بالنقر عليها، ثم قم بالنقر بعد ذلك على F10، من أجل حفظ الاختيار. ومن ثم سوف تظهر لك قائمة صغيرة، قم بالنقر على yes من أجل حفظ اختيار الإقلاع من الفلاشة.
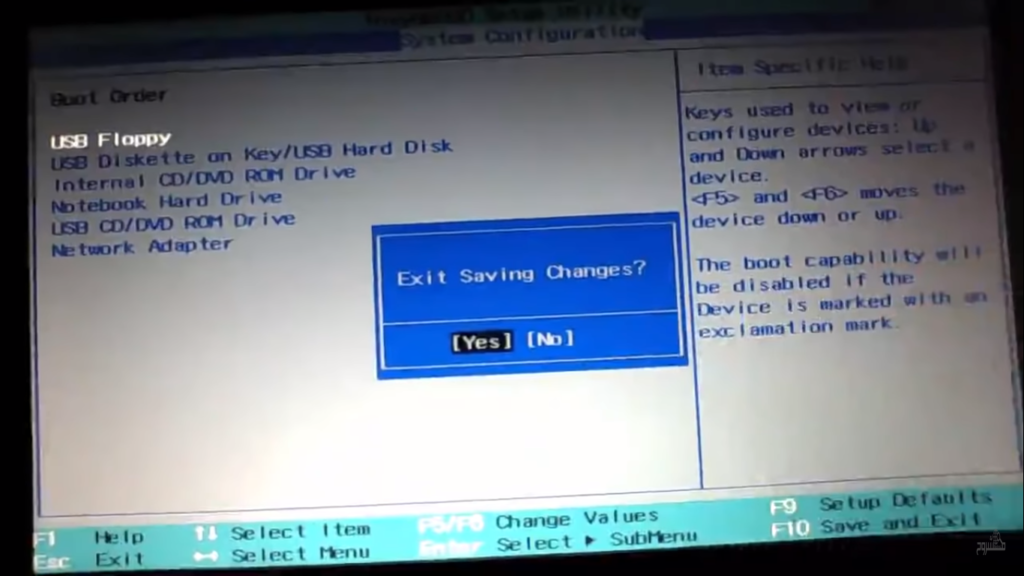
سوف يقوم الجهاز الآن بعمل إعادة تشغيل بشكل تلقائي
في حال وجدت أي صعوبة في تطبيق الخطوات التي ذكرت، فيما يخص تغيير إعدادات بوت جهاز Dell أو أي جهاز آخر، يمكنك الاطلاع على هذا الفيديو القصير الذي يبسط هذه الطرق في ثواني👇.
جميع مفاتيح الدخول على البيوس حسب كل جهاز BIOS Keys
تختلف الأزرار التي تحتاج إليها من أجل الدخول على إعدادات البيوس والإقلاع منه، أسهل طريقة هي استخدام مفاتيح الدخول BIOS Keys، لكن تختلف هذه الأزرار من جهاز لآخر ومن شركة لآخرى. سنضع هنا أهم مtاتيح الدخول على البيوس والاقلاع منه، حسب أشهر أجهزة الكمبيوتر واللابتوب.
- ASRock: F2 or DEL
- ASUS: F2 for all PCs, F2 or DEL for Motherboards
- Acer: F2 or DEL
- Dell: F2 or F12
- ECS: DEL
- Gigabyte / Aorus: F2 or DEL
- HP: F10
- Lenovo (Consumer Laptops): F2 or Fn + F2
- Lenovo (Desktops): F1
- Lenovo (ThinkPads): Enter then F1.
- MSI: DEL for motherboards and PCs
- Microsoft Surface Tablets: Press and hold volume up button.
- Origin PC: F2
- Samsung: F2
- Toshiba: F2
- Zotac: DEL
السلام عليكم.