طريقة إضافة علامة مائية في وورد 2010

العلامة المائية تكون عبارة عن صور أو نصوص توضع في خلفية المستند، تستعمل لأغراض متنوعة إما للتوضيح أو لبيان شعار الشركة أو العلامة التجارية أو لغرض التزيين فقط. فإذا كنت تريد أن تتعرف على طريقة إضافة علامة مائية نصية في الوورد أو طريقة صورة كعلامة مائية ستجد كل ذلك في فقرات هذا المقال . علما أننا سنتناول أيضا طريقة تغيير موضع العلامة المائية و كيفية إزالتها . فقط تابعوا معنا للأخير و ستتمكنوا من معرفة كل ذا .
1. إضافة علامة مائية نصية
الخطوة رقم 1 : لكي يضيف المستخدم العلامة المائية في الورد يجب عليه الانتقال إلى تبويب تصميم Desing و الضغط فوق زر علامة مائية، يمكنه اختيار علامة مائية من معرض النماذج أو تخصيص العلامة المائية من خيار علامة مائية مخصصة Custom Watermark
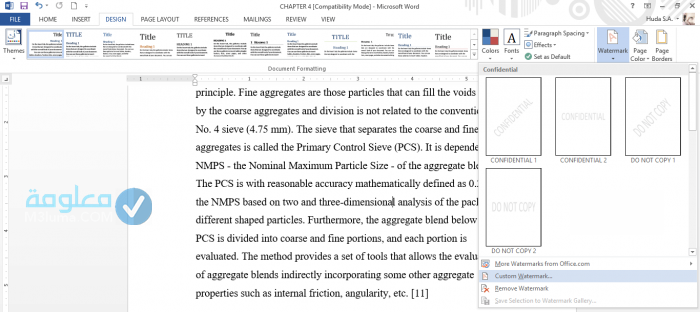
الخطوة رقم 2 : يمكن للمستخدم في مربع الحوار الخاص بعلامة مائية مخصصة التحكم في العديد من الخيارات كلون النص و حجمه أو اتجاهه
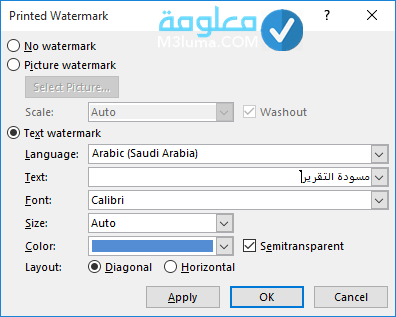
الخطوة رقم 3 : تحديد الخيار نص العلامة المائية text watermark و بعد ذلك الضغط فوق السهم في الخانة أمام خيار نص text لاستعراض نماذج النصوص، أو الضغط بشكل مزدوج فوق الخانة لكتابة النص المراد
الخطوة رقم 4 : القيام بتغيير التنسيقات الأخرى كلون النص مثلا أو حجمه أو اتجاهه، يمكن استخدام الحجم التلقائي ليكون نص العلامة المائية ضمن حدود الهوامش، القيام بتأشير الخيار شبه شفاف semitransparent لجعل النص باهت، بعد الانتهاء من كل التنسيقات يجب الضغط على تطبيق Apply لرؤية النتيجة ثم إلغاء Cancel إذا لم يكن المستخدم يرغب في إجراء المزيد من التنسيقات
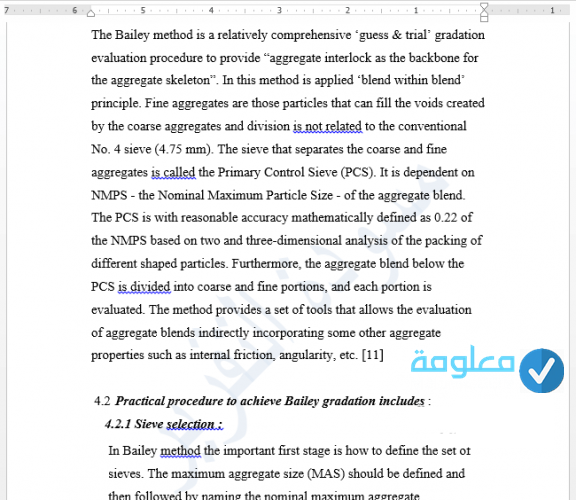
الخطوة رقم 5 : تمرير الفأرة خلال المستند لمشاهدة النتيجة أو استخدام معاينة الطباعة لمشاهدة المستند عند طباعته، الانتقال إلى ملف file > طباعة print ثم رؤية معاينة الطباعة
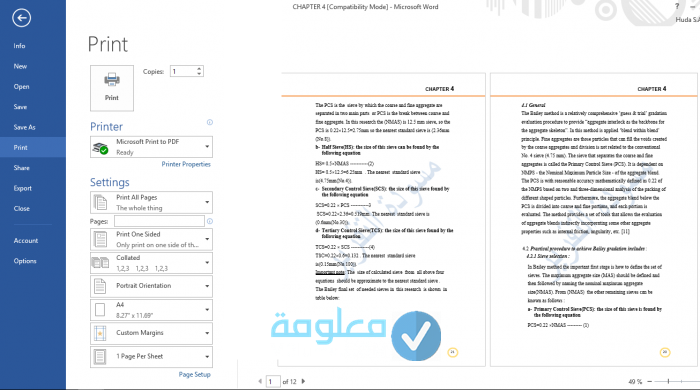
الخطوة رقم 6 : يمكن أن تحجب العلامة المائية إذا كان المستند يتوفر على مخططات أو أشكال:
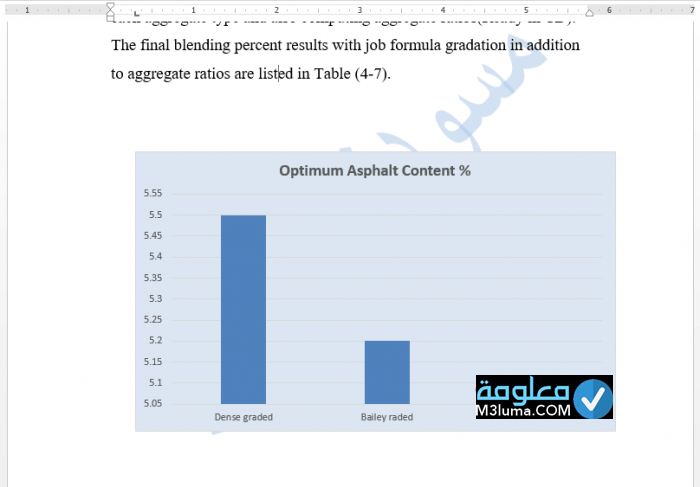
- القيام بتغيير شفافية المخطط أو الشكل أو غيرها من العناصر
- تحديد خلفية المخطط أو الشكل
- الضغط فوق تعبئة الشكل shape fill من تبويب تنسيق format ثم القيام باختيار المزيد من ألوان التعبئة More Fill Colors
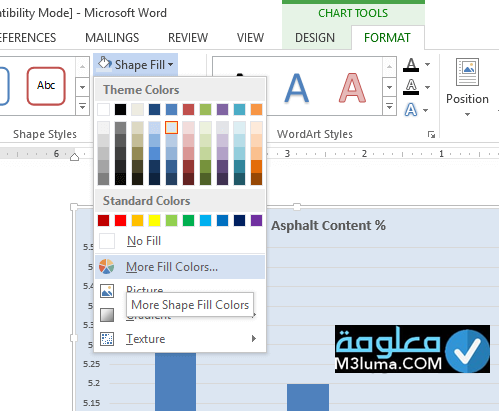
الخطوة رقم 7 : في مربع الحوار الخاص بالألوان الإضافية يجب القيام بزيادة الشفافية حسب القيمة المرادة
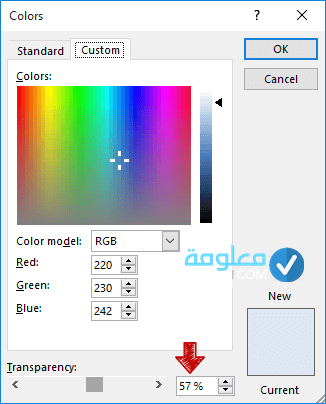
الخطوة رقم 8 : و هنا ستتحول خلفية المخطط إلى شفافية يمكن رؤية العلامة المائية عن طريقها
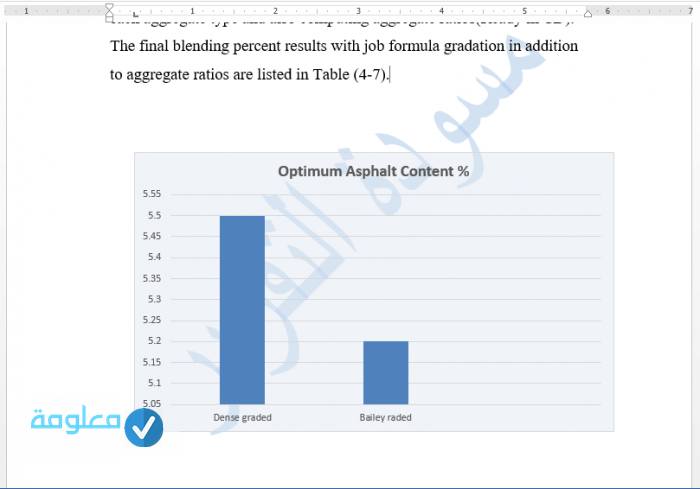
الخطوة رقم 9 : لإزالة العلامة المائية يجب الانتقال إلى تبويب تصميم Design و بعد ذلك اختيار إزالة العلامة المائية Remove Watermark من زر علامة مائية watermark
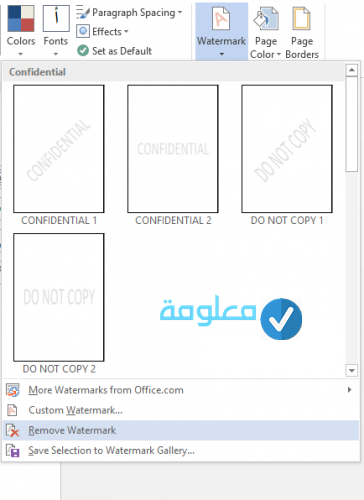
أنظر أيضا :
أشهر اختصارات لوحة المفاتيح الأساسية في الوورد التي ستجعلك تنسى الماوس
طرق إزالة العلامة المائية ويندوز 10 للتفعيل بشكل دائم وبخطوات بسيطة
2. إضافة صورة كعلامة مائية
يستطيع المستخدم أيضا إضافة صورة كعلامة مائية من خلال :
الانتقال إلى تبويب:
- تصميم Design
- علامة مائية Watermark
- علامة مائية مخصصة Custom Watermark
- في مربع الحوار يجب اختيار صورة العلامة المائية و اختيار الصورة المراد تطبيقها كعلامة مائية، تحديد خيار Washout لجعل الصورة شفافة
عند القيام باختيار الص
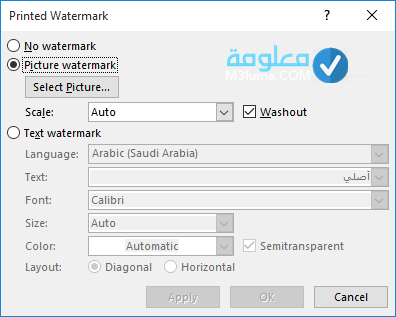
ورة سيقوم البرنامج بتوسيط الصورة و تحجيمها بشكل تلقائي لتناسب المستند ، يمكن للمستخدم تغيير حجم الصورة إلى النصف أو الضعف أو إدخال حجم معين من خيار Scale
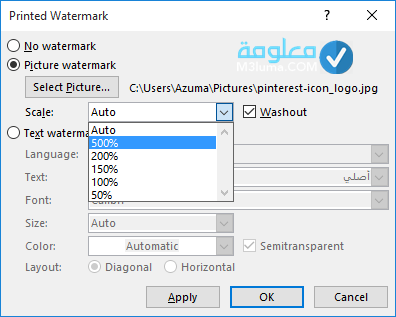
يجب مراعاة الأمور التالية عند اختيار الصورة كعلامة مائية:
- اختيار صورة واضحة يمكن معرفة تفاصيلها
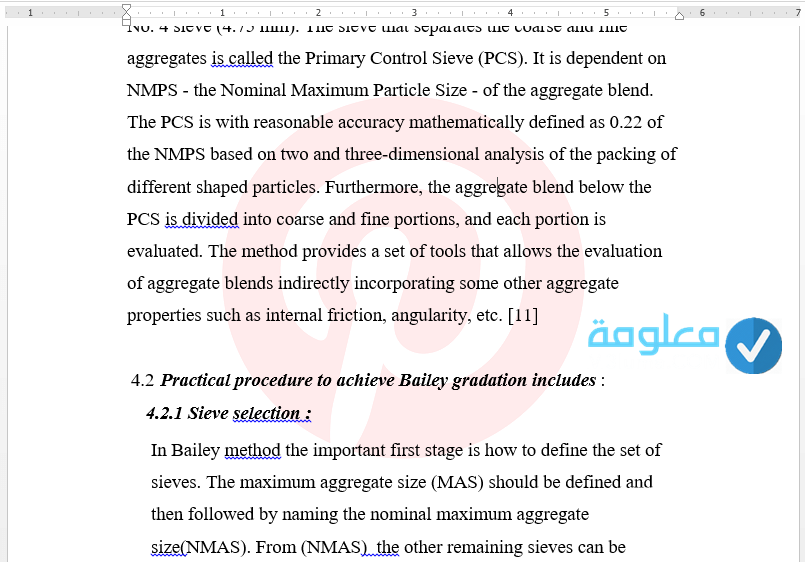
- تجنب اختيار صور ذات تفاصيل معقدة تصعب القراءة
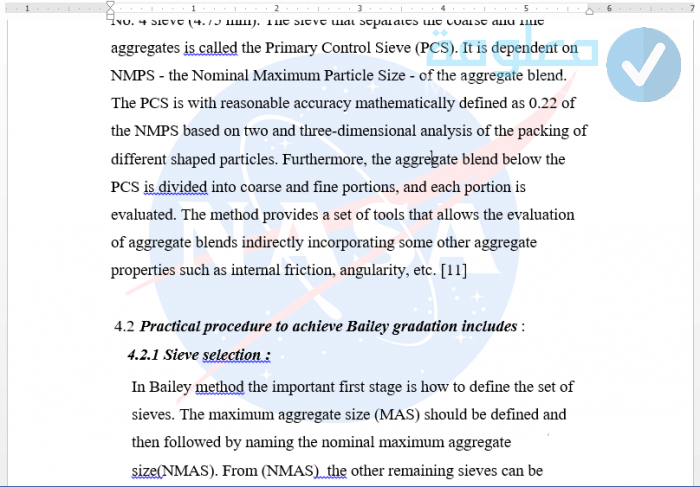
- تجنب اختيار الصور التي تحتوي على ألوان عديدة تشتت القارئ
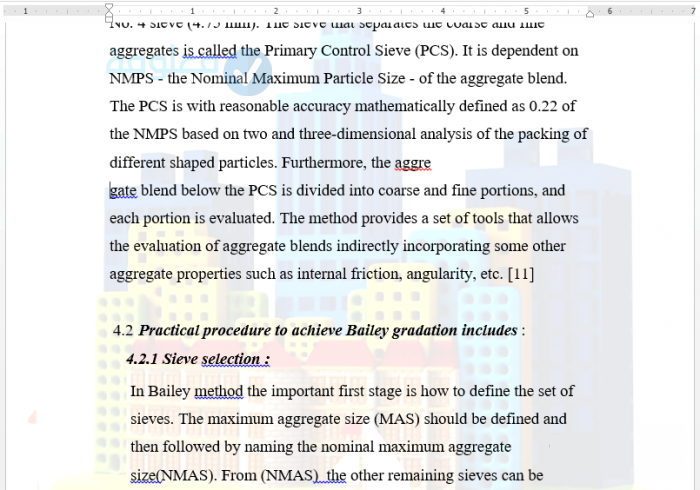
يمكن أيضا للمستخدم استعمال معاينة الطباعة لرؤية شكل العلامة المائية قبل الشروع في طباعة المستند
يتعامل وورد مع العلامة المائية كالرأس Header أو التذييل Footer لكن في موضع مختلف فإذا قام المستخدم بالضغط بشكل مزدوج فوق منطقة الرأس أو منطقة التذييل سيتمكن من تحديد صورة العلامة المائية و التحكم بها كأي صورة يستطيع تغيير حجمها بشكل يدوي عبر المقابض
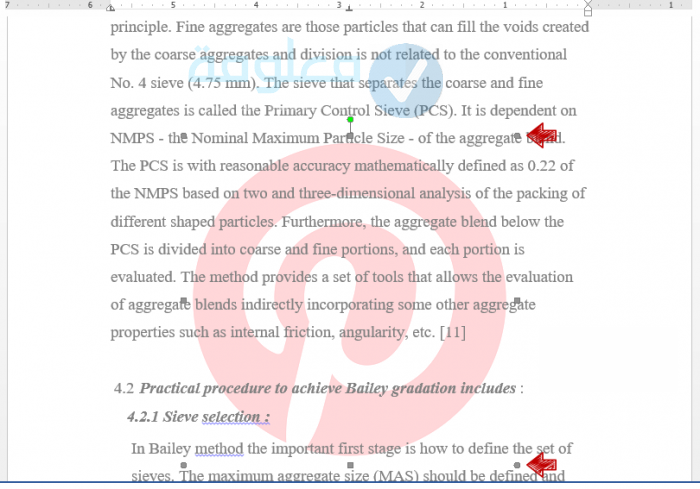
أو يستطيع تطبيق الأوامر الخاصة بالصورة من تبويبي تنسيق format و تصميم Design يمكن تغيير محاذاة الصور Align التحكم بالسطوع Brightness وضع حدود للصورة Outline و غيرها من الخيارات
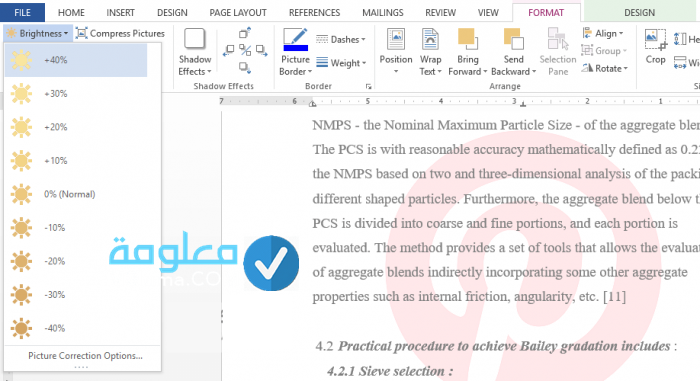
أنظر أيضا :
تحويل الارقام الى عربي في الوورد 2016
طريقة أخرى لإضافة صورة كعلامة مائية
أثناء القيام بإضافة صورة كعلامة مائية عبر زر علامة مائية يستطيع المستخدم أن يجعلها شفافة و أن يتحكم بحجمها، لكن يمكن أن يمتلك المزيد من المرونة لتخصيص صورة العلامة المائية عندما يقوم بإضافتها في منطقة الرأس أو التذييل
لإضافة علامة مائية من منطقة الرأس أو التذييل يجب إتباع الخطوات الآتية:
- الضغط بشكل مزدوج فوق منطقة الرأس أو التذييل لتفعيلها، من تبويب إدراج Insert الضغط فوق زر أشكال shapes و اختيار شكل مستطيل
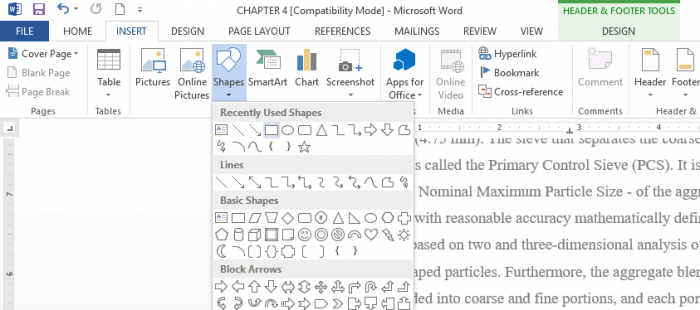
- القيام برسم الشكل المستطيل بالضغط و السحب، من تبويب تنسيق format الخاص بالشكل يجب الضغط فوق تعبئة الشكل shape fill و بعد ذلك اختيار صورة Picture و بما تم رسم الشكل في منطقة الرأس أو التذييل فان الشكل سيكون وراء النصوص و سيتكرر على كل صفحات المستند
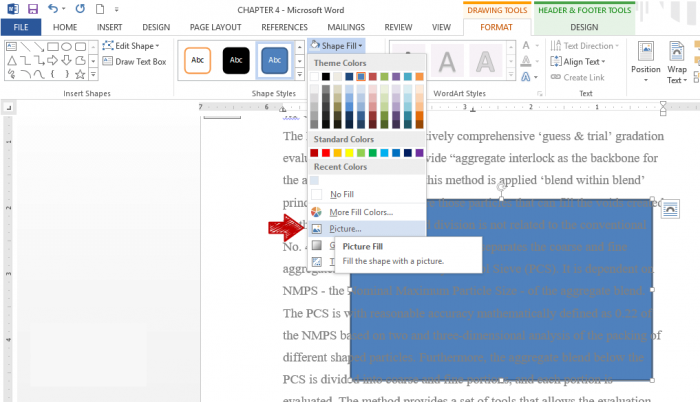
- تم القيام بإدراج الصورة عن طريق تعبئة الشكل عوض إدراجها بصورة مباشرة لأنه بهذه الطريقة ستتاح إمكانية التحكم في خيارات أكثر، عند القيام بإدراج الصورة كتعبئة شكل سيتم تحجيمها بشكل تلقائي لتناسب حجم الشكل، يمكن إعادتها إلى حجمها الطبيعي بالضغط على زر اقتصاص crop من تبويب تنسيق format الخاص بأدوات الصورة ثم اختيار fit
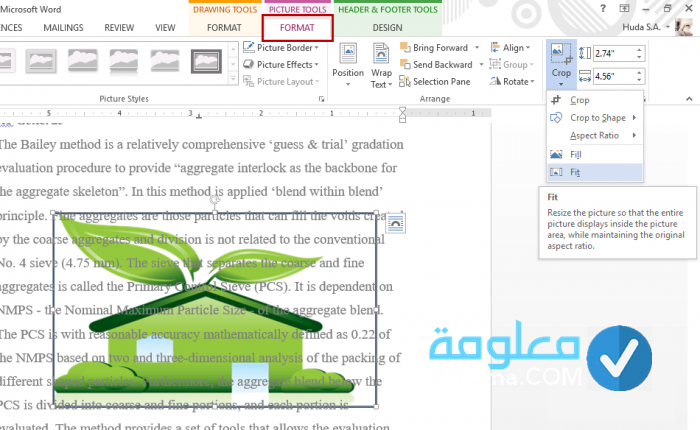
- القيام بسحب مقابض الاقتصاص الجانبية باتجاه الصورة للتخلص من المساحة الزائدة، ثم الضغط فوق زر اقتصاص مجددا لإلغاء تفعيله
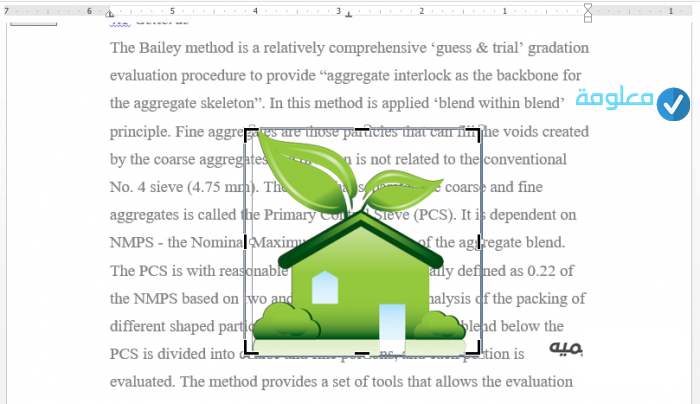
- في تبويب تنسيق format الخاص بأدوات الرسم يجب القيام بالضغط فوق حدود الشكل shape outline و اختيار بلا حد no outline
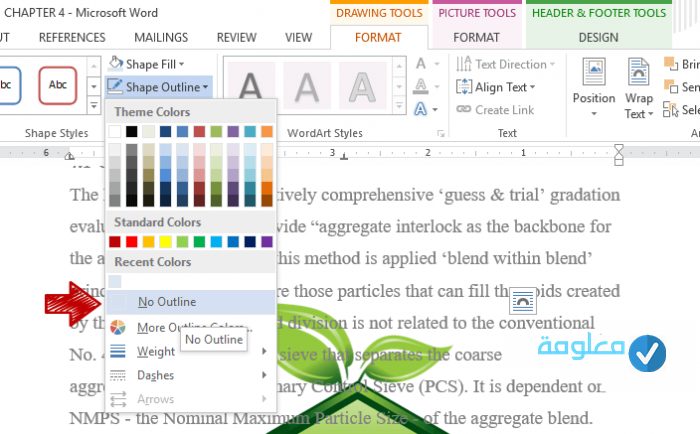
- من نفس التبويب القيام بالضغط فوق زر محاذاة Align و القيام بمحاذاة الصورة في الوسط Align Middle و المركز Align Center لتوسيط الصورة في المستند

- القيام بفتح لوحة تنسيق الصورة بالضغط فوق زر تنسيق الشكل في حافة خانة أنماط الشكل Shape Styles
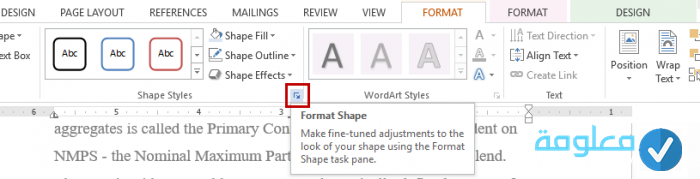
- القيام من تبويب التعبئة بزيادة الشفافية لجعل ألوان الصورة باهتة
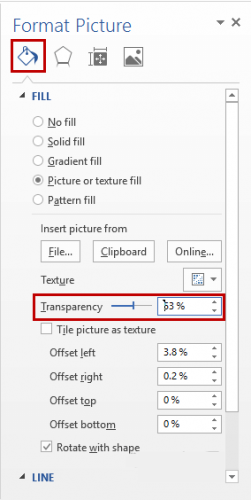
- يمكن تغيير تباين الصورة أو سطوعها أو حدتها من تبويب الصورة في لوحة تنسيق الصورة
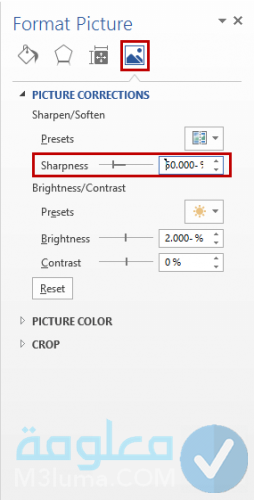
- يمكن دمج الصورة بالخلفية بإضافة تأثيرات فنية من تبويب تأثيرات في لوحة تنسيق الصورة
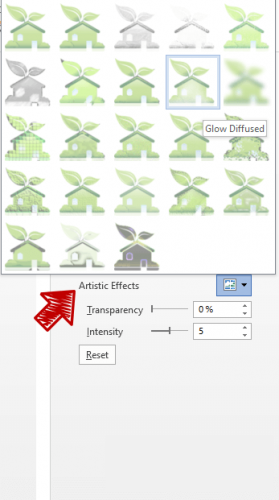
- القيام بمعاينة المستند عبر معاينة الطباعة لرؤية المظهر النهائي للتنسيقات، عند الانتهاء من كل التنسيقات يجب إغلاق لوحة تنسيق الصورة.
يمكن للمستخدم حفظ العلامة المائية الذي قام بتخصيصها لاستعمالها مرة أخرى في مستندات معينة، وذلك بالتوجه إلى تبويب:
- تصميم Design
- علامة مائية Watermark
- حفظ المحدد في معرض العلامة المائية save selection to watermark gallery
- القيام بتسمية العلامة المائية بإسم مناسب ثم الضغط موافق OK
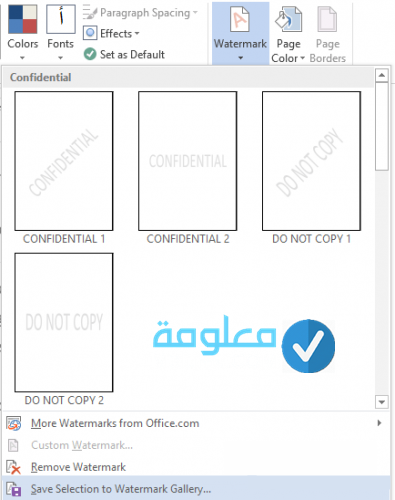
- و ستضاف العلامة المائية في معرض العلامات المائية
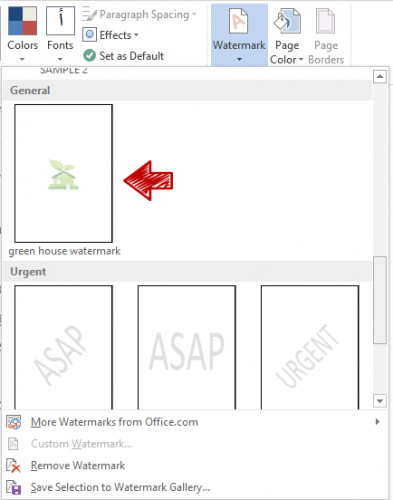
بما أن العلامة المائية تم إنشاؤها في منطقة الرأس و التذييل يمكن للمستخدم تطبيق خيارات الرأس و التذييل عليها أيضا يمكن تأشير صفحة أولى مختلفة Different First Page لإضافة علامة مائية مختلفة للصفحة الأولى من خلال الرأس و التذييل.
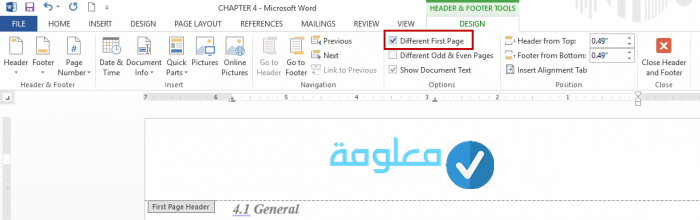
3. إضافة علامة مائية مختلفة لكل صفحة
يستطيع المستخدم إضافة علامة مائية مختلفة لكل صفحة باستعمال الفواصل المقطعية Section Break و ذلك بإتباع ما يلي:
- وضع المؤشر في نهاية الصفحة ثم الانتقال إلى تبويب تخطيط الصفحة page layout و اختيار الصفحة التالية Next Page من زر فواصل Breaks
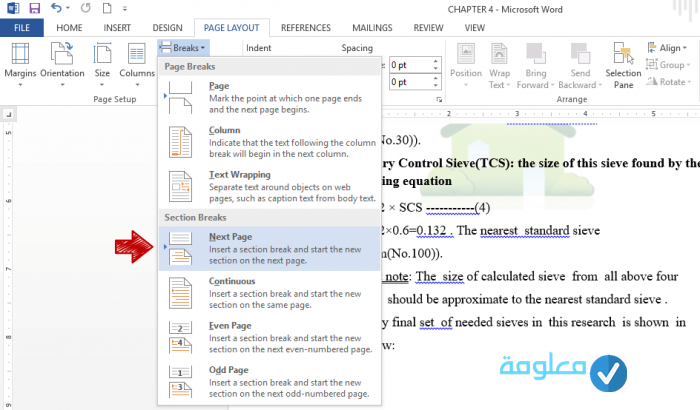
- القيام بتكرار الخطوة السابقة في كل الصفحات المراد إضافة علامة مائية مختلفة إليها
- الضغط بشكل مزدوج على منطقة الرأس و من تبويب تصميم الخاص بالرأس الضغط على زر التالي
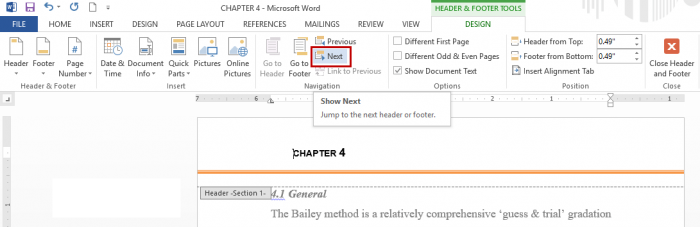
- عند الذهاب إلى مقطع التالي يجب القيام بإلغاء تفعيل زر Link to Previous ثم الضغط على التالي
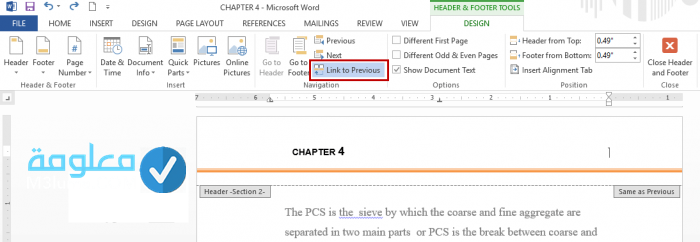
- تكرير الخطوة السابقة على كل الصفحات المراد إضافة علامة مائية مختلفة عليها
- القيام بإضافة علامة مائية لكل صفحة عن طريق منطقة الرأس أو التذييل كما بينا سابقا في هذا المقال
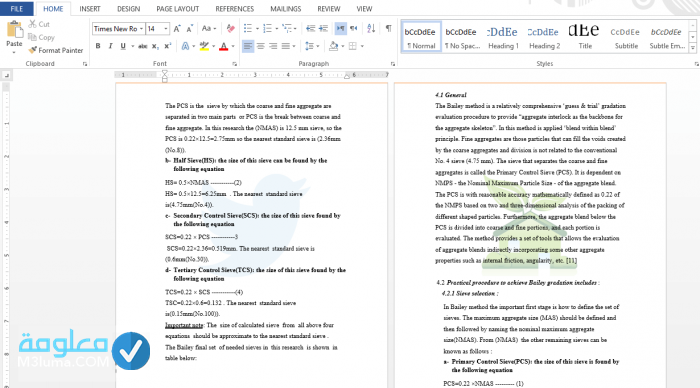
تغيير وضع صورة العلامة المائية
لا يوفر برنامج Word طريقة من أجل التحكم في موقع و موضع العلامة المائية الخاصة بالصورة أو من أجل التحكم في شفافية العلامة المائية ، ولكن ستتوفر على بعض الخيارات في حالة كنت تود تنفيذ العمل على برنامج محرر الصور.
الطريقة الوحيدة من أجل تعديل شفافية صورة العلامة المائية ضمن برنامج وورد هي في البداية تعديل شفافية الصورة باستعمال برنامج Photoshop أو محرر اخر للصور . مثلا ، في حالة جعلت الصورة شفافة بمعدل 50٪ من أجل البدء بها ، سيكون النصف الاخر كاشفاً فور إدخال العلامة المائية على وورد .
وبالمثل ، في حالة كنت تود أن تكون صورة العلامة المائية على الزاوية اليسرى في الأعلى، أو في الوسط في حد أدنى لن Word يقوم بوضعها بشكل افتراضي ، لا تستطيع الضغط على العلامة المائية واسحبها من أجل ضبطها. يتعين عليك فتح الصورة داخل محرر الصور و أن تضيف مساحة فارغة على مكان آخر في اللوحة في المسار الذي تنتهي فيه الصورة إلى المكان الذي ترغب به، حينما يتم استعماله في النهاية في وورد . ربما عيب هذه الطريقة فقط يتجسد في استغراق وقت كبير
كيفية إزالة علامة مائية من الصور
من أجل إزالة علامة مائية من الصور ينبغي اتباع الخطوات البسيطة التالية :
الخطوة رقم 1 : قم بفتح التطبيق الذي قمت باستخدامه من أجل إنشاء الصورة التي تحتوي على العلامة المائية.
الخطوة رقم 2 : قم بفتح الملف الذي يتضمن صورة العلامة المائية.
الخطوة رقم 3: قم بالبحث عن الصورة التي تتضمن العلامة المائية.
الخطوة رقم 4: قم بتحديد الصورة أو نص العلامة المائية، ثم قم بالضغط على ” حذف “.
الخطوة رقم 5 : اضغط بالزر الأيمن للماوس على الصورة و قم باختيار ” حفظ كصورة ” . قم بإعطاء الصورة اسم من اختيارك ، بعدها حدد تنسيق الملف و أخيرا اضغط على حفظ من اجل حفظ التغييرات .
في نهاية المقال نكون قد تعرفنا في فقراته المتنوعة بشكل من الشرح و التفصيل كيفية إضافة علامة مائية في الورد سواء إضافتها كنص أو صورة، نتمنى أن تكونوا استفدتم من المحتوى المقدم و تمكنتم من التعرف على طريقة علامة نصية مائية و طريقة إضافة صورة كعلامة مائية.











