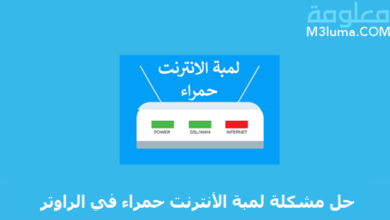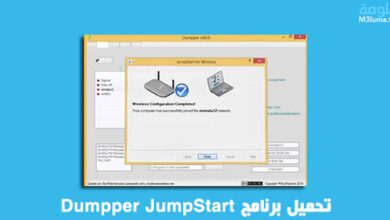ازاى اعرف كام واحد على الراوتر tp-link ، d-link ، We ، Te Data بالتفصيل
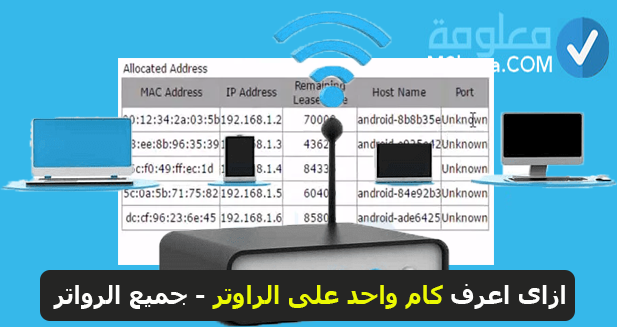
تختلف طريق معرفة الاجهزة المتصلة بالراوتر من روتر إلى آخر، مثلا معرفة الاجهزة المتصلة بالراوتر Te Data ليست هي نفسها في راوتر وي We، ونفس الشيء في راوتر TP-Link وغيرها. أيضا استخدام Selfishnet برنامج التحكم في سرعة الإنترنت ومعرفة المتصلين بالروتر.
في هذا المقال سنشرح كيفية معرفة الاجهزة المتصلة بالراوتر Te Data و We و TP-Link وأغلب الرواتر المشهورة بدون برامج. ستجد في الأسفل أيضا برنامج معرفة كم شخص متصل بالواي فاي؟
معرفة الاجهزة المتصلة بالراوتر Te Data
إذا كنت تسأل ازاى اعرف كام واحد على الراوتر Te Data الجديد ما عليك سوى الدخول على صفحة الروتر ثم اتباع بعض الخطوات على الشكل التالي.
1- قم بالاتصال بالواي فاي من نفس الشبكة، ثم قم بكتابة على رابط ip التالي 192.168.1.1
2- أكتب اسم المستخدم وكلمة المرور، ثم الدخول ( هذه المعلومات ستجدها على ظهر الروتر، في حال وجدت اي صعوبة في الدخول على الروتر ستجد جميع الحلول في صفحة 192.168.1.1 لا تعمل – حل مشكل لا استطيع الدخول على الراوتر عن طريق المتصفح ).
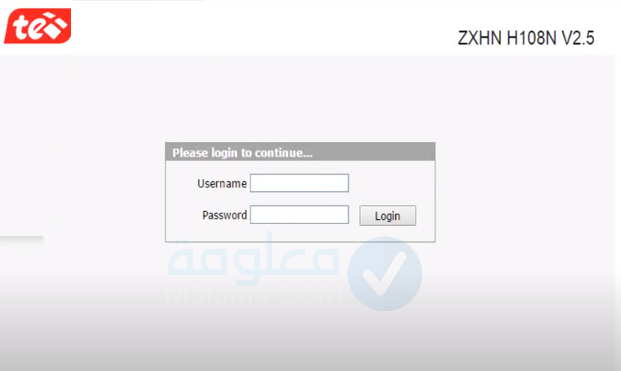
3- على الصفحة الرئيسية للروتر، أدخل على خيار “network” من الخيارات الجانبية. ثم الدخول على خيار “LAN”.
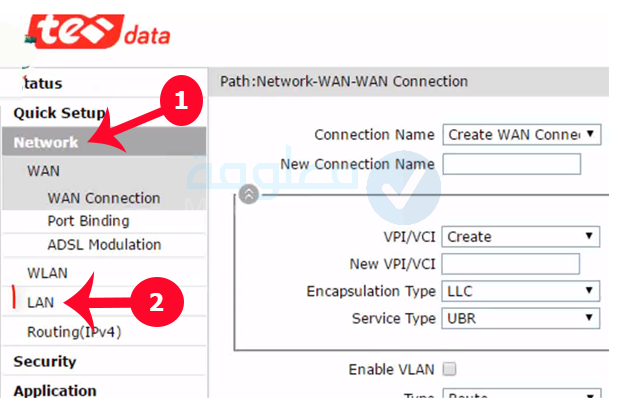
4- سيظهر لك الآن جدول في الاسفل به جميع الأجهزة المتصلة بالروتر. سيعرض لك اسم الجهاز، وكذا ip الخاص به.
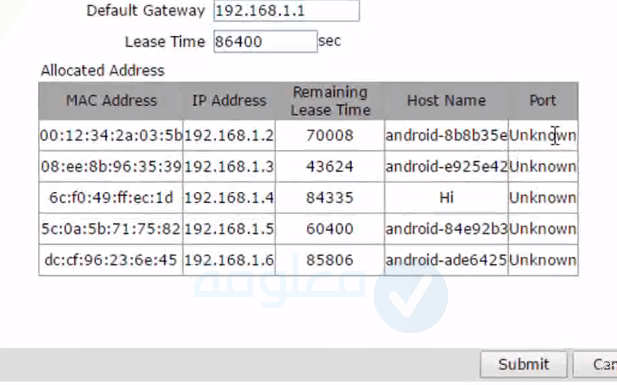
كيفية قطع الانترنت عن الاجهزة المتصلة بالراوتر Te Data
إذا كنت تريد قطع الاتصال عن أي جهاز متصل بالروتر الخاص بك، عن طريق إعدادات الروتر، كل ما عليك القيام به هو تطبيق الخطوات التالية:
1- قم بالدخول على الروتر بنفس الخطوات أعلاه، من خلال 192.168.1.1، ثم كتابة اسم المستخدم وكلمة المرور، ثم الدخول.
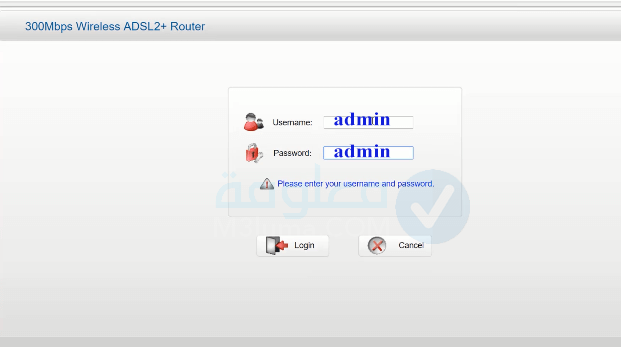
2- على الواجهة الرئيسية أدخل على “Basic” من الخيارات الجانبية، ثم بعد ذلك الدخول على “WLAN“
3- أدخل الآن على خيار “wlan filtering” ثم وضع علامة صح على “Enable“، ثم قم بإدخال “MAC Adress” الخاص بالجهاز لذي تريد قطع الاتصال عنه.
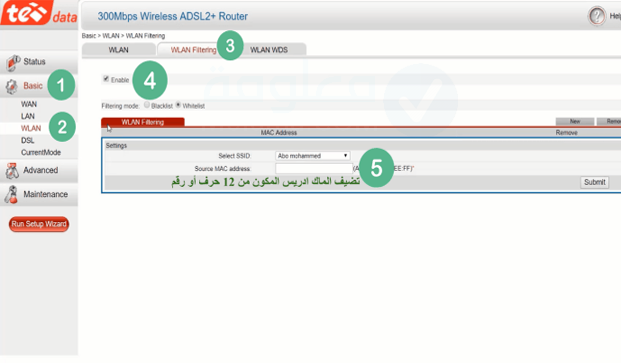
4- في الأخير من الأأفضل أن تقومب إعادة تشغيل جهاز الروتر الخاص بك، حتى تم قطع الاتصال عن الجهاز بنجاح.
من أجل عمل reset وإعادة تشغيل الروتر، أدخل على “Maintenance” ثم “reset” في الأعلى. بعد ذلك حدد خيار reset، ثم تأكيد العملية بالنقر على “موافق”
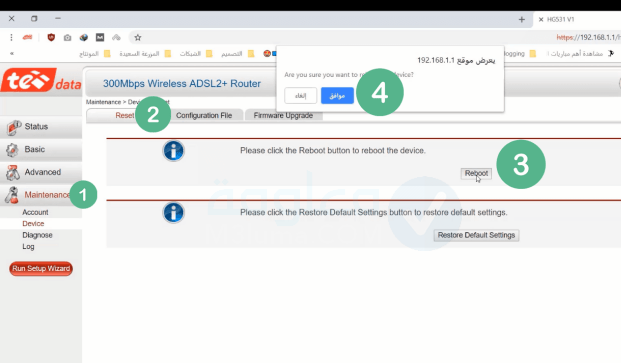
ازاى اعرف كام واحد على الراوتر we (Te Data الجديد)
إذا كنت تستخدم راوتر وي، اتبع الخطوات التالية:
1- يجب الدخول على الرابط التالي: 192.168.1.1
2- بعد ذلك، يجب عليك تسجيل الدخول عن طريق كتابة كلمة “admin” في كل من حقل اسم المستخدم وحقل كلمة المرور.
3- بعد ذلك سترى هذه الواجهة كما هو موضح في الصورة أدناه. يمكنك النقر فوق خيار “WLAN Devices” من قسم “Home”.
4- ستظهر جميع الأجهزة المتصلة بجهاز التوجيه الخاص بك.
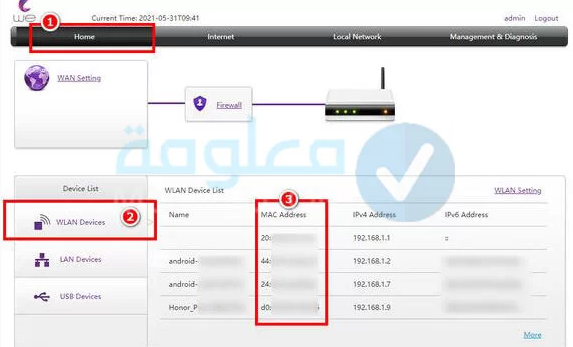
5-تستطيع أيضا معرفة الاجهزة المتصلة بالراوتر عن طريق الكيبل، يمكنك الضغط على خيار “LAN Devices”.
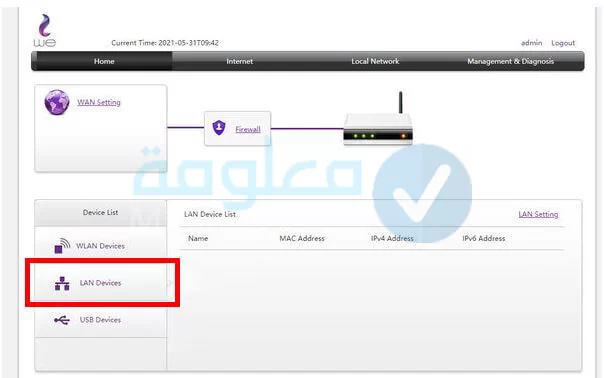
كيفية فصل النت عن الأجهزة المتصلة بالراوتر we
إذا كنت تسأل عن كيفية فصل الإنترنت عن المشتركين في بيانات جهاز التوجيه تابع الخطوات التالية:
1- بعد الدخول إلى صفحة الإعدادات، انقر فوق خيار “Local Network” في الشريط العلوي ثم النقر فوق خيار “Status”.
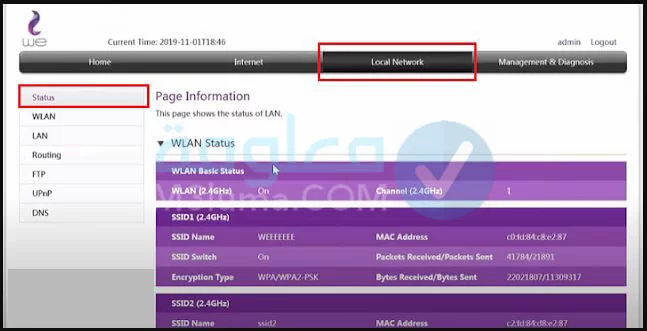
2- النزول قليلا ثم انقر “WLAN Client Status” ، ستظهر الأجهزة المتصلة بجهاز التوجيه الخاص بك في الوقت الحالي.
قم بنسخ رقم جهاز Mac الخاص بالجهاز الذي تريد قطع الاتصال عنه ثم اتباع بقية الخطوات.
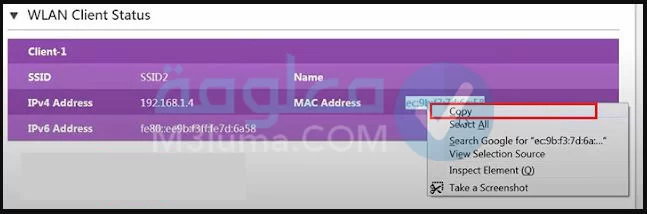
3- مرة أخرى ، انقر فوق خيار“Local Network” في الجزء العلوي ، وفي القائمة الجانبية ، انقر فوق خيار Network، ثم على خيار “WLAN Advanced” حتى تظهر شبكة أو شبكتان.
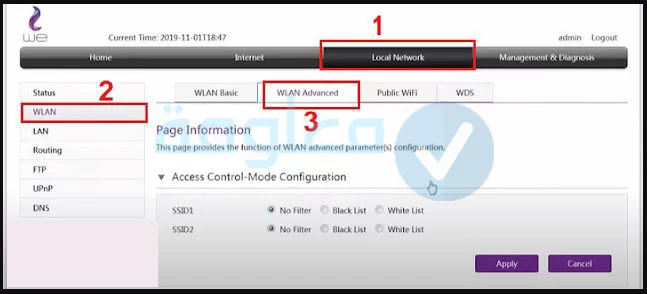
4- إذا كنت تستخدم شبكة SSID1 ، فأنت بحاجة إلى تحديد القائمة السوداء ثم النقر فوق الخيار “Apply”.
إذا كنت تستخدم شبكة SSID2 ، انقر فوق Black list في صفها (مثل خيار White listفي قائمة الأجهزة للاتصال بالإنترنت).
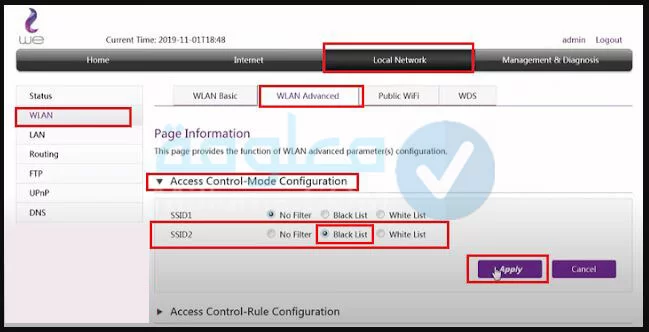
5- انقر فوق “Access Control-Rule Configuration” ، ثم انقر “Create New Item” ، الآن ضع رقم عنوان Mac الذي نسخته في حقل “Mac Address” ، واكتب اسم الجهاز في الحقل الأول ، ثم انقر فوق الزر “Apply” في الأسفل.
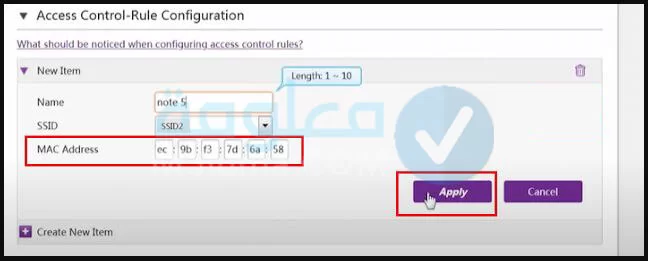
يمكنك قطع الاتصال على المشتركين على جميع إصدارات راوتر وي في كيفية فصل النت عن المشتركين من الراوتر we.
معرفة الأجهزة المتصلة بالروتر tp-link
1- يجب أن تكون متصلاً بنفس شبكة Wi-Fi التي تريد رؤية الأجهزة المتصلة بها. ثم الدخول الرابط التالي: 192.168.1.1
2- بعد ذلك ستظهر لك صفحة تسجيل الدخول. تحتاج إلى كتابة كلمة المرور واسم المستخدم (يمكنك أيضًا التحقق من هذه المعلومات في ملصق على الجزء الخلفي من جهاز التوجيه).
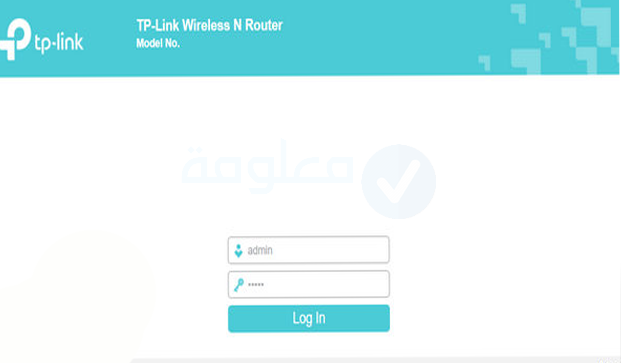
3- في القائمة الجانبية للصفحة الرئيسية، انقر على “Wireless”. ثم يمكنك النقر فوق خيار “Wireless Statistics”.
ستظهر لك جميع الأجهزة المتصلة بجهاز التوجيه TP-Link الخاص بك.
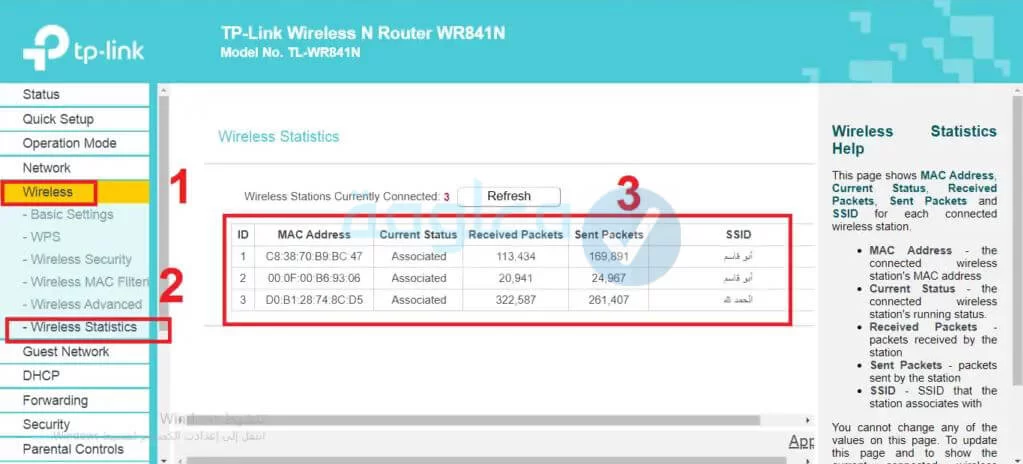
معرفة المتصلين بالراوتر d-link
إذا كنت تستخدم راوتر من نوع d-link، اتبع الخطوات التالية:
1- الاتصال بالانترنت من نفس الروتر ثم الوصول إلى صفحة الإعدادات عن طريق إدخال: 192.168.1.1
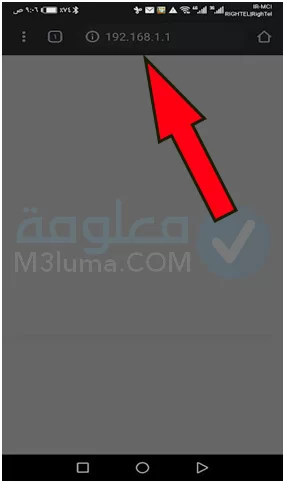
2- ثم تحتاج إلى تسجيل الدخول عن طريق كتابة كلمة admin في حقلي اسم المستخدم وكلمة المرور.
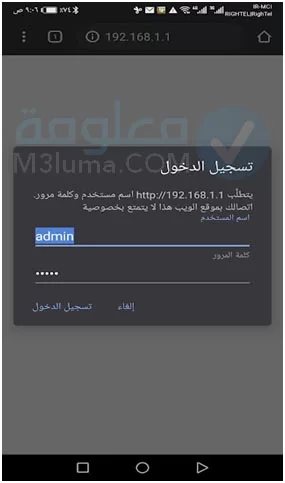
3- بعد ذلك من الصفحة الرئيسية يمكنك الضغط على خيار “STATUS” من القائمة العلوية ، وبعد ذلك يمكنك الضغط على خيار “Wireless“.
ثم سترى جميع الأجهزة المتصلة بالراوتر.
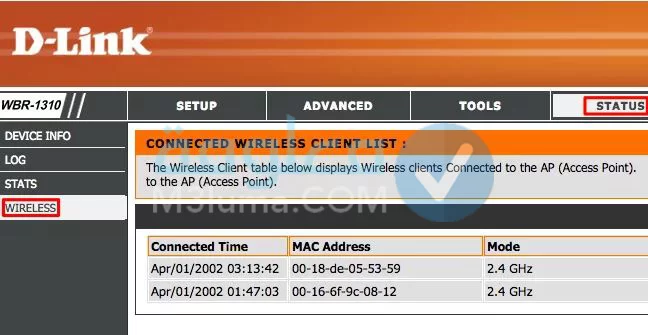
أفضل برنامج معرفة الاجهزة المتصلة بالواي فاي من الموبايل
ابحث عن جميع الأجهزة المتصلة، وقم بتحديد سريع ودقيق لجميع الأجهزة المتصلة بأي شبكة. لمنع الدخلاء على الشبكة عن طريق برنامج التحكم في الشبكة wifi – برنامج fing معرفة المتصلين معك على الشبكة
عن طريق برنامج Fing ابحث عن أجهزة غير معروفة على شبكتك يكتشف ماسح شبكة Wi-Fi & LAN جميع الأجهزة المتصلة ، ومن ثم حظر الوصول إلى الإنترنت أو إيقافأي جهاز تريد
يتيح لك ايضا إجراء اختبارات سرعة الإنترنت وتقييم مزودي خدمة الإنترنت وابحث عن أفضل مقدمي الخدمة في منطقتك. قم بتحميل برنامج Fing واستخدام على الهاتف من خلال الخطوات التالية
1- أولا تحميل برنامج كشف من معك على الشبكة Fing للاندرويد من متجر جوجل بلاي أو للايفون من اب ستور من الروابط التالية:
بعد التحميل قم بتثبيته على هاتفك.
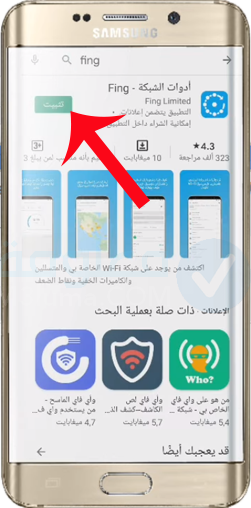
2- على الواجهة الرئيسية للتطبيق قم بالنقر على خيار “البحث عن الأجهزة”
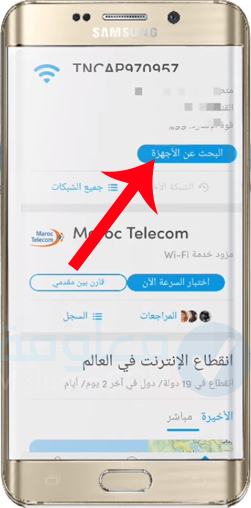
3- ستظهر لك الآن جميع الأجهزة المتصلة بالشبكة الخاصة بك.
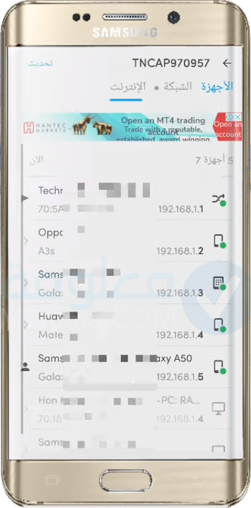
4- لقطع الاتصال بأي جهاز ، حدد الجهاز الذي تريد فصله عن الشبكة ، ثم مرر لأسفل وانقر فوق “إزالة الجهاز” ثم قم بتأكيد العملية.
تستطيع أيضا تحديد سرعة الإنترنت للجهاز من خيار ping ، والتحكم فيه من خلال مجموعة من الخيارات الأخرى المتاحة.
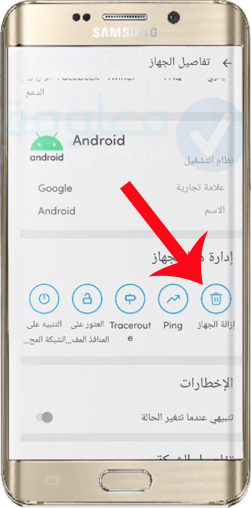
هكذا ستتمكن من معرفة جميع الأجهزة المتصلة بالروتر من هاتفك فقط، ومن ثم قطع الاتصال عن أي جهاز تريد بنقرة واحدة.
خلاصة:
في الأخير حاولنا أن نشرح اسهل طريقة لمعرفة الأجهزة التصلة بالروتر حتى تتمكن من كشف الأجهزة المتطفلة على الروتر، والتي تتصل بدون علمك. يمكنك أيضا قطع الاتصال على الأجهزة المتصلة فقط من خلال إعدادات الروتر، أو عن طريق استخدام بعض البرامج من الهاتف او الكمبيوتر، كما شرحنا أعلاه.
مواضيع ذات صلة:
كيفية تحديد سرعة النت من الراوتر we وتقليل سرعة النت
تحميل برنامج لمعرفة المتصلين بالراوتر وفصلهم للكمبيوتر والموبايل برابط مباشر
تغيير كلمة السر 192.168.1.1 TP-LinK و Te data و Huawei و stc و d-link و Maroc Telecom و ZyXEL و INWI