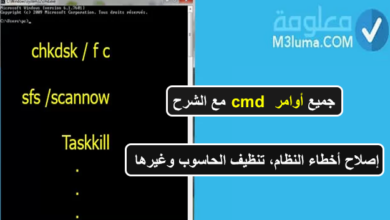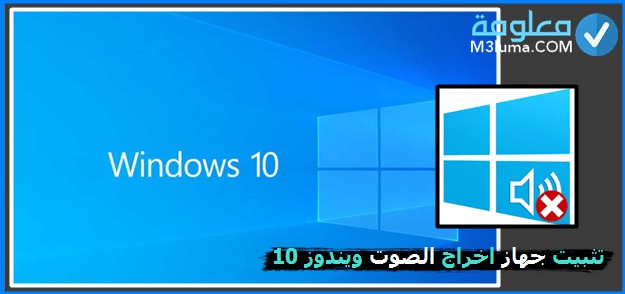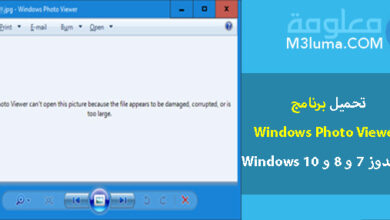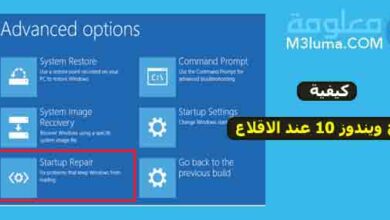اين أجد مفتاح المنتج ويندوز 10

أجهزة الكمبيوتر التي تعمل بنظام ويندوز تأتي مع ملصق مفتاح المنتج الذي تم وضعه خارج الجهاز أو مع كتيبات جهاز الكمبيوتر.
لكن في السنوات الأخيرة، بدأ المصنعون في تخزين مفتاح ويندوز 10 برو أصلي مجانا داخل UEFI / BIOS الخاص بالجهاز ويتم استرداد المعلومات وتطبيقها تلقائيًا عند إعادة تثبيت نظام التشغيل.
في هذا المقال سنتعرف على اين أجد مفتاح المنتج ويندوز 10 بطريقة سهلة بدون برامج، كما ستجد أيضا في الأسفل مجموعة من الطرق الفعالة التي يمكنك من خلال العثور على مفتاح المنتج ويندوز 10
معرفة مفتاح تفعيل الويندوز المثبت على حاسوبك لإستعماله مرة أخرى
إذا كان لديك جهاز كمبيوتر يعمل بنظام ويندوز أحدث أو قمت بتسجيل الدخول بالفعل باستخدام حساب Microsoft الخاص بك، فلن تضطر عمومًا إلى البحث عن مفتاح ويندوز 10 الأصلي، ونظراً لأن العديد من المستخدمين لا يعرفون كيفية الحصول على مفتاح المنتج ويندوز 10 و . هذا ما سنقوم بحله اليوم.
يعمل إدخال بعض الأوامر في موجه أوامر Command Prompt أو PowerShell أسهل طريقة لاستخراج مفتاح الويندوز المضمن في UEFI / BIOS الخاص بنظامنا.
الطريقة 1: إيجاد مفتاح المنتج ويندوز 10 باستخدام CMD
أسهل طريقة من أجل العثور على مفتاح المنتج لويندوز 10 أو مفتاح منتج ويندوز 11 هي عن طريق استخدام CMD الخاص بك. تستطيع استخدام سطر الأوامر cmd عن طريق الخطوات التالية.
الخطوة 1:
قم بالضغط على الزر Win من لوحة المفاتيح واكتب cmd في مربع البحث.
قم بالنقر بزر الماوس الأيمن فوق نتيجة سطر الأوامر وحدد “تشغيل كمسؤول: run as administrator” من قائمة السياق.
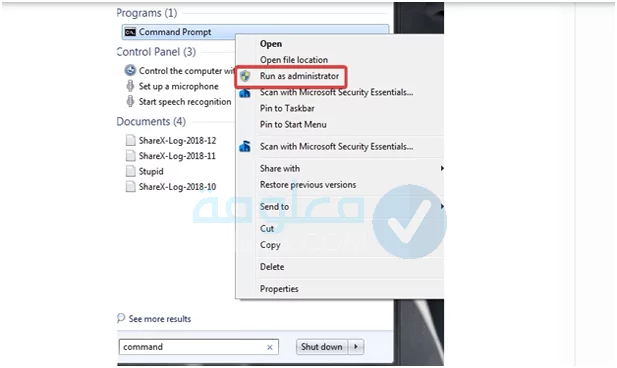
الخطوة 2:
بعد ذلك ما عليك سوى كتابة هذا الأمر في الموجه:
wmic path softwareLicensingService get OA3xOriginalProductKey
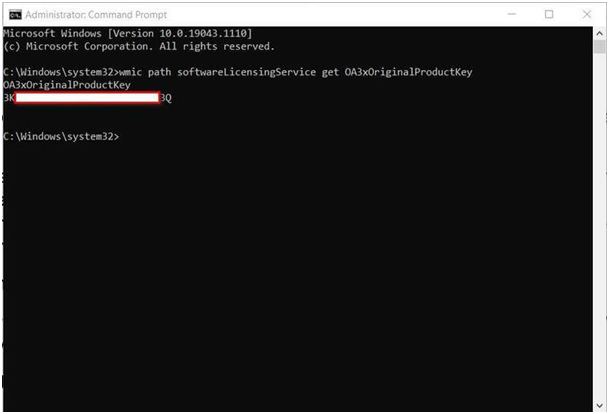
كما ترى في الصورة أعلاه، الأمر قام بعرض مفتاح منتج ويندوز 10 الحالي الخاص بك. بكل بساطة ستحصل على مفتاح منتج ويندوز 10 مجانا. موجه الأوامر يمكن استخدامه أيضا من أجل حل مشكلة مفتاح المنتج ويندوز 7
الطريقة 2: العثور على مفتاح المنتج لويندوز 10 باستخدام PowerShell
إذا كنت تستخدم ويندوز 10، فإن موجه الأوامر PowerShell يشبه CMD أي أن العملية مماثلة. يمكن إيجاد مفتاح المنتج ويندوز 10 باستخدام موجه الأوامر PowerShell من خلال هذه الخطوات:
الخطوة 1:
ما عليك سوى انقر بزر الماوس الأيمن فوق زر Win ابدأ ثم حدد Windows PowerShell وتشغيله كمسؤول من قائمة السياق.
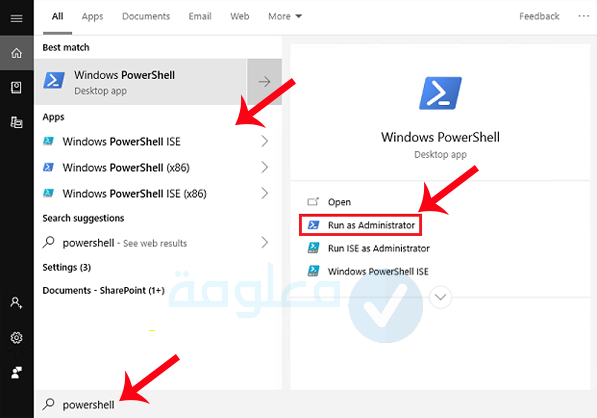
الخطوة 2:
في قائمة PowerShell وبعد تشغيله كمسؤول قم بكتابة الأمر التالي لإيجاد مفتاح المنتج ويندوز 10.
powershell “(Get-WmiObject -query ‘select * fromSoftwareLicensingService’).OA3xOriginalProductKey
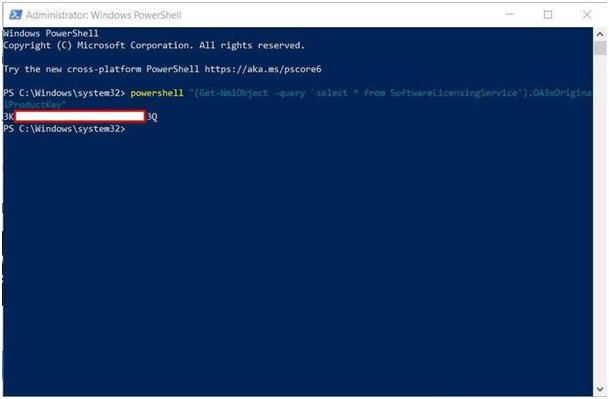
وأخيراً كما هو موضح في الصورة أعلاه، ستتمكن من الحصول على مفتاح المنتج ويندوز 10.
الطريقة 3: العثور على مفتاح المنتج لويندوز 10 من ملفات التسجيل
يتم تخزين مفتاح المنتج في ملف تسجيل ويندوز 10، لذلك يمكن إيجاد مفتاح المنتج ويندوز 10 باستخدام ملف التسجيل والعثور على الرمز هناك إذا كنت تعرف المفتاح الصحيح.
أولاً اضغط على الزر Win ومن ثم اكتب “regedit” في البحث. قم بفتح نافذة regedit وفي المكان المخصص للبحث أكتب الأمر التالي:
Computer>>HKEY_LOCAL>>MACHINE>>SOFTWARE>>Microsoft>>Windows
NT\CurrentVersion\SoftwareProtectionPlatform
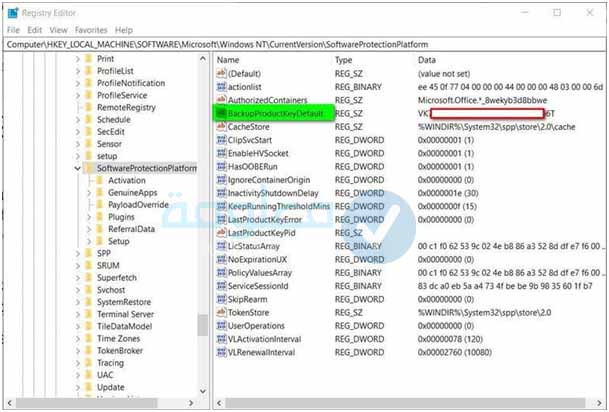
وهكذا كما ترى في الصورة أعلاه ستجد مفتاح المنتج ويندوز 10 أمام الخيار التالي BackupProductKeyDefault.
الطريقة 4: إيجاد مفتاح المنتج ويندوز 10 باستخدام Notepad
يمكنك ايضا حل مشكلة مفتاح المنتج ويندوز 10 بطريقة أخرى جيدة يمكن استعمالها لإيجاد مفتاح المنتج ويندوز 10 بسهولة.
الخطوة 1:
أولاً، اضغط على الزر Win وابحث عن برنامج “المفكرة: Notepad” .
أو يمكنك مباشرة القيام بالضغط على الزر الأيمن من الماوس في أي مكان على سطح المكتب، وفي القائمة اضغط على “جديد: New”، ثم ما عليك سوى النقر على “مستند نصي: Text Document” من القائمة.
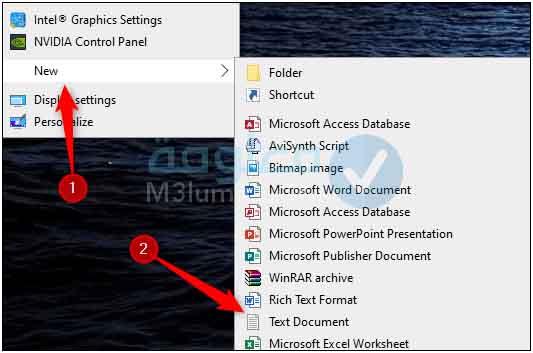
الخطوة 2:
في هذه المرحلة يجب عليك نسخ هذا الرمز ولصقه في Notepad:
Set WshShell = CreateObject(“WScript.Shell”)
MsgBox ConvertToKey(WshShell.RegRead(“HKLM\SOFTWARE\Microsoft\Windows NT\CurrentVersion\DigitalProductId”))
Function ConvertToKey(Key)
Const KeyOffset = 52
i = 28
Chars = “BCDFGHJKMPQRTVWXY2346789”
Do
Cur = 0
x = 14
Do
Cur = Cur * 256
Cur = Key(x + KeyOffset) + Cur
Key(x + KeyOffset) = (Cur \ 24) And 255
Cur = Cur Mod 24
x = x -1
Loop While x >= 0
i = i -1
KeyOutput = Mid(Chars, Cur + 1, 1) & KeyOutput
If (((29 – i) Mod 6) = 0) And (i <> -1) Then
i = i -1
KeyOutput = “-” & KeyOutput
End If
Loop While i >= 0ConvertToKey = KeyOutput End Function
الخطوة 3:
الآن بعد لصق الرمز، اضغط على علامة التبويب “ملف: File” واختر خيار “حفظ باسم: Save As”.
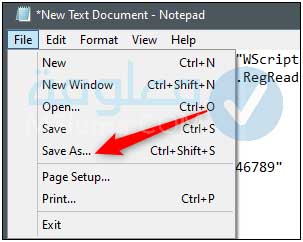
الخطوة 4:
هنا في File Explorer، قم بتعيين القائمة المنسدلة “Save As Type” واختر “All Files” وقم بتسمية الملف الخاص بك. يمكنك استخدام أي اسم، ولكن يجب أن يكون ملف .vbs. يمكنك تسميته شيئًا مثل: productkey.vbs.
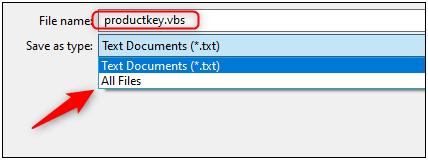
الخطوة 5:
بمجرد إدخال اسم الملف، احفظ الملف.
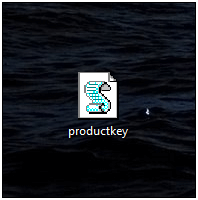
يمكنك الآن عرض مفتاح منتج ويندوز 10 الخاص بك في أي وقت عن طريق فتح الملف الجديد.
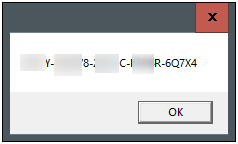
برامج لإيجاد مفتاح المنتج ويندوز 10
توجد أيضا طرق أخرى لحل هذا المشكل. يمكنك استخدام مجموعة متنوعة من الأدوات المساعدة والبرامج التي يمكنك استخدامها لإيجاد مفاتيح للبيع بالإضافة إلى مفتاح المنتج ويندوز 10المرتبطة بـ UEFI / BIOS.
1- PassFab Product Key Recovery
لا يمكنك العثور على رمز ترخيص Office بعد استعادة نظام التشغيل لجهاز الكمبيوتر الخاص بك؟ يمكن لأداة استرداد رمز المنتج PassFab Product Key Recovery إظهار رمز الترخيص لهذا البرنامج.
سيتم إعفاءك من شراء نسخة جديدة، هذه الأداة القوية ستفعل كل ما تتوقعه من أداة استرداد رمز المنتج.
يمكنك استخدام هذا البرنامج من أجل استرجاع مفتاح المنت ويندوز بطريقة سهلة من خلال الخطوات التالية:
1- قم بتحميل البرنامج على جمهازك من الرابط التالي، ثم تثبيته بطريقة عادية.
2- افتح البرنامج سيظهر لك على الواجهة الرئيسية خيار Get key قم بالنقر عليه.
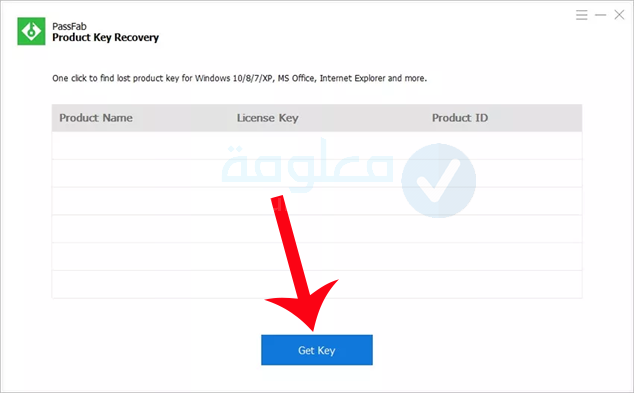
3- سيبدأ البرنامج في البحث عن Product key الخاص بجهازك، بعد قليلا سيظهر لك كما هو موضح.
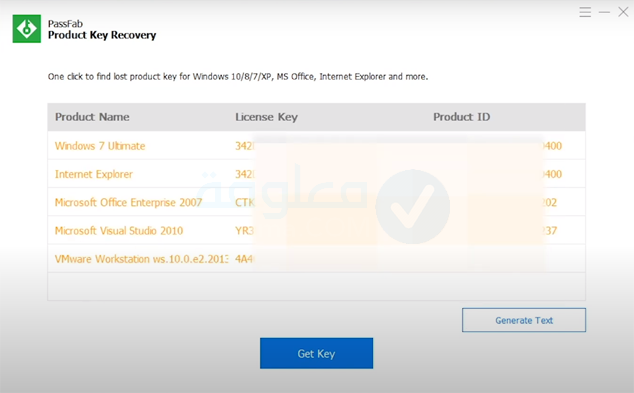
2- ShowKey Plus
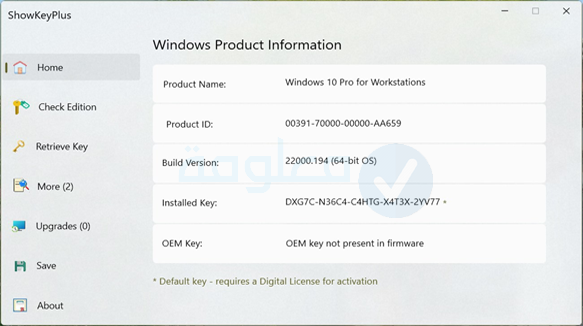
هذه الأداة أيضًا يمكنها العثور على مفاتيح البيع بالتجزئة ومفاتيح OEM الخاصة بك، ويمكنها تحميل ملف خلية البرنامج من تثبيت ويندوز آخر.
3- Windows 10 Product Key Tool
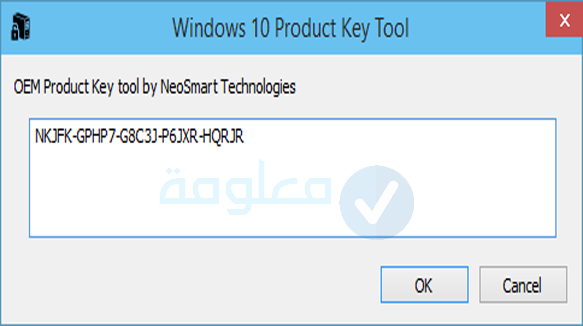
تم إنشاؤها بواسطة مطور EasyBCD، يمكن لهذه الأداتة أن تحدد مفتاح UEFI OEM الخاص بك ولكنها لا يمكن أن تعثر على ترخيص البيع بالتجزئة على محرك Windows To Go الخاص بك.
4- Magical Jelly Bean KeyFinder
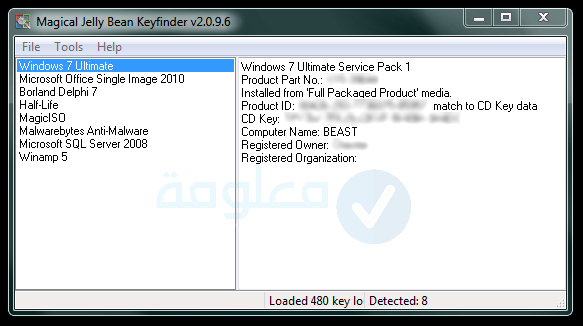
هو واحد من أفضل برامج استرجاع مفتاح المنتج. يحتوي أيضًا على ملف تكوين محدث من قبل المجتمع يسترد مفاتيح المنتج للعديد من التطبيقات الأخرى. ميزة أخرى هي القدرة على استرداد مفاتيح المنتج من تثبيتات Windows غير القابلة للتمهيد.
يمكن لهذا البرنامج أيضًا تحميل مفاتيح التسجيل من عمليات تثبيت ويندوز على محركات أقراص أخرى.
5- Nirsoft ProduKey
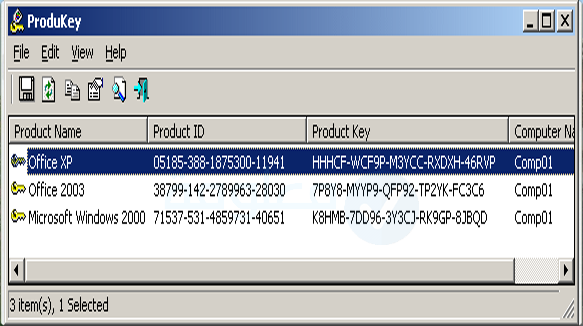
من خلاله يمكنك العثور على كل من مفتاح OEM المضمن وكذلك مفتاح البيع بالتجزئة من نسخة ويندوز قيد التشغيل حاليًا.
يتضمن أيضًا مفاتيح للعديد من التطبيقات الأخرى مثل Microsoft Office ومنتجات Adobe. كما هو الحال مع بعض الأدوات الأخرى في هذه القائمة، يمكن لبرنامج ProduKey تحميل مفاتيح ويندوز من مصادر / محركات أقراص خارجية.
كيف أعرف هل لدي ترخيص رقمي على ويندوز؟
يحتوي تطبيق إعدادات ويندوز 10 على صفحة لعرض معلومات التنشيط الخاصة بك، بما في ذلك ما إذا كان لديك ترخيص رقمي. يمكنك معرفة هل ويندوز مفعل عن طريق مفتح المنتج أم لا من خلال الخطوات التالية:
الخطوة 1:
قم بالضغط على الزر Win من لوحة المفاتيح ثم اضغط على أيقونة “الإعدادات: Settings”ومن ثم ابحث عن خيار “التحديث والأمان: Update & Security” وبعد ذلك ستجد “التنشيط: Activation“.
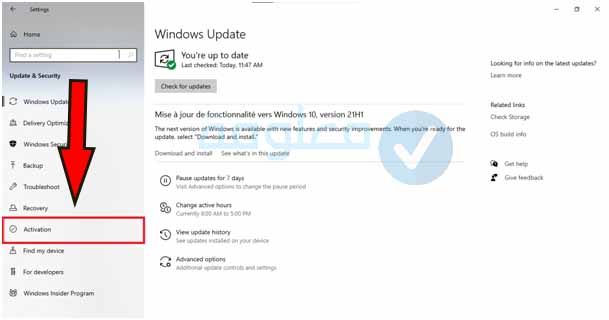
الخطوة 2:
إذا كنت تتوفر على ترخيص رقمي، يجب أن ترى الرسالة التالية:
“تم تنشيط ويندوز بترخيص رقمي: Windows is activated with a digital license” أو “تم تنشيط ويندوز بترخيص رقمي مرتبط بحساب Microsoft الخاص بك: Windows is activated with a digital license linked to your Microsoft account”
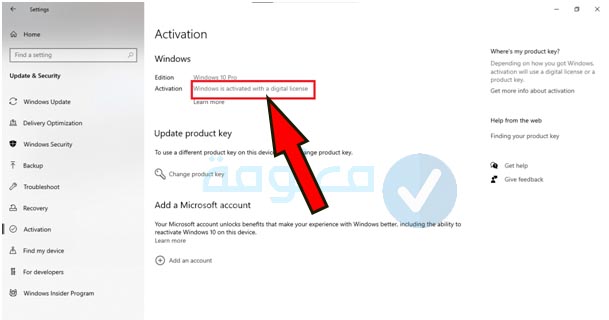
الخطوة 3:
يمكنك أيضًا ربط حساب Microsoft بترخيص ويندوز بالنقر فوق “إضافة حساب Microsoft” أسفل الصفحة نفسها وتقديم معلومات تسجيل الدخول الخاصة بك.
ابحث عن مفتاحك من خارج Windows
إذا لم تتمكن من التمهيد إلى ويندوز وترغب في استرداد هذا المفتاح، فلا يزال بإمكانك الوصول إلى هذه البيانات من بيئة خارجية مثل محرك أقراص Windows To Go، أو عن طريق توصيل محرك أقراص ويندوز الذي لا يعمل بنظام التشغيل بجهاز آخر.
لاحظ أنه إذا كنت تقوم باستعادة المفتاح من مساحة عمل Windows To Go، فإن محرك الأقراص الذي لا يعمل بنظام التشغيل ويندوز والذي يحتوي على مفتاح ويندوز الخاص بك يكون غير متصل بشكل افتراضي وسيتعين تمكينه في إدارة الأقراص (diskmgmt.msc).
للقيام بذلك ما عليك سوى اتباع هذه الخطوات:
الخطوة 1:
النقر بزر الماوس الأيمن فوق محرك الأقراص وقم بتعيينه على أنه “متصل بالإنترنت”. كما ذكرنا أعلاه، ستتيح لك العديد من أدوات الجهات الخارجية التي أدرجناها تحميل ملف خلية التسجيل من تثبيت ويندوز آخر.
الخطوة 2:
يمكنك أيضًا الانتقال إلى الترخيص الخاص بك مباشرةً من سجل ويندوز “regedit via Start” على الرغم من أن المفتاح ليس في نص عادي. انتقل إلى
HKEY_LOCAL_MACHINE \ SOFTWARE \ Microsoft \ Windows NT \ CurrentVersion \
الخطوة 3:
ابحث عن ملف “DigitalProductId” في اللوحة اليمنى.
يتم تخزين خلية التسجيل هذه في ملف على محرك نظام التشغيل الخاص بك في
Windows \ System32 \ Config –
الخطوة 4:
ابحث عن الملف المسمى SOFTWARE.
قمنا باختبار بواسطة البرامج أعلاه، قام كل من برنامج ProduKey و ShowKey Plus بتحميل ملف خلية SOFTWARE وعرض مفتاح تثبيت ويندوز خارجي عبر Windows To Go.
أيضًا ProduKey يمكنه البحث عن مفاتيح ويندوز على أجهزة الكمبيوتر في المجالات البعيدة من بين مواقع أخرى، وأن محرر تسجيل ويندوز يمكنه تحميل ملفات خلية من عمليات التثبيت الأخرى.
ختاماً، في هذا المقال شاركنا معك كل الطرق الممكنة والموثوقة التي يمكن من خلالها إيجاد مفتاح المنتج ويندوز 10، بالإضافة الى ذلك يمكنك الاستفادة من البرامج المذكورة أعلاه لإيجاد مفتاح المنتج ويندوز 10، كل ما عليك هو تجربة الطرق السابقة من خلال اتباع الخطوات التي شرحت لك بالتفصيل.
أرجو أن تكون قد استفدت من هذا المقال، كالعادة إذا كانت لديك أي أسئلة أخرى لا تبخل علينا بها.