حل مشكلة سماعات الرأس مع ويندوز 10 بأكثر من طريقة مجربة ومختلفة

يواجه عدد كبير من المستخدمين من مشكلة سماعات الرأس لا تعمل على اللاب توب ويندوز 10 وهو الأمر الأكثر إزعاجا لهذا قررنا اليوم وإجابة عن مختلف تساؤلات متابعي مدونتنا على توفير أفضل حل مشكلة سماعات الرأس مع ويندوز 10 بأكثر من طريقة مجربة ومختلفة، لذا كن على يقين أنك لن تخرج اليوم من هذا المقال حتى تتمكن من إصلاح المشكلة التي تعاني منها.
سوف نعمل من خلال تدوينة اليوم كذلك على شرح كيفيك إعداد سماعات الرأس على جهاز كمبيوتر باستخدام Windows 10 مع توفير شرح مفصل حول حل مشكلة سماعات الرأس لا تعمل على كمبيوتر يشتغل بنظام ويندوز 10.
تحدثنا سابقا حول تحميل برنامج تضخيم الصوت مجاني الذي سوف يساعدك على تضخيم الصوت بشكل مميز للغاية، وكذا مقال أفضل برنامج لتعديل الصوت وتحسينه مجانا الذي أنصحك بالإطلاع عليه.
سماعات الرأس لا تعمل على اللاب توب ويندوز 10
يعاني العديد من المستخدمين من مشكلة سماعات الكمبيوتر لا تعمل وهذا ما يجعل الكل يبحث عن حل مشكلة سماعات الرأس مع ويندوز 10، فوجود العديد من المشاكل التقنية على ويندوز 10 لا يعني بأن هذه النسخة من الويندوز سيئة أو شيء من هذا القبيل بل يجدر بالذكر أن شركة مايكروسوف تعمل بجد كبير على هذه النسخة بالضبط والتي تعمل على إيجاد حلول لأي مشكل يظهر عليها.
سوف نعمل الأن على الأن على حل مشكلة سماعات الرأس لا تعمل على اللاب توب ويندوز 10 وهذا إجابة عن تساؤلات العديد من متابعي مدونتنا الذي يتساؤلون حول سماعات اللاب توب لا تعمل أو مشكلة مشكلة خروج الصوت من سماعات اللاب توب مع سماعات الرأس ويندوز 10، ولكي لا أطيل عليكم دعونا ننتقل إلى الشرح.
اقرأ أيضا
أفضل برامج مجانية لتحرير وتعديل الصوت
أفضل تطبيقات تغيير الصوت للأندرويد
حل مشكلة اختفاء الصوت في ويندوز 10
من المرجح أن تكون سماعات الرأي متصلة مع جهازك إلى أنها موجودك على وضع عدم التشغيل لذلك سوف نعمل في هذه الفقرة على تقديم أحد الحلول التي ربما سوف تكون الحل الأنسب لك وذلك عبر توصيل سماعاتك مع الجهاز ثم العمل على التأكد من جودة كابلات التوصيل وبعدها العمل على اتباع الخطوات التالية:
1- اعمل على توصيل سماعة بالكمبيوتر ويندوز 10 ثم بعد ذلك قم بالضغط على زر الماوس الأيمن من على أيقونة الصوت التي توجد بالشريط السريع بأسفل شاشة اللاب.
2- بعد ذلك قم بالضغط على خيار Sounds لأجل التوجه إلو الإعدادات الخاصة بالصوت كما هو موضح على الصورة.
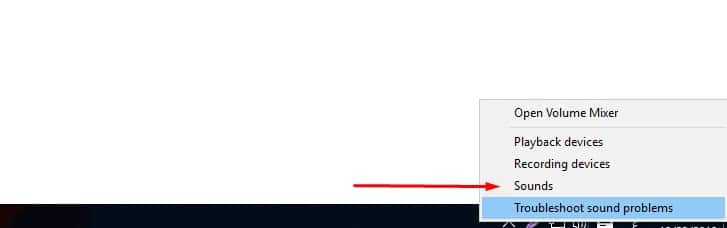
3- سوف تنبثق أمامك نافدة جديدة سوف تظهر لك كل أجهزة الصوت التي تم توصيلها بجهازك.
4- كل ما عليك هو تحديد سماعات الرأس من خلال الضغط عليها بزر الماوس الأيمن ثم اختر خيار Enable.
5- بعد ذلك قم بالضغط على خيار OK وسوف تلاحظ أنه تم تفعيل عمل سماعات الرأس.
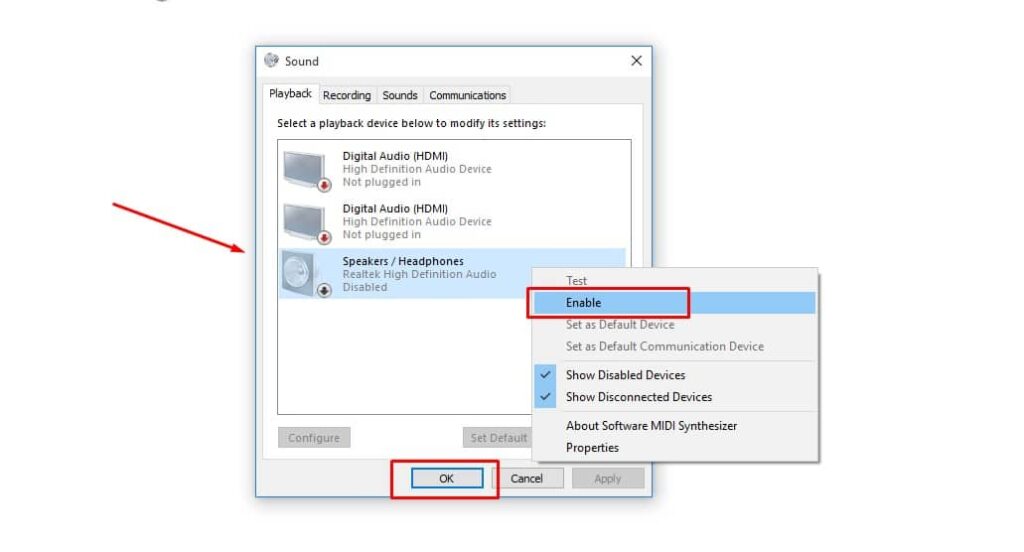
وبهذا سو تكون تمكنت من حل مشكلة اختفاء الصوت في ويندوز 10 ثم تشغيل سماعات الرأس للكمبيوتر عبر خطوات سهلة وبسيطة للغاية.
اقرأ أيضا
أفضل برنامج تحسين الصوت للأندرويد بدون روت
موقع تحويل الصوت إلى نص مكتوب للكمبيوتر والهاتف أون لاين
تعريف سماعات الأدن على الكمبيوتر ويندوز 10
ربما يكون المشكل في سماعات الرأس لا تعمل على اللاب توب ويندوز 10 هو الحاجة إلى تعريف سماعات الأدن ويندوز 10 من خلال العمل على تعريفها، وهذا ما سوف نعمل على شرحه في هذه الفقرة.
1- أول خطوة توجه إلى قائمة ابدأ Start ثم قم بالبحث عن Device Manager ثم قم بالضغط عليه.
2- بعد ذلك سوف تنبثق أمامك نافدة سوف تظهر لك التعريفات المتبثة على جهازك.
3- بعد ذلك كل ما عليك هو الضغط على Audio input and outputs لإظهار تعريفات الصوت.
4- سوف يظهر لك تعريف سماعات الرأس والسماعات الخارجية وكل ما عليك هو الضغط عليه بزر الأيمن للماوس.
5- قم بالضغط على خيار Update Driver Software كما هو موضح على الصورة.
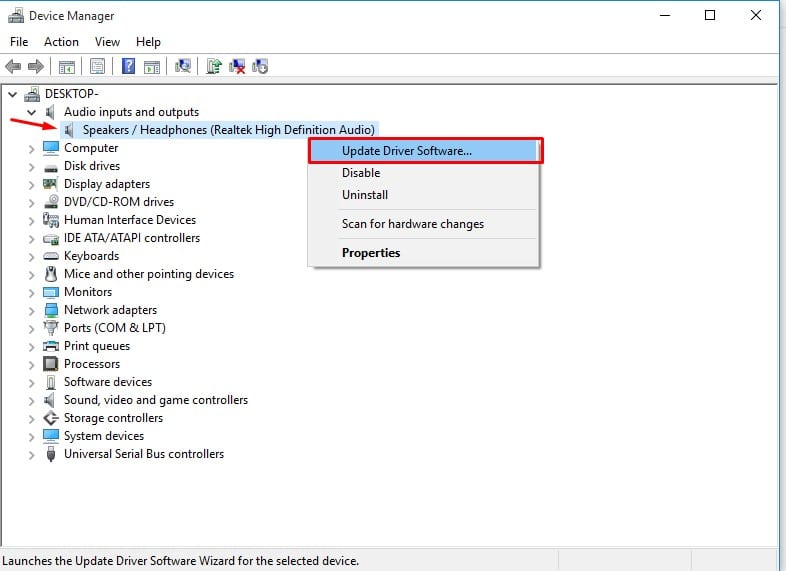
بعد القيام بهذه الخطوات سوف يتم عمل تحديث على تعريف سماعات الأدن على الكمبيوتر ويندوز 10 وبالتالي سوف يتم تشغيل السماعات في حالة كان المشكل في هذا الأمر.
حل مشكلة انخفاض الصوت في ويندوز 10
في حالة كنت تواجه مشكل في انخفاض الصوت على سماعات الرأس على اللاب توب ويندوز 10 أو على الكمبيوتر فسوف نعمل في هذه الفقرة على شرح طريقة مميزة سوف تساعدك علو رفع مستوى الصورت وكذا حل مشكلك انخفاض الصوت في ويندوز 10 من خلال بعض الخطوات السهلة والبسيطة.
1- قم بالضغط على أيقونة صوت التي توجد على الشريط السريع أسفل الشاشة بزر الماوس اليمين ثم الضغط على خيار Sounds.
2- سوف تنبثق أمامك نافدة صغيرة وكل ما عليك هو اختيار منفد الصوت الذي تريد العمل على رفع صوته.
3- قم بالضغط على مخرج الصوت بزر الماوس اليمين ثم قم بالضغط على خيار Properties.
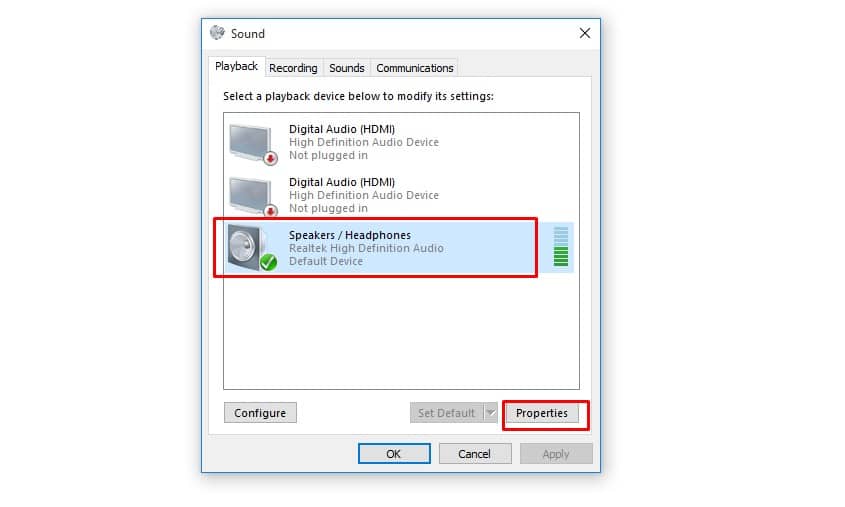
4- سوف تنبثق أمامك نافدة أخرى وكل ما عليك هو اختيار تبويب Levels ثم قم برفع الصوت عبر جر المؤشر إلى اليمين.
5- بعد الإنتهاء قم بالضغط على خيار OK على كل نافدة لأجل حفظ التغييرات التي قمت بها.
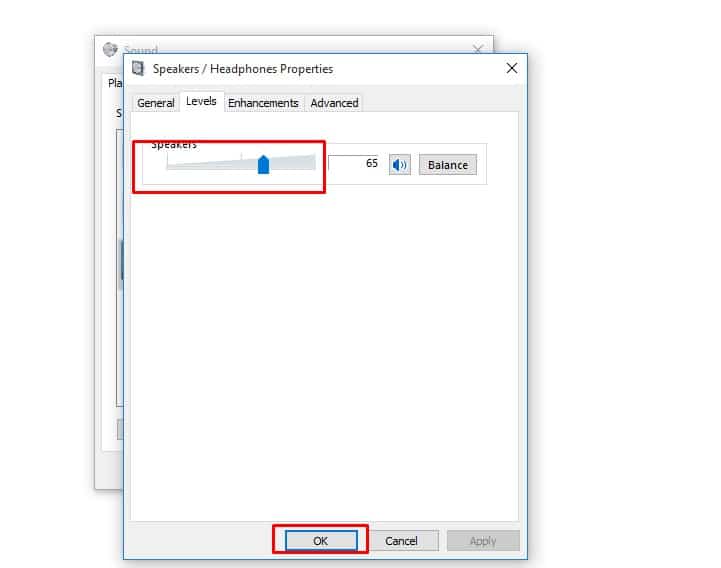
التأكد من أن سماعات الرأس في الوضع الافتراضي للصوت
سوف نعمل في هذه الفقرة على تقديم حل سماعات الرأس لا تعمل في ويندوز 10 وهو الأمر الذي يعد مهما للغاية عبر التأكد من أن سماعات الأذن توجد على الوضع الإفتراضي للصوت وذلك من خلال الخطوات التالية:
1- توجه إلى أيقونة الصوت التي توجد على الشريط السريع Taskbar أسفل الشاشة ثم قم بالضغط على أيقونة الصوت بزر الماوس الأيمن ثم الضغط على Sounds أو Sound Settings ليتم تحويلك إلى إعدادات الصوت.
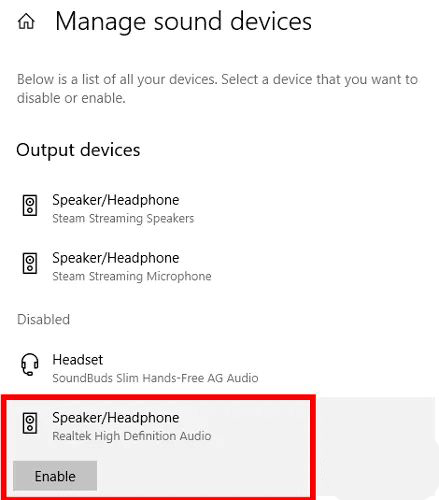
2- بعد ذلك قم بالضغط على خيار choose your output device.
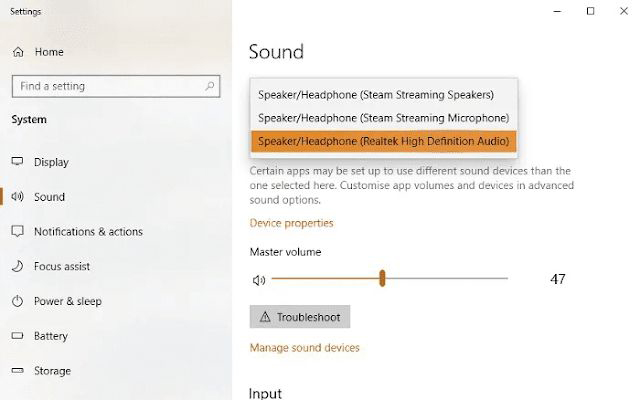
3- بهذا سوف تظهر لك قائمة الأجهزة الموصولة بجهازك وكل ما عليك هو تحديد سماعات الصوت الخاصة بك من خلال الضغط عليها.
4- وبهذا سوف تجعل سماعات الرأس في الوضع الإفتراضي للصوت ولن تعاني من مشكلة سماعات الرأس لا تعمل على اللاب توب ويندوز 10 وحتى مشكلة سماعات الرأس لا تعمل على اللاب توب ويندوز 7.
تغيير ال “Default Format” على سماعات الرأس
من بين حلول سماعات الرأس لا تعمل على اللاب توب ويندوز 10 وهي العمل على تغيير ال “Default Format” على سماعات الرأس، لذا كل ما عليك القيام به هو العمل على اتباع الخطوات التالية خطوة بخطوة.
1- توجه إلى أيقونة الصوت على الشريط السريع Taskbar أسفل الشاشة.
2- قم بالضغط عليها بزر الأيمن للماوس.
3- قم باختيار خيار Playback.
4- بعدها قم بالضغط على ايقونة السماعة الموصولة بزر الماوس اليمين ثم الضغط على خيار Properties.
5- بعد ذلك قم بالضغط على Advanced.
6- افتح الأن قائمة Default Format ثم بعمل تجربة كل خيار على حدة من خلال القائمة وذلك عبر الضغط على Test ثم توقف عندما تسمع الصوت يعمل على سماعتك.
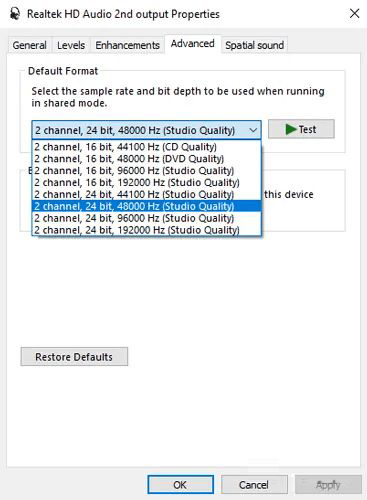
7- الأن إضغط على OK لحفظ التغييرات.
اختيار HD Audio Over AC97
سوف نعتمد في هذه الفقرة على أحد الحلول المميزة وهي أداة HD Audio Over AC97 لذا كل ما عليك القيام به هو اتباع الخطوات التالية من أجل حل مشكلة سماعات الرأس لا تعمل على اللاب توب ويندوز 10 دون الحاجة إلى تحميل برنامج تشغيل سماعات الرأس.
1- توجه إلى أداة Realtek HD Audio Manager التي سوف تجدها على لوحة التحكم من خلال قائمة Start.
2- بعد ذلك قم بالضغط على الإعدادات التي توجد بالأعلى على اليمين ثم قم بتحديد خيار HD Audio Front Panel على خيار Connector Settings كما هو موضح على الصورك.
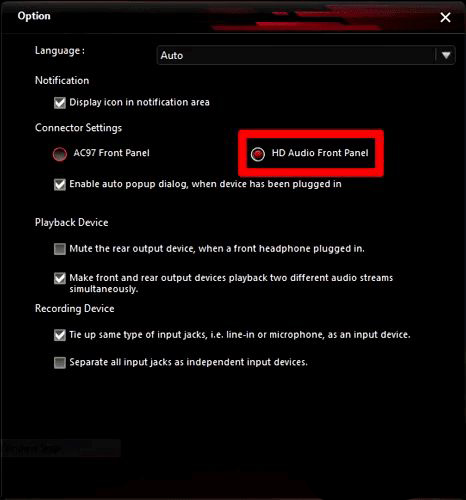
3- كما يمكنك استعمال السماعات كجهاز صوت ثاني دون الحاجة إلى استبدال مكبر الصوت من خلال تحديد الخيار الذي عملنا على توضيحه بالصورة.
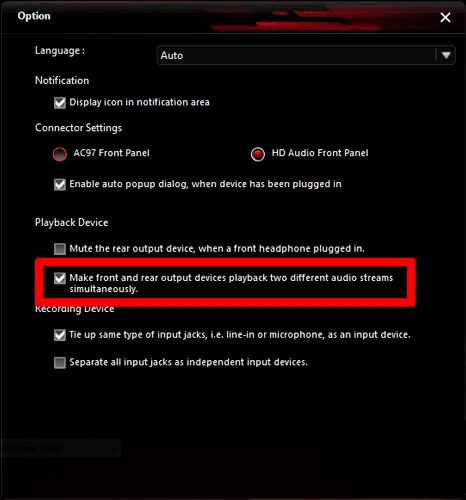
وبهذا نكون وصلنا لنهاية حلول سماعات الرأس لا تعمل على اللاب توب ويندوز 10 الذي نتمنى أن نكون قد تمكنا من خلاله على تقديم جميع الحلول المتوفيرة التي سوف تساعدكم على التخلص من مختلف مشاكل السماعات التي قد تعاني منها.











