تحميل برنامج Windows photo viewer للكمبيوتر مجانا

إذا كنت تستخدم Microsoft Windows 10 كنظام تشغيل خاص بك، فربما تكون قد لاحظت اختفاء برنامج Windows Photo Viewer المدمج من الإصدارات السابقة من نظام التشغيل ويندوز 7 و 8 .
نظرًا لأنه كان برنامج عارض للصور بسيطًا للغاية وسهل الاستخدام، فقد أصيب الكثير من المستخدمين بخيبة أمل عندما اكتشفوا أنه لم يعد يتم تنشيطه تلقائيًا بعد الآن في ويندوز 10.
لكن لحسن الحظ، من الممكن استعادة Windows Photo Viewer بسهولة تامة عن طريق تحميله وتثبيته، بحيث يمكنك استخدامه في نظام التشغيل ويندوز 10 بكل أريحية.
لهذا الغرض في هذا المقال ستتعرف على طريقة تحميل Windows photo viewer مجانا، إضافة الى طريقة ضبطه لعرض الصور بشكل تلقائي عوض برنامج Photos المدرج في ويندوز 10.
اقرأ أيضا:
أفضل برامج عرض الصور للكمبيوتر ويندوز 10
أفضل برنامج تغيير حجم الصور للكمبيوتر مجانا كامل
ما هو برنامج Windows Photo Viewer؟
Windows Photo Viewer هو برنامج مخصص لنظام التشغيل ويندوز ، وهو برنامج بسيط عارض للصور لكنه قوي ويسمح لك بمشاهدة الصور بطرق جيدة، إنه برنامج خفيف الحجم ولا يشغل مساحة في القرص وكذلك مجاني للاستخدام يأتي مع الكثير من الميزات المتقدمة لجعله حلاً شاملاً.
يسمح لك البرنامج بفتح كل تنسيقات الصورتقريباً مثل JPEGو PNG و ICO و GIFF و TIFF و BMP، إحدى الميزات المثيرة للاهتمام هي أنه البرنامج يسمح لك بإنشاء عرض شرائح لكل صورك المفضلة مع صور غير محدودة وإضافة موسيقى وتحسينها من خلال تطبيق أدوات التحرير المتنوعة التي يتوفر عليها كما يتضمن أيضًا بعض الوظائف للصور، مثل إعادة التوجيه الاتجاهي والطباعة والنسخ على القرص والإرفاق برسالة بريد إلكتروني.
طريقة تحميل Windows photo viewer
يعتبر تحميل برنامج Windows photo viewer سهل جداً ولن يأخذ منك الكثير من الوقت للقيام بذلك في بضع خطوات ما عليك سوى اتباع ما يلي:
الخطوة 1:
أولاً من أجل أن تتمكن من تحميل Windows photo viewer لنظام التشغيل ويندوز،قم بالتوجه الى الرابط التالي: Windows Photo Viewer.
الخطوة 2: سيتم تحميل البرنامج في ملف مضغوط بصيغة Zip، لذلك ستحتاج الى فك ضغطه.
الخطوة 3:
بعد أن تقوم بفك الضغط ستجد ملف بإسمrestore_windows_photo_viewer.reg قم بالضغط عليه ضغطتين مزدوجتين.
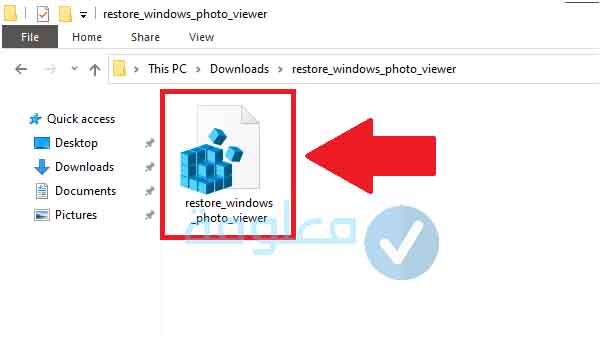
الخطوة 4:
الآن بعد الضغط سينبثق لك مربع حوار يطلب منك الموافقة لبدأ البرنامج ما عليك سوا الضغط على موافق.
الخطوة 5:
هنا بعد الموافقة سينبثق مربع حوار آخر يطلب منك التأكيد إذا كنت تريد جعل برنامج Windows photo viewer الذي حملت يعمل عوض Windows Photos المضمن في النظام، ما عليك سوى الضغط على موافق.
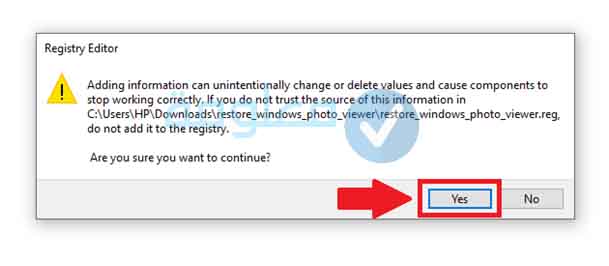
الخطوة 6:
ستنبثق نافذة أخرى للتأكيد أضغط على Ok.
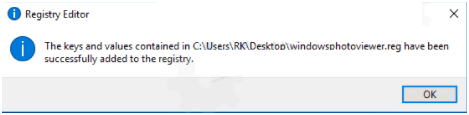
الخطوة 7:
الآن عارض صور Windows photo viewer الذي قمت بتحميله سيكون متاحًا للإستخدام، توجه الى الإعدادات عن طريق الضغط على الزرين Win + I ثم انتقل الى Apps ثم من الجانب الموجود في اليمين اختر Default Apps وابحث عن عارض الصور.
الخطوة 8:
عندما تجد البرنامج في القائمة اضغط عليه ثم ستنبثق نافذة ستجد ضمنها برنامج Windows Photo Viewer الذي قمت بتثبيته حدده واختر تعيين هذا البرنامج افتراضيًا.
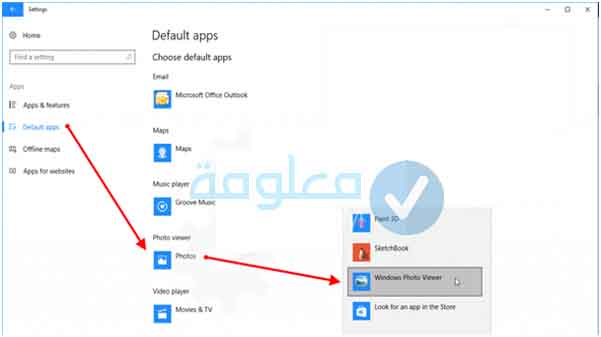
وأخيراً، ما عليك الآن فقطفي أن تقوم بإعادة تشغيل الكمبيوتر ليتم تعيين برنامج Windows photo viewer كعارض صور تلقائي في جهازك.
اقرأ أيضا:
أفضل 11 برنامج فتح الصور ويندوز 10 لعرض الصور بشكل أسرع
طريقة تثبيتWindows photo viewer في جهاز تمت ترقيته من ويندوز 7 الى 10
فيما يلي سنوضح لك هنا كيفية تثبيت عارض الصور Windows photo viewer في ويندوز 10:
الخطوة 1:
قم بالضغط على الزر Win من لوحة المفاتيح، ثم اضغط على الإعدادات: Settings”، ثم انقر فوق “التطبيقات: Apps”، ثم اختر خيار “التطبيقات الافتراضية: Default Apps” من الجزء الأيمن.
الخطوة 2:
بعد ذلك، ابحث عن “عارض الصور” – سترى أي برنامج يتم تعيينه حاليًا لعرض الصور. من المرجح أن يكون تطبيق الصور هو التطبيق الافتراضي لنظام التشغيل ويندوز 10 Photos.
الخطوة 3:
انقر فوق “عارض الصور” الذي يتم تعيينه وسترى خيارات متنوعة للبرامج التي يمكنك استخدامها لعرض الصور.
الآن بما أنك قمت بترقية ويندوز 7 الى 10 فإن برنامج Windows photo viewer سيكون وجود بالفعل ولن تحتاج الى تحميله.
الخطوة 4:
ستجد برنامج Windows photo viewer بين الخيارات المدرجة.
أخيراً، قم بتعيين برنامج Windows photo viewer ثم اخرج من قسم التطبيقات، وهكذا ستكون قد تمكنت من تعيينه ليعمل بشكل تلقائي مع صورك.
طريقة تشغيل برنامج Windows photo viewer على الصور بشكل تلقائي
بعد أن قمت بتحميل برنامج Windows photo viewer يمكن أن لا يشتغل بشكل تلقائي، لذلك يجب القيام بهذه العملية بشكل يدوي، وللقيام بذلك ما عليك سوى اتباع الخطوات البسيطة التالية:
الخطوة 1: أولاً توجه الى ملف الصور واختر صورة كيف ما كانت واضغط عليها بزر الماوس الأيمن ومن ثم القائمة المسندلة اضغط على خيار Open with.
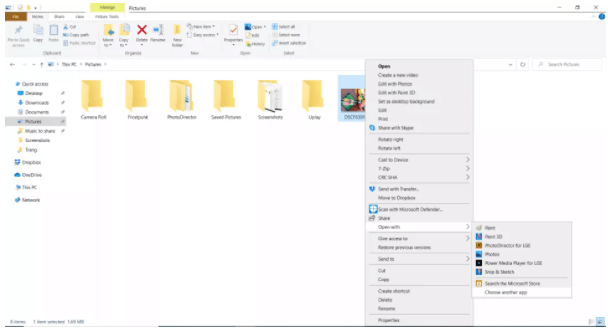
الخطوة 2:
سترى قائمة منبثقة في الجانب تعرض التطبيقات الأخرى التي يمكنها فتح الصورة. في الجزء السفلي، سترى خيار “اختيار تطبيق آخر: Choose another app” الذي ستنقر عليه.
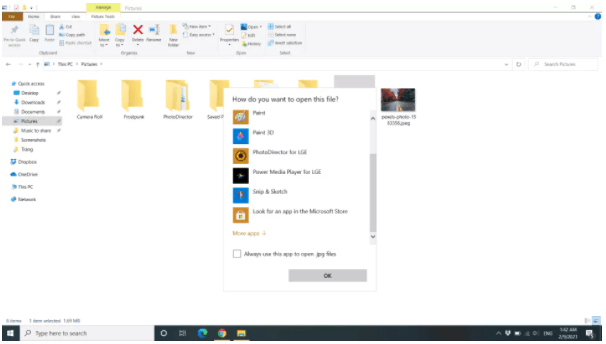
الخطوة 3:
قم بالتمرير إلى أسفل حيث سيظهر “المزيد من التطبيقات: More Apps” وانقر لتوسيع الاختيارات المتاحة، الآن قم باختيار برنامج Windows Photo Viewer من القائمة.
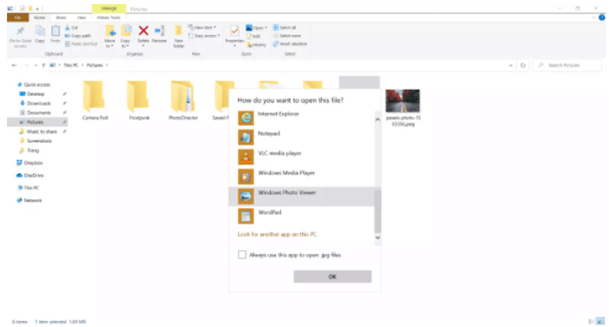
الخطوة 4:
قم بتعيين نوع الملف على الإعداد الافتراضي إلى Windows Photos Viewer، إذا كنت تريد فتح جميع الصور من هذا النوع من الملفات بواسطة Windows Photo Viewer، فحدد المربع بجوار “استخدم هذا التطبيق دائمًا لفتح ملفات”. إذا كنت تحاول فتح ملف JPEG، على سبيل المثال، فسيظهر النص كالتالي “استخدم هذا التطبيق دائمًا لفتح ملفات .jpeg.”
الخطوة 5:
اضغط على “موافق” لإنهاء اختيارك.
الآن، سيتعين عليك تكرار الخطوات من 3 إلى 5 لكل نوع صورة تريد استخدام عارض الصور هذا لعرض صوره بشكل افتراضي.
لماذا تختار Windows Photo Viewer على Microsoft Photos؟
لقد قطع التطبيق الجديد Microsoft Photosشوطًا طويلاً منذ إطلاقه لأول مرة في نظام التشغيلويندوز 10، حيث اشتمل على بعض الميزات التي لم تكن موجودة في البداية ولكن Windows Photo Viewer كانت موجودة به، مثل قائمة النقر بزر الماوس الأيمن في الصورة.
إذا كنت تريد أن تكون قادرًا على تحميل مجموعة من الصور والتمرير خلالها بسرعة دون أي تعطيل على جهاز الكمبيوتر الخاص بك، فإن Windows Photo Viewer هو الخيار الأفضل.
تعد واجهة مستخدم عارض الصور هذا أيضًا أكثر وضوحًا إلى حد ما نظرًا لأنها تتركز في الغالب في الجزء السفلي. في المقابل، يضع تطبيق الصور معظم قوائمه وأزراره في الجزء العلوي، مع الضغط على أزرار “التالي” و “السابق” على حافة الشاشة.
أفضل بدائل برنامج Windows photo viewer
توجد العديد من البرامج البديلة التي يمكن الإستعانة بها بدل برنامج Windows photo viewer في نظام التشغيل ويندوز سواء 7 أو 8 أو 10، وفيما يلي إليك ستتعرف على هذه البرامج البديلة:
برنامج ImageGlass
أحد أفضل بدائل برنامج Windows photo viewer التي يمكن الإعتماد عليها هو برنامج ImageGlass، أولاً هذا برنامج خفيف الحجم ومجاني تمامًا. والميزة الأكثر إثارة للاهتمام هي أنه قادر على دعم 72 تنسيقًا مختلفًا للصور، بما في ذلك PSDو RAW، كما إنه أيضًا مفتوح المصدر.
من ناحية أخرى، من الممكن تثبيته في النظام أو استخدامه كإصدار محمول. أيضًا، مثل عارض الصور Windows photo viewer، يحتوي على العديد من الأدوات التي تسمح لك بتدوير الصورة أو قلبها أو تكبيرها وما الى ذلك.
بالإضافة الى ذلك وما يجعله أحد أفضل برامج عرض الصور هو أنه يحتوي على أداة تحرير الصور خاصة به. على الرغم من أنها ليست الأقوى، إلا أنها تؤدي وظيفتها. أيضًا.
برنامج IrfanView
Irfan View هو أحد أفضل برامج عرض الصور المجانية التي يمكنك استعمالها. كما يتوفر على واجهة مستخدم سهلة الاستعمال. يمكنك من خلاله بسهولة قص الصر وتدويرها واقتصاصها وعمل التحرير الأساسية الأخرى.
كما يتوفر على أفضل ميزة وهي التقليلمن حجم الصورة دون إتلاف وحدات البيكسل. لذلك يعتبر برنامج Irfanview من بين أفضل البدائل لبرنامج Windows Photo Viewer من أجل عرض الصور وتخصيصها بكل اريحية.
برنامج FastStone Image Viewer
خيارنا لتلي لأفضل البدائل لبرنامج Windows Photo Viewer هو برنامج FastStone Image Viewer، يتيح هذا البرنامج للمستخدمين عرض وإدارة صورهم في نفس الوقت، إذ يحتوي على الواجهة الأكثر سهولة بين جميع برامج عرض الصور ويتوفر على وضع ملء الشاشة أيضاً.
بالإضافة الى ذلك يحتوي على محرر صور يسمح لك بتصحيح إزالة العين الحمراء، والقص، وما إلى ذلك.
كما أنه يدعم عرض الصور بتنسيقات مختلفة بما فيها PNGو JPG و RAW وما الى ذلك، ويوفر لك إمكانية إرسال الصور إلى البرامج الأخرى التي تختارها عن طريق النقر بزر الماوس الأيمن.
برنامج XnView
يعد برنامج XnView أحد أفضل برامج عرض الصور لنظام التشغيل ويندوز البديلة لبرنامج Windows Photo Viewer، برنامج XnView هو عارض صور يمكنه فتح معظم الملفات. إذ يمكنه دعم أكثر من 70 تنسيقًا مختلفًا. بالإضافة إلى ذلك، يعمل هذا البرنامج كمستعرض للصور ومنظم وإلى حد ما كمحرر للصور.
إنه سريع ويحتوي على متصفح ملفات لعرض الصور المصغرة. كما يسمح ببعض اللمسات الأساسية مثل السطوع والتدوير والاقتصاص وتغيير الحجم. إلى جانب ذلك، يدعم عارض الصور هذا معالجة الدُفعات لتحويل الصور.
برنامج Nomacs
البديل الأخير لبرنامج Windows Photo Viewerهو برنامج Nomacs، يتيح لك هذا البرنامج إمكانية عرض الصور بملء الشاشة بطريقة بسيطة للغاية ومباشرة. كما أن لديها إمكانية جيدة لعرض المجلدات وعرض الصور المصغرة.
يسمح لك أيضًا بتعديل الإعدادات الأساسية مثل السطوع أو التباين أو التشبع أو التعرض وما الى ذلك. الميزة الأكثر لفتًا للنظر هي أنه يتعامل مع صور RAWو PSD ويسمح لك بحفظ إطارات معينة من GIF. كما إنه عارض متعدد المنصات ولديه أيضًا إصدار محمول 64 بت.
خلاصة:
ختاماً، في هذا المقال شاركنا معك طريقة تحميل برنامج Windows Photo Viewer وكذلك طريقة تثبيته وجعله برنامج أساسي لعرض الصور في نظام التشغيل ويندوز 10، وفي الأخير توجد أفضل البدائل التي يمكنك الإعتماد عليها كبرامج أساسية لعرض الصور عوض برنامج Windows Photo Viewer.
أرجو أن يكون الشرح سهل بالنسبة لك وأن تكون قد تمكنك من تحقيق الاستفادة المرجوة من هذا المقال، كالعادة إذا كانت هناك أي أسئلة أخرى لا تبخل علينا بها.
انتهى.











