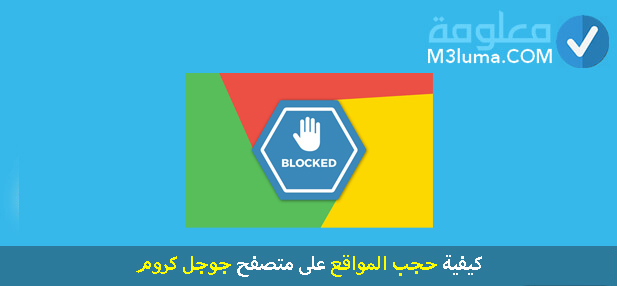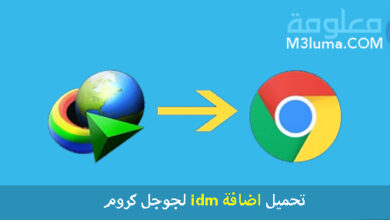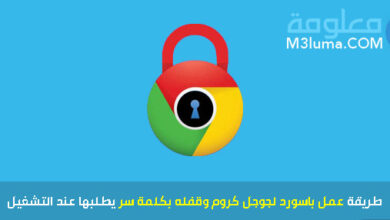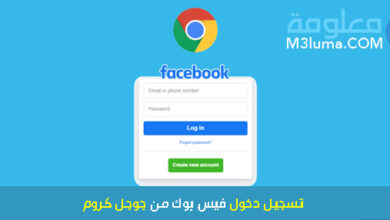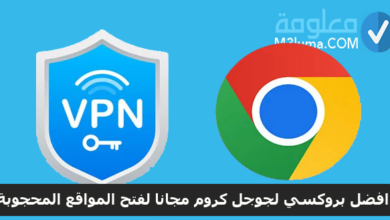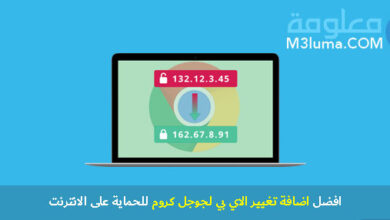طرق تشغيل الوضع المظلم على جهاز Chromebook

من بين أهم الإضافات والخاصية التي تم تصميمها وتطويرها ودعمها على مستوى كل الأجهزة والتطبيقات والمنصات وغيرها هي خاصية الوضع اليلي أو الدارك مود، هذه الميزة لكل الأشخاص التي تقضي وقت أطول على الهاتف أو اللاب توب أو في العمل على الكمبيوتر أو التصفح أو غيرها، ويعمل الوضع المظلم على إراحة العين أكثر خاصة عند العمل في الليل، وجهاز Chromebook هو الآخر يأتي مدعما بهذه الميزة ويمكنك تفعيلها أو تعطيلها بسهولة وهذا ماسنتابعه على منصاتنا معلومة فتابع التفاصيل.
الإجابة سريعة
حتى تتمكن من تشغيل الوضع المظلم على جهاز Chromebook فلن تحتاج سوى إلى:
- أولا الذهاب إلى إعدادات جهاز Chromebook.
- بعدها تتجه إلى التخصيص.
- ثم تتجه أيضا إلى تعيين ورق الحائط والنمط.
- وعلى قسم ورق الحائط ستجد قسم السمة بحيث هنا تستطيع الاختيار الضوء والظلام والسيارات.
- إذا تختار أنت الظلام ليتحول مباشرة بعدها كل شيء للوضع المظلم، وفي حال قمت بتحديد تلقائي هذا يجعل الاب توب أو الكمبيوتر يكون مظلم فقط حسب مكانك الجغرافي، وعند الخروج منه سيتم الطلب منك الكشف عن موقعك ل Google.
الطريقة 1: من الإعدادات السريعة
هناك أكثر من طريقة من خلالها يمكنك جعل جهازك الكمبيوتر يدخل في الوضع المظلم على Chromebook، وألوها عن طريق الوصول إلى لوحة التحكم ولك ان تتابع التفاصيل خطوة بخطوة من خلال التالي:
الخطوة رقم 1:
إذا أول شيء تقوم به هو النقر على الوقت الموجود على الرف تماما كما هو مبين في الصورة، ضمن شريط المهام بجهاز Chromebook حت تتمكن من الوصول إلى لوحة الإعدادات السريعة.
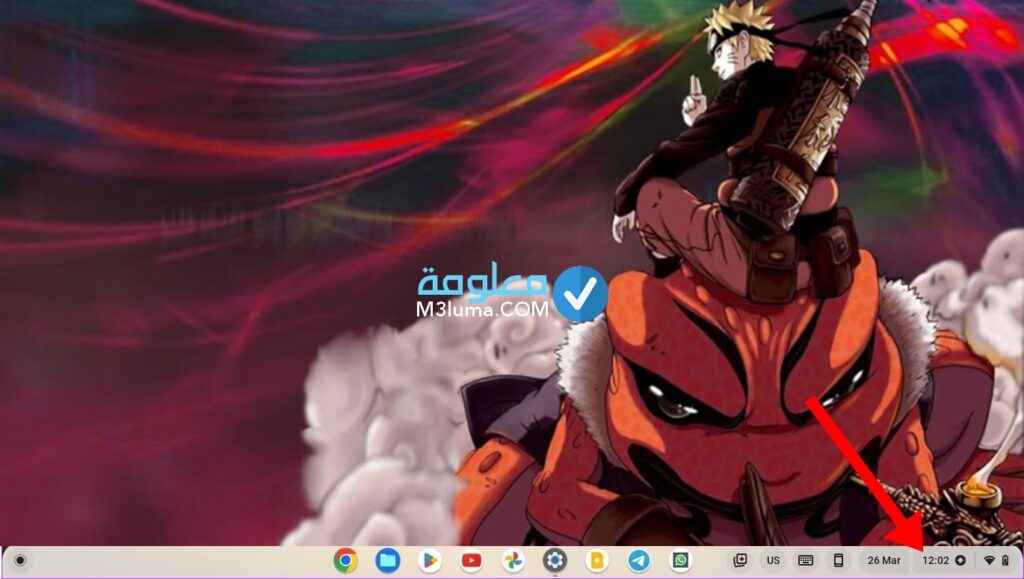
الخطوة رقم 2:
في حال ظهرت لك ثيم أو قالبDark theme هنا يمكنك المرور إلى الخطوة القادمة مباشرة، أو قم بالضغط على ايقونة النقاط التي تراها بالأسفل من أجل أن تظهر لك المربعات الأخرى بما في ذلك بلاط Dark theme، لديك هنا أيضا صلاحية التمرير لليسار حتى تظهر لك كل المربعاة الموجودة.
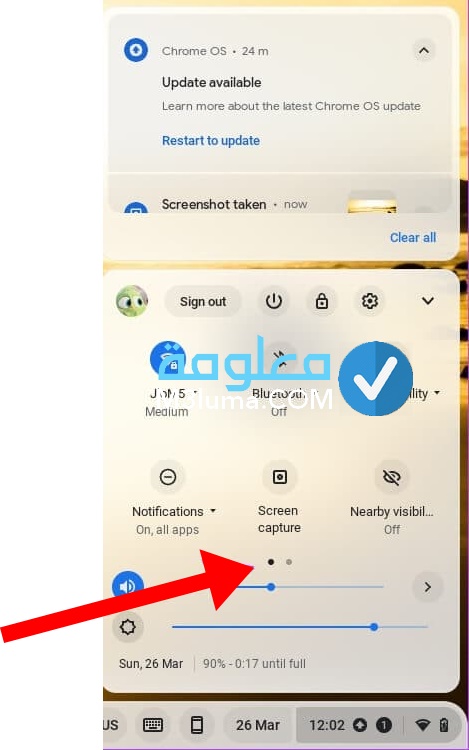
الخطوة رقم 3:
خلال هذه المرحلة اعمل على الضغط في مربع دارك ثيم من أجل تفعيل الوضع المظلم على جهاز Chromebook تماما كما ترى في الصورة.
حتى تتمكن من إلغاء تفعيل الوضع المظلم على Chromebook وايقافه يكفي أن تنقر على نفس المربع.
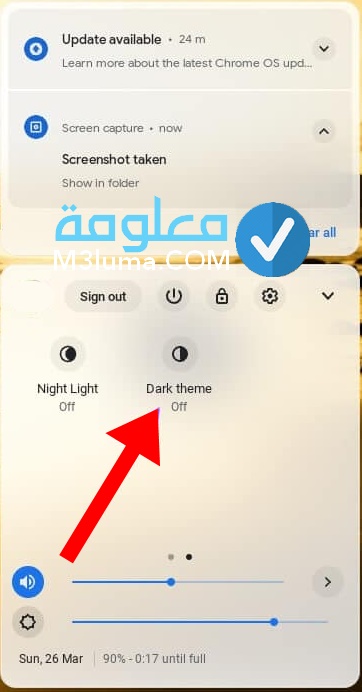
أنظر أيضا: 18 افضل متصفح للايفون يدعم الوضع المظلم وتصفح المواقع المحجوبة
الطريقة 2: من الشاشة الرئيسية
فيما يتعلق بالطريقة التي تتيح لك أيضا تشغيل الوضع المظلم على جهاز Chromebook، هي الوصول إلى خيارات لوحة التحكم للشاشة الرئيسية، وإليك كيف تتم العملية عبر تطبيق التعليمات التالية:
الخطوة رقم 1:
في البداية اتجه إلى سطح المكتب وقم بالنقر بزر المواس الأيمن على الشاشة Chromebook الرئيسية من أجل إظهار نافدة الخيارات.
الخطوة رقم 2:
ستظهر لك النفادة من الخيارات الظاهرة عليها قم بالنقر على “تعيين الخلفية والنمط” من القائمة.
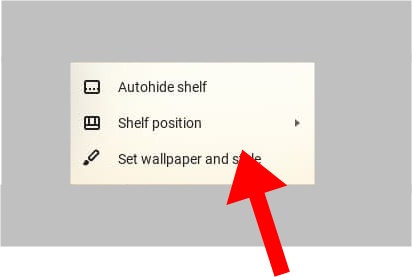
الخطوة رقم 3:
ثم بعدها سترى زر Dark الموجود ضمن Theme في قسم Wallpaper قم بالضغط عليها حتى تتمكن من إيقاف تشغيل وضع الإضاءة على Chromebook.
وعوض هذا تستطيع الضغط على خيار Light من أجل إخراج Chromebook من الوضع المظلم بكل سهولة.
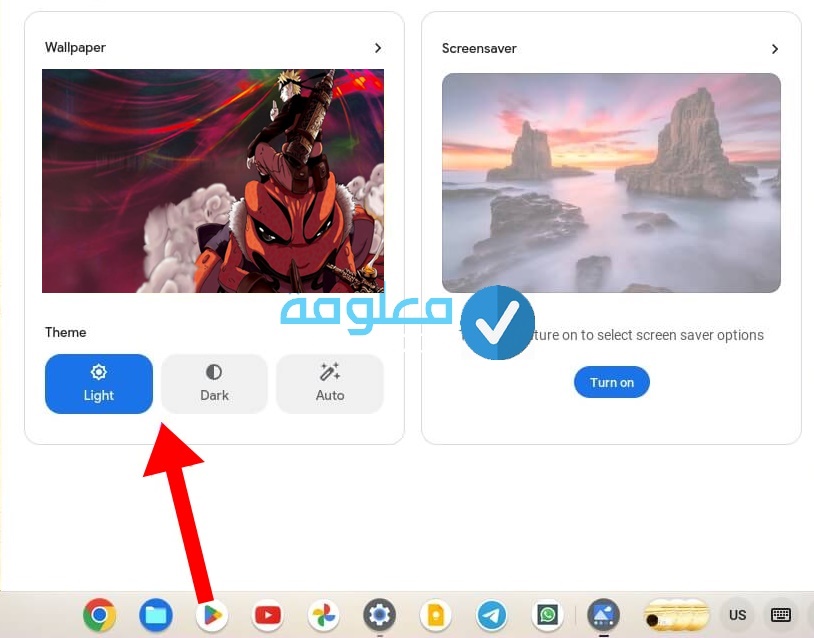
هناك طريقة أخرى يمكنك بها الوصول إلى الشاشة الرئيسية لChromebook من خلال:
- >إعدادات Chromebook
- > التخصيص
- > “تعيين الخلفية والنمط” أيضًا.
الطريقة 3: جدولة الوضع الداكن لتنشيطه تلقائيًا
قد ينزعج البعض من إجراءات تفعيل الوضع الداكن أو الدارك مود على جهاز Chromebook وإلغاء تفعيله كل مرة، في حين أن الجهاز وعلى هذه الخاصية يتيح ميزة متقدمة جميلة وهي منح المستخدم القدرة على جدولة تفعيل الوضع الداكن على الجهاز، بمعنى أنه يمكنك تحديد الفترة الزمنية لتفعيل هذا الوضع على Chromebook تلقائيا، فيصير يعمل مثلا عند غروب الشمس ويلغى تلقائيا عند شروقها، كل هذا عبر استعمال ميزة Auto للوضع المظلم وإليك كيفية جدولة الوضع المظلم على ChromeOS:
الخطوة رقم 1:
في البداية تحتاج إلى النقر على زر الفأرة الأيمن سطح مكتب جهاز Chromebook وحدد “تعيين الخلفية والنمط” تماما كما هو مشار إليه في الصورة.
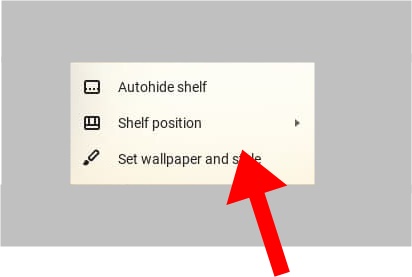
الخطوة رقم 2:
اعمل الآن على النقر على خيار Auto ضمن Theme، بهذه الطريقة يتم تشغيل وإيقاف المظهر الداكن عند غروب الشمس وشروقها على التوالي تماما كما ترى في الصورة.
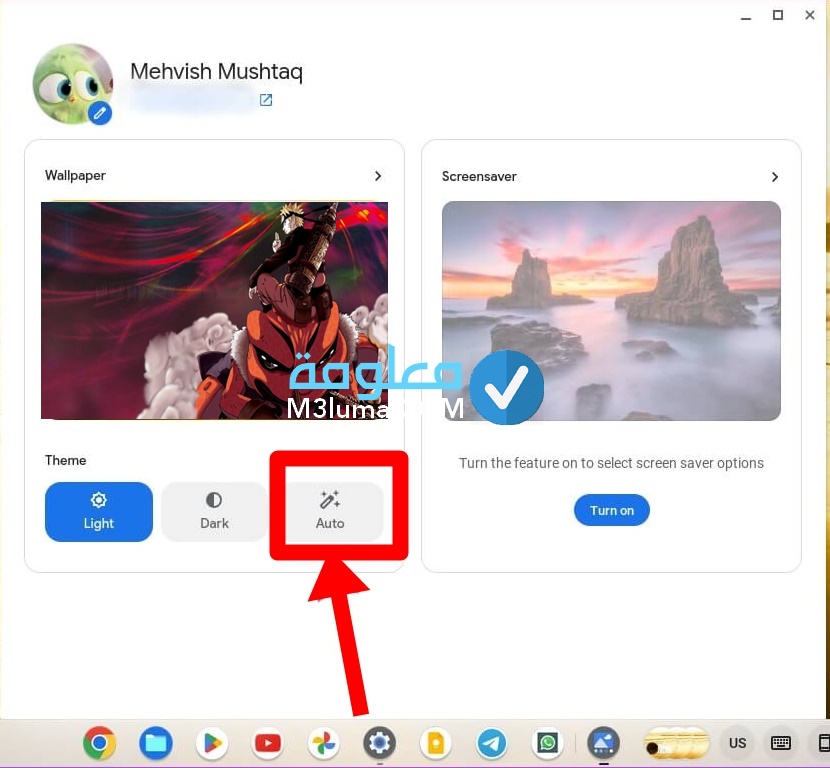
الطريقة 4: عن طريق عكس الألوان Color Inversion
كما يعلم الكثير أن الوضع المظلم علىChromeOS يظهر بعض الأشياء سوداء فقط أهمها الخلفية، لكن إذا أردت أنت جعل كل العناصر والأشياء تظهر على الون الأسود فكل ماتحتاجه هو قلب الألوان تماما على جهاز Chromebook، وحتى تقوم بهذا ستحتاج إلى إعداد إمكانية الوصول إلى Color Inversion.
هناك طريقة أخرى للقيام بهذا في حال كان جهاز Chromebook عالقا في الوضع المظلم لوم تتمكن من تخطي هذا المشكل حتى بالطرق المشروحة في الأعلى، يفترض بتطبيق هذه الطريقة أن تتخلص من الوضع المظلم لذلك اتبع الشرح القادم من أجل معرفة طريقة التغيير من الوضع المظلم إلى الوضع الفاتح أو العكس على Chromebook:
الخطوة رقم 1:
أولا قم بالذهاب إلى الإعدادات على جهاز ChromeOS ثم اتجه مباشرة إلى إمكانية الوصول.
الخطوة رقم 2:
ضمن الخطوة الموالية تحتاج إلى الضغط على العرض والتكبير.
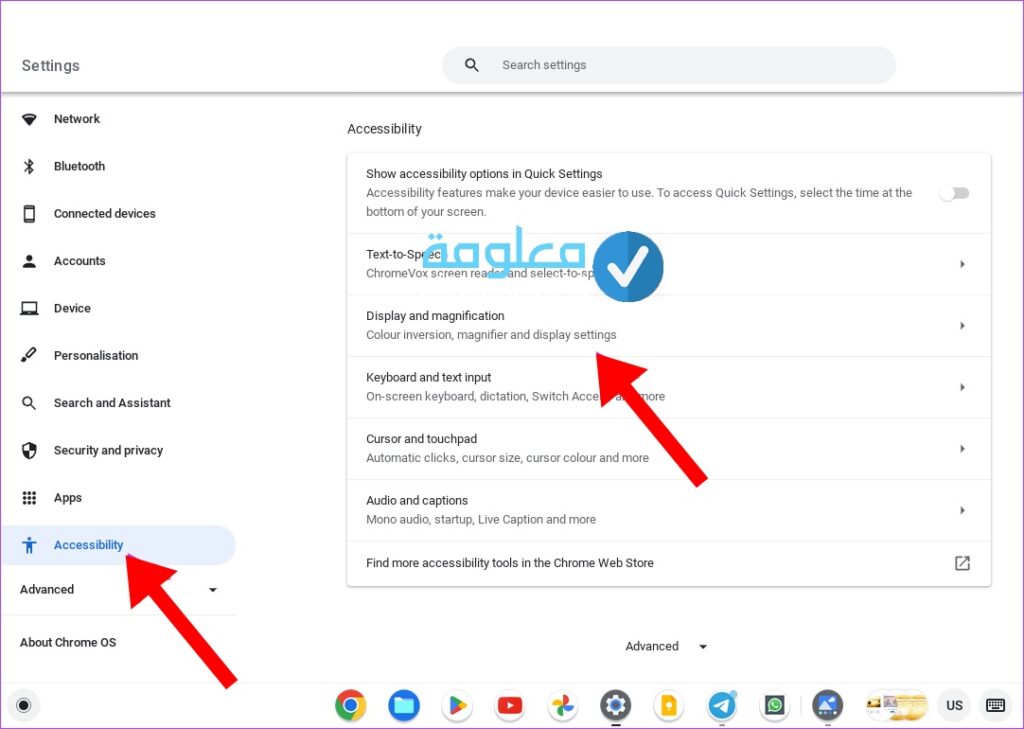
الخطوة رقم 3:
قم الآن النقر على الزر المشار إليه في الصورة حتى تفعل خيار تمكين التبديل بجوار انعكاس اللون للتبديل إلى الوضع الداكن على Chromebook، كما ترى أن هذا الخيار هو أيضا يعمل على إيقاف تشغيل هذا التبديل للتخلص من الوضع المظلم.
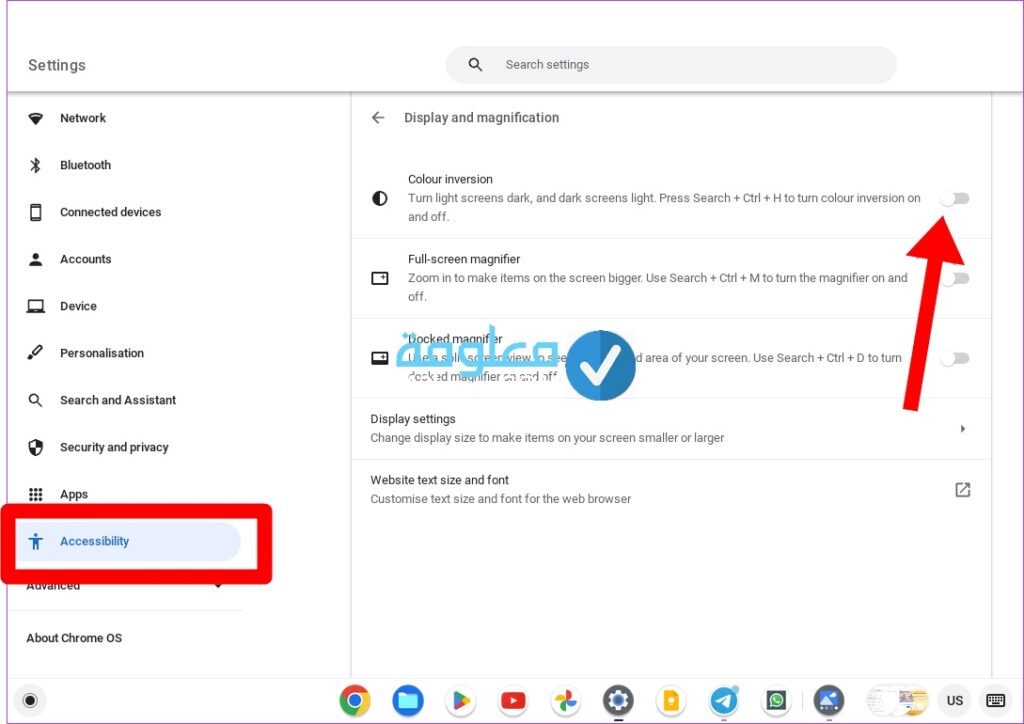
تستطيع أيضا استعمال أزرار لوحة المفاتيح من أجل تفعيل أو تعطيل ميزة الوصول للوضع المظلم على Chromebook من خلال النقر على الأزرار التالية من الكيبورد Search + Ctrl + H.
الأسئلة الشائعة
تابع كل الإجابات لأهم الأسئلة المتكررة بخصوص موضوع تشغيل الوضع المظلم على جهاز Chromebook
هل يوفر الوضع المظلم البطارية على جهاز Chromebook؟
يقوم الوضع المظلم على نظام التشغيل Chrome بعرض اللون الرمادي الداكن في معظم الحالات عوض اللون الأسود الداكن، لهذا حتى إذا توفرت على شاشة OLED على جهاز Chromebook، فإن عمر البطارية طبعا سيطول مع الوظع المظلم ولو بنسبة ضيئلة.
كيف يمكنني إخراج جهاز Chromebook الخاص بي من الوضع المظلم؟
سبق لنا وأن شرحنا هذا في الأعلى لكن وبشكل مختصر يكفي:
- العودة إلى الإعدادات
- > إضفاء الطابع الشخصي
- > قم بتعيين خلفية الشاشة ونمطها
- وحدد Light أو Auto.
ما هو اختصار لوحة المفاتيح للوضع الداكن على Chromebook؟
مع الأسف لاتستطيع استعمال المظهر الداكن على Chromebook باستخدام لوحة المفاتيح نظرا لعدم وجود اختصار لوحة المفاتيح حاليا.
كيفية تغيير سطوع الشاشة على Chromebook؟
العملية سهلة للغاية ولا تتعدى منك القيام بـ:
- الضغط على الوقت ضمن الركن الأيمن السفلي من جهاز Chromebook.
- ثم تستعمل شريط تمرير السطوع لضبط سطوع الشاشة.
- هناك طريقة أخرى وهي عبر استخدام أزرار السطوع الموجودة في الصف العلوي من لوحة مفاتيح Chromebook.
تغيير لون Chrome
يمكنك ذلك عن طريق تمكين المظهر الداكن على جهاز Chromebook ليتغير بذلك متصفح Chrome إلى اللون الأسود، وتستطيع أيضا استبدال لون خلفية متصفح Chrome بطرق أخرى أيضا.
أنظر أيضا: الوضع الليلي في جوجل كروم للكمبيوتر